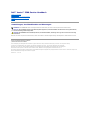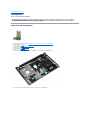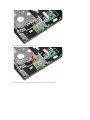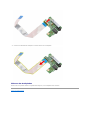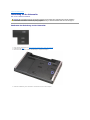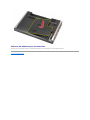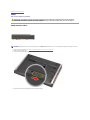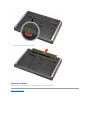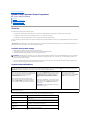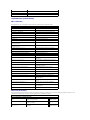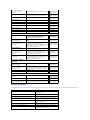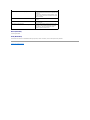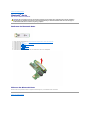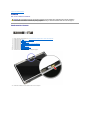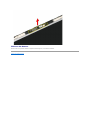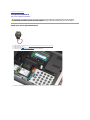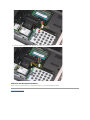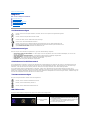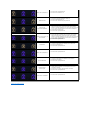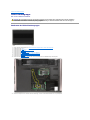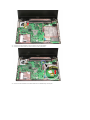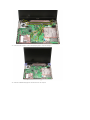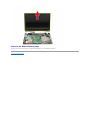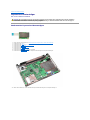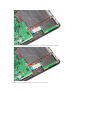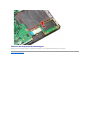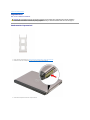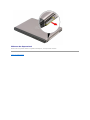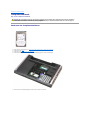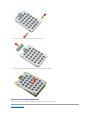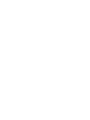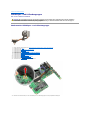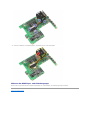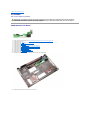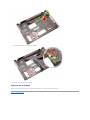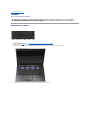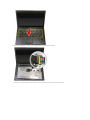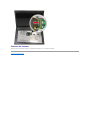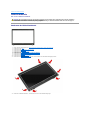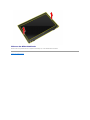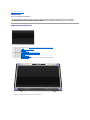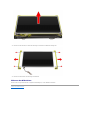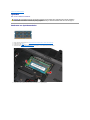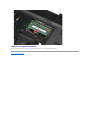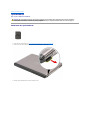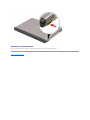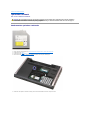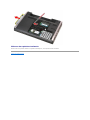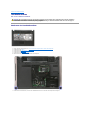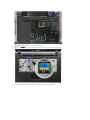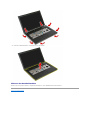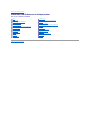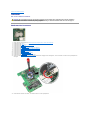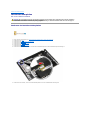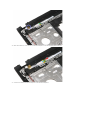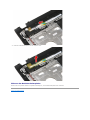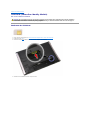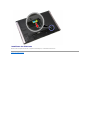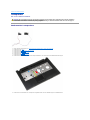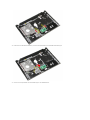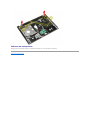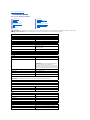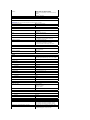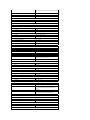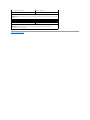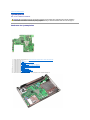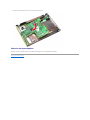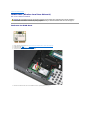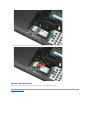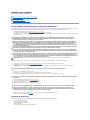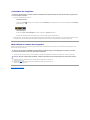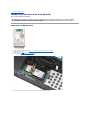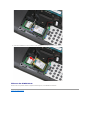Dell™Vostro™3500Service-Handbuch
Anmerkungen, Vorsichtshinweise und Warnungen
WennSieeinenDell™-Computer der Serie N besitzen, treffen alle Verweise auf die Microsoft®Windows®- Betriebssysteme in diesem Dokument nicht zu.
IrrtümerundtechnischeÄnderungenvorbehalten.
©2010DellInc.AlleRechtevorbehalten.
DieVervielfältigungoderWiedergabedieserMaterialieninjeglicherWeiseohnevorherigeschriftlicheGenehmigungvonDellInc.sindstrengstensuntersagt.
Alle anderen in dieser Dokumentation genannten Marken und Handelsbezeichnungen sind Eigentum der jeweiligen Hersteller und Firmen. Dell Inc. erhebt keinen Anspruch auf
Marken und Handelsbezeichnungen mit Ausnahme der eigenen.
Februar2010Rev.A00
Arbeiten am Computer
Technische Daten
Entfernen und Einbauen von Komponenten
System Setup (System-Setup-Programm)
Diagnose
ANMERKUNG: EineANMERKUNGmachtaufwichtigeInformationenaufmerksam,mitdenenSiedenComputerbessereinsetzenkönnen.
VORSICHT: DurchVORSICHTwerdenSieaufGefahrenquellenhingewiesen,dieHardwareschädenoderDatenverlustzurFolgehabenkönnen,
wenn die Anweisungen nicht befolgt werden.
WARNUNG: EineWARNUNGweistaufGefahrenquellenhin,diematerielleSchäden,VerletzungenodersogardenTodvonPersonenzurFolge
habenkönnen.
In diesem Text verwendete Marken: Dell, das DELL -Logo und Vostro sind Marken von Dell Inc.; Intel und Core sind Marken oder eingetragene
Marken der Intel Corporation; Microsoft, Windows, Windows Vista und die Windows Vista-Startschaltfläche sind entweder Marken oder eingetragene
MarkenderMicrosoftCorporationindenUSAund/oderanderenLändern;Bluetooth ist eine eingetragene Marke der Bluetooth SIG, Inc.

ZurückzumInhaltsverzeichnis
Audioplatine
Dell™Vostro™3500Service-Handbuch
Entfernen der Audioplatine
1. Folgen Sie den Anweisungen unter Vor der Arbeit an Komponenten im Innern des Computers.
2. Entfernen Sie den Akku.
3. Entfernen Sie die Abdeckung an der Unterseite.
4. Entfernen Sie die Festplattenbaugruppe.
5. Entfernen Sie das optische Laufwerk.
6. Entfernen Sie die Tastatur.
7. Entfernen Sie die Handballenstütze.
8. EntfernenSiedieSchraube,mitderdieAudioplatineanderHandballenstützebefestigtist.
9. Trennen Sie das Lautsprecherkabel von seinem Anschluss auf der Audioplatine.
WARNUNG: BevorSieArbeitenimInnerendesComputersausführen,lesenSiezunächstdieimLieferumfangdesComputersenthaltenen
Sicherheitshinweise.ZusätzlicheInformationenzurbestmöglichenEinhaltungderSicherheitsrichtlinienfindenSieaufderHomepagezur
Richtlinienkonformitätunterwww.dell.com/regulatory_compliance.

10. Heben Sie die Audioplatine aus dem Computer heraus.
11. ÖffnenSiedieKlammer,mitderdasDatenkabelderAudioplatineanderAudioplatinebefestigtist.

ZurückzumInhaltsverzeichnis
Abdeckung an der Unterseite
Dell™Vostro™3500Service-Handbuch
Entfernen der Abdeckung an der Unterseite
1. Folgen Sie den Anweisungen unter Vor der Arbeit an Komponenten im Innern des Computers.
2. Entfernen Sie den Akku.
3. Entfernen Sie die Schrauben, mit denen die Abdeckung am Computer befestigt ist.
4. Heben Sie die Abdeckung an der Unterseite an und entfernen Sie sie aus dem Computer.
WARNUNG: BevorSieArbeitenimInnerendesComputersausführen,lesenSiezunächstdieimLieferumfangdesComputersenthaltenen
Sicherheitshinweise.ZusätzlicheInformationenzurbestmöglichenEinhaltungderSicherheitsrichtlinienfindenSieaufderHomepagezur
Richtlinienkonformitätunterwww.dell.com/regulatory_compliance.

ZurückzumInhaltsverzeichnis
Akku
Dell™Vostro™3500Service-Handbuch
Entfernen des Akkus
1. Folgen Sie den Anweisungen unter Vor der Arbeit an Komponenten im Innern des Computers.
2. Drehen Sie den Computer um.
3. Schieben Sie die Akkuentriegelung in die entriegelte Position.
4. Schieben Sie die andere Akkuentriegelung in die entriegelte Position.
WARNUNG: BevorSieArbeitenimInnerendesComputersausführen,lesenSiezunächstdieimLieferumfangdesComputersenthaltenen
Sicherheitshinweise.ZusätzlicheInformationenzurbestmöglichenEinhaltungderSicherheitsrichtlinienfindenSieaufderHomepagezur
Richtlinienkonformitätunterwww.dell.com/regulatory_compliance.
ANMERKUNG: MöglicherweisemussAdobe®Flash®Player von Adobe.cominstalliertwerden,umdienachfolgendenAbbildungenanzeigenzukönnen.

ZurückzumInhaltsverzeichnis
System Setup (System-Setup-Programm)
Dell™Vostro™3500Service-Handbuch
Übersicht
Aufrufen des System-Setups
System-Setup-Bildschirme
Optionen des System-Setup
Übersicht
Das System-SetupwirdfürfolgendeZweckegenutzt:
l ZumÄndernderSystemkonfigurationsinformationen,nachdemSieHardwarekomponentenhinzugefügt,geändertoderentfernthaben
l ZumEinstellenoderÄnderneinerbenutzerdefiniertenOption,z.B.demBenutzer-Kennwort
l ZumAbfragenderaktuellenSpeichergrößeoderzumFestlegendesinstalliertenFestplattentyps
Vor der Verwendung des System-Setups sollten Sie die Einstellungen des System-Setup-Bildschirmsnotieren,umgegebenenfallsspäterdaraufzurückgreifen
zukönnen.
Aufrufen des System-Setups
1. SchaltenSiedenComputerein,oderführenSieeinenNeustartaus.
2. WenndasblaueDELL™-Logo angezeigt wird, warten Sie auf die F2-Eingabeaufforderung.
3. SobalddieseAufforderungangezeigtwird,drückenSieumgehendauf<F2>.
4. Falls Sie zu lange gewartet haben und das Betriebssystem-Logo erscheint, warten Sie weiter, bis der Microsoft
®
Windows
®
-Desktop angezeigt wird.
Fahren Sie dann den Computer herunter und versuchen Sie es erneut.
System-Setup-Bildschirme
MitdenfolgendenTastenkombinationenkönnenSiedurchdieSystem-Setup-Bildschirme navigieren:
VORSICHT: DieEinstellungenindiesemProgrammsolltennurvonerfahrenenComputeranwenderngeändertwerden.BestimmteÄnderungenkönnen
dazuführen,dassderComputernichtmehrordnungsgemäßarbeitet.
ANMERKUNG: DieAufforderungzumDrückenvon<F2>bedeutet,dassdieTastaturinitialisiertwurde.DieseEingabeaufforderungistunterUmständen
nurkurzzusehen.BeobachtenSiedaheraufmerksamdenBildschirmunddrückenSiedann<F2>.WennSie<F2>vorderAufforderungdrücken,hat
dieser Tastendruck keine Auswirkung.
Menu (Menü)– Wird im oberen Bereich des System-Setup-Fenstersangezeigt.IndiesemFeldisteinMenüzumAufrufenderSystem-Setup-Optionen
enthalten.DrückenSiedie<Nachlinks>- oder <Nach rechts>-Pfeiltasten zum Navigieren. Wenn eine Option unter Menu(Menü)markiertist,werdeninder
Options List (Optionsliste)dieOptionenfürdieaufIhremComputerinstallierteHardwareaufgeführt.
Options List (Optionsliste) – Dieses Feld wird auf der
linken Seite des System-Setup-Fensters angezeigt. Hier
werdendieFunktionenaufgeführt,diedieKonfiguration
Ihres Computers bestimmen, wie zum Beispiel
installierte Hardware, Energiespar- und
Sicherheitsfunktionen.
BlätternSiemitdenNach-oben- und Nach-unten-
Tasten durch die Liste. Wenn eine Option markiert ist,
werden im Options Field (Optionsfeld) die aktuellen
undverfügbarenEinstellungenderOptionangezeigt.
Options Field (Optionsfeld) – Dieses Feld wird auf der
rechten Seite der Options List (Optionsliste) angezeigt
undenthältInformationenüberdieeinzelneninder
Options List (Optionsliste)aufgeführtenOptionen.In
diesemFeldkönnenSieInformationenzuIhrem
Computer einsehen und die aktuellen Einstellungen
ändern.
DrückenSiedieEingabetaste,umÄnderungenanden
aktuellenEinstellungenvorzunehmen.DrückenSieauf
die Taste <Esc>, um zur Options List (Optionsliste)
zurückzukehren.
ANMERKUNG: Nicht alle Einstellungen im Optionsfeld
könnengeändertwerden.
Help (Hilfe) – Dieses Feld wird auf der
rechten Seite des System-Setup-
Fenstersangezeigtundenthält
Hilfeinformationen zu der in der Options
List (Optionsliste)ausgewählten
Option.
Key Functions (Tastenfunktionen) – Dieses Feld wird unter dem Options Field(Optionsfeld)angezeigtundenthältdieTastenundderenFunktionenim
aktiven System-Setup-Feld.
Tastenkombination
Aktion
< F2 >
AnzeigenvonInformationenzubeliebigenausgewähltenElementenim
System-Setup
< Esc >
Beenden der aktuellen Ansicht oder Wechseln von der aktuellen Ansicht
zur Seite Exit (Beenden) im System-Setup
< Nach oben >- oder < Nach unten
>-Pfeiltasten
AuswählenvonanzuzeigendenElementen
< Nach links >- oder < Nach rechts
>-Pfeiltasten
AuswählenvonanzuzeigendenMenüs
– oder +
ÄnderndesWertseinesElements

Optionen des System-Setup
Main (Zentrale)
Die Registerkarte In der nachstehenden Tabelle werden die Funktionen jeder Option beschrieben.
Advanced (Erweitert)
AufderRegisterkarteAdvanced(Erweitert)stehenverschiedeneFunktionenzurVerfügung,diesichaufdieLeistungdesComputersauswirken.Inder
nachstehendenTabellewerdendieFunktionenjederOptionsowieihrStandardwerterläutert.
< Eingabetaste >
AuswählenvonUntermenüsoderAusführenvonBefehlen
< F9 >
Laden der Setup-Standardwerte
< F10 >
Speichern der aktuellen Konfiguration und Beenden des System-Setups
Main (Zentrale)
System
Zeigt die Nummer des Computermodells an.
Dell Bios Version Name (Dell BIOS-Versionsname)
Zeigt die BIOS-Version an.
System Date (Systemdatum)
LegtdasDatumfürdeninternenKalenderfest.
System Time (Systemuhrzeit)
LegtdieZeitfürdieinterneSystemuhrfest.
Processor Type (Prozessortyp)
Zeigt den Prozessortyp an.
Processor Cores (Prozessorkerne)
Zeigt die Anzahl der Prozessorkerne an.
Prozessor-ID
Zeigt die Prozessorkennung an.
Processor Speed
Zeigt die Taktrate des Prozessors an.
Processor Minimum Clock Speed (Minimale
Prozessortaktrate)
Zeigt die minimale Taktrate des Prozessors an.
Processor Maximum Clock Speed (Maximale
Prozessortaktrate)
Zeigt die maximalen Taktrate des Prozessors an.
L2 Cache Size (L2-Cachegröße)
ZeigtdieGrößedesProzessor-L2-Caches an.
L3 Cache Size (L3-Cachegröße)
ZeigtdieGrößedesProzessor-L3-Cache an.
System Memory
ZeigtdieGesamtgrößedesHauptspeichersan.
Memory Speed (Speichergeschwindigkeit)
Zeigt die Speichertaktrate an.
Memory Channel Mode (Speicherkanalbetriebsart)
Zeigt die Speicherkanalbetriebsart an (Ein oder
Zweikanal).
DIMMASize(GrößeDIMMA)
ZeigtdieGrößeesinDIMM-Sockel A installierten
Speichers an.
DIMMBSize(GrößeDIMMB)
ZeigtdieGrößeesinDIMM-Sockel B installierten
Speichers an.
Internal HDD (Interne Festplatte)
Zeigt die Modellnummer der Festplatte an.
FixedBayDevice(FesteingebautesSchachtgerät)
Zeigt die Modellnummer des Laufwerks im fest
eingebauten Schacht an.
Video Controller (Grafikcontroller)
Zeigt die Modellnummer der im Computer
eingebauten Videokarte an.
Video BIOS Version (Grafik-BIOS-Version)
Zeigt die BIOS-Version der Videokarte an.
Video Memory (Grafikspeicher)
ZeigtdieVideospeichergrößean.
Panel Type (Bildschirmtyp)
Zeigt den Bildschirmtyp an.
NativeResolution(NativeAuflösung)
ZeigtdienativeAuflösungdesBildschirmsan.
Audio Controller (Audio-Controller)
Zeigt den Typ des im Computer eingebauten
Audiocontrollers an.
WWAN
Zeigt den Typ der im Computer eingebauten WWAN-
Karte an.
Bluetooth Device (Bluetooth-Gerät)
Zeigt den Typ der im Computer eingebauten
Bluetooth®-Karte an.
Wireless Device (Wireless-Gerät)
Zeigt den Typ der im Computer eingebauten
Wireless-Karte an.
AC Adapter Type (Netzadaptertyp)
Zeigt den Netzadaptertyp an.
Advanced (Erweitert)
System Configuration (Systemkonfiguration)
Integrated NIC (Integrierter
NIC)
Aktiviert oder deaktiviert die Stromversorgung der
integrierten Netzwerkkarte.
Standardeinstellung:
Enabled (Aktiviert)
SATA Mode (SATA-Modus)
ErmöglichtdasEinstellendesSATA-Controller-
Modus auf entweder.
Standardeinstellung:
AHCI
External USB ports (Externe
USB-Anschlüsse)
Aktiviert oder deaktiviert die externen USB-
Anschlüsse.
Standardeinstellung:
Enabled (Aktiviert)

Security (Sicherheit)
Auf der Registerkarte „Security“ (Sicherheit)wirdderSicherheitsstatusangezeigt,undsieermöglichtdieVerwaltungderSicherheitsfunktionendesComputers.
PC card or IEEE 1394 port (PC
Card- oder IEEE 1394-
Anschluss)
Aktiviert oder deaktiviert den IEEE 1394-Anschluss.
Standardeinstellung:
Enabled (Aktiviert)
eSATA Ports (eSATA-
Anschlüsse)
Aktiviert oder deaktiviert den eSATA-Anschluss.
Standardeinstellung:
Enabled (Aktiviert)
Module Bay (Modulschacht)
Aktiviert oder deaktiviert den Modulschacht.
Standardeinstellung:
Enabled (Aktiviert)
Fingerprint Reader
(Fingerabdruckleser)
Aktiviert oder deaktiviert den Fingerabdruckleser.
Standardeinstellung:
Enabled (Aktiviert)
ExpressCard
Aktiviert oder deaktiviert den ExpressCard-
Steckplatz.
Standardeinstellung:
Enabled (Aktiviert)
Camera (Kamera)
Aktiviert oder deaktiviert die Kamera.
Standardeinstellung:
Enabled (Aktiviert)
Audio MIC Function
(Audiomikrofonfunktion)
Aktiviert oder deaktiviert das Mikrofon.
Standardeinstellung:
Enabled (Aktiviert)
Hybrid Graphic (Hybridgrafik)
Aktiviert oder deaktiviert die Hybridgrafikfunktion.
Standardeinstellung:
Hybrid
Performance (Leistung)
EIST
ErmöglichtdasdynamischeÄndernder
Taktgeschwindigkeit des Prozessors durch
Software bei gleichzeitiger Minimierung von
StromverbrauchundWärmeabgabe.
Standardeinstellung:
Enabled (Aktiviert)
Execute Disable-Bit
ErmöglichtbesserenSchutzvorPufferüberlauf-
Angriffen.
Standardeinstellung:
Enabled (Aktiviert)
Intel®Virtualization
Technology
ErmöglichtdasAusführenmehrerer
Betriebssysteme und Anwendungen auf
unabhängigenPartitioneneinerPlattformundsomit
das Einrichten eines einzelnen Computers als
mehrere virtuelle Computer.
Standardeinstellung:
Disabled (Deaktiviert)
Power Management
(Energieverwaltung)
USB Wake Support
(Unterstützungfür
Reaktivieren bei USB-
Anschluss)
ErmöglichtdasAktivierendesComputersdurch
USB-GeräteausdemStandby-Modus. Diese
Funktion kann nur dann verwendet werden, wenn
ein Netzadapter angeschlossen ist.
Standardeinstellung:
Enabled (Aktiviert)
Wake On LAN
ErmöglichtdasEinschaltendesComputersvon
einem Remote-Standort aus. Diese Funktion kann
nur dann verwendet werden, wenn ein
Netzadapter angeschlossen ist.
Standardeinstellung:
Enabled (Aktiviert)
Post Behaviour (Verhalten
nach dem Selbsttest beim
Einschalten)
Adapter Warnings
(Adapterwarnungen)
Aktiviert oder deaktiviert Adapterwarnungen.
Standardeinstellung:
Enabled (Aktiviert)
Fast Boot (Schneller
Systemstart)
ErmöglichtdasÜberspringenbestimmterTests
währenddesSelbsttestbeimEinschalten(POST)
durch das System-Setup, wodurch der Systemstart
beschleunigt wird.
Standardeinstellung:
Enabled (Aktiviert)
Keyboard Click
(Tastaturklick)
AktiviertoderdeaktiviertTastenklickgeräusche.
Standardeinstellung:
Disabled (Deaktiviert)
Wireless
Internal Bluetooth (Bluetooth
intern)
Aktiviert oder deaktiviert das Bluetooth-Modul.
Standardeinstellung:
Enabled (Aktiviert)
Internal WLAN (WLAN intern)
Aktiviert oder deaktiviert das Wireless-LAN-Modul.
Standardeinstellung:
Enabled (Aktiviert)
Internal WWAN (WWAN intern)
Aktiviert oder deaktiviert das Wireless-WAN-Modul.
Standardeinstellung:
Enabled (Aktiviert)
Security (Sicherheit)
Service Tag (Service-Tag-Nummer)
Zeigt die aktuelle Service-Tag-Nummer des
Computers an.
Asset Tag (Systemkennnummer)
Zeigt die Systemkennnummer an.
Unlock Setup Status (Setup-Status entsperren)
Gibt an, ob ein Setup-Kennwort zugewiesen wurde.
Admin Password Status (Administratorkennwort-
Status)
Gibt an, ob ein Administratorkennwort zugewiesen
wurde.
Admin Password (Administratorkennwort)
ErmöglichtdasFestlegeneines
Administratorkennworts.
System Password Status (Systemkennwort-Status)
Gibt an, ob ein Systemkennwort zugewiesen wurde.
System Password (Systemkennwort)
ErmöglichtdasFestlegeneinesSystemkennworts.
Password on boot (Kennwort beim Starten)
Aktiviert oder deaktiviert die Authentifizierung bei
jedem Hochfahren des Computers.

Boot (Starten)
AufderRegisterkarte
Exit (Beenden)
IndiesemBereichkönnenSieStandardeinstellungenspeichern,löschenundladen,bevorSiedasSystem-Setup beenden.
ZurückzumInhaltsverzeichnis
Password Bypass (Kennwortumgehung)
ErmöglichtdasUmgehenderSystem- und
Festplattenlaufwerks-KennwörterbeimNeustartdes
Computers.
SiemüssendieKennwörterjedocheingeben,wenn
Sie den Computer nach dem Herunterfahren wieder
erneut einschalten.
PasswordChange(Kennwortändern)
AktiviertoderdeaktiviertdieKennwortänderungs-
Funktion.
Computrace
Aktiviert oder deaktiviert die Computrace-Funktion
Ihres Computers.
HDD Password Configuration
(Festplattenlaufwerks-Kennwortkonfiguration)
ErmöglichtdasFestlegeneinesKennwortsfürdas
interne Festplattenlaufwerk des Computers. Das
KennwortfürdasFestplattenlaufwerkbleibtauch
dann aktiviert, wenn das Laufwerk auf einem
anderen Computer installiert wird.

ZurückzumInhaltsverzeichnis
Bluetooth
®
-Karte
Dell™Vostro™3500Service-Handbuch
Entfernen der Bluetooth-Karte
1. Folgen Sie den Anweisungen unter Vor der Arbeit an Komponenten im Innern des Computers.
2. Entfernen Sie den Akku.
3. Entfernen Sie die Abdeckung an der Unterseite.
4. Entfernen Sie die Festplatte.
5. Entfernen Sie das optische Laufwerk.
6. Entfernen Sie die Tastatur.
7. Entfernen Sie die Handballenstütze.
8. Entfernen Sie die Audioplatine.
9. Ziehen Sie die Bluetooth-Karte nach oben, und entfernen Sie sie von der Audioplatine.
Einbauen der Bluetooth-Karte
FührenSiediezuvorgenanntenSchritteinumgekehrterReihenfolgeaus,umdieBluetooth-Karte einzusetzen.
ZurückzumInhaltsverzeichnis
WARNUNG: BevorSieArbeitenimInnerendesComputersausführen,lesenSiezunächstdieimLieferumfangdesComputersenthaltenen
Sicherheitshinweise.ZusätzlicheInformationenzurbestmöglichenEinhaltungderSicherheitsrichtlinienfindenSieaufderHomepagezur
Richtlinienkonformitätunterwww.dell.com/regulatory_compliance.

ZurückzumInhaltsverzeichnis
Kamera
Dell™Vostro™3500Service-Handbuch
Entfernen der Kamera
1. Folgen Sie den Anweisungen unter Vor der Arbeit an Komponenten im Innern des Computers.
2. Entfernen Sie den Akku.
3. Entfernen Sie die Abdeckung an der Unterseite.
4. Entfernen Sie die Festplatte.
5. Entfernen Sie das optische Laufwerk.
6. Entfernen Sie die WLAN-Karte (Wireless Local Area Network).
7. Entfernen Sie die WWAN-Karte (Wireless Wide Area Network).
8. Entfernen Sie die Tastatur.
9. Entfernen Sie die Handballenstütze.
10. Entfernen Sie die Bildschirm-Baugruppe.
11. Entfernen Sie die Bildschirmblende.
12. Trennen Sie das Kamerakabel von der Displaybaugruppe.
13. Heben Sie die Kamera an und entfernen Sie sie vom Computer.
WARNUNG: BevorSieArbeitenimInnerendesComputersausführen,lesenSiezunächstdieimLieferumfangdesComputersenthaltenen
Sicherheitshinweise.ZusätzlicheInformationenzurbestmöglichenEinhaltungderSicherheitsrichtlinienfindenSieaufderHomepagezur
Richtlinienkonformitätunterwww.dell.com/regulatory_compliance.

ZurückzumInhaltsverzeichnis
Knopfzellenbatterie
Dell™Vostro™3500Service-Handbuch
Entfernen der Knopfzellenbatterie
1. Folgen Sie den Anweisungen unter Vor der Arbeit an Komponenten im Innern des Computers.
2. Entfernen Sie den Akku.
3. Entfernen Sie die Abdeckung an der Unterseite.
4. Trennen Sie das Kabel der Knopfzellenbatterie von der Systemplatine.
5. Hebeln Sie die Halterungslaschen der Knopfzellenbatterie an der Systemplatine von der Knopfzellenbatterie weg.
WARNUNG: BevorSieArbeitenimInnerendesComputersausführen,lesenSiezunächstdieimLieferumfangdesComputersenthaltenen
Sicherheitshinweise.ZusätzlicheInformationenzurbestmöglichenEinhaltungderSicherheitsrichtlinienfindenSieaufderHomepagezur
Richtlinienkonformitätunterwww.dell.com/regulatory_compliance.

ZurückzumInhaltsverzeichnis
Diagnose
Dell™Vostro™3500Service-Handbuch
Gerätestatusanzeigen
Akkustatusanzeigen
Akkuladestand und Akkuzustand
Tatstaturstatusanzeigen
LED-Fehlercodes
Gerätestatusanzeigen
Akkustatusanzeigen
WennderComputerandenNetzstromangeschlossenist,giltfürdieAkkustatusanzeigeFolgendes:
l Abwechselndes gelbes und blaues Blinken – AnIhrenLaptopisteinnichtzugelassenerodernichtunterstützterNetzadapter,dernichtvonDell
stammt, angeschlossen.
l Abwechselnd gelb und stetig blau blinkend – vorübergehenderAusfalldesAkkus,Netzadapterangeschlossen.
l Stetig gelb blinkend – schwerwiegender Ausfall des Akkus, Netzadapter angeschlossen.
l Keine Anzeige – Akkuvollständiggeladen,Netzadapterangeschlossen.
l Stetig blau – Akku wird geladen, Netzadapter angeschlossen.
Akkuladestand und Akkuzustand
UmdenAkkuladestandzuüberprüfen,drückenSiedieStatustasteaufderLadestandanzeigeundlassendieTastewiederlos.Anschließendleuchtendie
Ladestandsanzeigenauf.JedeAnzeigerepräsentiertetwa20ProzentderGesamtladekapazitätdesAkkus.WennbeispielsweisevierderfünfAnzeigen
aufleuchten,istderAkkualsonochzu80Prozentgeladenist.WennkeinederAnzeigenaufleuchtet,istderAkkuvollständigentladen.
UmdenAkkuzustandanhandderLadestandanzeigezuüberprüfen,drückenSiedieStatustasteaufderAkku-Ladestandanzeige und halten Sie sie
mindestens3Sekundenlanggedrückt.WennkeinederAnzeigenaufleuchtet,istderAkkumitmehrals80ProzentderursprünglichenLadekapazitätingutem
Zustand.Jede(zusätzlich)aufleuchtendeAnzeigeweistaufeineweiterabnehmendeLadekapazitäthin.WennfünfAnzeigenleuchten,verbleibenwenigerals
60ProzentderLadekapazität.IndiesemFallsolltenSiedenAkkuersetzen.
Tatstaturstatusanzeigen
DiegrünenAnzeigenoberhalbderTastaturweisenaufFolgendeshin:
LED-Fehlercodes
DiefolgendeTabelleenthältdiemöglichenLED-Codes in einer Situation ohne erfolgten POST.
Leuchtet, wenn Sie den Computer einschalten, und blinkt, wenn sich der Computer im Energieverwaltungsmodus
befindet.
Leuchtet, wenn der Computer Daten liest oder schreibt.
Leuchtet oder blinkt, um den Ladestand des Akkus anzuzeigen.
Leuchtet, wenn das Wireless-Netzwerk aktiviert ist.
Leuchtet, wenn eine Karte mit Bluetooth®Wireless-Technologie aktiviert ist. Zum selektiven Deaktivieren der
Bluetooth-FunktionenklickenSiemitderrechtenMaustasteimSystembereichaufdasSymbolundwählenSiedie
Option Disable Bluetooth Radio (Bluetooth-Funk deaktivieren) aus.
Leuchtet, wenn der numerische Tastenblock aktiviert ist.
Leuchtet,wenndieGroßschreibungaktiviertist.
Leuchtet, wenn die Rollen-Tastenfunktion aktiviert ist.
Darstellung
Beschreibung
NächsterSchritt
AN-BLINKT-BLINKT
Es sind keine SODIMMs
installiert.
1. InstallierenSieunterstützteSpeichermodule.
2. Wenn bereits Speichermodule installiert sind, sollten Sie die
Module nacheinander entfernen und wieder in ihre jeweiligen
Steckplätzeeinsetzen.
3. VersuchenSieesmitfunktionsfähigenSpeichermoduleneines
anderen Computers, oder ersetzen Sie den Speicher.
4. Bauen Sie die Systemplatine ein.
BLINKT-AN-AN

ZurückzumInhaltsverzeichnis
Fehler der Systemplatine
1. Entfernen Sie den Prozessor und setzen Sie ihn wieder ein.
2. Bauen Sie die Systemplatine ein.
3. Bauen Sie den Prozessor ein.
BLINKT-AN-BLINKT
Bildschirmfehler
1. Stecken Sie das Bildschirmkabel wieder ein.
2. Bauen Sie den Bildschirm ein.
3. Bauen Sie die Videokarte/Systemplatine ein.
AUS-BLINKT-AUS
Fehler bei der
Speicherkompatibilität
1. Installieren Sie kompatible Speichermodule.
2. Wenn zwei Module installiert sind, entfernen Sie ein Modul.
FührenSiedanneinenTestdurch.SetzenSiedasandere
ModulindenselbenSteckplatzein.FührenSiedanneinenTest
durch. Testen Sie beide Module in dem anderen Steckplatz.
3. Setzen Sie den Speicher ein.
4. Bauen Sie die Systemplatine ein.
AN-BLINKT-AN
Speicher wurde erkannt, ist
aber fehlerhaft.
1. Entfernen Sie den Speicher und setzen Sie ihn wieder ein.
2. Wenn zwei Module installiert sind, entfernen Sie ein Modul.
FührenSiedanneinenTestdurch.SetzenSiedasandere
ModulindenselbenSteckplatzein.FührenSiedanneinenTest
durch. Testen Sie beide Module in dem anderen Steckplatz.
3. Setzen Sie den Speicher ein.
4. Bauen Sie die Systemplatine ein.
AUS-BLINKT-BLINKT
Modemfehler
1. TrennenSiedasModemundschließenSieeswiederan.
2. Bauen Sie das Modem ein.
3. Bauen Sie die Systemplatine ein.
BLINKT-BLINKT-BLINKT
Fehler der Systemplatine
1. Bauen Sie die Systemplatine ein.
BLINKT-BLINKT-AUS
Option-ROM-Fehler
1. TrennenSiedasGerätundschließenSieeswiederan.
2. ErsetzenSiedasGerät.
3. Bauen Sie die Systemplatine ein.
AUS-AN-AUS
Fehler bei einem
Speichergerät
1. Entfernen Sie die Festplatte und das optische Laufwerk und
setzen Sie sie wieder ein.
2. Testen Sie den Computer nur mit Festplatte und nur mit
optischem Laufwerk.
3. ErsetzenSiedasGerät,dasdenFehlerverursacht.
4. Bauen Sie die Systemplatine ein.
BLINKT-BLINKT-AN
Fehler bei der Grafikkarte
1. Bauen Sie die Systemplatine ein.

ZurückzumInhaltsverzeichnis
Bildschirmbaugruppe
Dell™Vostro™3500Service-Handbuch
Entfernen der Bildschirmbaugruppe
1. Folgen Sie den Anweisungen unter Vor der Arbeit an Komponenten im Innern des Computers.
2. Entfernen Sie den Akku.
3. Entfernen Sie die Abdeckung an der Unterseite.
4. Entfernen Sie die Festplatte.
5. Entfernen Sie das optische Laufwerk.
6. Entfernen Sie die WLAN-Karte (Wireless Local Area Network).
7. Entfernen Sie die WWAN-Karte (Wireless Wide Area Network).
8. Entfernen Sie die Tastatur.
9. Entfernen Sie die Handballenstütze.
10. DrehenSiedenComputerumundlösenSiedieAntennenkabelausihrenKabelführungenamComputer.
11. Wenn der Computer mit der rechten Seite nach oben liegt, trennen Sie das Bildschirmkabel von der Systemplatine.
WARNUNG: BevorSieArbeitenimInnerendesComputersausführen,lesenSiezunächstdieimLieferumfangdesComputersenthaltenen
Sicherheitshinweise.ZusätzlicheInformationenzurbestmöglichenEinhaltungderSicherheitsrichtlinienfindenSieaufderHomepagezur
Richtlinienkonformitätunterwww.dell.com/regulatory_compliance.
Seite wird geladen ...
Seite wird geladen ...
Seite wird geladen ...
Seite wird geladen ...
Seite wird geladen ...
Seite wird geladen ...
Seite wird geladen ...
Seite wird geladen ...
Seite wird geladen ...
Seite wird geladen ...
Seite wird geladen ...
Seite wird geladen ...
Seite wird geladen ...
Seite wird geladen ...
Seite wird geladen ...
Seite wird geladen ...
Seite wird geladen ...
Seite wird geladen ...
Seite wird geladen ...
Seite wird geladen ...
Seite wird geladen ...
Seite wird geladen ...
Seite wird geladen ...
Seite wird geladen ...
Seite wird geladen ...
Seite wird geladen ...
Seite wird geladen ...
Seite wird geladen ...
Seite wird geladen ...
Seite wird geladen ...
Seite wird geladen ...
Seite wird geladen ...
Seite wird geladen ...
Seite wird geladen ...
Seite wird geladen ...
Seite wird geladen ...
Seite wird geladen ...
Seite wird geladen ...
Seite wird geladen ...
Seite wird geladen ...
Seite wird geladen ...
Seite wird geladen ...
Seite wird geladen ...
Seite wird geladen ...
Seite wird geladen ...
Seite wird geladen ...
Seite wird geladen ...
Seite wird geladen ...
Seite wird geladen ...
Seite wird geladen ...
Seite wird geladen ...
Seite wird geladen ...
Seite wird geladen ...
Seite wird geladen ...
Seite wird geladen ...
Seite wird geladen ...
Seite wird geladen ...
Seite wird geladen ...
Seite wird geladen ...
Seite wird geladen ...
-
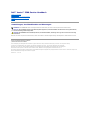 1
1
-
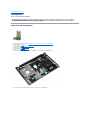 2
2
-
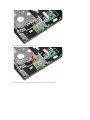 3
3
-
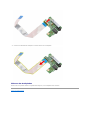 4
4
-
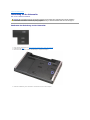 5
5
-
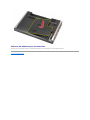 6
6
-
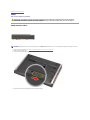 7
7
-
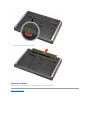 8
8
-
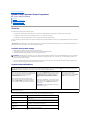 9
9
-
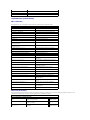 10
10
-
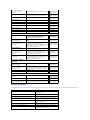 11
11
-
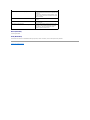 12
12
-
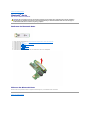 13
13
-
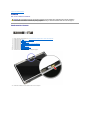 14
14
-
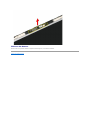 15
15
-
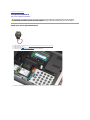 16
16
-
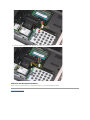 17
17
-
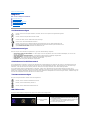 18
18
-
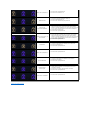 19
19
-
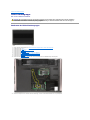 20
20
-
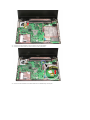 21
21
-
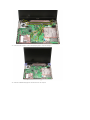 22
22
-
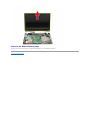 23
23
-
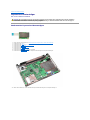 24
24
-
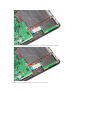 25
25
-
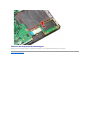 26
26
-
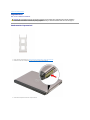 27
27
-
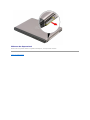 28
28
-
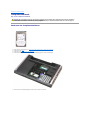 29
29
-
 30
30
-
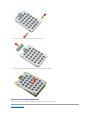 31
31
-
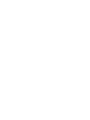 32
32
-
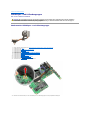 33
33
-
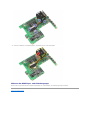 34
34
-
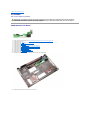 35
35
-
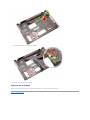 36
36
-
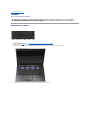 37
37
-
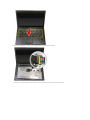 38
38
-
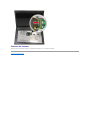 39
39
-
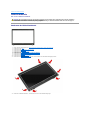 40
40
-
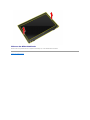 41
41
-
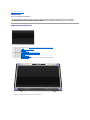 42
42
-
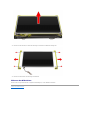 43
43
-
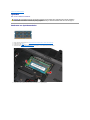 44
44
-
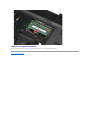 45
45
-
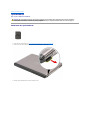 46
46
-
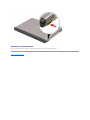 47
47
-
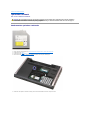 48
48
-
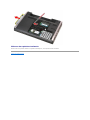 49
49
-
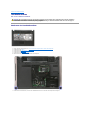 50
50
-
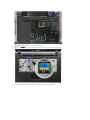 51
51
-
 52
52
-
 53
53
-
 54
54
-
 55
55
-
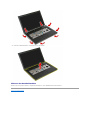 56
56
-
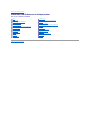 57
57
-
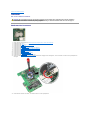 58
58
-
 59
59
-
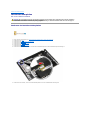 60
60
-
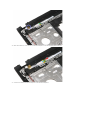 61
61
-
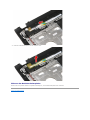 62
62
-
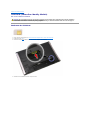 63
63
-
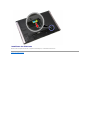 64
64
-
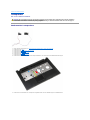 65
65
-
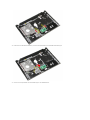 66
66
-
 67
67
-
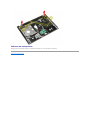 68
68
-
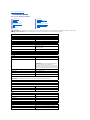 69
69
-
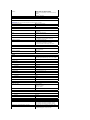 70
70
-
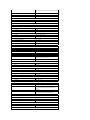 71
71
-
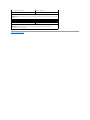 72
72
-
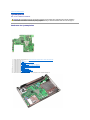 73
73
-
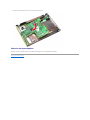 74
74
-
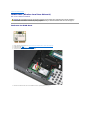 75
75
-
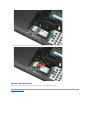 76
76
-
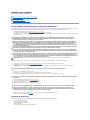 77
77
-
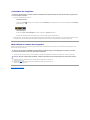 78
78
-
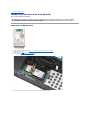 79
79
-
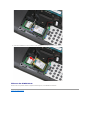 80
80
Verwandte Artikel
-
Dell Vostro 3700 Benutzerhandbuch
-
Dell Vostro 3400 Benutzerhandbuch
-
Dell Vostro 3300 Benutzerhandbuch
-
Dell Vostro 3350 Bedienungsanleitung
-
Dell Vostro 2420 Bedienungsanleitung
-
Dell Latitude E6220 Bedienungsanleitung
-
Dell Vostro 3550 Bedienungsanleitung
-
Dell Vostro 1450 Bedienungsanleitung
-
Dell Latitude 13 Benutzerhandbuch
-
Dell Vostro V130 Benutzerhandbuch