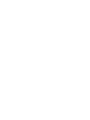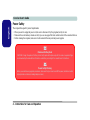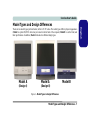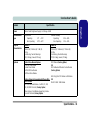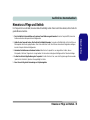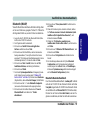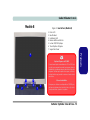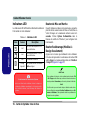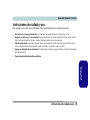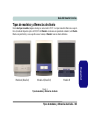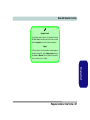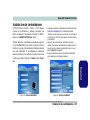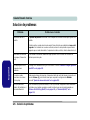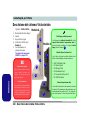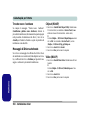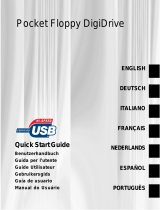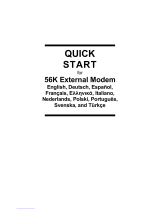EUROCOM L29xTP; TouchScreen PC Benutzerhandbuch
- Kategorie
- Notizbücher
- Typ
- Benutzerhandbuch
Seite wird geladen ...
Seite wird geladen ...

I
Introduction (English)
This Concise User’s Guide introduces the main features
of your computer. The English version of this guide be-
gins on page 1. The expanded User’s Manual is on the
Device Drivers & Utilities + User’s Manual CD-ROM.
Einführung (Deutsch)
Dieses Ausführliche Benutzerhandbuch führt Sie in die
Hauptfunktionen des Notebooks ein. Die deutsche Ver-
sion des Handbuchs beginnt auf Seite 33. Das erweiterte
Benutzerhandbuch finden Sie auf der CD-ROM für die
Gerätetreiber und Hilfsprogramme (CD-ROM Device
Drivers & Utilities + User's Manual).
Présentation (Français)
Ce Guide Utilisateur Concis présente les fonctionnalités
principales de votre ordinateur. La version française de
ce guide commence à la page 65. Le Manuel de l'Utili-
sateur étendu se trouve sur le CD-ROM de Pilotes &
Utilitaires + Manuel de l'Utilisateur (CD-ROM Device
Drivers & Utilities + User's Manual).
Introducción (Español)
Esta Guía del Usuario Concisa le presenta las caracterís-
ticas principales de su ordenador. La versión española de
esta guía comienza en la página 97. El Manual del usuar-
io completo se encuentra en el CD-ROM de Controla-
dores del dispositivo y Utilidades + Manual del usuario
(CD-ROM Device Drivers & Utilities + User's Manual).
Introduzione (Italiano)
La presente Guida Rapida per l'Utente introduce le car-
atteristiche principali del computer. La versione italiana
di questa guida inizia da pagina 129. Il Manuale utente
completo si trova nel CD contenente driver e utilità +
Manuale utente (CD-ROM Device Drivers & Utilities +
User's Manual).

II
Contents
Notice ................................................................................................1
About this Concise User Guide .........................................................2
Instructions for Care and Operation ..................................................3
Quick Start Guide .............................................................................6
Not Included ......................................................................................6
System Software ...............................................................................6
Model Types and Design Differences ...............................................7
System Map: Front View ..................................................................8
System Map: Left View ..................................................................12
System Map: Right View ................................................................13
System Map: Rear View .................................................................14
Windows XP Start Menu & Control Panel .....................................15
Video Features ................................................................................16
Power Management Features ..........................................................19
Driver Installation ...........................................................................20
BIOS Utilities ..................................................................................26
Troubleshooting ..............................................................................27
Specifications ..................................................................................28
Inhalt
Hinweis ...........................................................................................33
Über das Ausführliche Benutzerhandbuch .....................................34
Hinweise zu Pflege und Betrieb ......................................................35
Schnellstart ......................................................................................38
Nicht enthalten ................................................................................38
Modell-Typen und unterschiedliche Designs ..................................39
Systemübersicht: Ansicht von vorne ...............................................40
Systemübersicht: Ansicht von links ................................................44
Systemübersicht: Ansicht von rechts ..............................................45
Systemübersicht: Rückansicht .........................................................46
Windows XP Startmenü und Systemsteuerung ...............................47
Grafikfunktionen .............................................................................48
Energieverwaltungsfunktionen ........................................................51
Installation der Treiber ....................................................................52
BIOS-Hilfsprogramme ....................................................................58
Fehlerbehebung ...............................................................................59
Technische Daten ............................................................................60
Sommaire
Avertissement ..................................................................................65
A propos de ce Guide Utilisateur Concis ........................................66
Instructions d’Entretien et d’Utilisation ..........................................67
Guide de Démarrage Rapide ...........................................................70
Non Inclus .......................................................................................70
Différences entre les Types de Modèles et Designs ........................71
Carte du Système : Vue de Face ......................................................72
Carte du Système : Vue Gauche ......................................................76
Carte du Système : Vue Droite ........................................................77
Carte du Système : Vue Arrière ......................................................78
Menu Démarrer & Panneau de configuration de Windows XP ......79
Seite wird geladen ...
Seite wird geladen ...
Seite wird geladen ...
Seite wird geladen ...
Seite wird geladen ...
Seite wird geladen ...
Seite wird geladen ...
Seite wird geladen ...
Seite wird geladen ...
Seite wird geladen ...
Seite wird geladen ...
Seite wird geladen ...
Seite wird geladen ...
Seite wird geladen ...
Seite wird geladen ...
Seite wird geladen ...
Seite wird geladen ...
Seite wird geladen ...
Seite wird geladen ...
Seite wird geladen ...
Seite wird geladen ...
Seite wird geladen ...
Seite wird geladen ...
Seite wird geladen ...
Seite wird geladen ...
Seite wird geladen ...
Seite wird geladen ...
Seite wird geladen ...
Seite wird geladen ...
Seite wird geladen ...
Seite wird geladen ...
Seite wird geladen ...
Seite wird geladen ...
Seite wird geladen ...

Hinweis - 33
Ausführliches Benutzerhandbuch
Deutsche
Hinweis
Das Unternehmen behält sich das Recht vor, diese Publikation ohne Vorankündigung zu überarbeiten und den Inhalt zu
verändern. Alle enthaltenen Informationen sind nur Anhaltspunkte und stellen keine Verpflichtung seitens des Herstellers
oder Wiederverkäufers dar. Sie übernehmen weder Verantwortung oder Haftung für mögliche Fehler oder Un-
genauigkeiten dieser Publikation noch sind sie in irgendeiner Weise verantwortlich für Verluste oder Schäden aus der Nut-
zung (oder fehlerhaften Nutzung) dieser Publikation.
Die Publikation und alle beiliegende Software darf nicht, ganz oder in Teilen, ohne vorheriges Einverständnis des
Verkäufers, Herstellers oder Autors dier Publikation reproduziert, übersetzt, übertragen oder in maschinenlesbare Form
umgewandelt werden, abgesehen von Kopien, die für Archivzwecke erstellt werden.
In dier Publikation erwähnte Marken- und Produktnamen können Copyrights und/oder eingetragene Warenzeichen ihrer
jeweiligen Firmen in. Sie werden nur zu Identifikationszwecken erwähnt und sind nicht als Werbung für die Produkte oder
ihre Hersteller gedacht.
© Juli 2005
Warenzeichen
Dies Produkt beinhaltet durch Urheberrechte geschützte Technologie, die durch Ansprüche bestimmter US-Patente und an-
dere geistige Eigentumsrechte geschützt ist, welche der Macrovision Corporation und anderen Rechtsbesitzern gehört. Die
Verwendung dier durch Urheberrechte geschützten Technologie muß von der Macrovision Corporation genehmigt werden
und dient nur für den Heimgebrauch bzw. andere beschränkte Ansichtszwecke, wenn nicht anderweitig von der Macrovi-
sion Corporation genehmigt. Reverse Engineering oder Auseinandernehmen ist untersagt.
Intel, Pentium und
Celeron sind in den USA eingetragenes Warenzeichen der Intel Corporation.

34 - Über das Ausführliche Benutzerhandbuch
Ausführliches Benutzerhandbuch
Deutsche
Über das Ausführliche Benutzerhandbuch
Diese Kurzanleitung soll einen Überblick über die Schritte geben, die dazu notwendig sind, das System zu starten. Dieses
ist nur eine Ergänzung und kein Ersatz für das erweiterte englischsprachige Benutzerhandbuch, das auf der mitgelieferten
CD-ROM Device Drivers & Utilities + User's Manual im Adobe-Acrobat-Format vorliegt. Diese CD-ROM enthält auch
die Treiber und Utility-Programme, die für einen einwandfreien Betrieb des Computers notwendig sind.
Einige oder alle Funktionen des Computers sind bereits eingerichtet worden. Falls das nicht der Fall ist oder wenn Sie ein-
zelne Teile des Systems neu konfigurieren (oder neu installieren) möchten, finden Sie eine Anleitung im erweiterten Be-
nutzerhandbuch. Die CD-ROM Device Drivers & Utilities + User's Manual enthält nicht das Betriebssystem.
Informationen zu gesetzlichen Vorschriften
Die Informationen zu gesetzlichen Vorschriften finden Sie im erweiterten Benutzerhandbuch auf der CD-ROM Device
Drivers & Utilities + User's Manual.

Hinweise zu Pflege und Betrieb - 35
Ausführliches Benutzerhandbuch
Deutsche
Hinweise zu Pflege und Betrieb
Der Computer ist zwar sehr stabil, kann aber dennoch beschädigt werden. Damit es nicht dazu kommt, sollten Sie die fol-
genden Hinweise beachten:
1. Das Gerät darf nicht herunterfallen und in anderer Form Stößen ausgesetzt werden. Wenn der Computer fällt, können das
Gehäuse und andere Komponenten beschädigt werden.
2. Halten Sie den Computer trocken, Das Gerät darf nichtüberhitzt werden. Computer und Netzteil dürfen nicht in der Nähe von
Wärmequellen stehen oder gelagert werden. Dies ist ein elektrisches Gerät. Wenn Wasser oder andere Flüssigkeiten eindringen,
kann der Computer stark beschädigt werden.
3. Vermeiden Sie Interferenzen mit anderen Geräten. Halten Sie den Computer fern von magnetischen Feldern, die von
Stromquellen, Monitoren, Magneten etc. erzeugt werden. Die können die Leistung beeinträchtigen und Ihre Daten beschädigen.
4. Achten Sie auf die richtige Bedienung des Computers. Schalten Sie ihn erst aus, wenn alle Programme geschlossen wurden
(speichern Sie Ihre Daten!). Speichern Sie regelmäßig Ihre Daten.
5. Seien Sie vorsichtig bei der Verwendung von Peripheriegeräten.

36 - Hinweise zu Pflege und Betrieb
Ausführliches Benutzerhandbuch
Deutsche
Stromsicherheit
Für dieses Computer werden bestimmte Stromanforderungen gestellt:
• Fassen Sie das Netzkabel am Stecker und nicht am Kabel an, wenn Sie es vom Stromnetz trennen möchten.
• Achten Sie darauf, daß die Steckdose und alle verwendeten Verlängerungskabel die Gesamtstromlast aller angeschlossenen
Geräte trägt.
• Trennen Sie den Computer vor dem Reinigen von allen externen Stromquellen.
Hinweis zur Mainboard-Batterie
ACHTUNG: Wenn eine falsche Batterie eingesetzt wird, besteht Explosionsgefahr. Tauschen Sie die Batterie nur durch
eine andere des gleichen oder eines baugleichen Typs aus, der vom Hersteller empfohlen wird. Entsorgen Sie eine ver-
brauchte Batterie entsprechend der Anweisungen des Herstellers.
Warnung zur Stromsicherheit
Bevor Sie Schritte zum Aufrüsten des Computers unternehmen, müssen Sie zunächst das Gerät ausschalten und alle
Peripheriegeräte und Kabel (einschließlich Telefonkabel) abtrennen.

Hinweise zu Pflege und Betrieb - 37
Ausführliches Benutzerhandbuch
Deutsche
Reinigung
Tragen Sie Reinigungsmittel nicht direkt auf das Computer auf. Reinigen Sie es mit einem weichen, sauberen Tuch. Ver-
wenden Sie keine flüchtigen Reinigungsmittel (Petroleumdestillate) oder Scheuermittel zum Reinigen des Computers.
Reparatur
Reparieren Sie das Gerät nicht selbst. Damit verstoßen Sie gegen die Garantiebedingungen und Sie können Schäden am
Gerät und an der eigenen Gesundheit verursachen. Überlassen Sie alle Reparaturen autorisiertem Fachpersonal. Trennen
Sie den Computer vom Stromnetz. Unter den folgenden Umständen sollten Sie das Gerät zur Reparatur geben:
• Wenn das Netzkabel beschädigt oder zerschlissen sind.
• Wenn der Computer Regen ausgesetzt war oder mit Flüssigkeiten in Berührung gekommen ist.
• Wenn der Computer unter Beachtung der Bedienungsanweisungen nicht korrekt arbeitet.
• Wenn der Computer heruntergefallen ist oder beschädigt wurde (berühren Sie nicht die giftige Flüssigkeit des LCD-Bild-
schirms).
• Wenn ein ungewöhnlicher Geruch, Hitze oder Rauch aus dem Computer entweicht.

38 - Schnellstart
Ausführliches Benutzerhandbuch
Deutsche
Schnellstart
Bei diesem Handbuch wird davon ausgegangen, daß Sie sich bereits mit Computern auskennen und wissen, was die wich-
tigsten Teile sind und wo sie sich befinden. Wenn Sie mit dieser Art von Gerät noch nicht vertraut sind, können Sie sich
auf den folgenden Seiten einen Überglick über das gesamte System verschaffen.
1. Entfernen Sie das gesamte Verpackungsmaterial.
2. Schließen Sie alle Peripheriegeräte, die Sie mit dem Computer verwenden wollen (z. B. Tastatur und Maus), an die
entsprechenden Schnittstellen an.
3. Schließen Sie das AC-Netzkabel an die AC-Netzeingangsbuchse an, die sich an der rechten Seite des Computers befindet.
Schließen Sie dann das AC-Netzkabel an eine Netzsteckdose an.
4. Drücken Sie dann auf den Netzschalter, um das Gerät einzuschalten.
Nicht enthalten
Zu den Betriebssystemen (z.B. Windows XP) und zu den Programmen (z.B. Textverarbeitung, Kalkulationsprogramme
und Datenbanken) gibt es eigene Handbücher. Wenn Sie Fragen zu den Betriebssystemen oder Programmen haben,
schauen Sie in den entsprechenden Handbüchern nach.
Systemsoftware
Ihr Computer wird möglicherweise schon mit vorinstallierter Systemsoftware geliefert. Ist das nicht der Fall, oder wenn
Sie Ihren Computer für ein anderes System neu konfigurieren möchten, finden Sie dazu eine Anleitung in diesem Hand-
buch zum Betriebssystem Microsoft Windows XP (Professional & Home Edition). Weitere Informationen zur Installation
der Treiber und Hilfsprogramme finden Sie in Kapitel 3 des erweiterten Benutzerhandbuchs auf der CD-ROM Device Driv-
ers & Utilities + User's Manual.

Modell-Typen und unterschiedliche Designs - 39
Ausführliches Benutzerhandbuch
Deutsche
Modell-Typen und unterschiedliche Designs
Bei dieser LCD-PC-Serie werden zwei Modell-Typen (Abbildung unten) angeboten. Die Modelle unterscheiden sich in
ihrem Aufbau (der optische CD/DVD-Laufwerkschacht befindet sich bei Modell A befindet sich an der linken Seite des
Computers, bei Modell B ist es an der Vorderseite) und den technischen Daten. Modell A verfügt zusätzlich über zwei
verschiedene Designs.
Modell A (Design I)
Modell A (Design II)
Abb. 1
Modell-Typen und unterschiedliche Designs
Modell B

40 - Systemübersicht: Ansicht von vorne
Ausführliches Benutzerhandbuch
Deutsche
Systemübersicht: Ansicht von vorne
2
43
2
Design I
Design II
2
4
3
5
2
Abb. 2 - Ansicht von vorne
(Modell A)
1. LCD-Bildschirml
2. Lautsprecher
3. LED-Aktivitätsanzeigen
4. Netzschalter
5. Reset-Taste (nur Design II)
1
1
Modell A

Systemübersicht: Ansicht von vorne - 41
Ausführliches Benutzerhandbuch
Deutsche
Abb. 3 - Ansicht von vorne (Modell B)
1. LCD-Bildschirml
2. Lautsprecher
3. LED-Aktivitätsanzeigen
4. Netzschalter
5. Optisches CD/DVD-Gerät
6. Notauswurfloch
7. Tastaturhalterung
CD/DVD-Notauswurf
Wenn eine CD/DVD manuell entnommen werden muß
(z.B. wegen eines Stromausfalls) können Sie mit dem
Ende einer geradegebogenen Büroklammer in das No-
tauswurfloch drücken. Verwenden Sie hierzu aber keinen
spitzen Bleistift oder ähnliche Objekte, die im Loch abbre-
chen und darin steckenbleiben könnten.
Warnung zu Datenträgern
Entnehmen Sie keine Diskette/CD/DVD, wenn das Sys-
tem gerade darauf zugreift. Dadurch könnte es zu einem
“Systemzusammen-bruch” kommen.
2
5
4
1
3
2
6
7
7
Modell B

Ausführliches Benutzerhandbuch
42 - Systemübersicht: Ansicht von vorne
Deutsche
LED-Anzeigen
Die LED-Anzeigen auf dem Computer zeigen wichtige In-
formationen über den aktuellen Status des Computers.
Tabelle 1 - LED-Anzeigen
Netzschalter
Ist der Computer eingeschaltet, können Sie den Netzschal-
ter als Hotkey-Taste für das Standby oder den Ruhezustand
benutzen, wenn sie kürzer als 4 Sekunden gedrückt wird.
Diese Funktion können Sie in der "Windows" System-
steuerung bei den Energieoptionen konfigurieren.
Reset-Taste (nur Modell A - Design II)
Drücken Sie auf diese Taste, um den Computer neu zu star-
ten. Die Betätigung dieser Taste entspricht der Tastenkom-
bination Strg + Alt + Entf und ist nur bei Modell A -
Design II verfügbar (Abb. 2 auf Seite 40).
Icon Color Description
Grün Zugriff auf das Diskettenlauferk.
Grün
Zugriff auf das Festplatten-/CD-
Laufwerk.
Grün Der Computer ist angeschaltet.
Lampe blinkt
orange
Das System ist im konfigurierten
Standbymodus.
Warnung zum Ausschalten des Systems
Wenn Sie den Computer ausgeschaltet haben und ihn
wieder einschalten möchten, warten Sie ab, bis das System
vollständig heruntergefahren ist (d. h. der Lüfter hört auf,
sich zu drehen).
Ausschalten bei "hängendem" System
Wenn das System “hängen” bleibt und auch das Drücken
der Tastenkombination Strg + Alt + Entf erfolglos bleibt,
drücken Sie 4 Sekunden lang auf den Netzschalter, um
das System auszuschalten.
Herunterfahren
Bitte beachten Sie, daß der Computer immer mit dem Befe-
hl Ausschalten im Start Menü in Windows herunterge-
fahren werden muß. Dadurch werden Festplatten- bzw.
Systemprobleme vermieden.

Systemübersicht: Ansicht von vorne - 43
Ausführliches Benutzerhandbuch
Deutsche
DVD-Regionalcodes
Die DVD-Regionserkennung hängt vom Gerät, nicht vom Betriebssystem ab. Sie können den Regionalcode für Ihr
Modul 5mal wählen. Die fünfte Wahl ist nicht mehr änderbar. Sie kann auch bei Wechsel des Betriebssystems oder
bei Verwendung des Moduls in einem anderen Computer verändert werden.
Die DVD-Regionalcodes ändern
1. Gehen Sie auf Systemsteuerung und doppelklicken Sie auf System > Hardware (Registerkarte).
2. Klicken Sie auf Geräte-Manager und dann auf das + neben den DVD/CD-ROM-Laufwerken.
3. Klicken Sie doppelt auf das DVD-ROM-Laufwerk, öffnen das Menü Eigenschaften und wählen DVD-Region
(Registerkarte). In dem angezeigten Fenster können Sie nun den Regionalcode einstellen.
Tabelle 2 - DVD-Regionalcode einstellen
Region Geografisches Gebiet
1 USA, Kanada
2 Westeuropa, Japan, Südafrika, Nahost & Ägypten
3 Südostasien, Taiwan, Südkorea, Philippinen, Indonesien, Hongkong
4 Süd- und Mittelamerika, Mexiko, Australien, Neuseeland
5 Nordkorea, Rußland, Osteuropa, Indien und der Großteil Afrikas
6 China

44 - Systemübersicht: Ansicht von links
Ausführliches Benutzerhandbuch
Deutsche
Systemübersicht:
Ansicht von links
5
4
3
2
1
2
*Diskettenlaufwerk und optionale Module
Wenn Sie entweder das 6-in-1 Kartenleser-
Modul oder das Video-Capture-Kartenmodul
haben, ersetzt dieses optionale Modul das Dis-
kettenlauferk-Modul im Steckplatz bei Punkt .
6-in-1 Kartenleser-Modul
Mit dem Kartenleser können Sie die handelsübli-
chen digitalen Speicherkarten verwenden :
• MMC (MultiMedia Card)
• SD (Secure Digital)
• MS (Memory Stick)
• SM (SmartMedia Card)
• CF (Compact Flash Types I & II)
• MD (IBM Microdrive)
Video-Capture-Karte
Mit der optionalen Video-Capture-Karte können
Sie fernsehen, Videokonferenzen halten und Fo-
tos/Videos auf dem PC aufzeichnen. Die Karte hat
einen S-Video-Eingangsanschluß und Audio-/Vid-
eo-Anschlüsse.
1
Abb. 4 - Ansicht von links
1. Diskettenlauferk-Modul*
2. Lüftungsöffnungen
3. Festplattenschacht
4. Optisches CD/DVD-Gerät (nur
Modell A)
5. Notauswurfloch (siehe “CD/
DVD-Notauswurf” auf Seite 41)
Warnung zu Datenträgern
Entnehmen Sie keine Diskette,
wenn das System gerade darauf
zugreift. Dadurch könnte es zu
einem “Systemzusammen-bruch”
kommen.
Überhitzung
Zum Schutz vor Überhitzung Ihres
Computers dürfen die Luftungsoff-
nung(en)/Luftzufuhroffnung(en)
nicht während das Notebook in
Betrieb ist verdeckt werden.
Modell A
Modell B
1
2
2
3

Systemübersicht: Ansicht von rechts - 45
Ausführliches Benutzerhandbuch
Deutsche
Systemübersicht:
Ansicht von rechts
Lautstärkeeinstellung
Die Höhe der Lautstärke hängt von der
Lautstärkeeinstellung bei Windows ab.
Überprüfen Sie die Einstellung, indem Sie
in der Taskleiste auf das Lautstärke-
Symbol
klicken.
Abb. 5 - Ansicht von rechts
1. Helligkeitsregler für den
LCD-Bildschirm
2. Lautstärkeregler
3. Zwei PC Card-Steckplatze
4. PC Card-Auswurftasten
5. Zwei USB Anschlüsse
6. AC-Netzeingangsbuchse
7. Sicherheitsschloß-Buchse
8. Lüftungsöffnungen
2
8
5
7
6
4
1
3
Überhitzung
Zum Schutz vor Überhitzung Ihres Com-
puters dürfen die Luftungsoffnung(en)/
Luftzufuhroffnung(en) nicht während das
Notebook in Betrieb ist verdeckt werden.

46 - Systemübersicht: Rückansicht
Ausführliches Benutzerhandbuch
Deutsche
Systemübersicht:
Rückansicht
Abb. 6 - Rückansicht
1. Tragegriff
2. Kopfhörer-Ausgangsbuchse
3. Audio-Eingangsbuchse
4. Mikrofon-Eingangsbuchse
5. RJ-45 LAN-Buchse
6. RJ-11-Telefonbuchse
7. Zwei USB Anschlüsse
8. IEEE 1394 Anschluss - Nicht
versorgte (optional mit Mini-
PCI IEEE-1394-Modul)
9. Anschlüsse für PS/2-Maus und
-Tastatur
10.Parallele Schnittstelle
11. Serielle Schnittstelle
12.Schnittstelle für externen Moni-
tor
13.Lüftungsöffnungen
14.Schraube für den Festplatten-
schacht
Warnung zum Transport
Es wird empfohlen, den Computer beim
Transport mit beiden Händen anzufas-
sen (wobei eine Hand am Griff und die
andere Hand am Fuß greift), damit er
nicht aus Versehen herunterfallen kann.
Warnung zu den Anschlüssen
An den Computer kann nur immer jew-
eils eine Tastatur/Maus angeschlossen
werden. Schließen Sie nicht gleichzeitig
eine USB- und eine PS/2-Tastatur an.
Dadurch können Ressourcenkonflikte
entstehen, durch die das System insta-
bil wird.
IEEE 1394
Der optionale IEEE 1394-Anschluss unter-
stützt nur SELBSTVERSORGTE (SELF-
POWERED) IEEE 1394-Geräte.
2
8
5
7
6
4
9
10
11
12
14
13
1
3
13
13
13
13

Windows XP Startmenü und Systemsteuerung - 47
Ausführliches Benutzerhandbuch
Deutsche
Windows XP Startmenü und Systemsteuerung
Die meisten Einstellfenster, Utilitys und Programme erreichen Sie in Windows XP (und bei den meisten anderen Versionen
von Windows) über das Start-Menü. Wenn Sie Programme und Utilitys installieren, werden diese auf der Festplatte instal-
liert. Eine Verknüpfung davon wird in das Start-Menü und/oder auf dem Desktop erstellt. Sie können das Erscheinungs-
bild des Start-Menüs ändern, indem Sie mit der rechten Maustaste auf Start klicken und aus dem Menü die Option
Eigenschaften wählen.
In diesem Benutzerhandbuch finden Sie wiederholt die Aufforderung, die Systemsteuerung zu öffnen. Zur System-
steuerung gelangen Sie über das Start-Menü. In der Systemsteuerung können Sie die Einstellungen für die meisten wich-
tigen Windows-Funktionen (z.B. Strom, Video, Netzwerk, Audio) vornehmen. Windows XP bietet für viele dieser
Funktionen Einstellfenster, wobei viele neue Fenster bereits hinzugefügt werden (oder die bestehenden verbessert werden),
wenn Sie die in Tabelle 3 auf Seite 53 aufgeführten Treiber installieren. Wenn Sie alle Einstelloptionen anzeigen lassen
möchten, müssen Sie in die Kategorieansicht wechseln.
Abb. 7 - Startmenü und Systemsteuerung
Klicken Sie hier, um in die Kate-
gorieansicht zu wechseln

48 - Grafikfunktionen
Ausführliches Benutzerhandbuch
Deutsche
Grafikfunktionen
Wenn der richtige Grafiktreiber installiert ist, können Sie bei Windows im Einstellfenster Eigenschaften von Anzeige
die Anzeigegeräte wechseln und Anzeigeoptionen konfigurieren.
1. Klicken Sie Start (Menü), zeigen auf Einstellungen und
klikken Systemsteuerung (oder klicken Sie einfach auf
Start > Systemsteuerung).
2. Doppelklicken Sie auf Anzeige (Symbol); Anzeige
(Symbol) befindet sich bei Darstellung und Designs
(Kategorie).
3. Im Dialogfeld Eigenschaften von Anzeige klicken Sie
auf Einstellungen (Registerkarte).
4. Verschieben Sie den Regler auf die gewünschte
Einstellung für die Bildschirmauflösung .
5. Klicken Sie auf den Pfeil, und wählen Sie die gewünschte
Einstellung für die Farbqualität .
6. Klicken Sie auf Erweitert , um die Optionen
anzuzeigen.
7. Klicken Sie auf Intel(R) Extreme Graphics 2
(Registerkarte) > Grafikeigenschaften (Schaltfläche), um
das Einstellfenster Eigenschaften von Intel(R) 82865G
Graphics Controller zu öffnen. (Oder klicken Sie auf das
Symbol in der Taskleiste. Wählen Sie aus dem Menü die
option Grafik-Optionen > Grafikeigenschaften und
klicken darauf, um das Einstellfenster Eigenschaften von
Intel(R) 82865G Graphics Controller zu öffnen.)
Abb. 8 - Eigenschaften von Anzeige
1
2
3

Grafikfunktionen - 49
Ausführliches Benutzerhandbuch
Deutsche
Using External Displays
Neben dem integrierten LCD-Monitor können Sie auch einen externen CRT-Monitor/LCD-Monitor als Anzeigegerät an-
schließen.
Sie können mit Hilfe der integrierten Funktionen des Grafiktreibers zischen den Anzeigen folgendermaßen wechseln:
1. Schließen Sie den externen Monitor an die Schnittstelle für externen Monitor an der Rückseite des Computers an, und
schalten Sie ihn ein.
2. Gehen Sie in das Einstellfenster
Intel(R) Extreme Graphics 2 (siehe “Grafikfunktionen” auf Seite 48) und wählen Geräte
(Registerkarte).
3. Wählen Sie aus der Liste der Anzeigegeräte das entsprechende Symbol.
4.
Klicken auf Übernehmen > OK um die Änderung zu bestätigen.
Abb. 9 - Wechseln Anzeigen

50 - Grafikfunktionen
Ausführliches Benutzerhandbuch
Deutsche
Intel(R) Dual Display Clone
Mit diesem Gerät können Sie nicht nur ein einzelnes Anzeigegerät verwenden, Sie können mit dem Intel(R) Dual Display
Clone-Modus auch zwei Monitore mit demselben Inhalt verwenden. Den Dual Display Clone-Modus aktivieren:
1. Schließen Sie den externen Monitor an die Schnittstelle für externen Monitor an der Rückseite des Computers an, und
schalten Sie ihn ein.
2. Gehen Sie zum Einstellfenster Intel(R) Extreme Graphics 2 (siehe “Grafikfunktionen” auf Seite 48) und wählen die
Option Geräte (Registerkarte).
3. Klicken Sie auf das Symbol "Intel(R) Dual Display Clone" in der Registerkarte Geräte.
4. Wählen Sie das Primäre/Sekundäre Gerät aus.
5.
Klicken auf Übernehmen > OK um die Änderung zu bestätigen.
6. Klicken Sie auf Geräteeinstellungen (Schaltfläche), und legen Sie Farbe, Bildschirmbereich und Bildwiederholfrequenz
(nur des primären Geräts) fest. Klicken Sie dann zum Bestätigen auf Übernehmen > OK.
Seite wird geladen ...
Seite wird geladen ...
Seite wird geladen ...
Seite wird geladen ...
Seite wird geladen ...
Seite wird geladen ...
Seite wird geladen ...
Seite wird geladen ...
Seite wird geladen ...
Seite wird geladen ...
Seite wird geladen ...
Seite wird geladen ...
Seite wird geladen ...
Seite wird geladen ...
Seite wird geladen ...
Seite wird geladen ...
Seite wird geladen ...
Seite wird geladen ...
Seite wird geladen ...
Seite wird geladen ...
Seite wird geladen ...
Seite wird geladen ...
Seite wird geladen ...
Seite wird geladen ...
Seite wird geladen ...
Seite wird geladen ...
Seite wird geladen ...
Seite wird geladen ...
Seite wird geladen ...
Seite wird geladen ...
Seite wird geladen ...
Seite wird geladen ...
Seite wird geladen ...
Seite wird geladen ...
Seite wird geladen ...
Seite wird geladen ...
Seite wird geladen ...
Seite wird geladen ...
Seite wird geladen ...
Seite wird geladen ...
Seite wird geladen ...
Seite wird geladen ...
Seite wird geladen ...
Seite wird geladen ...
Seite wird geladen ...
Seite wird geladen ...
Seite wird geladen ...
Seite wird geladen ...
Seite wird geladen ...
Seite wird geladen ...
Seite wird geladen ...
Seite wird geladen ...
Seite wird geladen ...
Seite wird geladen ...
Seite wird geladen ...
Seite wird geladen ...
Seite wird geladen ...
Seite wird geladen ...
Seite wird geladen ...
Seite wird geladen ...
Seite wird geladen ...
Seite wird geladen ...
Seite wird geladen ...
Seite wird geladen ...
Seite wird geladen ...
Seite wird geladen ...
Seite wird geladen ...
Seite wird geladen ...
Seite wird geladen ...
Seite wird geladen ...
Seite wird geladen ...
Seite wird geladen ...
Seite wird geladen ...
Seite wird geladen ...
Seite wird geladen ...
Seite wird geladen ...
Seite wird geladen ...
Seite wird geladen ...
Seite wird geladen ...
Seite wird geladen ...
Seite wird geladen ...
Seite wird geladen ...
Seite wird geladen ...
Seite wird geladen ...
Seite wird geladen ...
Seite wird geladen ...
Seite wird geladen ...
Seite wird geladen ...
Seite wird geladen ...
Seite wird geladen ...
Seite wird geladen ...
Seite wird geladen ...
Seite wird geladen ...
Seite wird geladen ...
Seite wird geladen ...
Seite wird geladen ...
Seite wird geladen ...
Seite wird geladen ...
Seite wird geladen ...
Seite wird geladen ...
Seite wird geladen ...
Seite wird geladen ...
Seite wird geladen ...
Seite wird geladen ...
Seite wird geladen ...
Seite wird geladen ...
Seite wird geladen ...
Seite wird geladen ...
Seite wird geladen ...
Seite wird geladen ...
Seite wird geladen ...
Seite wird geladen ...
-
 1
1
-
 2
2
-
 3
3
-
 4
4
-
 5
5
-
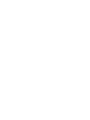 6
6
-
 7
7
-
 8
8
-
 9
9
-
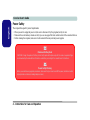 10
10
-
 11
11
-
 12
12
-
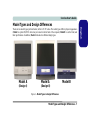 13
13
-
 14
14
-
 15
15
-
 16
16
-
 17
17
-
 18
18
-
 19
19
-
 20
20
-
 21
21
-
 22
22
-
 23
23
-
 24
24
-
 25
25
-
 26
26
-
 27
27
-
 28
28
-
 29
29
-
 30
30
-
 31
31
-
 32
32
-
 33
33
-
 34
34
-
 35
35
-
 36
36
-
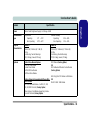 37
37
-
 38
38
-
 39
39
-
 40
40
-
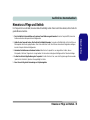 41
41
-
 42
42
-
 43
43
-
 44
44
-
 45
45
-
 46
46
-
 47
47
-
 48
48
-
 49
49
-
 50
50
-
 51
51
-
 52
52
-
 53
53
-
 54
54
-
 55
55
-
 56
56
-
 57
57
-
 58
58
-
 59
59
-
 60
60
-
 61
61
-
 62
62
-
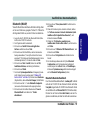 63
63
-
 64
64
-
 65
65
-
 66
66
-
 67
67
-
 68
68
-
 69
69
-
 70
70
-
 71
71
-
 72
72
-
 73
73
-
 74
74
-
 75
75
-
 76
76
-
 77
77
-
 78
78
-
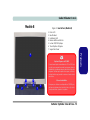 79
79
-
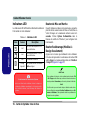 80
80
-
 81
81
-
 82
82
-
 83
83
-
 84
84
-
 85
85
-
 86
86
-
 87
87
-
 88
88
-
 89
89
-
 90
90
-
 91
91
-
 92
92
-
 93
93
-
 94
94
-
 95
95
-
 96
96
-
 97
97
-
 98
98
-
 99
99
-
 100
100
-
 101
101
-
 102
102
-
 103
103
-
 104
104
-
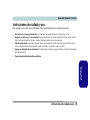 105
105
-
 106
106
-
 107
107
-
 108
108
-
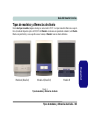 109
109
-
 110
110
-
 111
111
-
 112
112
-
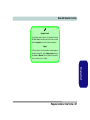 113
113
-
 114
114
-
 115
115
-
 116
116
-
 117
117
-
 118
118
-
 119
119
-
 120
120
-
 121
121
-
 122
122
-
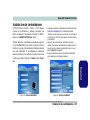 123
123
-
 124
124
-
 125
125
-
 126
126
-
 127
127
-
 128
128
-
 129
129
-
 130
130
-
 131
131
-
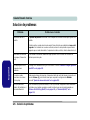 132
132
-
 133
133
-
 134
134
-
 135
135
-
 136
136
-
 137
137
-
 138
138
-
 139
139
-
 140
140
-
 141
141
-
 142
142
-
 143
143
-
 144
144
-
 145
145
-
 146
146
-
 147
147
-
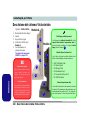 148
148
-
 149
149
-
 150
150
-
 151
151
-
 152
152
-
 153
153
-
 154
154
-
 155
155
-
 156
156
-
 157
157
-
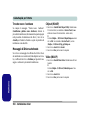 158
158
-
 159
159
-
 160
160
-
 161
161
-
 162
162
-
 163
163
-
 164
164
-
 165
165
-
 166
166
-
 167
167
-
 168
168
EUROCOM L29xTP; TouchScreen PC Benutzerhandbuch
- Kategorie
- Notizbücher
- Typ
- Benutzerhandbuch
in anderen Sprachen
Verwandte Artikel
-
EUROCOM D40EV IMPRESSA Benutzerhandbuch
-
EUROCOM M735T Puma Benutzerhandbuch
-
EUROCOM M76TU Mamba Benutzerhandbuch
-
EUROCOM TN12R Tablet Benutzerhandbuch
-
EUROCOM M660SRU Milano-X Benutzerhandbuch
-
EUROCOM M57RU DIVINE-X Benutzerhandbuch
-
EUROCOM X7200 Panther 2.0 Benutzerhandbuch
-
EUROCOM P150HM Benutzerhandbuch
-
EUROCOM M590KE EMPEROR-X Benutzerhandbuch
Andere Dokumente
-
AIRIS Xtreme N1700 Benutzerhandbuch
-
Dell P992 Bedienungsanleitung
-
Dell P1130 Installationsanleitung
-
Sony PCWA-C300S Schnellstartanleitung
-
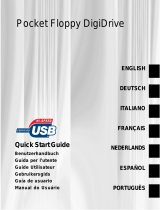 Addonics Technologies Pocket Floppy DigiDrive Schnellstartanleitung
Addonics Technologies Pocket Floppy DigiDrive Schnellstartanleitung
-
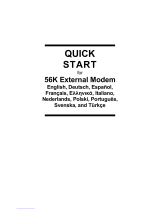 Zoom Telephonics 56K Schnellstartanleitung
Zoom Telephonics 56K Schnellstartanleitung
-
HP PAVILION SLIMLINE S3700 Bedienungsanleitung
-
3com FEM656C Schnellstartanleitung
-
Buffalo IFC-PCIE2U3 Bedienungsanleitung
-
Samsung SP26 Benutzerhandbuch