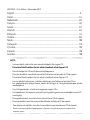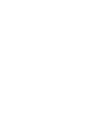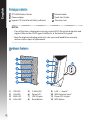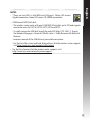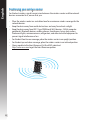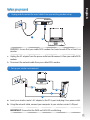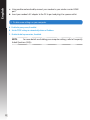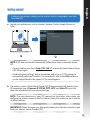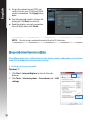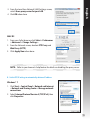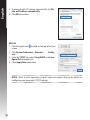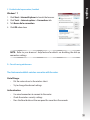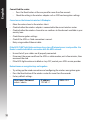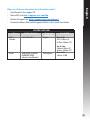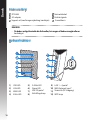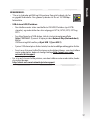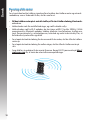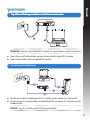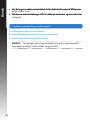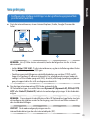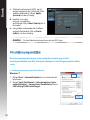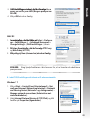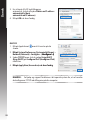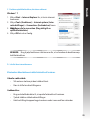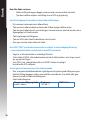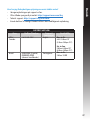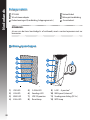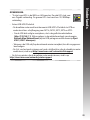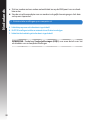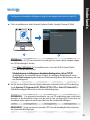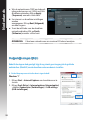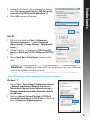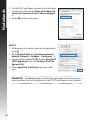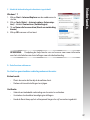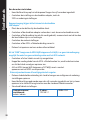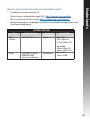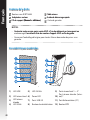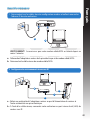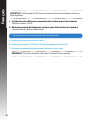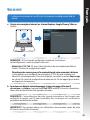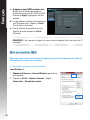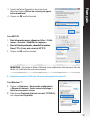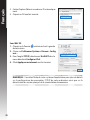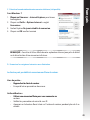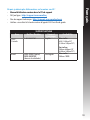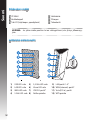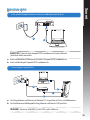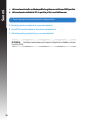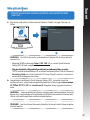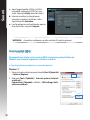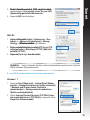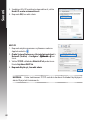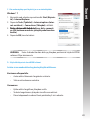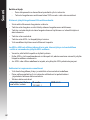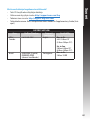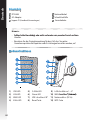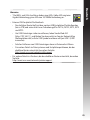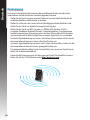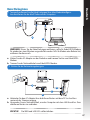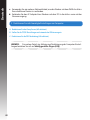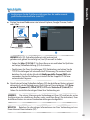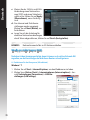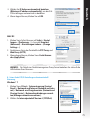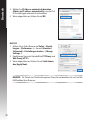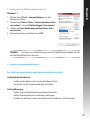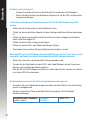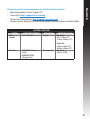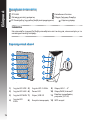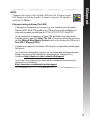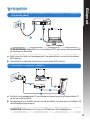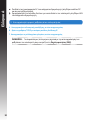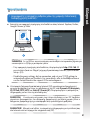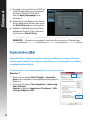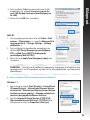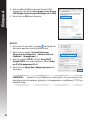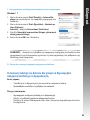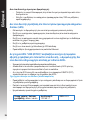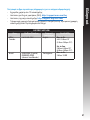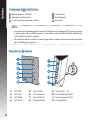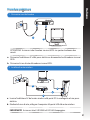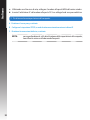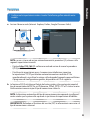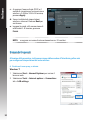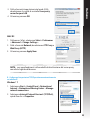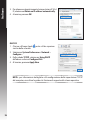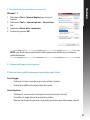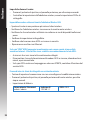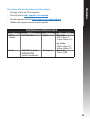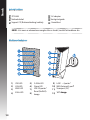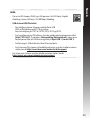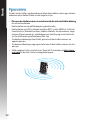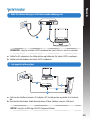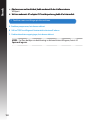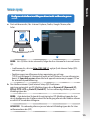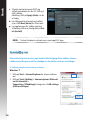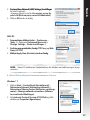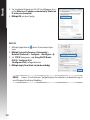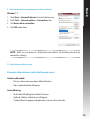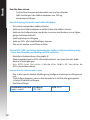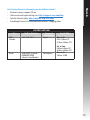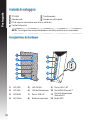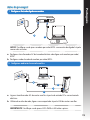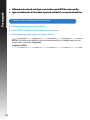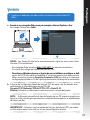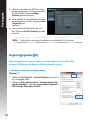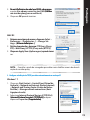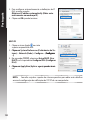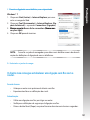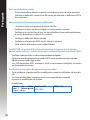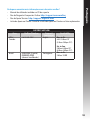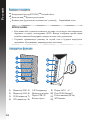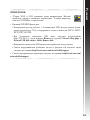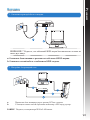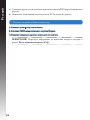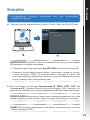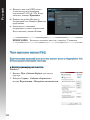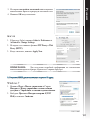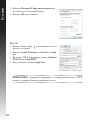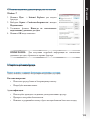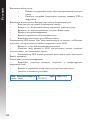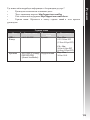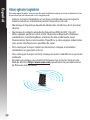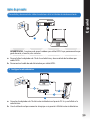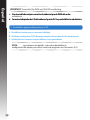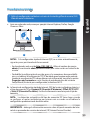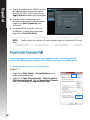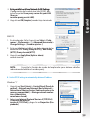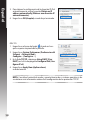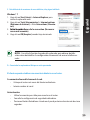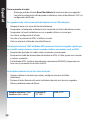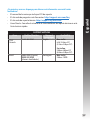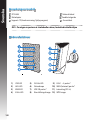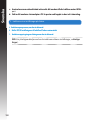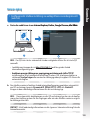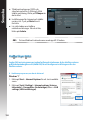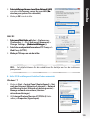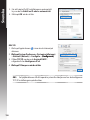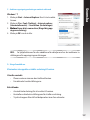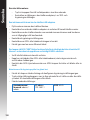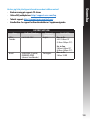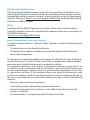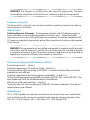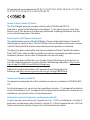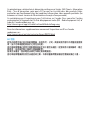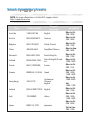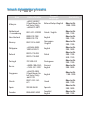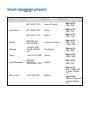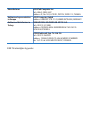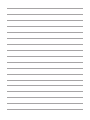Asus RT-N56U WEU7823 Bedienungsanleitung
- Kategorie
- Router
- Typ
- Bedienungsanleitung
Dieses Handbuch eignet sich auch für
Seite wird geladen ...
Seite wird geladen ...
Seite wird geladen ...
Seite wird geladen ...
Seite wird geladen ...
Seite wird geladen ...
Seite wird geladen ...
Seite wird geladen ...
Seite wird geladen ...
Seite wird geladen ...
Seite wird geladen ...
Seite wird geladen ...
Seite wird geladen ...
Seite wird geladen ...
Seite wird geladen ...
Seite wird geladen ...
Seite wird geladen ...
Seite wird geladen ...
Seite wird geladen ...
Seite wird geladen ...
Seite wird geladen ...
Seite wird geladen ...
Seite wird geladen ...
Seite wird geladen ...
Seite wird geladen ...
Seite wird geladen ...
Seite wird geladen ...
Seite wird geladen ...
Seite wird geladen ...
Seite wird geladen ...
Seite wird geladen ...
Seite wird geladen ...
Seite wird geladen ...
Seite wird geladen ...
Seite wird geladen ...
Seite wird geladen ...
Seite wird geladen ...
Seite wird geladen ...
Seite wird geladen ...
Seite wird geladen ...
Seite wird geladen ...
Seite wird geladen ...
Seite wird geladen ...
Seite wird geladen ...
Seite wird geladen ...
Seite wird geladen ...
Seite wird geladen ...
Seite wird geladen ...
Seite wird geladen ...
Seite wird geladen ...
Seite wird geladen ...
Seite wird geladen ...
Seite wird geladen ...
Seite wird geladen ...
Seite wird geladen ...
Seite wird geladen ...
Seite wird geladen ...
Seite wird geladen ...
Seite wird geladen ...
Seite wird geladen ...
Seite wird geladen ...
Seite wird geladen ...
Seite wird geladen ...

64
Deutsch
Paketinhalt
Hinweis:
• Sollten Artikel beschädigt oder nicht vorhanden sein, wenden Sie sich an IhrenSollten Artikel beschädigt oder nicht vorhanden sein, wenden Sie sich an Ihren
Händler.
• Bewahren Sie die Originalverpackung für den Fall, dass Sie später
Garantieansprüche wie Reperatur oder Erstattungen brauchen werden, auf.
RT-N56U Netzwerkkabel
AC-Adapter Schnellstarthilfe
Support-CD (Handbuch/Anwendungen) Garantiekarte
Hardwarefunktionen
1)
USB LED
5)
2.4GHz LED
9)
LAN-Anschlüsse 1 ~ 4*
2) LAN LED 6)
Strom-LED
10)
WAN-Anschluss* (Internet)Anschluss* (Internet)* (Internet)
3) WAN LED 7)
USB -Anschluss2.0*
11)
Netzanschluss (DC-In)
4) 5GHz LED 8)
Reset-Taste
12)
WPS-Taste

65
Deutsch
Hinweise:
• *
Die WAN- und LAN-Anschlüsse haben zwei LEDs. Gelbe LED zeigt eine
Gigabit-Verbindung, grüne LED eine 10/100Mb-Verbindung an.
.
• Externe USB-Festplatte/Flashlaufwerk:
• Der drahtlose Router läuft mit den meisten USB-Festplatten/Flashlaufwerken
(bis zu 2TB) und unterstützt Lese-/Schreibezugri in FAT16, FAT32, EXT2, EXT3
und NTFS.
• Um USB-Datenträger sicher zu entfernen, laden Sie die Web-GUI
(http://192.168.1.1), und klicken Sie oben rechts im Fenster Network Map
(Netzwerkübersicht) auf das USB-Symbol und dann auf Eject USB 1 (USB 1
auswerfen).
• Falsches Entfernen von USB-Datenträgern kann zu Datenverlust führen.
• Für weitere Details zu Dateisystemen und Festplattenpartitionen, die der
drahtlose Router unterstützt, besuchen Sie bitte
http://event.asus.com/networks/disksupport
• Für weitere Details zu Druckern, die der drahtloses Router unterstützt, besuchen
Sie bitte
http://event.asus.com/networks/printersupport

66
Deutsch
Positionierung
Für beste Funksignalqualität zwischen dem drahtlosen Router und der damit
verbundenen Geräte, beachten Sie bitte folgende Hinweise:
• Stellen Sie das Gerät an einer zentralen Stelle auf, um eine ideale Reichweite für
sämtliche drahtlose mobile Geräte zu erzielen.
• Stellen Sie sicher, dass das Gerät nicht von Metallgegenständen blockiert wird.
Halten Sie das Gerät von direkter Sonneneinstrahlung fern.
• Halten Sie das Gerät von 802.11g oder nur 20MHz Wi-Fi-Geräten, 2.4GHz
Computer-Peripherie, Bluetooth-Geräten, Schnurlostelefonen, Transformatoren,
Hochleistungsmotoren, uoreszierenden Leuchten, Mikrowellen, Kühlschränken
und sonstigen industriellen Anlagen fern, um einen Signalverlust zu vermeiden.
• Um beste Signalabdeckung von vorne nach hinten sicherzustellen, richten Sie die
drei montierbare Antennen in einer aufrechten Position aus.
• Um beste Signalabdeckung von oben nach unten sicherzustellen, richten Sie die
drei montierbare Antennen in einer geneigten Position aus.
• Für optimalen Betrieb sollten Sie das interne Kühlsystem anpassen. Details hierzu
nden Sie im Benutzerhandbuch.
• Halten Sie die Firmware immer auf dem neuesten Stand. Die aktuellste Firmware
nden Sie auf der ASUS-Webseite unter http://www.asus.com.

67
Deutsch
a: Ziehen Sie den AC-Adapter aus der Steckdose und trennen Sie ihn vom Kabel/ADSL-
Modem.
b: Trennen Sie das Netzwerkkabel vom Kabel/ADSL-Modem.
2. Richten Sie die Netzwerkumgebung ein.
a: Verbinden Sie den AC-Adapter ihres drahtlosen Routers mit dem DC-In-Anschluss
sowie mit der Stromversorgung.
b: Verwenden Sie ein Netzwerkkabel, um den Computer mit dem LAN-Anschluss Ihres
drahtlosen Routers zu verbinden.
WICHTIG! Die WAN und LAN LEDs sollten blinken..
Bevor Sie beginnen
1. Trennen & entfernen Sie alle Kabel/Leitungen Ihrer alten Modemkongura-
tion & entfernen Sie die alte IP-Adresse Ihres Computers.
WARNUNG! Bevor Sie die Kabel/Leitungen entfernen, sollte Ihr Kabel/ADSL-Modem
für mindestens zwei Minuten ausgeschaltet werden. Falls Ihr Modem eine Batterie hat,
entfernen Sie diese auch.
Modem
a
b
Mo
d
em
a
b
c
d

68
Deutsch
c: Verwenden Sie ein weiteres Netzwerkkabel, um den Modem mit dem WAN-Anschluss
Ihres drahtlosen Routers zu verbinden.
d: Verbinden Sie den AC-Adapter ihres Modems mit dem DC-In-Anschluss sowie mit der
Stromversorgung.
3. Deaktivieren Sie nicht benötigte Einstellungen am Computer.
A. Deaktivieren Sie den Proxy-Server (falls aktiviert).
B. Stellen Sie die TCP/IP-Einstellungen auf automatische IP-Erkennung ein.
C. Deaktivieren Sie die DFÜ-Verbindung (falls aktiviert).
HINWEIS: Für weitere Details zur Aktivierung/Deaktivierung der Computer-Einstel-
lungen beziehen Sie sich auf Häug gestellte Fragen (FAQ).

69
Deutsch
1. Kongurieren Sie die Drahtloseinstellungen über die webbasierende
grasche Benutzeroberäche (web GUI).
a: Starten Sie einen Webbrowser wie Internet Explorer, Google Chrome, Firefox
oder Safari.
Erste Schritte
HINWEIS: Falls QIS (Schnelleinstellung) nicht automatisch
geladen wird, gehen Sie wie folgt vor, um QIS manuell zu laden:
• Geben Sie http://192.168.1.1 in Ihren Browser ein und laden Sie Qick Inter-
net Setup (Schnelleinstellung, QIS)-Assistenten.
• Deaktivieren Sie Proxy-Einstellungen, DFÜ-Verbindung und setzen Sie die
TCP/IP-Einstellungen auf automatische IP-Erkennung. Für weitere Details
beziehen Sie sich auf den Abschnitt
Häug gestellte Fragen (FAQ)
oder
verwenden Sie den Einstellungsassistenten auf der Support-CD für eine
automatische Diagnose.
b: Quick Internet Setup (Schnelleinstellung, QIS) des drahtlosen Routers erkennt
automatisch, ob die Verbindungsart Ihres Internet Dienstanbieters (ISP) Dyna-
mische IP (Dynamic IP), PPPoE, PPTP, L2TP oder Statische IP (Static IP) ist.
Geben Sie zusätzlich die nötigen Daten Ihrer Verbindung ein.
HINWEIS: Die autom. Erkennung der Verbindungsart Ihres ISP wird bei der ersten
Konfiguration des drahtlosen Routers oder nach dem Reset (Zurücksetzen) Ihres
drahtlosen Routers zu seinen Standardeinstellungen durchgeführt.
WICHTIG! Beziehen Sie die nötigen Informationen zur Ihrer Verbindungsart von
Ihrem Internet-Dienstanbieter (ISP).
a
b
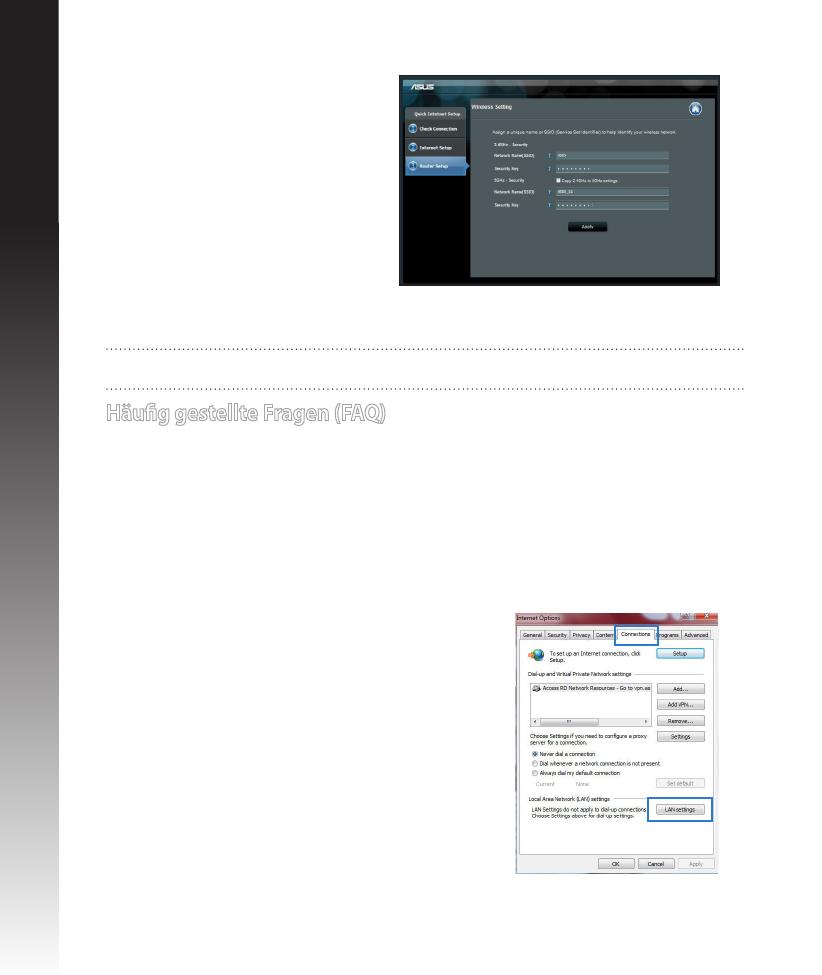
70
Deutsch
c: Weisen Sie der 2.4GHz- und 5GHz-
Verbindung einen Netzwerkna-
men (SSID) und einen Sicherheits-
schlüssel zu. Klicken Sie auf Apply
(Übernehmen), wenn Sie fertig
sind.
d: Ihre Internet und Drahtlosein-
stellungen werden angezeigt.
Klicken Sie auf Next (Weiter), um
fortzufahren.
e: Lesen Sie sich die Anleitung für
drahtlose Netzwerkverbindungen
durch. Wenn abgeschlossen, klicken Sie auf Finish (Fertigstellen).
Häug gestellte Fragen (FAQ)
Nachdem ich den Anweisungen folgte, kann ich immer noch nicht auf die web GUI
zugreifen, um die Einstellungen des drahtlosen Routers zu kongurieren.
A. Deaktivieren Sie den Proxyserver (falls aktiviert).
Windows® 7
1. Klicken Sie auf Start > Internet Explorer, um den Webbrowser zu laden.
2. Klicken Sie auf Extras (Tools) > Internetoptionen (Internet options) > Aus-
wahl Verbindungen (Connections) > LAN-Ein-
stellungen (LAN settings).
HINWEIS: Netzwerkname darf bis zu 32 Zeichen enthalten.

71
Deutsch
3. Wählen Sie IP-Adresse automatisch beziehen
(Obtain an IP address automatically), um die iPv4
IP-Einstellungen automatisch zu beziehen.
4. Wenn abgeschlossen, klicken Sie auf OK.
MAC OS
1. Klicken Sie in Safari-Browser auf Safari > Einstel-
lungen... (Preferences...) > Auswahl Erweitert
(Advanced) > Einstellungen ändern... (Change
Settings...).
2. Deaktivieren Sie in der Protokollliste FTP Proxy und
Web Proxy (HTTP).
3. Wenn abgeschlossen, klicken Sie auf Jetzt Anwen-
den (Apply Now).
HINWEIS: Für Details zur Deaktivierung eines Proxy-Server beziehen Sie sich auf die
Hilfsfunktion Ihres Browsers..
B. Setzen Sie die TCP/IP-Einstellungen auf automatische IP-
Erkennung.
Windows® 7
1. Klicken Sie auf Start > Systemsteuerung (Control
Panel) > Netzwerk und Internet (Network and Inter-
net) > Netzwerk- und Freigabecenter (Network and
Sharing Center) > Netzwerkverbindungen verwal-
ten (Manage network connections).
2. Wählen Sie Internetprotokoll Version 4 (TCP/IPv4)

72
Deutsch
3. Wählen Sie IP-Adresse automatisch beziehen
(Obtain an IP address automatically), um die iPv4
IP-Einstellungen automatisch zu beziehen.
4. Wenn abgeschlossen, klicken Sie auf OK.
MAC OS
1. Klicken Sie in Safari-Browser auf Safari > Einstel-
lungen... (Preferences...) > Auswahl Erweitert
(Advanced) > Einstellungen ändern... (Change
Settings...).
2. Deaktivieren Sie in der Protokollliste FTP Proxy und
Web Proxy (HTTP).
3. Wenn abgeschlossen, klicken Sie auf Jetzt Anwen-
den (Apply Now).
HINWEIS: Für Details zur Deaktivierung eines Proxy-Server beziehen Sie sich auf die
Hilfsfunktion Ihres Browsers.
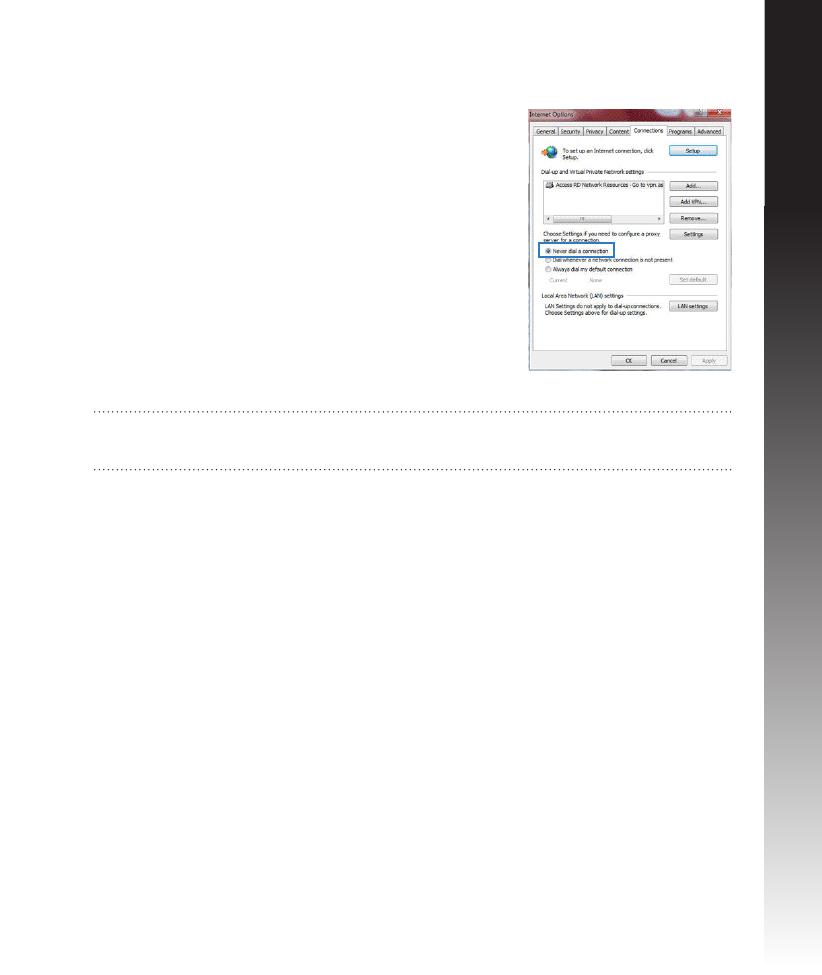
73
Deutsch
C. Deaktivieren Sie die DFÜ-Verbindung, falls aktiviert.
D. Schließen Sie alle geöneten Webbrowser.
HINWEIS: Für Details zur Deaktivierung einer DFÜ-Verbindung beziehen Sie sich
auf die Hilfsfunktion Ihres Browsers.
Windows® 7
1. Klicken Sie auf Start > Internet Explorer, um den
Browser zu starten.
2. Klicken Sie auf Extras (Tools) > Internetoptionen (Inter-
net options) > Auswahl Verbindungen (Connections).
3. Wählen Sie Keine Verbindung wählen (Never dial a
connection).
4. Wenn abgeschlossen, klicken Sie auf OK.
Der Client kann keine drahtlose Verbindung mit dem Router herstellen.
Außerhalb der Reichweite:
• Stellen Sie den Router näher an den drahtlosen Client.
• Versuchen Sie, die Kanaleinstellungen zu ändern.
Authentizierung:
• Stellen Sie eine Kabelverbindung mit dem Router her.
• Prüfen Sie die drahtlosen Sicherheitseinstellungen.
• Drücken Sie die Reset-Taste an der Rückseite für mindestens fünf Sekunden.

74
Deutsch
Der Router wird nicht erkannt.
• Drücken Sie die Reset-Taste an der Rückseite für mindestens fünf Sekunden.
• Prüfen Sie die Einstellung am drahtlosen Adapter wie z.B. die SSID- und Verschlüs-
selungseinstellungen.
Es kann keine Verbindung mit dem Internet über den Drahtlos-LAN-Adapter hergestellt
werden.
• Stellen Sie den Router näher an den drahtlosen Client.
• Prüfen Sie, ob der drahtlose Adapter mit dem richtigen drahtlosen Router verbunden
ist.
• Prüfen Sie, ob der verwendete Funkkanal konform mit den verfügbaren Kanälen in
Ihrem Land/Ihrer Region ist.
• Prüfen Sie die Verschlüsselungseinstellungen.
• Prüfen Sie, ob die ADSL- oder Kabelverbindung richtig ist.
• Verwenden Sie ein anderes Ethernet-Kabel und versuchen es erneut.
Wenn die LED „Link“ am ADSL-Modem fortwährend blinkt oder erlischt, ist das Internet nicht
zugänglich - der Router kann keine Verbindung mit dem ADSL-Netzwerk herstellen.
• Stellen Sie sicher, dass sämtliche Kabel richtig verbunden sind.
• Trennen Sie das Netzkabel von dem ADSL- oder Kabel-Modem, warten für ein paar
Minuten und schließen das Kabel wieder an.
• Falls die LED am ADSL-Modem weiterhin nur blinkt oder erlischt, wenden Sie sich bit-
te an Ihren ADSL-Dienstanbieter.
Der Netzwerkname oder das Verschlüsselungskennwort wurde vergessen.
• Versuchen Sie, eine Kabelverbindung herzustellen und die Drahtlos-Verschlüsselung
erneut zu kongurieren.
• Drücken Sie die Reset-Taste an der Rückseite für mindestens fünf Sekunden.‘
• Werkseinstellungen:
Benutzername / Kennwort:
admin / admin
IP-Adresse:
192.168.1.1
SSID: ASUS

75
Deutsch
Wo kann ich weitere Informationen über den drahtlosen Router erhalten?
• Benutzerhandbuch auf der Support-CD
• Online FAQ: http://support.asus.com/faq
• Technische Unterstützung: http://support-org.asus.com/
• Kunden-Hotline: Beziehen Sie sich auf die Support-Hotline in dieser Schnellstarthilfe.
SUPPORT HOTLINE
GEBIET HOTLINENUMMER SPRACHEN VERFÜGBARKEIT
USA/
Kanada
1-812-282-2787 English Mo. bis Fr.
8:30-12:00am EST
(5:30am-9:00pm PST)
Sa. bis So.
9:00am-6:00pm EST
(6:00am-3:00pm PST)
Brasilien 4003 0988 (Haupt-
stadt)
Portugisisch
Mo. bis Fr.
9:00am-18:00
0800 880 0988
(übrige Orte)
Seite wird geladen ...
Seite wird geladen ...
Seite wird geladen ...
Seite wird geladen ...
Seite wird geladen ...
Seite wird geladen ...
Seite wird geladen ...
Seite wird geladen ...
Seite wird geladen ...
Seite wird geladen ...
Seite wird geladen ...
Seite wird geladen ...
Seite wird geladen ...
Seite wird geladen ...
Seite wird geladen ...
Seite wird geladen ...
Seite wird geladen ...
Seite wird geladen ...
Seite wird geladen ...
Seite wird geladen ...
Seite wird geladen ...
Seite wird geladen ...
Seite wird geladen ...
Seite wird geladen ...
Seite wird geladen ...
Seite wird geladen ...
Seite wird geladen ...
Seite wird geladen ...
Seite wird geladen ...
Seite wird geladen ...
Seite wird geladen ...
Seite wird geladen ...
Seite wird geladen ...
Seite wird geladen ...
Seite wird geladen ...
Seite wird geladen ...
Seite wird geladen ...
Seite wird geladen ...
Seite wird geladen ...
Seite wird geladen ...
Seite wird geladen ...
Seite wird geladen ...
Seite wird geladen ...
Seite wird geladen ...
Seite wird geladen ...
Seite wird geladen ...
Seite wird geladen ...
Seite wird geladen ...
Seite wird geladen ...
Seite wird geladen ...
Seite wird geladen ...
Seite wird geladen ...
Seite wird geladen ...
Seite wird geladen ...
Seite wird geladen ...
Seite wird geladen ...
Seite wird geladen ...
Seite wird geladen ...
Seite wird geladen ...
Seite wird geladen ...
Seite wird geladen ...
Seite wird geladen ...
Seite wird geladen ...
Seite wird geladen ...
Seite wird geladen ...
Seite wird geladen ...
Seite wird geladen ...
Seite wird geladen ...
Seite wird geladen ...
Seite wird geladen ...
Seite wird geladen ...
Seite wird geladen ...
Seite wird geladen ...
Seite wird geladen ...
Seite wird geladen ...
Seite wird geladen ...
Seite wird geladen ...
Seite wird geladen ...
Seite wird geladen ...
Seite wird geladen ...
Seite wird geladen ...
Seite wird geladen ...
Seite wird geladen ...
Seite wird geladen ...
Seite wird geladen ...
Seite wird geladen ...
Seite wird geladen ...
Seite wird geladen ...
Seite wird geladen ...
Seite wird geladen ...
Seite wird geladen ...
Seite wird geladen ...
Seite wird geladen ...
-
 1
1
-
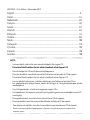 2
2
-
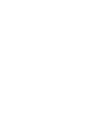 3
3
-
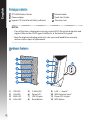 4
4
-
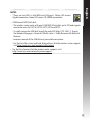 5
5
-
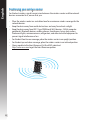 6
6
-
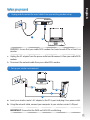 7
7
-
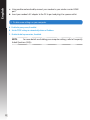 8
8
-
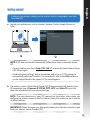 9
9
-
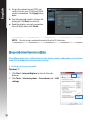 10
10
-
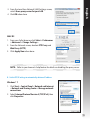 11
11
-
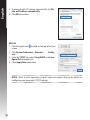 12
12
-
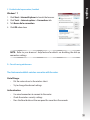 13
13
-
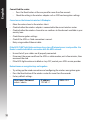 14
14
-
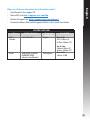 15
15
-
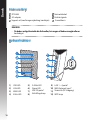 16
16
-
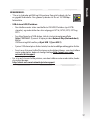 17
17
-
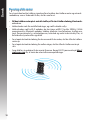 18
18
-
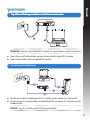 19
19
-
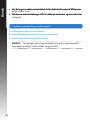 20
20
-
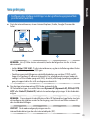 21
21
-
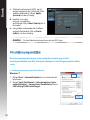 22
22
-
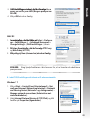 23
23
-
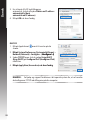 24
24
-
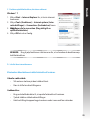 25
25
-
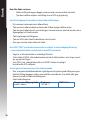 26
26
-
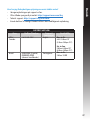 27
27
-
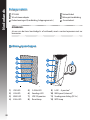 28
28
-
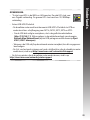 29
29
-
 30
30
-
 31
31
-
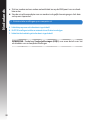 32
32
-
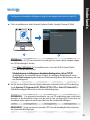 33
33
-
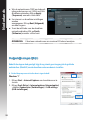 34
34
-
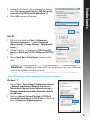 35
35
-
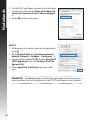 36
36
-
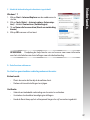 37
37
-
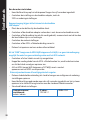 38
38
-
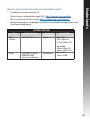 39
39
-
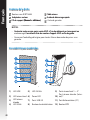 40
40
-
 41
41
-
 42
42
-
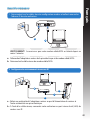 43
43
-
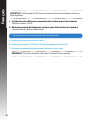 44
44
-
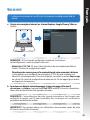 45
45
-
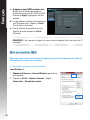 46
46
-
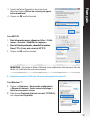 47
47
-
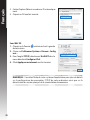 48
48
-
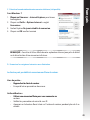 49
49
-
 50
50
-
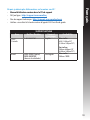 51
51
-
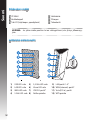 52
52
-
 53
53
-
 54
54
-
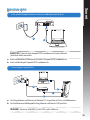 55
55
-
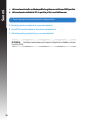 56
56
-
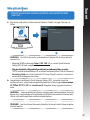 57
57
-
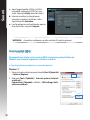 58
58
-
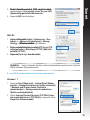 59
59
-
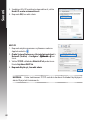 60
60
-
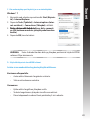 61
61
-
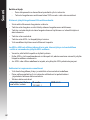 62
62
-
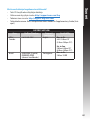 63
63
-
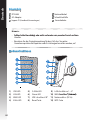 64
64
-
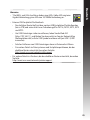 65
65
-
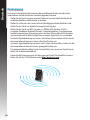 66
66
-
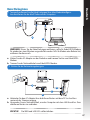 67
67
-
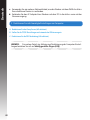 68
68
-
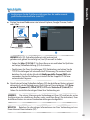 69
69
-
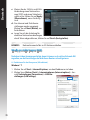 70
70
-
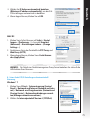 71
71
-
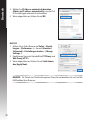 72
72
-
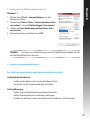 73
73
-
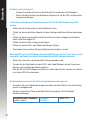 74
74
-
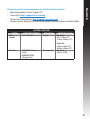 75
75
-
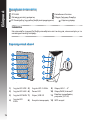 76
76
-
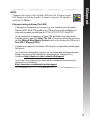 77
77
-
 78
78
-
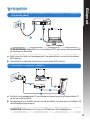 79
79
-
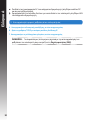 80
80
-
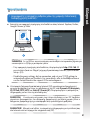 81
81
-
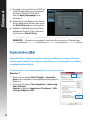 82
82
-
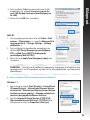 83
83
-
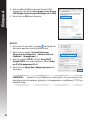 84
84
-
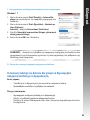 85
85
-
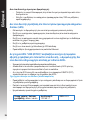 86
86
-
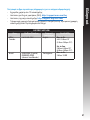 87
87
-
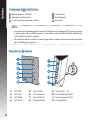 88
88
-
 89
89
-
 90
90
-
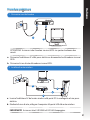 91
91
-
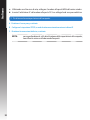 92
92
-
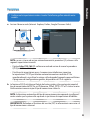 93
93
-
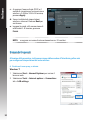 94
94
-
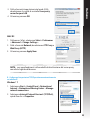 95
95
-
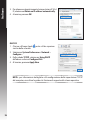 96
96
-
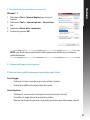 97
97
-
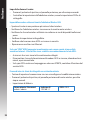 98
98
-
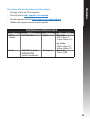 99
99
-
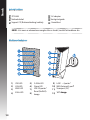 100
100
-
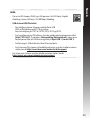 101
101
-
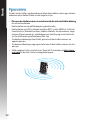 102
102
-
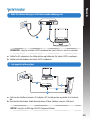 103
103
-
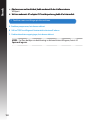 104
104
-
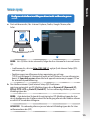 105
105
-
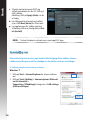 106
106
-
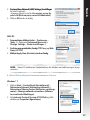 107
107
-
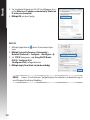 108
108
-
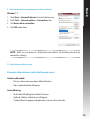 109
109
-
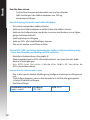 110
110
-
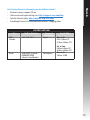 111
111
-
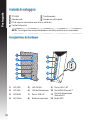 112
112
-
 113
113
-
 114
114
-
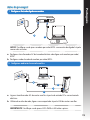 115
115
-
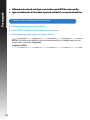 116
116
-
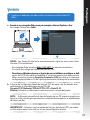 117
117
-
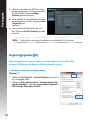 118
118
-
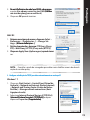 119
119
-
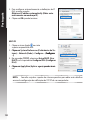 120
120
-
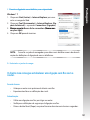 121
121
-
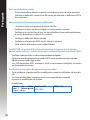 122
122
-
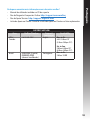 123
123
-
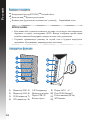 124
124
-
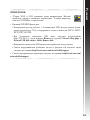 125
125
-
 126
126
-
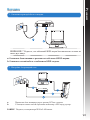 127
127
-
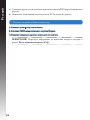 128
128
-
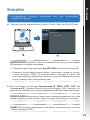 129
129
-
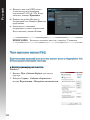 130
130
-
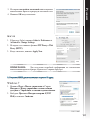 131
131
-
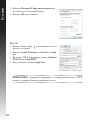 132
132
-
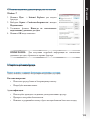 133
133
-
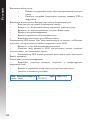 134
134
-
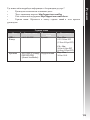 135
135
-
 136
136
-
 137
137
-
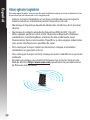 138
138
-
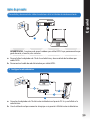 139
139
-
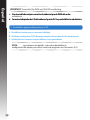 140
140
-
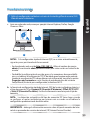 141
141
-
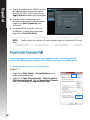 142
142
-
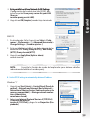 143
143
-
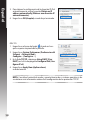 144
144
-
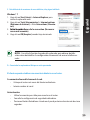 145
145
-
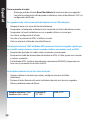 146
146
-
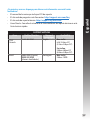 147
147
-
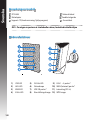 148
148
-
 149
149
-
 150
150
-
 151
151
-
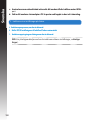 152
152
-
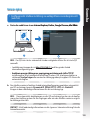 153
153
-
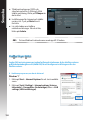 154
154
-
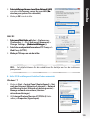 155
155
-
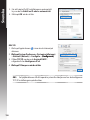 156
156
-
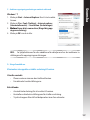 157
157
-
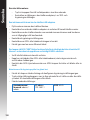 158
158
-
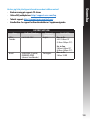 159
159
-
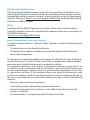 160
160
-
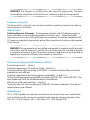 161
161
-
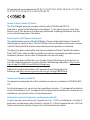 162
162
-
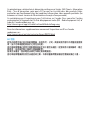 163
163
-
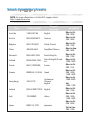 164
164
-
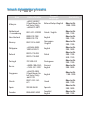 165
165
-
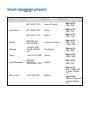 166
166
-
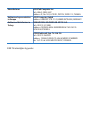 167
167
-
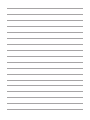 168
168
Asus RT-N56U WEU7823 Bedienungsanleitung
- Kategorie
- Router
- Typ
- Bedienungsanleitung
- Dieses Handbuch eignet sich auch für
in anderen Sprachen
- English: Asus RT-N56U WEU7823 Owner's manual
- français: Asus RT-N56U WEU7823 Le manuel du propriétaire
- español: Asus RT-N56U WEU7823 El manual del propietario
- italiano: Asus RT-N56U WEU7823 Manuale del proprietario
- русский: Asus RT-N56U WEU7823 Инструкция по применению
- Nederlands: Asus RT-N56U WEU7823 de handleiding
- português: Asus RT-N56U WEU7823 Manual do proprietário
- dansk: Asus RT-N56U WEU7823 Brugervejledning
- svenska: Asus RT-N56U WEU7823 Bruksanvisning
- suomi: Asus RT-N56U WEU7823 Omistajan opas
Verwandte Artikel
-
Asus RT-AC66U WEU7417 Benutzerhandbuch
-
Asus RT-N66U Dark Knight Benutzerhandbuch
-
Asus RT-AC66U Benutzerhandbuch
-
Asus RT-AC66U Benutzerhandbuch
-
Asus BRT-AC828 Schnellstartanleitung
-
Asus RT-AC66U EEU8262 Benutzerhandbuch
-
Asus VivoPC VM60 Benutzerhandbuch
-
Asus U9087 Benutzerhandbuch
-
Asus (WL-330) Benutzerhandbuch
-
Asus RT-N56U EEU7823 Benutzerhandbuch
Andere Dokumente
-
Mercusys AC12G Installationsanleitung
-
König CMP-WNROUT41 Installationsanleitung
-
Mercusys système wifi 300MPBS HALO S3 Pa Bedienungsanleitung
-
TP-LINK Archer MR200 Quick Installation Manual
-
LevelOne TURING Industrial Series Quick Installation Manual
-
TP-LINK TL-MR3020 Installationsanleitung
-
MSI RadiX AX6600 WiFi 6 Tri-Band Gaming Router Benutzerhandbuch
-
LaCie Ethernet Disk mini-Home Edition Bedienungsanleitung
-
Mercusys MR50G Installationsanleitung
-
Casio YW-40 Benutzerhandbuch