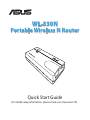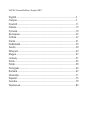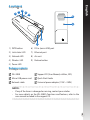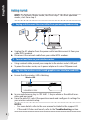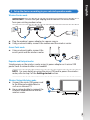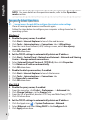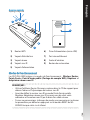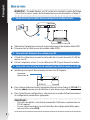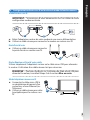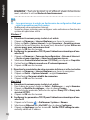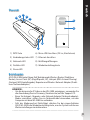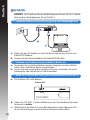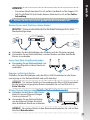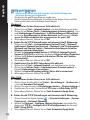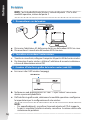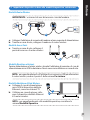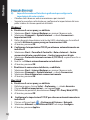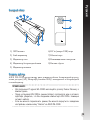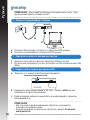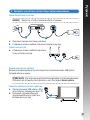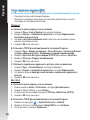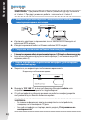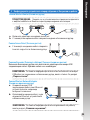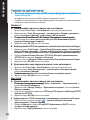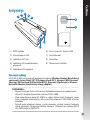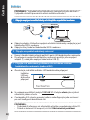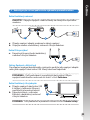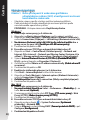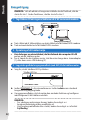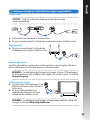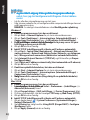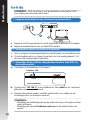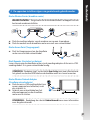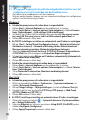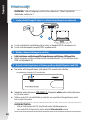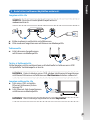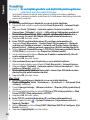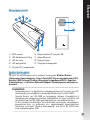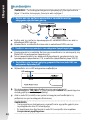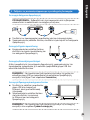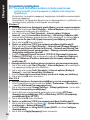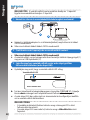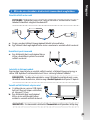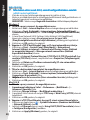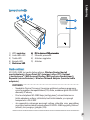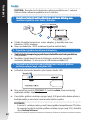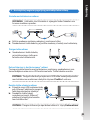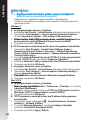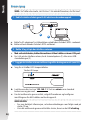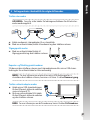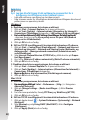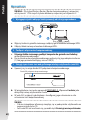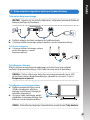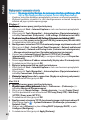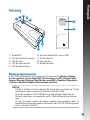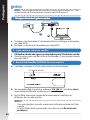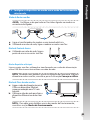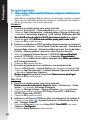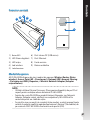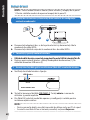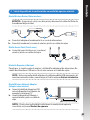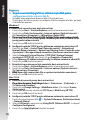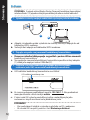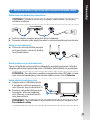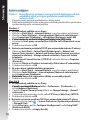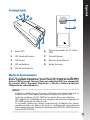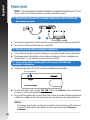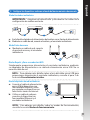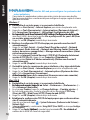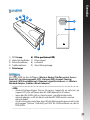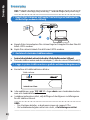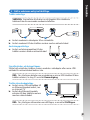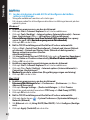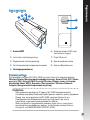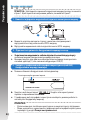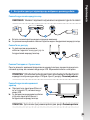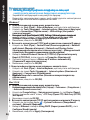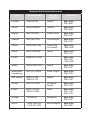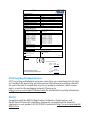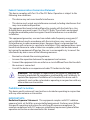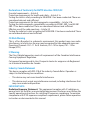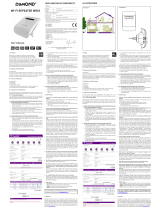Seite laden ...
Seite laden ...
Seite laden ...
Seite laden ...
Seite laden ...
Seite laden ...
Seite laden ...
Seite laden ...
Seite laden ...
Seite laden ...

11
Übersicht
Deutsch
Betriebsarten
ASUS WL-330N bietet Ihnen fünf Betriebsmodi: Wireless Router (Drahtloser
Router), Access Point (AP) (Zugrispunkt, AP), Hotspot (WiFi Account Sharing)
(Hotspot, WiFi Kontofreigabe), Repeater und Wireless Network Adapter (Draht-
loser Netzwerkadapter).
HINWEISE:
• Um die dynamische IP-Adresse des WL-330N anzuzeigen, verwenden Sie
die Anwendung Device Discovery (Gerätesuche) auf der Support-CD.
• Bevor Sie Hotspot-, Repeater- oder Network Adapter (Netzwerkadapter)-
Modus einrichten, sollten Sie ein Netzwerkkabel verwenden, um den
Computer mit dem WL-330N zu verbinden.
• Falls der Moduswechsel fehlschlägt, drücken Sie bei eingeschalteten
ASUS WL-330N die Wiederherstellungstaste, um das System auf dessen
Werkseinstellungen zurückzusetzen.
2
3
5
4
1
7
6
1) WPS-Taste 6) Micro USB-Anschluss (DC-in, Gleichstrom)
2) Verbindungsstatus-LED 7) Ethernet-Anschluss
3) Netzwerk-LED 8) Belüftungsönungen
4) Drahtlos-LED 9) Wiederherstellungstaste
5) Strom-LED
9
8

12
Deutsch
Erste Schritte
1.
Trennen und entfernen Sie alle Kabel/Leitungen Ihrer alten Modemkonguration.
a: Ziehen Sie den AC-Adapter aus der Steckdose und trennen Sie ihn vom
Kabel/ADSL-Modem.
b: Trennen Sie das Netzwerkkabel vom Kabel/ADSL-Modem.
HINWEIS: Bei Drahtloser Router-Modus beginnen Sie mit Schritt 1 und bei
allen anderen Modi beginnen Sie mit Schritt 2.
2. Verbinden und schalten Sie den drahtlosen Router ein.
a: Verwenden Sie ein Netzwerkkabel, um den Computer mit dem LAN-An-
schluss Ihres drahtlosen Routers zu verbinden.
b: Für die Stromversorgung Ihres drahtlosen Routers verwenden Sie einen
Netzadapter oder dessen Micro USB-Stromkabel.
3.
Melden Sie sich bei der webbasierten, graschen Benutzeroberäche (Web-GUI) an.
a: Die Drahtlos-LED sollte blinken.
Drahtlos-LED
b: Geben Sie 192.168.1.1 in Ihren Webbrowser ein. Standardbenutzername/
Kennwort ist admin.
c: Wählen Sie in der Web-GUI einen Betriebsmodus und kongurieren Sie
dessen Einstellungen, um das drahtlose Netzwerk einzurichten.
Modem
a
b

13
Deutsch
4. Richten Sie das Gerät je nach gewähltem Betriebsmodus ein.
WICHTIG: Trennen und entfernen Sie alle Kabel/Leitungen Ihrer alten
Modemkonguration.
Wireless Router mode (Drahtloser Router-Modus)
a: Verbinden Sie den Netzadapter des Modems mit der Stromversorgung.
b: Verwenden Sie ein Netzwerkkabel, um den Modem und den drahtlosen
Router zu verbinden.
Access Point Mode (Zugrispunktmodus)
a: Verwenden Sie ein Netzwerkkabel, um
den Zugrispunkt mit dem Router zu
verbinden.
Repeater- und Hotspot-Modus
Schließen Sie den Netzadapter oder das Micro USB-Stromkabel an die Strom-
versorgung an. Ein Netzwerkkabel wird nicht benötigt.
HINWEIS: Für weitere Details zur Verwendung des Micro USB-Stromkabels
für die Stromversorgung Ihres Routers beziehen Sie sich auf Schritt 2 in
Erste Schritte.
Wireless Network Adapter mode (Drahtloser Netzwerkadaptermodus) (Drahtloser Netzwerkadaptermodus)(Drahtloser Netzwerkadaptermodus)
a: Verbinden Sie das Micro USB-Strom-
kabel mit einem Ethernet-Fähigen
Gerät wie Internet TV.
b: Verwenden Sie ein Netzwerkkabel,
um das Ethernet-Fähige Gerät mit
dem drahtlosen Router zu verbinden.
a
b
HINWEIS: Für weitere Details zu den Betriebsmodi beziehen Sie sich auf den
Abschnitt Betriebsarten.
Modem
a
b
ANT ANTReset Power On/Off USB LAN4 LAN3 LAN2 LAN1 WPS
On Off
ADSL
a
HINWEISE:
• Für weitere Details beziehen Sie sich auf das Handbuch auf der Support-CD.
• Falls Sie die Web-GUI nicht laden können, beziehen Sie sich auf die Fehler-
behandlung.

14
Deutsch
Häug gestellte Fragen
F1: Ich kann nicht auf die web GUI zugreifen, um die Einstellungen des
drahtlosen Routers zu kongurieren.
• Starten Sie alle geöneten Browser wieder neu.
• Um die Computereinstellungen zu kongurieren, folgen Sie, je nach Be-
triebssystem, den nachstehenden Anweisungen.
Windows 7
A. Deaktivieren Sie den Proxyserver (falls aktiviert).
1. Klicken Sie auf Start > Internet Explorer, um den Webbrowser zu laden.
2. Klicken Sie auf Extras (Tools) > Internetoptionen (Internet options) > Aus-
wahl Verbindungen (Connections) > LAN-Einstellungen (LAN settings).
3. Im Fenster Einstellungen für lokales Netzwerk, deaktivieren Sie Proxy-
server für LAN verwenden (Use a proxy server for your LAN).
4. Wenn abgeschlossen, klicken Sie auf OK.
B. Setzen Sie die TCP/IP-Einstellungen auf automatische IP-Erkennung.
1. Klicken Sie auf Start > Systemsteuerung (Control Panel) > Netzwerk
und Internet (Network and Internet) > Netzwerk- und Freigabecenter
(Network and Sharing Center) > Netzwerkverbindungen verwalten
(Manage network connections).
2. Wählen Sie Internetprotokoll Version 4 (TCP/IPv4) (Internet Protocol
Version 4 (TCP/IPv4)) und klicken Sie dann auf Eigenschaften (Properties).
3. Wählen Sie IP-Adresse automatisch beziehen (Obtain an IP address
automatically).
4. Wenn abgeschlossen, klicken Sie auf OK.
C. Deaktivieren Sie die DFÜ-Verbindung, falls aktiviert.
1. Klicken Sie auf Start > Internet Explorer, um den Browser zu starten.
2. Klicken Sie auf Extras (Tools) > Internetoptionen (Internet options) >
Auswahl Verbindungen (Connections).
3. Wählen Sie Keine Verbindung wählen (Never dial a connection).
4. Wenn abgeschlossen, klicken Sie auf OK.
Mac 10.5.8
A. Deaktivieren Sie den Proxyserver (falls aktiviert).
1. Klicken Sie in der Menüleiste auf Safari > Einstellungen... (Preferences...)
> Auswahl Erweitert (Advanced).
2. Klicken Sie unter Proxies auf Einstellungen ändern... (Change Settings...).
3. Deaktivieren Sie in der Protokollliste FTP Proxy und Web Proxy (HTTP).
4. Wenn abgeschlossen, klicken Sie auf Jetzt Anwenden (Apply Now).
B. Setzen Sie die TCP/IP-Einstellungen auf automatische IP-Erkennung.
1. Klicken Sie auf das Apple-Symbol > Systemeinstellungen... (System
Preferences) > Netzwerk (Network).
2. Wählen Sie Ethernet > Congure (Weitere Optionen) und wählen Sie
dann unter TCP/IP > Congure IPv4 (IPv4 kongurieren) die Auswahl
DHCP (Using DHCP).
3. Wenn abgeschlossen, klicken Sie auf Jetzt Anwenden (Apply Now).
Seite laden ...
Seite laden ...
Seite laden ...
Seite laden ...
Seite laden ...
Seite laden ...
Seite laden ...
Seite laden ...
Seite laden ...
Seite laden ...
Seite laden ...
Seite laden ...
Seite laden ...
Seite laden ...
Seite laden ...
Seite laden ...
Seite laden ...
Seite laden ...
Seite laden ...
Seite laden ...
Seite laden ...
Seite laden ...
Seite laden ...
Seite laden ...
Seite laden ...
Seite laden ...
Seite laden ...
Seite laden ...
Seite laden ...
Seite laden ...
Seite laden ...
Seite laden ...
Seite laden ...
Seite laden ...
Seite laden ...
Seite laden ...
Seite laden ...
Seite laden ...
Seite laden ...
Seite laden ...
Seite laden ...
Seite laden ...
Seite laden ...
Seite laden ...
Seite laden ...
Seite laden ...
Seite laden ...
Seite laden ...
Seite laden ...
Seite laden ...
Seite laden ...
Seite laden ...
Seite laden ...
Seite laden ...
Seite laden ...
Seite laden ...
Seite laden ...
Seite laden ...
Seite laden ...
Seite laden ...
Seite laden ...
Seite laden ...
Seite laden ...
Seite laden ...
Seite laden ...
Seite laden ...
Seite laden ...
Seite laden ...
Seite laden ...
Seite laden ...
Seite laden ...
Seite laden ...
Seite laden ...
Seite laden ...
Seite laden ...
Seite laden ...
Seite laden ...
-
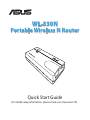 1
1
-
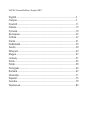 2
2
-
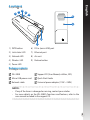 3
3
-
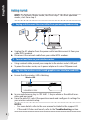 4
4
-
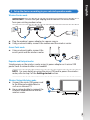 5
5
-
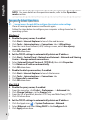 6
6
-
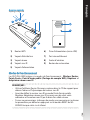 7
7
-
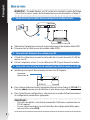 8
8
-
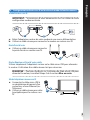 9
9
-
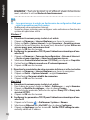 10
10
-
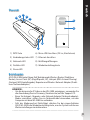 11
11
-
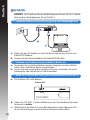 12
12
-
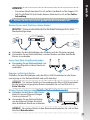 13
13
-
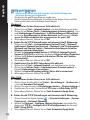 14
14
-
 15
15
-
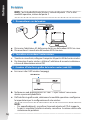 16
16
-
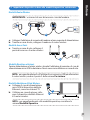 17
17
-
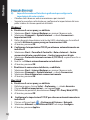 18
18
-
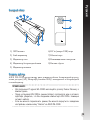 19
19
-
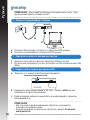 20
20
-
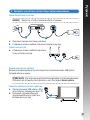 21
21
-
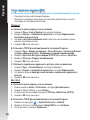 22
22
-
 23
23
-
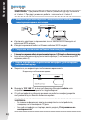 24
24
-
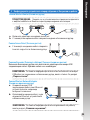 25
25
-
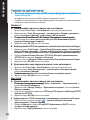 26
26
-
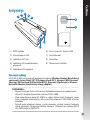 27
27
-
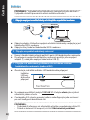 28
28
-
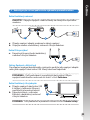 29
29
-
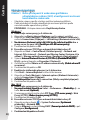 30
30
-
 31
31
-
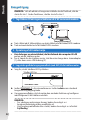 32
32
-
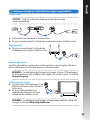 33
33
-
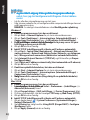 34
34
-
 35
35
-
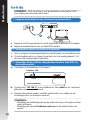 36
36
-
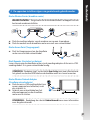 37
37
-
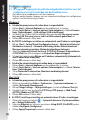 38
38
-
 39
39
-
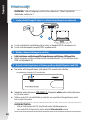 40
40
-
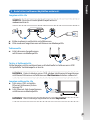 41
41
-
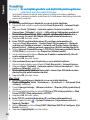 42
42
-
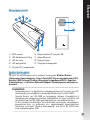 43
43
-
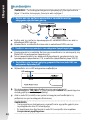 44
44
-
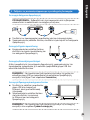 45
45
-
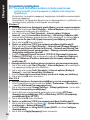 46
46
-
 47
47
-
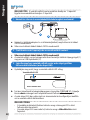 48
48
-
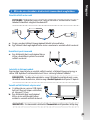 49
49
-
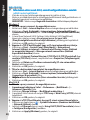 50
50
-
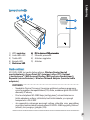 51
51
-
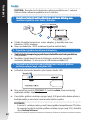 52
52
-
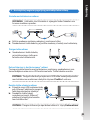 53
53
-
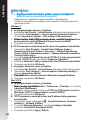 54
54
-
 55
55
-
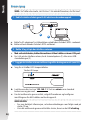 56
56
-
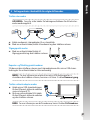 57
57
-
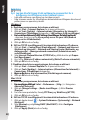 58
58
-
 59
59
-
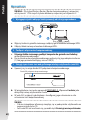 60
60
-
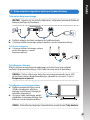 61
61
-
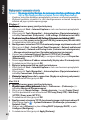 62
62
-
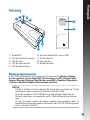 63
63
-
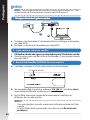 64
64
-
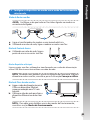 65
65
-
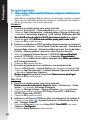 66
66
-
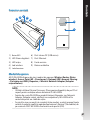 67
67
-
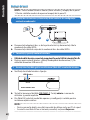 68
68
-
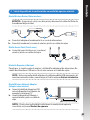 69
69
-
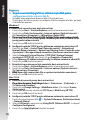 70
70
-
 71
71
-
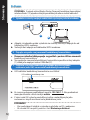 72
72
-
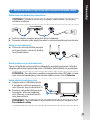 73
73
-
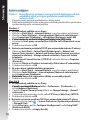 74
74
-
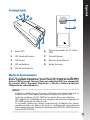 75
75
-
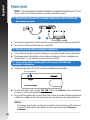 76
76
-
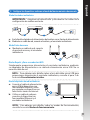 77
77
-
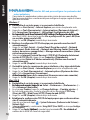 78
78
-
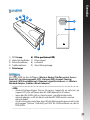 79
79
-
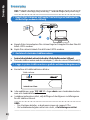 80
80
-
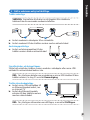 81
81
-
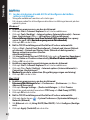 82
82
-
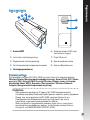 83
83
-
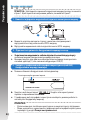 84
84
-
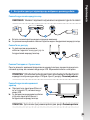 85
85
-
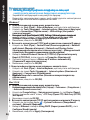 86
86
-
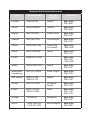 87
87
-
 88
88
-
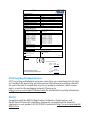 89
89
-
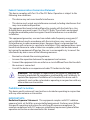 90
90
-
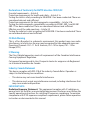 91
91
in anderen Sprachen
- English: Asus (WL-330) User manual
- français: Asus (WL-330) Manuel utilisateur
- español: Asus (WL-330) Manual de usuario
- italiano: Asus (WL-330) Manuale utente
- русский: Asus (WL-330) Руководство пользователя
- Nederlands: Asus (WL-330) Handleiding
- slovenčina: Asus (WL-330) Používateľská príručka
- português: Asus (WL-330) Manual do usuário
- dansk: Asus (WL-330) Brugermanual
- polski: Asus (WL-330) Instrukcja obsługi
- čeština: Asus (WL-330) Uživatelský manuál
- svenska: Asus (WL-330) Användarmanual
- suomi: Asus (WL-330) Ohjekirja
- română: Asus (WL-330) Manual de utilizare
Verwandte Papiere
-
Asus RT-AC66U Benutzerhandbuch
-
Asus RT-N56U EEU7823 Benutzerhandbuch
-
Asus RT-AC66U EEU8262 Benutzerhandbuch
-
Asus RT-N56U Bedienungsanleitung
-
Asus RT-N66U Dark Knight Benutzerhandbuch
-
Asus RT-AC66U WEU7417 Benutzerhandbuch
-
Asus RT-AC66U Benutzerhandbuch
-
Asus RT-AC66U Benutzerhandbuch
-
Asus AiMesh-AC1900 Schnellstartanleitung
Sonstige Unterlagen
-
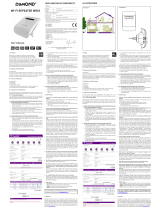 Dymond WR03 Benutzerhandbuch
Dymond WR03 Benutzerhandbuch
-
 MICRADIGITAL F5D7230EA4-E Benutzerhandbuch
MICRADIGITAL F5D7230EA4-E Benutzerhandbuch
-
SMC Networks SMCWBR14T-G Benutzerhandbuch
-
BrosTrend AC1200 Installationsanleitung
-
Tenda E12 Installationsanleitung
-
Sitecom WLR-2100 Benutzerhandbuch
-
Sitecom WLR-1000 Benutzerhandbuch
-
Sitecom N300 Installationsanleitung
-
ZyXEL GS1300-18HP Schnellstartanleitung
-
Sitecom N300 Installationsanleitung