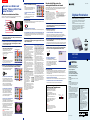3-205-183-43(1)
Digitaler Fotodrucker
Bedienungsanleitung – Grundfunktionen
Lesen Sie diese Anleitung vor Inbetriebnahme dieses Druckers bitte
genau durch, und bewahren Sie sie zum späteren Nachschlagen
sorgfältig auf.
In diesem Handbuch werden die Vorbereitung des Druckers und
die Grundfunktionen beim Drucken erläutert. Erläuterungen zu
komplexeren Druckfunktionen finden Sie im Handbuch
“Bedienungsanleitung - Weitere Funktionen”. Erläuterungen zur
mitgelieferten Software schlagen Sie bitte im “Software-
Benutzerhandbuch” nach.
DPP-SV55
2000 Sony Corporation
• Microsoft, MS, MS-DOS und Windows
®
sind eingetragene Warenzeichen der
Microsoft Corporation in den USA und
anderen Ländern.
• Apple, Macintosh, Power Macintosh und
Mac OS sind eingetragene Warenzeichen
der Apple Computer, Inc.
• Pentium ist ein eingetragenes
Warenzeichen der Intel Corporation.
• “Memory Stick”, “MagicGate Memory
Stick” und die entsprechenden Logos
sind Warenzeichen der Sony
Corporation.
• Alle anderen in diesem Handbuch
erwähnten Produkt- oder Firmennamen
können Warenzeichen oder eingetragene
Warenzeichen der jeweiligen
Unternehmen sein. Im Handbuch sind
die Warenzeichen und eingetragenen
Warenzeichen nicht in jedem Fall
ausdrücklich durch “™” bzw. “
®
”
gekennzeichnet.
4
3
1
5
PRINT QTY
ENTER
PRINT
1 Setzen Sie einen “Memory Stick” oder eine PC-Karte mit
aufgezeichneten Bildern in den “Memory Stick”-Einschub bzw.
den PC-Karteneinschub ein.
2 Schalten Sie den Drucker ein.
Die Netzanzeige POWER leuchtet grün.
So lassen Sie die Bilder auf dem Bildschirm anzeigen
Sie können die zu druckenden Bilder auf dem Bildschirm anzeigen und überprüfen.
Schließen Sie den Drucker an das Fernsehgerät an, und schalten Sie das Fernsehgerät ein.
Stellen Sie dann den Eingangswählschalter des Fernsehgeräts auf “VIDEO”.
3 Drücken Sie INPUT SELECT, so daß die Anzeige “MEMORY STICK”
oder PC CARD leuchtet.
Der Drucker greift auf den “Memory Stick” bzw. die PC-Karte zu. Wenn Sie den Drucker an das
Fernsehgerät anschließen, werden die Bilder als Miniaturbilder auf dem Bildschirm angezeigt.
4 Drücken Sie AUTO PRINT, bis die Anzeige ALL leuchtet (wenn Sie
alle Bilder drucken wollen) oder bis die Anzeige DPOF leuchtet
(wenn Sie nur die voreingestellten Bilder drucken wollen).
Wenn Sie den Drucker an das
Fernsehgerät anschließen
Wenn Sie ALL auswählen, werden alle Bilder in
der Indexliste mit einem orangefarbenen Bereich
unter dem Bild dargestellt. Wenn Sie DPOF
auswählen, werden nur die voreingestellten
Bilder mit einem orangefarbenen Bereich unter
dem Bild dargestellt.
5 Drücken Sie PRINT.
Der Druckvorgang beginnt. Wenn Sie ALL wählen, werden alle Bilder auf dem “Memory
Stick” oder der PC-Karte in der Reihenfolge der Bildnummern ausgedruckt. Wenn Sie
DPOF wählen, werden die voreingestellten Bilder in der Reihenfolge ausgedruckt, in der
sie voreingestellt wurden.
Nehmen Sie das Druckpapier heraus, sobald es vom Drucker automatisch ausgegeben wurde.
So stoppen Sie den Druckvorgang
Drücken Sie CANCEL. Der Druck wird mit dem nächsten auszudruckenden Bild abgebrochen.
So schalten Sie wieder in den normalen Druckmodus
Drücken Sie CANCEL, so daß die Anzeigen ALL und DPOF erlöschen.
Drucken vom Computer aus
Wenn Sie einen eingeschalteten PC an den
USB-Anschluß des Druckers anschließen,
leuchtet die Anzeige PC, und der Drucker
wechselt in den PC-Modus.
Sie können den Drucker nicht mit der Taste
INPUT SELECT von Hand in den PC-Modus
schalten.
Informationen zur Installation und zum
Verwenden der Software finden Sie in der
mitgelieferten “Bedienungsanleitung -
Software-Handbuch/Weitere
Informationen”.
Hinweis
Wenn Sie den Drucker an ein Fernsehgerät
anschließen, werden im PC-Modus keine Bilder
auf dem Fernsehgerät angezeigt. Dies stellt keine
Fehlfunktion des Druckers dar.
6
STICK
MEMORY
SELECT
INPUT
CARD PC
PC
PRINT
AUTO
DPOFALL
STICK
MEMORY
SELECT
INPUT
CARD PC
PC
ACHTUNG
Um Feuergefahr und die Gefahr eines
elektrischen Schlags zu vermeiden,
setzen Sie das Gerät weder Regen noch
sonstiger Feuchtigkeit aus.
Um einen elektrischen Schlag zu
vermeiden, öffnen Sie das Gehäuse
nicht. Überlassen Sie Wartungsarbeiten
stets nur qualifiziertem Fachpersonal.
ACHTUNG
Das Typenschild befindet sich an der Unterseite
des Gehäuses.
ACHTUNG:
Bild- und/oder Tonstörungen können auftreten,
wenn dieses Gerät sehr nahe bei Geräten steht,
die elektromagnetische Strahlung abgeben.
Achtung
Sony übernimmt keinerlei Haftung für indirekte,
Neben- oder Folgeschäden oder den Verlust von
Aufnahmen, die durch die Verwendung oder
eine Fehlfunktion des Druckers, des “Memory
Stick” oder der PC-Karte verursacht werden.
Für Kunden in Deutschland
Dieses Produkt kann im kommerziellen und in
begrenztem Maße auch im industriellen Bereich
eingesetzt werden. Dies ist eine Einrichtung,
welche die Funk-Entstörung nach Klasse B
besitzt.
Gelber Rahmen (Cursor)
Standardausdruck ohne Rahmen
PICTURE
Die Anzahl erhöht sich.
Ausgewähltes Bild (orange)
Auswahl aufgehoben
Gedruckt in Japan
2
Drucken
Drucken von Bildern auf
einem “Memory Stick” bzw.
einer PC-Karte
Drucken eines bestimmten Bildes
Sie können ein Bild, das auf einem “Memory Stick” oder einer PC-Karte aufgezeichnet ist,
auswählen und in voller Größe ausdrucken (Standardausdruck).
1 Setzen Sie einen “Memory Stick” oder eine PC-Karte mit
aufgezeichneten Bildern in den “Memory Stick”-Einschub bzw.
den PC-Karteneinschub ein.
2 Schalten Sie den Drucker und das Fernsehgerät ein, und stellen
Sie den Eingangswählschalter am Fernsehgerät auf “VIDEO”.
Die Netzanzeige POWER leuchtet grün.
3 Drücken Sie INPUT SELECT, so daß die Anzeige “MEMORY
STICK” oder “PC CARD” leuchtet.
Der Drucker greift auf den “Memory Stick”
oder die PC-Karte zu, und die darauf
gespeicherten Bilder werden als Indexbilder auf
dem Bildschirm angezeigt.
Hinweis
Achten Sie darauf, daß die Anzeigen ALL und DPOF
an der Taste AUTO PRINT nicht leuchten. Wenn sie
leuchtet, schalten Sie sie mit CANCEL aus.
4 Stellen Sie den gelben Rahmen (Cursor) mit den Pfeiltasten (B/
b/V/v) auf das zu druckende Bild, und drücken Sie ENTER.
Damit ist das Bild ausgewählt, und der Bereich
unterhalb des Bildes wechselt zu orange.
So rufen Sie eine andere Seite auf
Wenn mehrere Seiten mit Bildern vorhanden
sind, können Sie die Seiten wechseln. Um die
nächste Seite aufzurufen, stellen Sie den gelben
Rahmen in die unterste Zeile der Bildliste und
drücken v. Um die vorhergehende Seite
aufzurufen, stellen Sie den gelben Rahmen in
die oberste Zeile der Bildliste und drücken V.
So heben Sie Ihre Auswahl auf
Stellen Sie den gelben Rahmen auf das Bild,
dessen Auswahl Sie rückgängig machen
wollen, und drücken Sie CANCEL. Der
orangefarbene Bereich wird grau angezeigt,
und das entsprechende Bild ist damit nicht
mehr zum Drucken ausgewählt.
So zeigen Sie ein Vorschaubild an
Stellen Sie den gelben Rahmen auf das
gewünschte Bild, und drücken Sie PICTURE. Das
ausgewählte Bild wird als Vorschau angezeigt.
Wenn Sie das nächste Bild als Vorschau anzeigen
lassen wollen, drücken Sie b. Wenn Sie das
vorherige Bild als Vorschau anzeigen lassen
wollen, drücken Sie B.
Wenn Sie wieder die Bildliste anzeigen lassen
wollen, drücken Sie PICTURE.
Hinweis
Lassen Sie den “Memory Stick” bzw. die PC-Karte nicht
auswerfen, und setzen Sie sie nicht ein, während die
Bildschirmanzeige wechselt oder der Drucker auf den
“MEMORY STICK” bzw. die PC-Karte zugreift.
Andernfalls kann es zu Fehlfunktionen kommen.
5 Stellen Sie mit ENTER die Druckmenge
ein.
Mit jedem Tastendruck auf ENTER erhöht sich
die Druckmenge. Drücken Sie CANCEL, um die
Druckmenge auf null zurückzusetzen.
So drucken Sie mehrere Bilder auf
einmal
Wählen Sie die weiteren Bilder wie in Schritt 4
und 5 erläutert aus, und stellen Sie für jedes
Bild die Druckmenge ein.
6 Drücken Sie PRINT.
Der Druckvorgang beginnt. Während des Druckens leuchtet die Anzeige PRINT, und auf
dem Bildschirm erscheint die Druckstatusanzeige.
So stoppen Sie den Druckvorgang
Drücken Sie CANCEL. Der Druck wird mit dem nächsten auszudruckenden Bild abgebrochen.
Wenn Sie PRINT drücken, während ein Vorschaubild angezeigt wird
Ein Dialogfeld erscheint, in dem Sie gefragt werden, ob nur das angezeigte Bild oder alle
ausgewählten Bilder ausgedruckt werden sollen. Wählen Sie eine der beiden Optionen, um
den Druckvorgang zu starten.
7 Wenn der Druckvorgang beendet ist, wird das Druckpapier
automatisch an der Papierausgabe ausgegeben. Nehmen Sie das
Papier aus dem Drucker.
Hinweise
•Achten Sie darauf, daß keine Flüssigkeit auf den
“Memory Stick” bzw. die PC-Karte gelangt, und
verwenden Sie sie nicht an Orten mit hoher
Luftfeuchtigkeit. Andernfalls werden die Daten
möglicherweise unlesbar.
•Lassen Sie den “Memory Stick” bzw. die PC-Karte
nicht auswerfen, solange die Anzeige “MEMORY
STICK”/PC CARD blinkt oder die
Datenzugriffsmeldung angezeigt wird.
Andernfalls kann es zu Fehlfunktionen kommen.
•Bewegen Sie den Drucker während des
Druckvorgangs nicht, und schalten Sie ihn nicht
aus. Andernfalls kann die Druckkassette
blockieren, und es kann zu einem Papierstau
kommen. Schalten Sie in diesem Fall den Drucker
aus und wieder ein, und starten Sie das Drucken
von vorne.
•Während des Druckens wird das Druckpapier
nach und nach an der Papierausgabe ausgegeben.
Versuchen Sie nicht, das Papier von Hand aus dem
Drucker herauszuziehen, bevor die Anzeige
PRINT erlischt und das Papier automatisch
ausgegeben wird.
•Lassen Sie bei kleinformatigen Aufklebern nicht
mehr als 10 Blätter ausgeworfenes Druckpapier
auf dem Papierfach liegen.
•Bewahren Sie das Papier nicht so auf, daß die
bedruckten Seiten einander berühren oder längere
Zeit mit Gummi- bzw. Kunststoffgegenständen,
die Vinylchlorid oder Weichmacher enthalten, in
Berührung kommen. Andernfalls können sich die
Farben der Ausdrucke verändern oder verblassen.
•Wenn die rechts abgebildete
Markierung in der Indexbildliste
zu sehen ist, handelt es sich bei
dem Bild um eine auf dem
Computer erstellte JPEG-Datei,
oder die Indexbilddaten sind
beschädigt.
Wählen Sie die Markierung aus, und drücken Sie
PICTURE. Wenn das Vorschaubild angezeigt wird,
können Sie das Bild drucken. Wenn die
Markierung anstelle des Vorschaubildes angezeigt
wird, weist das Bild ein inkompatibles Dateiformat
auf, das vom DPP-SV55 nicht unterstützt wird,
oder es ist beschädigt.
•Ein Bild, das beschädigt ist oder sonstige Fehler
aufweist, erscheint nicht in der Bildliste. In diesem
Fall erscheint eine Dateifehlermeldung im Display.
Wenn auf dem “Memory Stick” bzw. der PC-Karte
keine Bilder gespeichert sind, erscheint im Display
eine Meldung, daß keine Dateien vorhanden sind.
•Je nach Dateityp und Größe eines Bildes kann es 5
bis 60 Sekunden dauern, bis ein Bild in voller
Größe auf dem Monitor angezeigt wird.
•Bei einigen digitalen Standbildkameras kann es
einige Zeit dauern, bis die Indexbilder angezeigt
werden.
•Der Drucker kann bis zu 999 Bilddateien
verarbeiten und anzeigen. Wenn auf dem
“Memory Stick” bzw. der PC-Karte mehr als 999
Bilder gespeichert sind, verwenden Sie zum
Anzeigen und Verarbeiten der übrigen Bilder den
Computer.
•Bei einigen digitalen Standbildkameras variiert
das Bildseitenverhältnis des aufgezeichneten
Bildes, so daß das Bild möglicherweise nicht den
ganzen Druckbereich des Druckers ausfüllt.
•Bei einigen digitalen Standbildkameras werden
Vorschaubilder möglicherweise zusammen mit
den Primärbildern in der Indexbildliste angezeigt.
Die Druckqualität der Vorschaubilder ist nicht so
gut wie bei den Primärbildern. Beachten Sie, daß
die Daten für die Primärbilder beschädigt werden
können, wenn Sie die Vorschaubilder löschen.
•Bei einigen digitalen Standbildkameras wird ein
Bild möglicherweise vertikal gedehnt, wenn es mit
der digitalen Standbildkamera gedreht oder
verarbeitet wurde. Dies ist keine Fehlfunktion des
Druckers, sondern darauf zurückzuführen, daß
das Bild mit der digitalen Standbildkamera neu
aufgezeichnet wurde.
Drucken aller Bilder oder aller
voreingestellten Bilder auf einmal
Sie können alle Bilder auf einem “Memory Stick” oder einer PC-Karte auf einmal ausdrucken
lassen. Sie können auch alle Bilder, die mit einer digitalen Standbildkamera voreingestellt
wurden (DPOF), auf einmal ausdrucken lassen.
Was ist “DPOF”?
Das Format “DPOF” dient zum Aufzeichnen von
Informationen, die erforderlich sind, um Bilder, die
mit einer digitalen Standbildkamera aufgezeichnet
wurden, in einem Druck-Shop oder mit einem
Heimdrucker automatisch auszudrucken. Mit
diesem Drucker kann automatisch die mit DPOF
(Digital Print Order Format) voreingestellte Anzahl
an Exemplaren ausgedruckt werden.
Hinweise
•Erläuterungen zu den Voreinstell-Druckoptionen
finden Sie in der Bedienungsanleitung zur
verwendeten digitalen Standbildkamera.
•Je nach Typ der digitalen Standbildkamera steht
eine vom Drucker unterstützte Voreinstell-
Druckfunktion unter Umständen nicht zur
Verfügung.

VIDEO IN
VIDEO OUT
Einlegen des Druckpapiers
1 Öffnen Sie den Deckel des
Papierfachs, und stellen Sie im
Papierfach das Papierformat ein, das
Sie verwenden wollen.
Wenn Sie Druckpapier im Postkartenformat
verwenden wollen, klappen Sie die Trennschiene
nach unten.
Wenn Sie kleinformatiges Druckpapier verwenden
wollen, klappen Sie die Trennschiene nach oben.
2 Legen Sie Druckpapier in das
Papierfach ein.
Fächern Sie das Druckpapier auf. Legen Sie
das Druckpapier dann mit der Druckseite
(Seite ohne Aufdruck) nach oben so ein, daß
der Pfeil in die gleiche Richtung weist wie
der Pfeil im Papierfach. Legen Sie das Papier
zusammen mit der Schutzfolie in das Fach
ein. Wenn das Papier eingelegt ist, nehmen
Sie die Schutzfolie heraus.
Sie können bis zu 25 Blatt Druckpapier im
Postkartenformat und bis zu 30 Blatt
kleinformatiges Druckpapier einlegen. Wenn
Sie kleinformatiges Druckpapier verwenden,
legen Sie es hinter der Trennschiene ein.
3 Schließen Sie den Deckel des
Papierfachs. Drücken Sie zum
Öffnen auf den Deckel des
Papierfachs am Drucker, und
setzen Sie das Papierfach in
den Drucker ein.
Schieben Sie es hinein, bis es mit einem
Klicken einrastet.
2,9
1
4–7
3,4,7,8
Merkmale und Funktionen
Mit dem digitalen Fotodrucker DPP-SV55
können Sie Bilder ausdrucken, die auf einem
“Memory Stick” oder einer PC-Karte
gespeichert sind. Darüber hinaus können Sie
auch von einem Computer aus drucken.
Fotorealistischer Druck
Der Drucker bietet Einstellfunktionen für
Bildschärfe, Kontrast, Farbton und andere Optionen.
Auf diese Weise können Sie fotorealistische Bilder
erzeugen, die jedem Verwendungszweck und
Geschmack gerecht werden.
Funktion “Auto Fine Print”
Mit dieser Funktion können Sie dunkle und
kontrastarme Bilder korrigieren, so daß sich
auch diese Bilder scharf und in guter
Farbqualität ausdrucken lassen.
Mehrere Druckgrößen, Druck mit
und ohne Rahmen
Sie können große, dynamisch wirkende Bilder
in Postkartengröße oder ökonomische,
kleinformatige Bilder drucken. Bilder in
Postkartengröße können Sie außerdem mit
und ohne Rahmen drucken lassen.
Direktausdruck von Bildern auf
einem “Memory Stick” oder
einer PC-Karte
Sie brauchen lediglich den “Memory Stick” oder
die PC-Karte aus der digitalen Standbildkamera
herauszunehmen und in den Drucker einzulegen,
und schon können Sie die Bilder auf dem
“Memory Stick” oder der PC-Karte ausdrucken.
Darüber hinaus können Sie in einem Arbeitsgang
wahlweise alle Bilder auf dem “Memory Stick”
oder der PC-Karte oder aber gezielt nur die
Bilder ausdrucken, die Sie mit einer digitalen
Standbildkamera voreingestellt haben.
Verschiedene Oberflächenstrukturen
(nur für kleinformatiges Druckpapier)
Sie haben die Wahl zwischen zwei
Oberflächenstrukturen für Ihre Bilder:
hochglänzend oder mattiert.
Kontinuierlicher Druck von 25/
30 Blättern
Mit dem mitgelieferten Papierfach können Sie
bis zu 25 Blatt im Postkartenformat und bis zu
30 Blatt auf kleinformatigem Druckpapier
kontinuierlich drucken.
Große Vielzahl verschiedener
Drucktypen
Sie können Bilder in verschiedenen Varianten
ausdrucken, zum Beispiel als Standarddruck,
Druck mit Datum oder Indexdruck aller Bilder
auf einem “Memory Stick” bzw. einer PC-Karte.
Eine Vielzahl von Bildbearbeitungsfunktionen
stehen zur Verfügung: Sie können Bilder
vergrößern, verkleinern, drehen, spiegeln oder
verschieben. Darüber hinaus können Sie auch
eine Reihe von Spezialeffekten nutzen und Ihre
Bilder damit in Sepiafarbtönen, als
monochrome Bilder oder wie Gemälde
ausdrucken.
Noch größere Auswahl an Drucktypen
über das Menü CREATIVE PRINT
Über das Menü CREATIVE PRINT können Sie
noch mehr verschiedene Typen von
Ausdrucken erzeugen, z. B. Kalender,
Grußkarten, mehrere Bilder auf einem Blatt
oder Aufkleber mit gerahmten Bildern.
Bequeme USB-Verbindung zum
Computer
Wenn Sie die mitgelieferte DPP-SV55-
Druckertreiber-Software auf dem Computer
installieren, können Sie Bilder über den
Computer ausdrucken. Mit der mitgelieferten
“Memory Stick/PC card Reader Software”
können Sie am Computer Bilder auf einem
“Memory Stick” oder einer PC-Karte anzeigen
und bearbeiten, den bzw. die Sie in den
Drucker eingelegt haben.
Einlegen von
kleinformatigem
Druckpapier
Vorn
Papier
Pfeil
Druckoberfläche
Trennschiene
Lösehebel
Seite mit dem Sony-Logo
Cursor
an eine Netzsteckdose
Netzkabel
(mitgeliefert)
Windows-/Macintosh-Computer
an USB-Anschluß
an USB-Anschluß
Auswurftaste
PC CARD
PC-Karte
Mit der Kerbe nach
links und dem Pfeil
auf der linken Seite
nach vorne weisend
“Memory Stick”
Videoverbin-
dungskabel
(mitgeliefert)
Fernsehgerät
Stellen Sie den
Eingangswählschalter
TV/VIDEO auf
VIDEO.
Cursor
Untermenü
Menüleiste
Druckkassettenfehleranzeige
Vorbereitungen
Anschließen des Druckers
1 Anschließen an ein Fernsehgerät
Verbinden Sie den Anschluß VIDEO OUT am
Drucker mit dem Videoeingang am
Fernsehgerät. Nun können Sie die Bilder, die
ausgedruckt werden sollen, anzeigen lassen.
Hinweise
•Bevor Sie irgendwelche Anschlüsse vornehmen
oder Kabel einstecken, schalten Sie den Drucker
und das Fernsehgerät aus.
•Wenn Sie den Drucker an einen PC anschließen,
brauchen Sie ihn nicht an ein Fernsehgerät
anzuschließen.
Hinweise
•Verwenden Sie ausschließlich die für diesen
Drucker geeigneten Drucksätze.
•Verwenden Sie immer die Druckkasstte und das
Druckpapier aus der gleichen Packung als
Drucksatz. Wenn Sie unterschiedliche
Druckkassetten und Papierarten miteinander
kombinieren, funktioniert das Drucken nicht, oder
es kommt zu Papierstaus und anderen
Fehlfunktionen.
•
Wenn Sie einen angebrochenen Drucksatz
(Druckkassette und Druckpapier) längere Zeit
aufbewahren wollen, lagern Sie ihn in der
Originalverpackung oder einem ähnlichen Behälter.
•Berühren Sie das Farbband in der Druckkasstte
und die Druckoberfläche des Druckpapiers nicht.
Wenn sich Fingerabdrücke oder Staub auf der
Druckoberfläche oder dem Farbband befinden,
kann sich die Druckqualität verschlechtern.
•Um immer eine gute Druckqualität zu erzielen,
schützen Sie die Druckkassette und das
Druckpapier vor hohen Temperaturen, hoher
Luftfeuchtigkeit, Staub und direktem Sonnenlicht.
Auspacken des Druckers
Überprüfen Sie, ob das folgende Zubehör mit Ihrem Drucker geliefert wurde.
• Netzkabel (1)
• Videoverbindungskabel (1)
• Papierfach (1)
•
CD-ROM (Sony DPP-SV55 Printer Driver Software for Windows 98/98SE Ver. 1.0/for Mac OS
8.5.1, 8.6, 9.0 Ver. 1.0 and Memory Stick/PC card Reader Software for Windows 98/98SE Ver.
1.0) *(1)
* Der Drucker unterstützt auch Windows Me, obwohl dies auf der CD-ROM nicht
ausdrücklich angegeben ist.
• Bedienungsanleitung – Grundfunktionen (1)
• Bedienungsanleitung – Weitere Funktionen (1)
• Bedienungsanleitung – Software-Handbuch/Weitere Informationen (1)
• Garantie (1)
• Probedrucksatz (1)
Drucksätze
Sie benötigen einen für den Drucker geeigneten, gesondert erhältlichen Drucksatz. Der
Drucksatz enthält Druckpapier und eine Druckkassette für Drucke in Postkartengröße (4 x 6
Zoll) oder für kleinformatige Drucke (3,5 x 4 Zoll).
Wählen Sie je nach gewünschter Druckart einen der folgenden Drucksätze aus:
Drucksatz Inhalt
SVM-25LS 25 Blätter Fotopapier im Postkartenformat/Druckkassette für 25 Drucke
SVM-25LW
25 Blätter Druckpapier für Aufkleber im Postkartenformat/Druckkassette für 25 Drucke
SVM-30SS 30 Blätter Fotopapier für kleinformatige Fotos/Druckkassette für 30 Drucke
SVM-30SW
30 Blätter Druckpapier für kleinformatige Aufkleber/Druckkassette für 30 Drucke
SVM-30SW09
30 Blätter Druckpapier für kleinformatige Aufkleber mit 9 Einzelbildern/
Druckkassette für 30 Drucke
2 Einsetzen eines “Memory Sticks” oder
einer PC-Karte
❒ Einsetzen eines “Memory Sticks”
Setzen Sie den “Memory Stick” in den
Einschub “MEMORY STICK” ein, so daß er
mit einem Klicken einrastet.
So lassen Sie den “Memory
Stick” auswerfen
Drücken Sie den “Memory Stick” noch weiter
in den Einschub hinein, so daß er
herausspringt. Ziehen Sie ihn dann langsam
heraus.
❒
Einsetzen einer PC-Karte
Setzen Sie die PC-Karte in den Einschub PC
CARD ein, so daß sie mit einem Klicken
einrastet.
So lassen Sie die PC-Karte auswerfen
Drücken Sie die Auswurftaste PC CARD. Die
PC-Karte springt heraus. Ziehen Sie sie dann
langsam heraus.
Hinweise
•Versuchen Sie nicht mit Gewalt, den “Memory
Stick” oder die PC-Karte in den Einschub
einzusetzen oder herauszunehmen. Andernfalls
kann der “Memory Stick”, die PC-Karte oder der
Drucker beschädigt werden.
•Wenn der Drucker auf den “Memory Stick” oder
die PC-Karte zugreift und die entsprechende
Anzeige INPUT SELECT blinkt, nehmen Sie den
“Memory Stick” bzw. die PC-Karte nicht aus dem
Drucker. Andernfalls kann der “Memory Stick”,
die PC-Karte oder der Drucker beschädigt
werden.
3 Anschließen des Netzkabels
Nachdem Sie alle Anschlüsse vorgenommen
haben, schließen Sie noch das mitgelieferte
Netzkabel an den Netzanschluß AC IN des
Druckers und dann an eine Netzsteckdose an.
Die Netzanzeige POWER leuchtet rot.
Anschließen an einen Computer
Verbinden Sie die USB-Anschlüsse des Druckers und des Computers über ein
handelsübliches USB-Kabel. Wenn Sie die mitgelieferte Treiber-Software auf dem
Computer installieren, können Sie Bilder auf der Festplatte des Computers drucken. Mit
Hilfe der “Memory Stick/PC card Reader Software” können Sie außerdem Bilder von
einem “Memory Stick” bzw. einer PC-Karte auf die Festplatte des Computers übertragen.
Informationen zur Installation und zum Verwenden der Software finden Sie in der
mitgelieferten “Bedienungsanleitung - Software-Handbuch/Weitere Informationen”.
Hinweise
•Schlagen Sie auch in der Bedienungsanleitung zu
Ihrem PC nach.
•Unter Umständen können Sie den Drucker und
den Druckertreiber nicht in einem Netzwerk bzw.
nicht mit einem handelsüblichen Druckerpuffer
verwenden.
•Verwenden Sie ein USB-Kabel, das maximal 3 m
lang ist.
Einstellen der Uhr
Wenn Sie die Uhr des Druckers einstellen,
können Sie die Uhrzeit aufzeichnen, zu der
die Bilder auf dem “Memory Stick” oder der
PC-Karte gespeichert wurden. Außerdem
können Sie automatisch den Kalender mit
dem aktuellen Monat beginnen, wenn Sie
einen Kalenderausdruck erstellen.
Wenn Sie das Netzkabel gelöst haben, müssen
Sie die Uhr neu einstellen.
1 Schalten Sie den Drucker mit dem Netzschalter POWER ein.
Die Netzanzeige POWER leuchtet grün.
2 Drücken Sie MENU.
Die Menüleiste erscheint auf dem Fernsehschirm.
Hinweis
Wenn der Drucker auf die Bilder auf dem “Memory Stick” bzw. der PC-Karte zugreift, drücken Sie
unbedingt MENU, sobald die Indexbilder vollständig angezeigt werden.
3 Achten Sie darauf, daß in der
Menüleiste “SET” ausgewählt
ist, und drücken Sie ENTER.
Ist eine andere Menüoption ausgewählt,
stellen Sie den Cursor mit B/b auf “SET”
und drücken dann ENTER.
Der Cursor wechselt zum Untermenü SET.
4 Stellen Sie den Cursor mit V/v
auf “Clock Setting”, und
drücken Sie ENTER.
Der Cursor steht an der Monatsangabe
(NTSC) bzw. an der Tagesangabe (PAL).
5 Stellen Sie mit V/v den Monat (oder Tag) ein.
Mit V erhöhen Sie die Zahl.
Mit v verringern Sie die Zahl.
6 Drücken Sie b.
Sie können auch ENTER drücken.
Der Cursor springt zur Tagesangabe (NTSC)
bzw. zur Monatsangabe (PAL).
7 Legen Sie wie in Schritt 5 und
6 erläutert alle Angaben fest:
Tag oder Monat, Jahr, Stunden
und Minuten.
Wenn Sie eine vorhergehende Angabe
einstellen wollen, drücken Sie B. Die Uhrzeit
wird im 24-Stunden-Format angezeigt.
8 Drücken Sie ENTER.
Sie können den Cursor auch mit V in die Menüleiste stellen.
Der Uhreinstellmodus wird beendet.
9 Drücken Sie MENU.
Das Menü wird ausgeblendet, und der Drucker schaltet wieder zurück zum vorherigen
Bildschirm.
So brechen Sie die Arbeit mit den Menüs ab
Drücken Sie CANCEL. Die Menüanzeige wird ausgeblendet, und die Einstellungen werden
nicht gespeichert. Der Drucker schaltet wieder zurück zum vorherigen Bildschirm. Wenn Sie
Schritt 8 nicht ausführen, können Sie die Uhreinstellung nicht speichern.
So lassen Sie die Uhrzeit anzeigen
Gehen Sie wie in Schritt 1 bis 4 erläutert vor. Die aktuelle Uhrzeit wird am Bildschirm
angezeigt. Schalten Sie mit MENU zum vorhergehenden Bildschirm zurück.
Hinweise
•Wenn die Druckkassette
nicht mit einem Klicken
einrastet, nehmen Sie sie
heraus, und setzen Sie sie
noch einmal ein. Nur wenn
das Farbband durchhängt
und deshalb nicht richtig
eingezogen werden kann,
spulen Sie das Farbband in
Pfeilrichtung, um es zu
spannen.
•Spulen Sie das Farbband nicht zurück, um die
zurückgespulte Druckkassette erneut zu benutzen.
Andernfalls läßt sich kein ordnungsgemäßes
Druckergebnis erzielen, und es kann sogar zu
Fehlfunktionen oder Schäden am Drucker
kommen
.
•Wenn Sie den Drucker einschalten und keine
Druckkassette eingelegt ist, hören Sie einen
Warnton, und die Druckkassettenfehleranzeige
leuchtet auf.
•Greifen Sie nie ins Kassettenfach. Der Thermokopf
wird sehr heiß, besonders nach wiederholtem
Drucken.
So tauschen Sie die Druckkassette aus
Wenn die Druckkassette zu Ende ist, leuchtet
die Druckkassettenfehleranzeige
auf, und
auf dem Bildschirm erscheint eine
Fehlermeldung.
Öffnen Sie den Deckel des
Druckkassettenfachs, drücken Sie den
Lösehebel nach oben, nehmen Sie die
aufgebrauchte Druckkassette heraus, und
setzen Sie die neue Druckkassette ein.
Einlegen der Druckkassette
1 Schalten Sie den Drucker ein, und ziehen Sie den Deckel des
Druckkassettenfachs auf.
2 Setzen Sie die Druckkassette
fest in den Drucker ein, so daß
sie mit einem Klicken
einrastet. Schließen Sie dann
den Deckel des
Druckkassettenfachs.
Hinweise
•Wird das Druckpapier nicht automatisch
eingezogen, leuchtet die Papierfehleranzeige.
Ziehen Sie die Papierkassette in diesem Fall heraus,
und sehen Sie nach, ob ein Papierstau vorliegt.
•
Wenn Sie Druckpapier in ein noch teilweise
gefülltes Papierfach einlegen, achten Sie darauf, daß
sich insgesamt nicht mehr als 25 (Druckpapier im
Postkartenformat)/30 (kleinformatiges
Druckpapier) Blätter im Fach befinden. Legen Sie
keine unterschiedlichen Papiertypen in das Fach
ein. Andernfalls kann es zu Papierstaus und
anderen Fehlfunktionen kommen.
•Ziehen Sie erst nach dem Drucken das Trägerblatt
von Aufkleberdruckpapier ab. Andernfalls kann es
zu Papierstaus oder Schäden am Drucker
kommen.
•Bedrucken Sie nicht zweimal das gleiche Blatt.
Wenn Sie ein Bild zweimal auf das gleiche Blatt
drucken, wird das Druckbild dadurch nicht
deutlicher. Statt dessen kann es zu einer
Fehlfunktion oder sogar zu Schäden am Drucker
kommen.
• Wenn Sie PRINT drücken und das Druckpapier
verbraucht ist, hören Sie einen Warnton, und die
Papierfehleranzeige leuchtet auf.
-
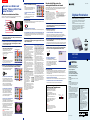 1
1
-
 2
2
Verwandte Artikel
-
Sony DPP-EX7 Bedienungsanleitung
-
Sony DPP-SV55 Bedienungsanleitung
-
Sony DPP-SV88 Bedienungsanleitung
-
Sony DPP-SV88 Bedienungsanleitung
-
Sony DPP-FP55 Bedienungsanleitung
-
Sony DPP-SV77 Bedienungsanleitung
-
Sony DPP-EX5 Bedienungsanleitung
-
Sony DPP-EX5 Bedienungsanleitung
-
Sony DPP-EX50 Bedienungsanleitung
-
Sony DPP-SV55 Bedienungsanleitung