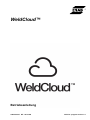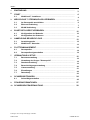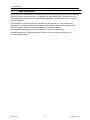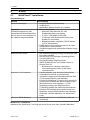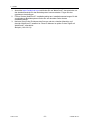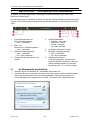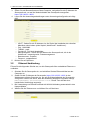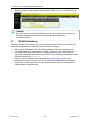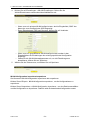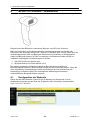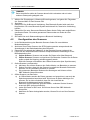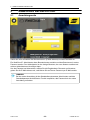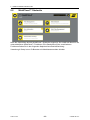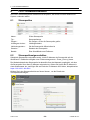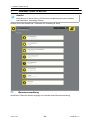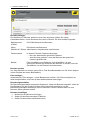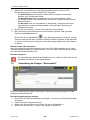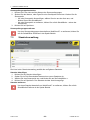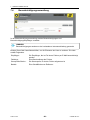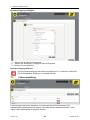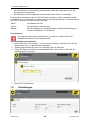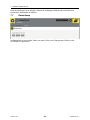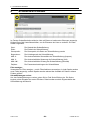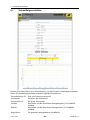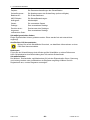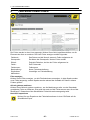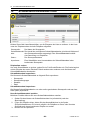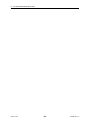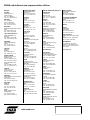Betriebsanleitung
0463 450 001 DE 20170306
Valid for: program version 2.1
WeldCloud™

INHALT
0463 450 001 © ESAB AB 2017
1
EINFÜHRUNG ...............................................................................................
3
2
START............................................................................................................
4
2.1 WeldCloud™ installieren .........................................................................
4
3
WELDCLOUD™ STROMQUELLEN VERBINDEN .......................................
6
3.1 An Stromquelle anschließen. ..................................................................
6
3.2 Ethernet-Verbindung................................................................................
7
3.3 WLAN-Verbindung....................................................................................
8
4
BLUETOOTH-GERÄT VERBINDEN .............................................................
10
4.1 Konfiguration der Webseite.....................................................................
10
4.2 Konfiguration des Scanners....................................................................
11
5
ANMELDUNG BEI WELDCLOUD.................................................................
12
5.1 Anmeldungsseite......................................................................................
12
5.2 WeldCloud™ Startseite............................................................................
13
6
FLOTTENMANAGEMENT.............................................................................
14
6.1 Stromquellen.............................................................................................
14
6.2 Stromquelleneigenschaften ....................................................................
14
7
VERWALTUNG& SETUP..............................................................................
16
7.1 Benutzerverwaltung .................................................................................
16
7.2 Verwaltung der Gruppe "Stromquelle"...................................................
18
7.3 Standortverwaltung..................................................................................
19
7.4 Benachrichtigungsverwaltung................................................................
20
7.5 Listenverwaltung......................................................................................
21
7.6 Einstellungen............................................................................................
22
7.7 Datendump................................................................................................
23
8
SCHWEISSSITZUNGEN ...............................................................................
24
8.1 Schweißeigenschaften.............................................................................
25
9
FEHLERINFORMATIONEN ...........................................................................
27
10
SCHWEISSDATENVERWALTUNG...............................................................
28
Änderungen ohne vorherige Ankündigung vorbehalten.

1 EINFÜHRUNG
0463 450 001
- 3 -
© ESAB AB 2017
1 EINFÜHRUNG
Die WeldCloud™ Einheit dient als Schnittstelle, um die Schweißstromquelle über WLAN oder
Ethernet mit dem Remote-Server zu verbinden, auf dem WeldCloud™ gehostet wird. Die
Kommunikation zwischen der Schweißstromquelle und dem WeldCloud™ Server erfolgt in
beide Richtungen.
Die WeldCloud™ Einheit ist mit einer GPS-Einheit ausgestattet, um den Standort der
Stromquelle zu verfolgen. Über eine Bluetooth-Schnittstelle können zudem für Bluetooth
aktivierte Geräte, wie etwa ein Barcode-Scanner, verbunden werden.
In dieser Betriebsanweisung wird die WeldCloud™ Software beschrieben.
Betriebsanleitungen in anderen Sprachen können von der Website www.esab.com
heruntergeladen werden.

2 START
0463 450 001
- 4 -
© ESAB AB 2017
2 START
2.1 WeldCloud™ installieren
Voraussetzungen
Bereich Beschreibung
Serverempfehlungen • Im BIOS aktivierte Virtualisierung
• 64-Bit-Server
• Mindestens VMware Version6+ installiert
Hypervisor
(Virtualisierungsserver) oder
vergleichbare Software-Maschine,
die auf einem Server installiert ist,
der VMware-Images handhabt.
• Ein virtueller Server
○ Netzwerk (über Benutzer-PC oder
Schweißausrüstung erreichbar)
○ 2vCPU, 6GBRAM, 50GBHDD
○ IP-Adresse (über Schweißausrüstung und
Kunden-PC erreichbar)
○ Bridged-Netzwerk empfohlen, DHCP aktiviert
(nur zu Testzwecken)
• ESAB stellt für die Implementierung ein im Open
Virtualization Format (offenes
Virtualisierungsformat) gebündeltes VMware-Image
bereit.
Netzwerk und Firewall • Die Schweißausrüstung benötigt Gerätezugriff über
Port1883 und 8883.
• Die Benutzer (PC) benötigen Gerätezugriff über
Port443(SSL/TLS).
• Das Gerät benötigt Zugriff auf einen
SMTP-(E-Mail-)Server, um E-Mails senden zu
können (Port25).
○ Benutzername, Passwort und weitere
Voraussetzungen müssen für die Demo
vorhanden sein.
Sicherheit und Compliance • Passwortrichtlinie (aus dem Netz übernehmen)
• Verwenden Sie bereits im Unternehmen
vorhandene allgemeine Sicherheitsrichtlinien bzw.
IT-Sicherheitsrichtlinien und Hilfsmittel.
• Führen Sie WeldCloud™ Local in einer speziell für
Unternehmen entwickelten Serverumgebung aus
(Rechenzentrum, keine Laptops o.ä.). Die
Verwaltung erfolgt in der Regel durch die
IT-Abteilung gemäß den Unternehmensrichtlinien.
• Erstellen Sie unbedingt den Anforderungen und
Richtlinien entsprechende Backups des virtuellen
Geräts/der virtuellen Maschine von WeldCloud™
Local.
VPN (vom ESAB-Standort) • Gerätezugriff über Port22(SSH)/443(SSL) zur
Verwaltung.
WeldCloud™ installieren
Installieren Sie WeldCloud™ wie folgt auf einem Server oder einer virtuellen Maschine:

2 START
0463 450 001
- 5 -
© ESAB AB 2017
1. Anmelden https://esabcloud.com und klicken Sie auf WeldCloud™ herunterladen um
das Installationsskript für das Betriebssystem herunterzuladen. Folgen Sie den
gegebenen Anweisungen.
2. Führen Sie das WeldCloud™ Installationsskript aus. Installationsanweisungen für die
verschiedenen Betriebssysteme finden Sie auf derselben Seite wie das
Installationsskript.
3. Notieren Sie sich die IP-Adresse des Servers oder der virtuellen Maschine, auf
dem/der WeldCloud™ installiert ist. Diese IP-Adresse ist später für den Zugriff auf
WeldCloud™ erforderlich.
Beispiel: (192.168.3.2)

3 WELDCLOUD™ STROMQUELLEN VERBINDEN
0463 450 001
- 6 -
© ESAB AB 2017
3 WELDCLOUD™ STROMQUELLEN VERBINDEN
Verbinden Sie die mit WeldCloud™ kompatible Schweißstromquelle über WLAN oder
Ethernet mit WeldCloud™.
Um die Stromquelle zu verbinden, müssen Sie über die Webschnittstelle auf die Stromquelle
zugreifen. Eine Erläuterung der Statusleiste der Webschnittstelle der Stromquelle finden Sie
unten.
1. Schweißstromquelle und
SBC-Verbindungsstatus
• grün = verbunden
5. WLAN-Signalstärke
• hellgrün = sehr stark
• dunkelgrün = stark
• orange = schwach
• rot = sehr schwach
2. SBC- und
WeldCloud™-Verbindungsstatus
• grün = verbunden 6. Verfügbare Netzwerke suchen
3. Internet-Verbindungsstatus
• grün = verbunden
• rot = nicht verbunden
7. Bluetooth-Verbindungsstatus
• blau = verbunden
• rot = nicht verbunden
4. Trennen Sie die Stromquelle vom
WLAN.
8. Standortinformationen
Falls nicht festgelegt, wird der letzte
bekannte Standort angezeigt. Falls kein
letzter Standort bekannt ist, lautet die
Einstellung „NV“, d.h. „nicht verfügbar“.
3.1 An Stromquelle anschließen.
1. Schalten Sie die mit WeldCloud™ kompatible Stromquelle ein.
2. Verbinden Sie einen Computer mit dem von der Stromquelle erstellten WLAN-Hotspot.
Wenn Sie die Stromquelle das erste Mal anschließen, startet sie als Hotspot mit
einem Standardnamen beginnend mit: ESAB_. Dies kann 2 bis 3Minuten dauern.

3 WELDCLOUD™ STROMQUELLEN VERBINDEN
0463 450 001
- 7 -
© ESAB AB 2017
3. Öffnen Sie ein Browserfenster auf dem Computer, und geben Sie die IP-Adresse der
Stromquelle ein, um auf die Webschnittstelle der Stromquelle zuzugreifen:
https://192.168.23.1:8081.
4. Legen Sie die Anwendungseinstellungen unter Anwendungskonfiguration wie folgt
fest:
○ HOST : Geben Sie die IP-Adresse ein, die Sie bei der Installation der virtuellen
Maschine notiert haben (siehe Kapitel „WeldCloud™ installieren“).
○ Port : 1883/8883
○ THEMA: : esab
○ Produkt-ID : Feld nicht bearbeitbar
○ Maschinenname : Geben Sie den Namen der Stromquelle ein, die in der
WeldCloud™ angezeigt wird. Flottenmanagement.
○ Benutzername : mqttuser
○ Passwort : mqttpassword
5. Klicken Sie auf Speichern.
3.2 Ethernet-Verbindung
Führen Sie die folgenden Schritte aus, um die Stromquelle über verkabeltes Ethernet zu
verbinden.
1. Schalten Sie die Stromquelle ein, und schließen Sie das Ethernet-Kabel an den
Computer an.
2. Geben Sie die IP-Adresse der Stromquelle https://192.168.23.1:8081 in den
Webbrowser auf dem Computer ein, um auf die Webschnittstelle der Stromquelle
zuzugreifen. Stellen Sie sicher, dass die Webseiten-Kopfzeile Folgendes anzeigt:
Kabelgebundene Internetkonnektivität. Dieser Text wird bei einer
bestehenden Verbindung angezeigt.
3. Bei Verwendung von Ethernet wechselt die WLAN-Verbindung automatisch in den
Hotspot-Modus.
4. Wählen Sie die Zeitzone aus, und klicken Sie auf Speichern.

3 WELDCLOUD™ STROMQUELLEN VERBINDEN
0463 450 001
- 8 -
© ESAB AB 2017
5. Geben Sie einen Hotspot-Namen (zum Beispiel “ESAB_01”) ein, und klicken Sie auf
Speichern.
HINWEIS!
Bei einer Trennung des Ethernet-Kabels von der Stromquelle wird versucht, die
WLAN-Verbindung gemäß der zuletzt gespeicherten Konfiguration
wiederherzustellen.
3.3 WLAN-Verbindung
Führen Sie die folgenden Schritte aus, um die Stromquelle über WLAN zu verbinden. Die
WLAN-Statusinformationen werden auf dem Bildschirm angezeigt.
1. Wenn Sie die Stromquelle das erste Mal anschließen, startet sie als Hotspot mit
einem Standardnamen beginnend mit: ESAB_. Dies kann 2 bis 3Minuten dauern.
2. Der Hotspot wird in der Liste Drahtlose Netzwerkverbindung auf dem Computer
angezeigt. Wählen Sie den Hotspot aus, klicken Sie auf Verbinden und geben Sie das
folgende Passwort ein: esab@123.
3. Geben Sie die IP-Adresse der Stromquelle https://192.168.23.1:8081 in den
Webbrowser auf dem Computer ein, um auf die Webschnittstelle der Stromquelle
zuzugreifen. Vergewissern Sie sich auf der Browserseite, dass die Stromquelle im
Hotspot-Modus ausgeführt wird.

3 WELDCLOUD™ STROMQUELLEN VERBINDEN
0463 450 001
- 9 -
© ESAB AB 2017
4. Klicken Sie auf Einstellungen » WLAN-Einstellungen. Geben Sie die
WLAN-Einstellungen entsprechend den Abbildungen ein.
○ Wenn zuvor ein privates WLAN konfiguriert war, wird im Eingabefeld „SSID“ der
Name der zuvor konfigurierten SSID angezeigt.
○ Enter (Eingabetaste) SSID und Passwort. Klicken Sie auf Verbinden.
○ Wenn zuvor ein geschäftliches WLAN konfiguriert war, werden in den
Eingabefeldern die Einstellungen der zuletzt gespeicherten Konfiguration
angezeigt.
○ Geben Sie die WLAN-Netzwerkparameter ein, um die Einstellungen zu
aktualisieren. Klicken Sie auf Speichern.
5. Wählen Sie die Zeitzone aus, und klicken Sie auf Speichern.
WLAN-Konfiguration importieren/exportieren
Sie können die WLAN-Konfiguration importieren oder exportieren.
Klicken Sie auf Export » WLAN-Konfiguration exportieren , um die Konfigurationen zu
exportieren.
Klicken Sie auf Importieren » WLAN-Konfiguration importieren , um eine Datei auszuwählen
und die Konfiguration zu importieren. Dadurch wird die bestehende Konfiguration ersetzt.

4 BLUETOOTH-GERÄT VERBINDEN
0463 450 001
- 10 -
© ESAB AB 2017
4 BLUETOOTH-GERÄT VERBINDEN
Beispiel eines über Bluetooth verbundenen Barcode- und QR-Code-Scanners
SBC wird verwendet, um die Stromquelle über Verbindungsoptionen wie WLAN oder
Ethernet mit der entfernten WeldCloud™ Einheit zu verbinden. SBC verfügt zudem über die
Verbindungsoptionen GPS und Bluetooth. Bluetooth wird verwendet, um beispielsweise
Geräte wie Barcode-Scanner mit SBC zu verbinden. Um Bluetooth-Geräte mit SBC zu
verbinden, sind folgende Voraussetzungen zu erfüllen:
1. Das SPP-Profil muss aktiviert sein.
2. Bluetooth-Betrieb im Classic-Modus(v2.0)
Die meisten gewerblich verfügbaren kabellosen Barcode-Scanner werden im
Bluetooth-Modus betrieben. Diese Scanner können mit SBC verwendet werden, sofern die
oben aufgeführten Voraussetzungen erfüllt sind. Befolgen Sie zum Konfigurieren die
Anweisungen in diesem Kapitel. Die nachfolgenden Anweisungen können bei
unterschiedlichen Bluetooth-Geräten variieren.
4.1 Konfiguration der Webseite
Öffnen Sie die SBC-Webseite, indem Sie die IP-Adresse der Stromquelle in einen
Webbrowser eingeben und am Ende der IP-Adresse:8081 hinzufügen, beispielsweise
https://192.168.1.140:8081.

4 BLUETOOTH-GERÄT VERBINDEN
0463 450 001
- 11 -
© ESAB AB 2017
HINWEIS!
Beim Anschließen sollte der Scanner aktuell nicht verbunden oder mit einer
anderen Stromquelle gekoppelt sein.
1. Wählen Sie Einstellungen » Bluetooth-Einstellungenaus, und geben Sie Folgendes
ein: Scanner-MAC-ID und Scanner-PIN.
2. Speichern .
3. Überprüfen Sie die Bluetooth-Verbindung. Das Bluetooth-Symbol wird nach dem
Koppeln blau. Ein rotes Bluetooth-Symbol weist darauf hin, dass keine Verbindung
besteht.
4. Überprüfen Sie unter Gescannte Bluetooth-Daten die der Reihe nach aufgeführten
gescannten Daten. Die zuletzt gescannten Daten werden am Ende der Liste
angezeigt.
5. Sie finden hier auch Statusmeldungen zur Bluetooth-Verbindung.
4.2 Konfiguration des Scanners
1. In der Betriebsanleitung des Barcode-Scanners finden Sie verschiedene
Moduseinstellungen.
2. Aktivieren Sie auf dem Scanner den SPP-Kopplungsmodus entsprechend den
Anweisungen in der Betriebsanleitung des Scanners.
3. Überprüfen Sie anhand des Indikators, ob der Barcode-Scanner gekoppelt ist.
4. Legen Sie den Scanmodus des Scanners entsprechend den Anweisungen in der
Betriebsanleitung fest.
a) Online-Scannen: Scannen und senden Sie Daten sofort über Bluetooth.
b) Offline-Scannen: Scannen und speichern Sie Barcodes. Senden Sie die Daten
später, sobald die Kopplung wiederhergestellt wurde.
Nicht alle Scanner unterstützten den Offline-Scanmodus (bzw. Speicherscan).
5. Online-Scannen von Barcodes:
a) Aktivieren Sie auf dem Scanner den Online-Modus, um Barcodes zu scannen.
b) Stellen Sie sicher, dass sich der Scanner innerhalb der Bluetooth-Reichweite
befindet, um die Verbindung aufrecht zu erhalten.
c) Die gescannten Barcodes werden sofort übertragen und können auf der
SBC-Webseite überprüft werden.
6. Offline-Scannen von Barcodes:
a) Im Offline-Modus werden die Daten gescannt und gespeichert, was auch als
Speicherscanmodus bezeichnet wird. Sie können an jedem beliebigen Ort
scannen. Es ist nicht erforderlich, dass Sie sich innerhalb der
Bluetooth-Verbindungsreichweite befinden.
b) Nachdem Sie alle Barcodes gescannt haben, verbinden Sie den Scanner
erneut mit SBC (sofern erforderlich).
c) Laden Sie Daten in SBC hoch. Sie können dies auf der SBC-Webseite
überprüfen.
d) Nachdem die Daten hochgeladen wurden, können Sie sie auf dem Scanner
löschen.

5 ANMELDUNG BEI WELDCLOUD
0463 450 001
- 12 -
© ESAB AB 2017
5 ANMELDUNG BEI WELDCLOUD
5.1 Anmeldungsseite
Geben Sie zum Anmelden den Benutzernamen (E-Mail-Adresse) und das Passwort ein.
Ein WeldCloud™ Administrator kann Benutzerkonten erstellen und den Benutzern ein erstes
Passwort senden. Der Administrator ist der einzige Benutzer, der neue Konten erstellen und
weitere Administratoren hinzufügen kann.
Um das Passwort zurückzusetzen, wählen Sie die Registerkarte Passwort zurücksetzen,
geben Sie die E-Mail-Adresse ein, und klicken Sie auf Neues Passwort per E-Mail senden.
HINWEIS!
Bei der ersten Anmeldung ist der Standardbenutzername Administrator und das
Standardpasswort Administrator. Es wird empfohlen, das Passwort bei der ersten
Anmeldung zu ändern.

5 ANMELDUNG BEI WELDCLOUD
0463 450 001
- 13 -
© ESAB AB 2017
5.2 WeldCloud™ Startseite
Nach der Anmeldung wird die WeldCloud™ Startseite angezeigt. Sie enthält ein Menü für die
unterschiedlichen WeldCloud™ Funktionen. Eine Beschreibung der verschiedenen
Funktionen finden Sie in den folgenden Kapiteln dieser Betriebsanleitung.
Verwaltung& Setup ist nur für Benutzer mit Administratorrechten sichtbar.

6 FLOTTENMANAGEMENT
0463 450 001
- 14 -
© ESAB AB 2017
6 FLOTTENMANAGEMENT
Die Liste Flottenmanagement enthält alle Stromquellen, die bereits mit dem WeldCloud™
System verbunden waren.
6.1 Stromquellen
Name : ID der Stromquelle
Typ : Stromquellentyp
Gruppe : Die Gruppe, zu der die Stromquelle gehört
Lichtbogen ein/aus : Lichtbogenstatus
Verbindungsstatus : Ob die Stromquelle offline/online ist
Standort : Standort der Stromquelle
Betrieb : Eine Schaltfläche zum Entfernen
6.2 Stromquelleneigenschaften
Sobald die Stromquelle verbunden wurde, ist die IP-Adresse der Stromquelle auf der
WeldCloud™ Startseite verfügbar unter Flottenmanagement » Power_Source_Name.
Die Webschnittstelle der Stromquelle ist daraufhin über das Netzwerk zugänglich, mit dem
die Stromquelle über diese IP-Adresse verbunden ist. Geben Sie hierfür die IP-Adresse in
einen Webbrowser ein, und fügen Sie am Ende der IP-Adresse:8081 hinzu, beispielsweise
https://192.168.1.140:8081
Klicken Sie in der Stromquellenliste auf einen Namen , um die Details der
Stromquelleanzuzeigen.

6 FLOTTENMANAGEMENT
0463 450 001
- 15 -
© ESAB AB 2017
Name : Der Stromquellenname im WeldCloud™ System. Dieser Name ist
nicht mit dem tatsächlichen Namen der Schweißstromquelle
verknüpft.
UUID : Eine eindeutige ID für die Stromquelle
Verbindungsstatus : Zeigt an, ob die WeldCloud™ Stromquelle online oder offline ist.
Standort : Der Standort der Stromquelle Ändern Sie den Standort unter
Verwaltung & Setup » Standortverwaltung.
Hardware-ID : Bietet Informationen zur Hardware durch Anzeigen der
Stromquellen-ID, z.B. MIG4004
Maschinen-ID : Die Stromquellen-ID
Softwareversion : Die aktuelle Softwareversion der Stromquelle
Lichtbogenzeiteinstell
ung :
Einstellung für die Dauer, für die die Lichtbogenzeit angezeigt
werden sollte.
Lichtbogenzeit : Die gesamte Lichtbogenzeit der Stromquelle, wenn von der
Stromquelle gesendet wurde.
Relative
Einschaltdauer (ED) :
Die tatsächliche Dauer, für die der Lichtbogen von der Stromquelle
versorgt wurde, im Verhältnis zu der unter der
Lichtbogenzeiteinstellung festgelegten Zeit. Relative Einschaltdauer
= (Lichtbogenzeit/Lichtbogenzeiteinstellung)*100 Einheit: %
IP-Adresse : Die Stromquellen-IP-Adresse
Zuletzt online : Der Zeitpunkt, zu dem diese Stromquelle zuletzt online war
GPS-Koordinaten : Zeigt die aktuellen GPS-Koordinaten der Stromquelle an
Letzter Fehler : Informationen zum zuletzt aufgetretenen Fehler
Letzte abgeschl.
Sitzung :
Klicken Sie auf den Link, um detaillierte Informationen zur letzten
Sitzung anzuzeigen. Sie können die Informationen auch in eine
CSV-Datei exportieren.
Letzte Sitzungsgrafik : Eine interaktive Grafik, in der Stromstärke, Spannung und Leistung
angezeigt werden

7 VERWALTUNG& SETUP
0463 450 001
- 16 -
© ESAB AB 2017
7 VERWALTUNG& SETUP
HINWEIS!
Informationen im Menü sind nur für Benutzer mit Administratorrechten sichtbar
und bearbeitbar. Verwaltung& Setup.
Klicken Sie auf der WeldCloud™ Startseite auf Verwaltung& Setup .
7.1 Benutzerverwaltung
WeldCloud™ Benutzer werden angelegt und verwaltet unter Benutzerverwaltung.

7 VERWALTUNG& SETUP
0463 450 001
- 17 -
© ESAB AB 2017
Benutzer anzeigen
Die WeldCloud™ Benutzer werden in einer Liste angezeigt. Klicken Sie auf die
Listenüberschriften, um die Elemente der Liste zu sortieren. Die Liste enthält Folgendes:
Benutzername
(E-Mail) :
Die E-Mail-Adresse des Benutzers
Name : Den Namen des Benutzers
WeldCloud™ Ebene
:
Administrator, Hauptbenutzer oder Benutzer
Passwortstatus : In diesem Feld wird Folgendes angezeigt:
• Das vom Administrator generierte Passwort
• Vom Benutzer geändert , wenn der Benutzer das generierte
Passwort geändert hat.
Betrieb : Eine Schaltfläche zum Entfernen, eine Schaltfläche, um das
generierte Passwort per E-Mail an den Benutzer zu senden, und eine
Schaltfläche, um das Passwort zurückzusetzen.
Benutzer suchen
Um einen Benutzer zu suchen, geben Sie im Feld SucheBuchstaben ein. Die Suche beginnt
mit der Eingabe des ersten Buchstabens.
Filter anzeigen
Verwenden Sie Filter anzeigen , um die Benutzerliste zu filtern. Die Filter ermöglichen es
Ihnen beispielsweise, eine Liste mit allen Administratoren anzuzeigen.
Benutzereigenschaften
Die Benutzereigenschaften zeigen alle Gruppen an, denen der Benutzer angehört, sowie die
Zugriffsebenen für jede Gruppe. Klicken Sie auf einen Benutzernamen, um die
Benutzereigenschaften anzuzeigen und zu bearbeiten. Dieses Passwort kann nur vom
Benutzer selbst geändert werden.
Benutzer hinzufügen
1. Klicken Sie auf Benutzer hinzufügen.
2. Geben Sie den Benutzername (E-Mail)ein.
3. Geben Sie den Namen des Benutzers ein.

7 VERWALTUNG& SETUP
0463 450 001
- 18 -
© ESAB AB 2017
4. Wählen Sie eine WeldCloud™ Berechtigungsebene aus der Liste aus. Die
Berechtigungsebene wird über WeldCloud™ festgelegt.
○ Der Administrator kann sämtliche Informationen anzeigen und aufrufen,
darunter auch Verwaltung& Setup.
○ Der Hauptbenutzer kann Informationen aufrufen und bearbeiten, außer
Verwaltung& Setup. Ein Hauptbenutzer kann seinen eigenen Namen und sein
Passwort ändern.
○ Der Benutzer kann nur Informationen in WeldCloud™ anzeigen und seinen
eigenen Namen und sein Passwort ändern, aber das Menü Verwaltung&
Setupnicht anzeigen.
5. Klicken Sie auf Speichern , um den neuen Benutzer hinzuzufügen.
6. Beim Hinzufügen eines Benutzers wird ein Passwort generiert. Das generierte
Passwort wird nicht exportiert.
Klicken Sie auf die Schaltfläche in der Benutzerverwaltung » Betrieb , um das
Passwort über das auf dem Computer installierte E-Mail-Programm an den Benutzer
zu senden. Der Benutzer wird bei der ersten Anmeldung aufgefordert, das Passwort
zu ändern.
Benutzer nach CSV exportieren
Die Liste mit den Benutzerinformationen kann in eine CSV-Datei exportiert und in einem
Tabellenkalkulationsprogramm geöffnet werden. Die Such- oder Filtereinstellungen wirken
sich nicht auf die Exportfunktion aus.
Benutzer entfernen
Um einen Benutzer dauerhaft aus WeldCloud™ zu entfernen, klicken Sie auf die
Schaltfläche Entfernen in der Spalte Betrieb.
7.2 Verwaltung der Gruppe "Stromquelle"
Die Liste Verwaltung der Gruppe "Stromquelle" zeigt die Stromquellengruppen und die
enthaltenen Stromquellen an.
Neue Stromquellengruppe anlegen
1. Klicken Sie auf Stromquellengruppe hinzufügen , um eine neue Stromquellengruppe
anzulegen.
2. Geben Sie einen Gruppennamenein.
3. Wählen Sie die Stromquelle aus. Klicken Sie auf die Schaltfläche +.
4. Klicken Sie auf Speichern , um die neue Gruppe zu speichern.

7 VERWALTUNG& SETUP
0463 450 001
- 19 -
© ESAB AB 2017
Stromquellengruppe bearbeiten
1. Klicken Sie in der Liste auf den Namen der Stromquellengruppe.
2. Ändern Sie den Namen, oder fügen Sie eine Stromquelle hinzu bzw. löschen Sie die
Stromquelle.
○ Um eine Stromquelle hinzuzufügen, wählen Sie eine aus der Liste aus, und
klicken Sie auf die Schaltfläche +.
○ Um eine Stromquelle zu entfernen, klicken Sie auf die Schaltfläche + neben der
Stromquelle.
3. Klicken Sie auf Speichern.
Stromquellengruppe entfernen
Um eine Stromquellengruppe dauerhaft aus WeldCloud™ zu entfernen, klicken Sie
auf die Schaltfläche Entfernen in der Spalte Betrieb.
7.3 Standortverwaltung
Die Liste in der Standortverwaltung enthält alle verfügbaren Standorte.
Standort hinzufügen
1. Klicken Sie auf Standort hinzufügen.
2. Geben Sie im Feld Standortden Namen eines neuen Standorts ein.
3. Wählen Sie eine Stromquelle aus, und klicken Sie auf die Schaltfläche +.
4. Klicken Sie auf Speichern. Der Standort wird der Liste hinzugefügt.
Standort entfernen
Um einen Standort dauerhaft aus WeldCloud™ zu entfernen, klicken Sie auf die
Schaltfläche Entfernen in der Spalte Betrieb.

7 VERWALTUNG& SETUP
0463 450 001
- 20 -
© ESAB AB 2017
7.4 Benachrichtigungsverwaltung
In der Benachrichtigungsverwaltung werden Benachrichtigungen und
Benachrichtigungsempfänger verwaltet.
HINWEIS!
Benachrichtigungen werden nur bei vorhandener Internetverbindung gesendet.
Klicken Sie auf die Listenüberschriften, um die Elemente der Liste zu sortieren. Die Liste
enthält Folgendes:
Empfänger : Die Empfänger, die im Fall eines Fehlers per E-Mail benachrichtigt
werden
Fehlertyp : Eine Beschreibung des Fehlers
Stromquelle/Station : Die Stromquelle, in der der Fehler aufgetreten ist
Betrieb : Eine Schaltfläche zum Entfernen
Seite wird geladen ...
Seite wird geladen ...
Seite wird geladen ...
Seite wird geladen ...
Seite wird geladen ...
Seite wird geladen ...
Seite wird geladen ...
Seite wird geladen ...
Seite wird geladen ...
Seite wird geladen ...
-
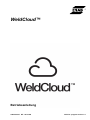 1
1
-
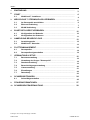 2
2
-
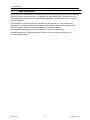 3
3
-
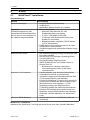 4
4
-
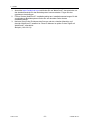 5
5
-
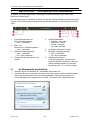 6
6
-
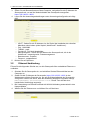 7
7
-
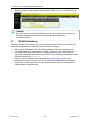 8
8
-
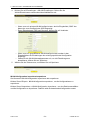 9
9
-
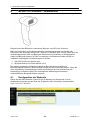 10
10
-
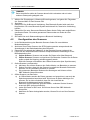 11
11
-
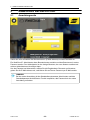 12
12
-
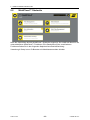 13
13
-
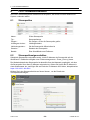 14
14
-
 15
15
-
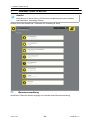 16
16
-
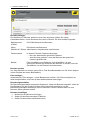 17
17
-
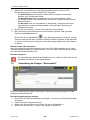 18
18
-
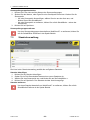 19
19
-
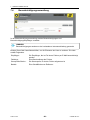 20
20
-
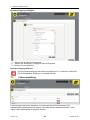 21
21
-
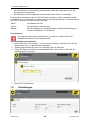 22
22
-
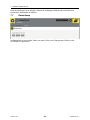 23
23
-
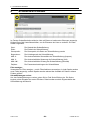 24
24
-
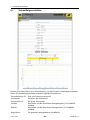 25
25
-
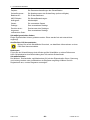 26
26
-
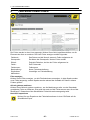 27
27
-
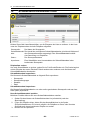 28
28
-
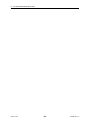 29
29
-
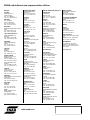 30
30
Verwandte Artikel
-
ESAB WeldCloud™ Mobile Benutzerhandbuch
-
ESAB WeldCloud™ Universal Connector Benutzerhandbuch
-
ESAB Mig 5000i WeldCloud™ Benutzerhandbuch
-
ESAB Mig U5000i WeldCloud™ Benutzerhandbuch
-
ESAB Mig 4004i Pulse Benutzerhandbuch
-
ESAB Mig 4004i Pulse Benutzerhandbuch
-
ESAB Mig U5000i, Mig U5000i WeldCloud™ Benutzerhandbuch
-
ESAB Mig 5000i, Mig 5000i WeldCloud™ Benutzerhandbuch
-
ESAB Mig 4004i Pulse WeldCloud™ Benutzerhandbuch
-
ESAB Mig 4004i Pulse Mig Benutzerhandbuch