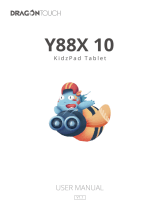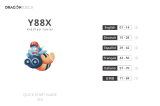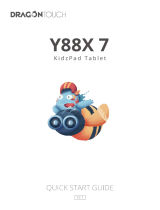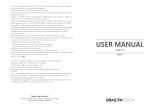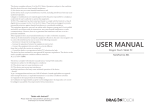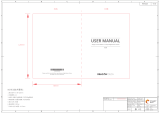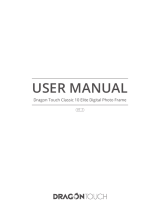- Kategorie
- Tablets
- Typ
- Benutzerhandbuch

1 2
Browse the Web
Visit your favorite websites.
Check your E-mail
Keep in touch with friends and families.
Make watching your favorite videos easier with the YouTube app
Explore brand new content, music, news and more with the official YouTube app.
Download your favorite apps on Google Play
Discover thousands of apps such as music, movies, TV, books, magazines, apps and
games all on Google Play (Customers need to download these apps on Google Play).
Connect to the Internet wirelessly
With high-speed Wifi 802.11 a/b/g/n/ac (2.4GHz/5GHz) networking, you can enjoy
your media library anytime and anywhere.
Portable powerhouse (5000mAh battery) makes you feel free to listen popular music,
watch videos, and search photos.
microSD card reader
Increase your storage capacity (up to 128GB supported).
Built-in camera
Convenient front-facing camera 5MP/rear camera 8MP (support flash).
Automatic orientation detection
Read any way you want; the display adjusts automatically!
FEATURES
English
Features------------------------------------------------------------------------------------------------- 02
Unit at A Glance -------------------------------------------------------------------------------------- 03
Getting Started---------------------------------------------------------------------------------------- 04
About Applications ---------------------------------------------------------------------------------- 07
Pre-Installed Applications------------------------------------------------------------------------- 08
Conneting to A Wifi Network--------------------------------------------------------------------- 08
Internet Navigating---------------------------------------------------------------------------------- 10
Connecting to A Bluetooth Device ------------------------------------------------------------- 11
Optional Connections ------------------------------------------------------------------------------ 12
Troubleshooting-------------------------------------------------------------------------------------- 13
Contact Us---------------------------------------------------------------------------------------------- 14
CONTENTS

UNIT AT A GLANCE
2
3
4
1
10
11
7
6
8
5
Front Camera
Headphone Jack
VOL+/VOL-
Power Button/Screen Saver
Reset Hole
Micro HDMI Port
USB-C Port
microSD Card Slot
Flash
Rear Camera
Speaker
1
2
3
4
5
6
7
8
9
10
11
3 4
GETTING STARTED
Turning on/off the tablet
To turn on the tablet:
Press and hold the power button until the LCD screen turns on. Wait until the Home
screen appears, the tablet is now ready for use.
To turn off the tablet:
1. Press and hold the power button until the Device Options menu appears.
2. Tap “Power off” to turn off the tablet.
Turning on/off the screen (Sleep mode)
When the tablet is on, you can turn off the screen to save battery power. Simply
press the power button once to turn the screen off. Press the power button again to
turn the screen back on.
To save battery power, the screen can be set to turn off automatically when the
tablet is not in use (between 15 seconds and 30 minutes).
To change the screen timeout, tap Settings Display Screen timeout.
Changing the language
You can change the display language to your preferred language at any time.
1. Tap Settings System Languages & input Languages Add a language.
2. Select your preferred language from the list by tapping on it. If prompted, select
the region for your chosen language.
9
10:00

3. Touch and hold your preferred language and drag it to the top of the list.
To remove a language from the list, tap "" Remove, mark the language you
would like to remove, and tap "".
Home Screen
Back: Press to check the previous operating display.
Home Screen: Press to go to the home screen.
Background: Press to check applications running in the background. Closing idle
apps may help improve performance.
Application Panel: Swipe up to check all available applications.
Wallpaper
1. On your tablet's home screen, touch and hold an empty space.
2. Tap Wallpapers.
3. Pick your wallpaper.
4. Tap Set wallpaper.
5. If available, pick which screen(s) show the wallpaper.
Widgets
1. On your tablet's home screen, touch and hold an empty space.
2. Tap "Widgets".
Tip:
1. To make a folder on the home screen, drag an app or a shortcut on top of another.
To rename the folder, tap the folder, tap "Unnamed Folder", and then enter the
new name.
2. To access the quick notification settings, swipe down from the top of your screen.
Screen Lock
Set a screen lock to secure your tablet.
Go to Settings, tap "Security" "Screen lock", and select a mode from None, Swipe,
Pattern, PIN and Password. You can create a Backup PIN as a safety measure in case
you forget your code.
5 6
Unlocking the Screen
When the screen turns off, you will have to unlock the screen when you turn it back
on. To unlock the screen, swipe up the lock icon.
Taking a Screenshot
Press and hold the power button and volume down button at the same time to take
a screenshot. The screenshots will be saved in the photos file.
Choose screen lock
10:00
None
PIN
Swipe
Current screen lock
Pattern
Password
10:00
Mon, Aug 10

ABOUT APPLICATIONS
To open an application, tap the application icon on the home screen or swipe up to
check all available applications.
INSTALLING APPLICATIONS
You can also download and install additional applications from Google Play, the web
browser, or other sources.
To download apps from sources other than Google Play, your tablet must be set to
allow app installations from unknown sources. Go to Settings, tap "Apps &
notifications" "Advanced" "Special app access" "Install unknown apps".
Select the app then tap the Allow from this source switch to turn on or off.
Note:
1. Users are responsible for all charges from specific apps if it is necessary.
2. Manufacturers/sellers are not responsible for apps that are incompatible with the
device.
3. In some cases, there may be no icon in the App Panel after an app is installed.
Possible reasons may be that this app is not compatible with your OS or the
downloaded file is a broken one so you may need to download a full version.
If you install and use an OS other than the one provided by the manufacturer, it may
cause your device to malfunction, therefore, your device will no longer be covered
by the warranty in this condition.
The screen shown above is for illustrative purposes only. We reserve the right to
modify and improve the final list of applications available on the tablet.
Pre-installed Applications
Some applications have been installed on your tablet for your convenience.
These applications include:
Browse the web.
Perform simple mathematical operations.
Take pictures or videos with the camera.
Check your e-mail.
Play music.
Access the Settings menu to adjust the tablet’s options.
78
CONNECTING TO A Wifi NETWORK
The Notification bar displays icons that indicate your tablet’s Wifi status.
Notification that an open Wifi network is in range.
Connected to a Wifi network (waves indicate connection strength).
[no icon] There are no Wifi networks in range, or the Wifi radio is off.
1. Turning on Wifi
a. Swipe up on the screen and tap Settings.
b. Tap Network & internet and then Wifi.
c. Turn on Use Wifi.
10:00

Your device will automatically search for available Wifi networks.
Note: If a network that you've connected to before is available, the tablet will
connect to it. If the network you want isn't listed, but is nearby, wait for the list to
refresh. Or, tap Add network, enter the network name (SSID) and security details,
and tap Save.
2. Connecting to Wifi
Tap the Wifi network you would like to connect to.
910
Wi-Fi
Use Wi-Fi
10:00
CPGC-2.4G
HuaWei
aWiFi-b7d9
CPGC-5G
TP-LINKAD5E
TP-LINKAD5E-5G
INTERNET NAVIGATING
Before using your browser, make sure Wifi or mobile data is turned on.
Setting Browser
You can use the pre-installed browser or download others you prefer. Tap "" for
more detailed settings.
Navigating
Tap the browser icon to open your browser. You can access a website quickly by
entering the URL using the onscreen keyboard. Websites are optimized for viewing
on your actual devices.
Bookmarks
1. Tap on any web page to add a bookmark. You can then tap ”Edit” to save or
rename the website.
2. At the top right, tap "" "Bookmarks" to see a list of your bookmarks. You can
manage your bookmarks.
Cookies
You can clear cookies from your device at any time. On a webpage, tap ""
"Settings" "Privacy & security" "Clear browsing data".
If the network is open, the tablet will prompt you to confirm the connection to the
network. Tap “CONNECT” to confirm.
If the network is secured (as indicated by a Lock icon), the tablet will prompt you to
enter a password or other credentials. Enter the network password using the
onscreen keyboard, and tap "CONNECT".
You will see "Connected" below your selected Wifi network as well as a Wifi icon in
the Status Bar indicating that you are connected.
Wi-Fi
Use Wi-Fi
10:00
CPGC-2.4G
HuaWei
aWiFi-b7d9
CPGC-5G
TP-LINKAD5E
TP-LINKAD5E-5G
CPGC-5G
Security
Password
Advanced options
CANCEL CONNECT
WPA2 PSK
Show password

CONNECTING TO A BT DEVICE
Turning BT on
1. Go to Settings.
2. Tap "Connected devices" "Connection preferences " "BT" and tap the slider
to turn it on. You will see the BT icon in the Status Bar.
Pairing a BT Device
1. Swipe down from the top of the screen.
2. Touch and hold the BT icon.
3. Tap "Pair new device".
It will automatically scan and you will see a list of available devices. If the device
you want to pair with isn't in the list, ensure that the other device is in Paring Mode
and set to be discoverable.
4. Tap the name of the BT device you want to pair with.
5. Tap "PAIR". On the other device, accept the pairing if prompted.
11 12
Device Reset
You can remove data from your tablet by performing a Hard Reset.
Important: Please back up your important data before performing a Hard Reset.
A factory reset erases all your data and apps from your tablet.
10:00
OPTIONAL CONNECTIONS
Connecting to a Computer
Connect the tablet to a computer to transfer files.
1. Connect your tablet to the computer.
Connect the included USB cable to your tablet's USB-C port and your computer's
USB port.
2. Change the USB Preferences
Swipe down the notification panel and tap "USB file transfer turn on" for more
options.
USB Preferences
10:00
USB
USB CONTROLLED BY
USE USB FOR
Connected device
This device
File Transfer
USB tethering
MIDI

13 14
6. Insufficient storage available.
• Delete applications you don't use often to spare some space.
• Clean caches in your device regularly. Tap "Settings" "Apps & notifications "
"SEE ALL XX APPS". Tap on an app, then tap "Storage & cache".
Choose "CLEAR STORAGE" or "CLEAR CACHE".
• Install a third-party system cleaner.
• Factory reset your tablet to clear all data.
• Insert a microSD card to expand its memory.
TROUBLESHOOTING
1. Device doesn’t power on.
• Reboot your device after charging it for 30 minutes.
• Shortly press your power button to check if it lights up in case your device is in
sleep mode.
• Press the power button for 20 seconds.
• Start a hard reset by pressing the reset button with a pin.
2. Device doesn’t take charge.
• Charge your tablet for at least 30 minutes before restarting.
• Check that the cable is securely connected to the charger and to your tablet.
• Try another outlet or compatible charger.
3. Error message appears during operation.
• If an error message appears, uninstall the app and then reinstall it. Or update the
app to the latest version.
• Reset it to factory settings.
4. Device can’t be detected by a PC.
• Make sure your device is in “ON” status.
• Try with another USB cable.
• Connect your device to a different port on your PC.
5. Device can’t be connected with Wifi.
• Make sure your turn Wifi to "ON" status.
• Unplug the Wifi router, wait for 2 minutes and plug to connect again.
• Make sure you input the correct password by selecting "show password" when
you input it.
• Check and make sure there is no filtering setting or device connection limit in your
router setting.
• Forget original Wifi connection, reset the Wifi router, and connect again.
English
CONTACT US
For any inquiries with Dragon Touch products, please feel free to contact us, we will
respond within 24 hours.
Email: cs@dragontouch.com
Tel: 888-811-1140 (US) Mon-Fri (except holiday) 9am-5pm (EST)
Official website: www.dragontouch.com
Google, Android, Google Play, YouTube and other marks are trademarks of
Google LLC.
The microSD, microSDHC, microSDXC and SD marks and logos are trademarks of
SD-3C, LLC.

Deutsch
15 16
Surfen Sie im Web
Besuchen Sie Ihre Lieblingswebseiten.
Checken Sie Ihre E-mails
Bleiben Sie mit Freunden und Familie in Verbindung.
Machen Sie es sich einfach, Ihre Lieblingsvideos mit der YouTube-App anzusehen
Durchsuchen Sie neue Inhalte, Musik, Nachrichten und mehr mit der offiziellen
YouTube-App.
Laden Sie Ihre Lieblings-Apps bei Google Play herunter
Entdecken Sie Tausende von Anwendungen wie Musik, Filme, Fernsehen, Bücher,
Magazine, Anwendungen und Spiele bei Google Play (Kunden müssen diese Apps
bei Google Play herunterladen).
Verbinden Sie sich kabellos mit dem Internet
High-speed Wifi 802.11 a/b/g/n/ac (2.4GHz/5GHz) Netzwerk.
Genießen Sie Ihre Medienbibliothek überall
Das tragbare Tablet spielt berühmte Musik, Videos und jegliche Foto Formate ab.
microSD Kartenleser
Erweitern Sie die Speicherkapazität (bis zu 128GB wird unterstützt).
Eingebaute Kamera
Praktische, nach vorne gerichtete Kamera mit 5.0MP/Kamera auf der Rückseite 8.0MP.
Automatische Ausrichtungserkennung
Lesen Sie so, wie Sie es möchten. Der Bildschirm passt sich automatisch an!
EIGENSCHAFTEN
EIGENSCHAFTEN ------------------------------------------------------------------------------------- 16
DAS GERÄT AUF EINEN BLICK-------------------------------------------------------------------- 17
INBETRIEBNAHME ----------------------------------------------------------------------------------- 18
ÜBER DIE ANWENDUNGEN----------------------------------------------------------------------- 21
INSTALLIEREN VON ANWENDUNGEN -------------------------------------------------------- 22
VERBINDUNG ZU EINEM Wifi NETZWERK --------------------------------------------------- 22
INTERNET NAVIGIEREN ---------------------------------------------------------------------------- 24
MIT EINEM BLUETOOTH GERÄT VERBINDEN----------------------------------------------- 25
WEITERE VERBINDUNGEN ------------------------------------------------------------------------ 26
PROBLEMBEHANDLUNG -------------------------------------------------------------------------- 27
KONTAKTIER UNS------------------------------------------------------------------------------------ 28
INHALT

DAS GERÄT AUF EINEN BLICK
Vordere Kamera
Kopfhörer
VOL+/VOL-
Ein-/Ausschalter/Bildschirmschoner
Loch Zurücksetzen
Micro HDMI-Anschluss
USB-C-Anschluss
microSD-Karte
Flash
Hintere Kamera
Lautsprecher
17 18
INBETRIEBNAHME
Das Tablet ein-und ausschalten
Um das Tablet einzuschalten:
Drücken und halten Sie den Power Knopf bis der LCD Bildschirm angeht. Warten Sie
bis der Startbildschirm erscheint. Das Tablet kann nun bedient werden.
Um das Tablet auszuschalten:
1. Drücken und halten Sie den Power Knopf bis das Optionen Menü des Geräts
erscheint.
2. Tippen Sie auf „Ausschalten“, um das Tablet auszuschalten.
Den Bildschirm ein- und ausschalten (Schlafmodus)
Wenn das Tablet eingeschaltet ist, können Sie den Bildschirm ausschalten, um Strom
zu sparen. Drücken Sie einfach den Power Knopf einmal, um den Bildschirm
auszuschalten. Drücken Sie den Power Knopf erneut, um den Bildschirm wieder
einzuschalten. Um den Stromverbrauch zu minimieren, kann das Gerät so eingestellt
werden, dass der Bildschirm automatisch ausgeschaltet wird, wenn das Tablet nicht
in Gebrauch ist (zwischen 15 Sekunden und 30 Minuten). Tippen Sie zum Ändern
des Bildschirmzeitlimits auf EinstellungenAnzeige Bildschirmzeitlimit.
Ändern der Sprache
Sie können die Anzeigesprache jederzeit in Ihre bevorzugte Sprache ändern.
1. Tippen Sie auf Einstellungen System Sprachen & Eingabe Sprachen
Sprache hinzufügen.
2
3
4
1
10
11
7
6
8
5
9
1
2
3
4
5
6
7
8
9
10
11
10:00

19 20
Displaysperre wählen
10:00
Keine
PIN
Wischen
Aktuelle Displaysperre
Muster
Passwort
2. Wählen Sie Ihre bevorzugte Sprache aus der Liste aus, indem Sie darauf tippen.
Wenn Sie dazu aufgefordert werden, wählen Sie die Region für die gewählte
Sprache aus.
3. Berühren und halten Sie Ihre bevorzugte Sprache und ziehen Sie sie an den
Anfang der Liste.
Um eine Sprache aus der Liste zu entfernen, tippen Sie auf "" Entfernen,
markieren Sie die Sprache, die Sie entfernen möchten, und tippen Sie auf "".
Startbildschirm
Zurück: Drücken Sie darauf, um die vorherige Betriebsanzeige zu überprüfen.
Startbildschirm: Drücken Sie darauf, um zum Startbildschirm zu gelangen.
Hintergrund: Das Schließen nicht genutzter Apps kann zur Verbesserung der
Leistung beitragen.
Anwendungsfeld: Wischen Sie über den Bildschirm, um alle verfügbaren
Anwendungen zu überprüfen.
Wallpaper
1. Berühren und halten Sie auf dem Startbildschirm Ihres Tablets eine leere Stelle.
2. Tippen Sie auf Hintergrundbilder.
3. Wählen Sie Ihr Hintergrundbild.
4. Tippen Sie auf Hintergrundbild festlegen.
5. Wählen Sie, falls verfügbar, aus, auf welchen Bildschirmen das Hintergrundbild
angezeigt werden soll.
Widgets
1. Berühren und halten Sie auf dem Startbildschirm Ihres Tablets eine leere Stelle.
2. Tippen Sie auf "Widgets".
Tipp:
1. Um einen Ordner auf dem Startbildschirm zu erstellen, ziehen Sie eine App oder
eine Verknüpfung über eine andere. Um den Ordner umzubenennen, tippen Sie
auf den Ordner, tippen Sie auf "Unbenannter Ordner" und geben Sie den ein
neuer Name.
2. Um auf die Einstellungen für die Schnellbenachrichtigung zuzugreifen, wischen
Sie vom oberen Bildschirmrand nach unten.
Den Bildschirm entsperren
Wenn der Bildschirm ausgeht, müssen Sie ihn beim erneuten Anschalten entsperren.
Um den Bildschirm zu entsperren, wischen Sie beim Schloss Symbol nach oben.
Einen Screenshot machen
Halten Sie gleichzeitig die Ein-/Aus-Taste und die Lautstärketaste gedrückt ein
Screenshot. Die Screenshots werden in der Fotodatei gespeichert.
Displaysperre
Stellen Sie eine Displaysperre ein, um Ihr Tablet zu sichern.
Gehen Sie zu Einstellungen, tippen Sie auf "Sicherheit" "Displaysperre" und wählen
Sie einen Modus aus von Keine, Wischen, Muster, PIN und Passwort. Sie können eine
Sicherungs-PIN als erstellen Sicherheitsmaßnahme für den Fall, dass Sie Ihren Code
vergessen.
10:00
Mon, Aug 10

21 22
ÜBER DIE ANWENDUNGEN
Um eine Anwendung zu öffnen, tippen Sie auf das Anwendungssymbol auf dem
Startbildschirm, oder wischen Sie nach oben, um alle verfügbaren Anwendungen zu
überprüfen.
Der oben gezeigte Bildschirm dient nur zur Veranschaulichung. Wir behalten uns
das Recht vor Ändern und verbessern Sie die endgültige Liste der auf dem Tablet
verfügbaren Anwendungen.
Vorinstalliert
Manche Anwendungen wurden zu Ihrer Bequemlichkeit auf dem Tablet schon
vorinstalliert. Diese Anwendungen beinhalten:
Surfen Sie im Web.
Führen Sie einfache mathematische Berechnungen durch.
Nehmen Sie Fotos oder Videos mit der Kamera auf.
Checken Sie Ihre E-Mails.
Spielen Sie Musik ab.
Greifen Sie auf die Einstellungen zu, um Ihr Tablet anzupassen.
VERBINDUNG ZU EINEM Wifi NETZWERK
Die Benachrichtigungsleiste zeigt Symbole, welche den Wifi Status Ihres Tablets
erkennen lassen.
Benachrichtigung, dass ein offenes Wifi Netzwerk in Ihrer Nähe ist.
Mit einem Wifi Netzwerk verbunden (die Wellen zeigen die Stärke der Verbindung an).
[kein Symbol] Es befindet sich kein Wifi Netzwerk in der Nähe oder der Wifi Funk ist
ausgeschaltet.
1. Schalten Sie BT ein
a. Wischen Sie auf dem Bildschirm nach oben und tippen Sie auf Einstellungen.
b. Tippen Sie auf Netzwerk und Internet und dann auf WLAN.
c. Schalten Sie WLAN ein.
INSTALLIEREN VON ANWENDUNGEN
Sie können auch zusätzliche Anwendungen von Google Play, dem Webbrowser oder
anderen Quellen herunterladen und installieren.
Um Apps aus anderen Quellen als Google Play herunterzuladen, muss Ihr Tablet so
eingestellt sein, dass App-Installationen aus unbekannten Quellen zugelassen werden.
Gehen Sie zu Einstellungen, tippen Sie auf "Apps & Benachrichtigungen" "Erweitert"
"Besonderer App-Zugriff" "Unbekannte Apps installieren". Wählen Sie die App
aus und tippen Sie dann auf den Schalter Zulassen aus diesem Quellschalter, um ihn
ein- oder auszuschalten.
Hinweise:
1. Die Nutzer sind für die Gebühren verantwortlich, die mit den betroffenen Apps
verbunden sind.
2. Hersteller/Verkäufer sind für Apps, die mit dem Gerät nicht kompatibel sind,
nicht verantwortlich.
3. In einigen Fällen wird nach Installation einer App möglicherweise kein Symbol im
app Bedienfeld angezeigt. Mögliche Gründe können sein, dass diese App nicht mit
Ihrem Betriebssystem kompatibel ist oder die heruntergeladene Datei defekt ist.
Daher müssen Sie möglicherweise eine Vollversion herunterladen.
Wenn Sie ein anderes als das vom Hersteller bereitgestellte Betriebssystem
installieren und verwenden, kann dies zu Fehlfunktionen des Geräts führen.
In diesem Fall ist Ihr Gerät nicht mehr von der Garantie abgedeckt.
10:00

23 24
Ihr Gerät sucht automatisch nach verfügbaren Wifi-Netzwerken.
Hinweis: Wenn ein Netzwerk verfügbar ist, mit dem Sie zuvor eine Verbindung
hergestellt haben, stellt das Tablet eine Verbindung her. Wenn das gewünschte
Netzwerk nicht aufgeführt ist, sich aber in der Nähe befindet, warten Sie, bis die
Liste aktualisiert wurde. Oder tippen Sie auf Netzwerk hinzufügen, geben Sie den
Netzwerknamen (SSID) und die Sicherheitsdetails ein und tippen Sie auf Speichern.
2. Verbinden mit Wifi
Tippen Sie auf das Wifi-Netzwerk, mit dem Sie eine Verbindung herstellen möchten.
Wenn das Netzwerk geöffnet ist, werden Sie vom Tablet aufgefordert, die Verbindung
zum zu bestätigen Netzwerk. Tippen Sie zur Bestätigung auf „VERBINDEN“.
Wenn das Netzwerk gesichert ist (wie durch ein Schlosssymbol angezeigt), werden
Sie vom Tablet dazu aufgefordert Geben Sie ein Passwort oder andere
Anmeldeinformationen ein. Geben Sie das Netzwerkkennwort mit ein
Bildschirmtastatur und tippen Sie auf "VERBINDEN".
Sie sehen "Verbunden" unter Ihrem ausgewählten Wifi-Netzwerk sowie ein
Wifi-Symbol in Die Statusleiste zeigt an, dass Sie verbunden sind.
INTERNET NAVIGIEREN
Stellen Sie bitte vor der Verwendung des Browsers sicher, dass WLAN oder Internet
verbunden ist.
Browser Einstellen
Sie können den vorinstallierten Browser verwenden oder andere herunterladen, die
Sie bevorzugen. Tippen Sie auf "", um detailliertere Einstellungen zu erhalten.
Webseite Navigieren
Tippen Sie auf das Browsersymbol, um den Browser zu öffnen. Sie können schnell
auf eine Website zugreifen, indem Sie die URL über die Bildschirmtastatur eingeben.
Webseite sind für die Anzeige auf Ihren tatsächlichen Geräten optimiert.
Lesezeichen
1. Mit einem Tippen auf auf einer Webseite können Sie ein Lesezeichen hinzufügen.
Sie können dann auf "Bearbeiten" tippen, um es zu speichern oder
umzubenennen.
2. Tippen Sie oben rechts auf "" "Lesezeichen", um eine Liste Ihrer Lesezeichen
anzuzeigen. Sie können Ihre Lesezeichen verwalten.
10:00
10:00

25 26
VERBINDEN ZU EINEM BT-GERÄT
BT Einschalten
1. Gehe zu den Einstellungen.
2. Tippen Sie auf "Verbundene Geräte" "Verbindungseinstellungen" "BT" und
tippen Sie auf den Schieberegler, um ihn einzuschalten.Sie sehen das BT-Symbol
in der Statusleiste.
Koppeln eines Bluetooth-Geräts
1. Wischen Sie vom oberen Bildschirmrand nach unten.
2. Berühren und halten Sie das Bluetooth-Symbol.
3. Tippen Sie auf "Neues Gerät koppeln".
Es wird automatisch gescannt und Sie sehen eine Liste der verfügbaren Geräte.
Wenn das Gerät, mit dem Sie koppeln möchten, nicht in der Liste enthalten ist,
stellen Sie sicher, dass sich das andere Gerät im Paring-Modus befindet und als
erkennbar festgelegt ist.
Cookies
Sie können diese Cookies jederzeit von Ihrem Gerät löschen. Tippen Sie auf einer
Webseite auf "" "Einstellungen" "Datenschutz & Sicherheit" "Browserdaten
löschen".
WEITERE VERBINDUNGEN
Mit einem Computer verbinden
Verbinden Sie das Tablet mit einem Computer, um Dateien zu übertragen.
1. Schließen Sie Ihr Tablet an den Computer an.
Schließen Sie das mitgelieferte USB-Kabel an den USB-C Anschluss Ihres Tablets
und den USB-Anschluss Ihres Computers an.
2. Ändern Sie die USB-Einstellungen.
Wischen Sie über das Benachrichtigungsfeld, tippen Sie auf "USB-Dateiübertragung
aktiviert", um weitere Optionen tippen.
4. Tippen Sie auf den Namen des Bluetooth-Geräts, mit dem Sie eine Verbindung
herstellen möchten.
5. Tippen Sie auf "PAAR". Akzeptieren Sie auf dem anderen Gerät die Kopplung,
wenn Sie dazu aufgefordert werden.
Geräte zurücksetzen
Sie können Daten von Ihrem Tablet entfernen, indem Sie einen Hard-Reset
durchführen.
Wichtig: Bitte sichern Sie Ihre wichtigen Daten, bevor Sie einen Hard Reset
durchführen. Ein Zurücksetzen auf die Werkseinstellungen löscht alle Ihre Daten
und Apps von Ihrem Tablet.
10:00
Gerätedetails
10:00
USB
GERÄT, DAS DIE USB-VERBINDUNG STEUERT
VERWENDUNGSZWECK FüR USB-VERBINDUNG
Verbundenes Gerät
Dieses Gerät
Dateiübertragung
USB-Tethering
MIDI

Deutsch
27 28
Google, Android, Google Play, YouTube und andere Marken sind Marken von
Google LLC.
Die Marken microSD, microSDHC, microSDXC und SD sind Marken von SD-3C, LLC.
PROBLEMBEHANDLUNG
1. Gerät lässt sich nicht einschalten.
• Starten Sie Ihr Gerät neu, nachdem Sie es 30 Minuten lang aufgeladen haben.
• Drücken Sie kurz die Ein/Aus-Taste, um zu prüfen, ob sie leuchtet, wenn sich Ihr
Gerät im Schlafmodus befindet.
• Drücken Sie den Ein/Aus-Taste 20 Sekunden lang.
• Starten Sie einen Hard-Reset, indem Sie die Reset-Taste mit einem Stift drücken.
2. Gerät lässt sich nicht aufladen.
• Laden Sie Ihr Tablet vor dem Neustart mindestens 30 Minuten lang auf.
• Vergewissern Sie sich, dass das Kabel sicher mit dem Ladegerät und dem Tablet
verbunden ist.
• Versuchen Sie eine andere Steckdose oder ein anderes kompatibles Ladegerät.
3. Fehlermeldung wird während des Betriebs angezeigt.
• Wenn eine Fehlermeldung angezeigt wird, deinstallieren Sie die App, und installieren
Sie sie erneut. Oder aktualisieren Sie die App auf die neueste Version.
• Setzen Sie es auf die Werkseinstellungen zurück.
4. Gerät kann nicht vom PC erkannt werden.
• Stellen Sie sicher, dass sich Ihr Gerät im Ein-Zustand befindet.
• Versuchen Sie es mit einem anderen USB-Kabel.
• Verbinden Sie Ihr Gerät mit einem anderen Port Ihres PCs.
5. Gerät kann nicht mit Wifi verbunden werden
• Stellen Sie sicher, dass sich das Wifi im Ein-Zustand befindet.
• Trennen Sie den WLAN-Router, warten Sie zwei Minuten und schließen Sie ihn für
neue Verbindung erneut an.
• Stellen Sie sicher, dass Sie das richtige Passwort eingeben, indem Sie bei
der Eingabe "Passwort anzeigen" auswählen.
• Stellen Sie sicher, dass in den Routereinstellungen keine Filtereinstellungen oder
Verbindungsbegrenzung vorhanden sind.
• Vergessen Sie die ursprüngliche WLAN-Verbindung, setzen Sie den WLAN-Router
zurück und stellen Sie erneut eine Verbindung her.
6. Nicht genügend Speicher verfügbar.
• Löschen Sie Anwendungen, die Sie nicht häufig verwenden, um Speicherplatz zu
sparen.
• Reinigen Sie die Caches in Ihrem Gerät regelmäßig. Tippen Sie auf "Einstellungen"
"Apps & Benachrichtigungen" "Alle XX APPS anzeigen". Tippen Sie auf eine
App und dann auf "Speicher & Cache". Wählen Sie "Speicher löschen" oder
"Cache löschen".
• Installieren Sie einen Systemreiniger eines Drittanbieters.
• Setzen Sie Ihr Tablet auf die Werkseinstellungen zurück, um alle Daten zu löschen.
• Besorgen Sie sich eine erweiterte Speicherkarte, um Speicherplatz zu vergrößern.
KONTAKTIERE UNS
Bei Problemen mit Dragon Touch-Produkten können Sie sich gerne an uns wenden.
Wir werden Ihnen innerhalb von 24 Stunden antworten.
Email: cs@dragontouch.com
Offizielle website: www.dragontouch.com

29 30
Español
Navegar la Web
Visitar sus sitios web favoritos.
Revisar su correo electrónico
Mantenerse en contacto con amigos y familiares.
Facilitar la visualización de sus videos favoritos con la aplicación de YouTube
Explorar contenido nuevo, música, noticias y más con la aplicación oficial de YouTube.
Descargar sus aplicaciones favoritas en Google Play
Descubrar miles de aplicaciones como música, películas, TV, libros, revistas,
aplicaciones y juegos, todo en Google Play (los clientes deben descargar estas
aplicaciones en Google Play).
Conectar a Internet de forma inalámbrica
Con la red Wifi 802.11 a/b/g/n/ac (2.4GHz/5GHz) de alta velocidad, puede disfrutar
de su biblioteca multimedia en cualquier momento y en cualquier lugar.
Disfrutar de su biblioteca multimedia en cualquier lugar
La central eléctrica portátil reproduce música, vídeo y formatos de fotos populares.
Lector de tarjetas de memoria microSD
Aumentr su capacidad de almacenamiento(hasta 128GB apoyado).
Cámara incorporada
Fácil cámara frontal 5.0MP/cámara trasera 8.0MP.
Detección automática de la orientación
Léalo como quiera; ¡la pantalla se ajusta automáticamente!
CARACTERISTICAS
CARACTERISTICAS------------------------------------------------------------------------------------ 30
UN VISTAZO DE LA UNIDAD---------------------------------------------------------------------- 31
PARA EMPEZAR --------------------------------------------------------------------------------------- 32
ACERCA DE LAS APLICACIONES ----------------------------------------------------------------- 35
INSTALACIÓN DE APLICACIONES--------------------------------------------------------------- 36
CONÉCTESE A UNA RED Wifi --------------------------------------------------------------------- 36
NAVEGACIÓN DE INTERNET---------------------------------------------------------------------- 38
CONECTAR A UN DISPOSITIVO BLUETOOTH ----------------------------------------------- 39
CONEXIONES OPCIONALES----------------------------------------------------------------------- 40
SOLUCIÓN DE PROBLEMAS ---------------------------------------------------------------------- 41
CONTÁCTENOS --------------------------------------------------------------------------------------- 42
TABLA DE CONTENIDOS

UN VISTAZO DE LA UNIDAD
31 32
PARA EMPEZAR
Encender o apagar la tableta
Para encender la tableta:
Mantener presionada el botón de Encendido hasta que se encienda la pantalla LCD.
Espere hasta que aparezca la pantalla de inicio, la tableta estará lista para su uso.
Para apagar la tableta:
1. Mantener presionada el botón de Encendido hasta que aparezca el menú
Opciones del dispositivo.
2. Tocar “Apagar” en la pantalla para apagar la tableta.
Encendido y apagado de la pantalla (en espera)
Cuando la tableta está encendida, puede apagar la pantalla para conservar la
energía de la batería. Simplemente presione el botón de Encendido una vez para
apagar la pantalla. Pulse de nuevo el botón de Encendido para volver a encender la
pantalla. Para conservar la energía de la batería, la pantalla se puede configurar
para que se apague automáticamente cuando la tableta no esté en uso (entre
15 segundos y 30 minutos). Para cambiar el tiempo de espera de pantalla, toque
Configuración Pantalla Tiempo de espera de pantalla.
2
3
4
1
10
11
7
6
8
5
9
Cámara Frontal
Auriculares
VOL+/VOL-
Botón de Encendido/Protector de Pantalla
Restablecer Agujero
Puerto Micro HDMI
Puerto USB-C
Ranura Para Tarjeta microSD
Flash
Cámara Trasera
Altavoz
1
2
3
4
5
6
7
8
9
10
11
10:00

33 34
Cambiar el idioma
Puede cambiar el idioma a su idioma preferido en cualquier momento.
1. Toque Configuración Sistema Idiomas & entrada Idiomas Agregar un
idioma.
2. Seleccione su idioma preferido de la lista tocándolo. Si se le solicita, seleccione la
región para su idioma elegido.
3. Toque sin soltar su idioma preferido y arrástrelo a la parte superior de la lista.
Para eliminar un idioma de la lista, toque "" Eliminar, marque el idioma que
desea eliminar y toque "".
Pantalla de inicio
Volver: Presione para ver la pantalla de operación anterior.
Pantalla de inicio: presione para ir a la pantalla de inicio.
Background: Presione para verificar las aplicaciones que se ejecutan en el fondo.
Cerrar las aplicaciones inactivas puede ayudar a mejorar el rendimiento.
Panel de Aplicaciones: Deslice la pantalla hacia arriba para verificar todas las
aplicaciones disponibles.
Fondo de Pantalla
1. En la pantalla de inicio de su tableta, mantenga presionado un espacio vacío.
2. Toque Fondos de pantalla.
3. Elija su fondo de pantalla.
4. Toque Establecer fondo de pantalla.
5. Si está disponible, elija qué pantallas muestran el fondo de pantalla.
Widgets
1. En la pantalla de inicio de su tableta, mantenga presionado un espacio vacío.
2. Toque "Widgets".
Consejo
1. To make a folder on the home screen, drag an app or a shortcut on top of another.
To rename the folder, tap the folder, tap "Unnamed Folder", and then enter the
new name.
2. To access the quick notification settings, swipe down from the top of your screen.
Tomando una captura de pantalla
Mantenga presionado el botón de encendido y el botón para bajar el volumen al
mismo tiempo para tomar Una captura de pantalla. Las capturas de pantalla se
guardarán en el archivo de fotos.
Desbloquear de la pantalla
Cuando la pantalla se apague, tendrá que desbloquearla cuando la vuelva a encender.
Para desbloquear la pantalla, deslice hacia arriba el icono del candado.
Bloqueo de pantalla
Establezca un bloqueo de pantalla para asegurar su tableta.
Ir a Configuración, toque "Seguridad" "Bloqueo de pantalla", y selecciona un modo
desde Ninguno, Deslizar, Patrón, PIN y Contraseña. Puede crear un PIN de respaldo
como medida de seguridad en caso de que olvide su código.
10:00
10:00
Mon, Aug 10

35 36
ACERCA DE LAS APLICACIONES
Para encender una aplicación, toque el icono de la aplicación en la pantalla de inicio
o deslice hacia arriba para verificar todas las aplicaciones disponibles.
La pantalla que se muestra arriba es sólo para fines ilustrativos. Nos reservamos el
derecho de modificar y mejorar la lista final de aplicaciones disponibles en la tableta.
Pre-instaladas
Algunas aplicaciones han sido instaladas en su tableta para su conveniencia.
Estas aplicaciones incluyen.
Navegar la Web.
Realizar operaciones matemáticas simples.
Tomar fotografías o vídeos con la cámara.
Revisar su correo electrónico.
Producir música.
Acceder al menú Configuración para ajustar las opciones de la tableta.
También puede descargar e instalar aplicaciones adicionales desde Google Play,
el navegador web u otras fuentes.
Para descargar aplicaciones de fuentes distintas de Google Play, su tableta debe
estar configurada para permitir la instalación de aplicaciones de fuentes
desconocidas. Ir a Configuración, toque "APP & notificaciones""Avanzado"
"Acceso a aplicaciones especiales""Instalar aplicaciones desconocidas".
Seleccione la aplicación y luego toque el interruptor Permitir desde esta fuente para
activarla o desactivarla.
Nota:
1. Los usuarios son responsables de todos los cargos de aplicaciones específicas si
es necesario.
2. Los fabricantes/vendedores no son responsables de las aplicaciones que son
incompatibles con el dispositivo.
3. En algunos casos, es posible que no haya ningún icono en el Panel de aplicaciones
después de instalar una aplicación. Las posibles razones pueden ser que esta
aplicación no sea compatible con su sistema operativo o que el archivo descargado
sea defectuoso, por lo que es posible que necesite descargar una versión completa.
Si instala y utiliza un sistema operativo diferente al proporcionado por el fabricante,
puede causar un mal funcionamiento de su dispositivo, por lo tanto, su dispositivo
ya no estará cubierto por la garantía en esta condición.
CONÉCTESE A UNA RED Wifi
La barra de notificaciones muestra iconos que indican el estado de Wifi de su tableta.
Notificación de que una red Wifi abierta está dentro del alcance.
Conectado a una red Wifi (las ondas indican la intensidad de la conexión).
[no icon] No hay ninguna red Wifi al alcance, o la radio Wifi está apagada.
1. Encender el Wifi
a. Deslizar el dedo hacia arriba en la pantalla y toca Configuración.
b. Tocar Red e Internet y luego Wifi.
c. Activar Usar Wifi.
10:00
INSTALACIÓN DE APLICACIONES

37 38
Su dispositivo buscará automáticamente las redes WIfi disponibles.
Nota: Si una red a la que se ha conectado antes está disponible, la tableta se
conectará a ella. Si la red que desea no está en la lista, pero está cerca, espere a que
se actualice la lista. O toque Agregar red, ingrese el nombre de la red (SSID) y los
detalles de seguridad, y toque Guardar.
2. Conexión a Wifi
Toca la red Wifi a la que te gustaría conectarte.
Si la red está abierta, la tableta le pedirá que confirme la conexión al red.
Toque "CONECTAR" para confirmar.
Si la red está protegida (como lo indica un icono de candado), la tableta le pedirá
que ingrese una contraseña u otras credenciales. Ingrese la contraseña de la red
usando el teclado en pantalla y toque "CONECTAR".
Verá "Conectado" debajo de la red Wifi seleccionada, así como un icono de Wifi en
la barra de estado que indica que está conectado.
NAVEGACIÓN DE INTERNET
Antes de usar su navegador, asegúrese de que el Wifi o Internet estén conectados.
Configuración del navegador
Puede utilizar el navegador preinstalado, o descargar otros que prefiera.
Toque "" para obtener configuraciones más detalladas.
Navegando
Toque el icono del navegador para abrir su navegador. Puede acceder a un sitio web
rápidamente ingresando la URL usando el teclado en pantalla. Los sitios web están
optimizados para verlos en sus dispositivos reales.
Marcadores
1. Toque en cualquier página web para agregar un marcador. Luego puede
pulsar "Editar" para guardar o cambiar el nombre del sitio web.
2. En la parte superior derecha, toca "" "Bookmarks" para ver una lista de tus
bookmarks. Puede administrar sus bookmarks.
Cookies
Puede borrar estas cookies de su dispositivo en cualquier momento. En una página
web, toca "" "Configuración" "Privacidad & seguridad" "Borrar datos de
navegación".
10:00
10:00
Seite wird geladen ...
Seite wird geladen ...
Seite wird geladen ...
Seite wird geladen ...
Seite wird geladen ...
Seite wird geladen ...
Seite wird geladen ...
Seite wird geladen ...
Seite wird geladen ...
Seite wird geladen ...
Seite wird geladen ...
Seite wird geladen ...
Seite wird geladen ...
Seite wird geladen ...
Seite wird geladen ...
Seite wird geladen ...
Seite wird geladen ...
Seite wird geladen ...
Seite wird geladen ...
Seite wird geladen ...
Seite wird geladen ...
Seite wird geladen ...
Seite wird geladen ...
-
1
-
2
-
3
-
4
-
5
-
6
-
7
-
8
-
9
-
10
-
11
-
12
-
13
-
14
-
15
-
16
-
17
-
18
-
19
-
20
-
21
-
22
-
23
-
24
-
25
-
26
-
27
-
28
-
29
-
30
-
31
-
32
-
33
-
34
-
35
-
36
-
37
-
38
-
39
-
40
-
41
-
42
-
43
- Kategorie
- Tablets
- Typ
- Benutzerhandbuch
in anderen Sprachen
Verwandte Artikel
-
 Dragon Touch NOTEPAD 102 Benutzerhandbuch
Dragon Touch NOTEPAD 102 Benutzerhandbuch
-
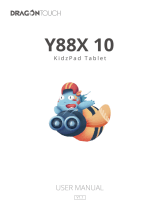 Dragon Touch KidzPad Tablet Y88X 10 Benutzerhandbuch
Dragon Touch KidzPad Tablet Y88X 10 Benutzerhandbuch
-
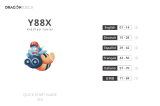 Dragon Touch Y88X Benutzerhandbuch
Dragon Touch Y88X Benutzerhandbuch
-
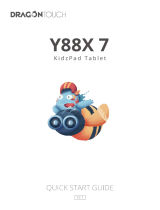 Dragon Touch Y88X 7 Benutzerhandbuch
Dragon Touch Y88X 7 Benutzerhandbuch
-
Dragon Touch SophPad X11 7-Inch Kids Tablet Benutzerhandbuch
-
Dragon Touch Y88X8 Tablet pc Benutzerhandbuch
-
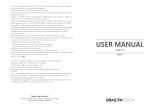 Dragon Touch Y88X 7 Benutzerhandbuch
Dragon Touch Y88X 7 Benutzerhandbuch
-
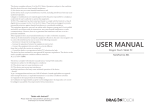 Dragon Touch TAB801 NotePad Go tablet pc Benutzerhandbuch
Dragon Touch TAB801 NotePad Go tablet pc Benutzerhandbuch
-
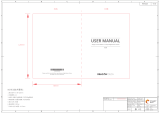 Dragon Touch Modern 10 Aqua Benutzerhandbuch
Dragon Touch Modern 10 Aqua Benutzerhandbuch
-
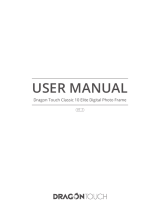 Dragon Touch Classic 10 Elite Benutzerhandbuch
Dragon Touch Classic 10 Elite Benutzerhandbuch
Andere Dokumente
-
Denver SCQ-50001G Benutzerhandbuch
-
LG LGV700.ADEUBK Benutzerhandbuch
-
LG LGV490.ACROBK Benutzerhandbuch
-
LG LGV400.AHKGWH Benutzerhandbuch
-
LG LGV480.AHUNBK Benutzerhandbuch
-
LG LGV500.ASWSWH Benutzerhandbuch
-
Avidsen CAMERA SECURITE CAMERA IP INTERI Bedienungsanleitung
-
Kami YYS.2919 Installationsanleitung
-
Kinstone KST102SF Benutzerhandbuch
-
Perixx PERIDUO-880 Benutzerhandbuch