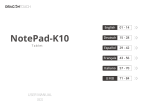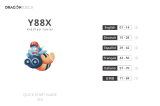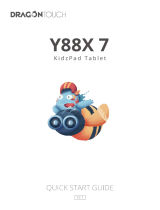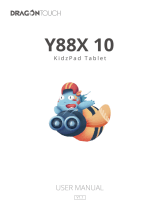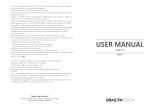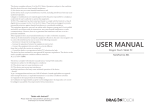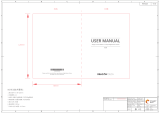Seite wird geladen ...

Tablet PC
NotePad 102
V1.3

Features ------------------------------------------------------------------------------------------ 02
Unit at A Glance ------------------------------------------------------------------------------- 03
Getting Started--------------------------------------------------------------------------------- 04
About Applications --------------------------------------------------------------------------- 07
Installing Applications ----------------------------------------------------------------------- 08
Conneting to A Wifi Network-------------------------------------------------------------- 08
Internet Navigating--------------------------------------------------------------------------- 10
Connecting to A Bluetooth Device ------------------------------------------------------ 11
Optional Connecttions ---------------------------------------------------------------------- 12
Specifications----------------------------------------------------------------------------------- 13
Troubleshooting------------------------------------------------------------------------------- 14
Contact Us--------------------------------------------------------------------------------------- 15
CONTENTS
01 02 03 04 05 06 07 08 09 10 11 12 13 14 15
16 17 18 19 20 21 22 23 24 25 26 27 28 29 30
31 32 33 34 35 36 37 38 39 40 41 42 43 44 45
46 47 48 49 50 51 52 53 54 55 56 57 58 59 60
61 62 63 64 65 66 67 68 69 70 71 72 73 74 75
76 77 78 79 80 81 82 83 84 85 86 87 88 89 90
EN

Browse the web
Visit your favorite websites.
Check your E-mail
Keep in touch with friends and families.
Make watching your favorite videos easier with the YouTube app
Explore brand new content, music, news and more with the official YouTube app.
Download your favorite apps on Google Play
Discover thousands of apps such as music, movies, TV, books, magazines, apps and
games all on Google Play (Customers need to download these apps on Google Play).
Connect to the Internet wirelessly
With high-speed Wifi 802.11 a/b/g/n/ac (2.4GHz/5GHz) networking, you can enjoy
your media library anytime and anywhere.
The 6000mAh battery makes you feel free to listen to popular music, watch videos,
and search for photos.
Memory card reader
Increase your storage capacity (up to 256GB supported).
Built-in camera
Convenient front-facing camera 8MP/rear camera 13MP (support flash).
Automatic orientation detection
Read any way you want, the display adjusts automatically!
FEATURES
01 02 03 04 05 06 07 08 09 10 11 12 13 14 15
16 17 18 19 20 21 22 23 24 25 26 27 28 29 30
31 32 33 34 35 36 37 38 39 40 41 42 43 44 45
46 47 48 49 50 51 52 53 54 55 56 57 58 59 60
61 62 63 64 65 66 67 68 69 70 71 72 73 74 75
76 77 78 79 80 81 82 83 84 85 86 87 88 89 90
EN

UNIT AT A GLANCE
Front Camera
Memory Card Slot
Headphone Jack
Rear Camera
Power Button/Screen Saver
Flash
VOL +/VOL -
Reset
USB Type-C Port
Docking Connector
Speaker
1
2
3
4
5
6
7
8
9
10
11
1
2
4
5
8
9
3
11
10
76
01 02 03 04 05 06 07 08 09 10 11 12 13 14 15
16 17 18 19 20 21 22 23 24 25 26 27 28 29 30
31 32 33 34 35 36 37 38 39 40 41 42 43 44 45
46 47 48 49 50 51 52 53 54 55 56 57 58 59 60
61 62 63 64 65 66 67 68 69 70 71 72 73 74 75
76 77 78 79 80 81 82 83 84 85 86 87 88 89 90
EN

GETTING STARTED
Turning on/off the tablet
To turn on the tablet:
Press and hold the power button till the LCD screen turns on. Wait until the Home
screen appears, the tablet is now ready for use.
To turn off the tablet:
1. Press and hold the power button till the Device Options menu appears.
2. Tap “Power off” to turn off the tablet.
Turning on/off the screen (Sleep mode)
When the tablet is on, you can turn off the screen to save battery power. Simply
press the power button once to turn the screen off. Press the power button again to
turn the screen back on.
To save battery power, the screen can be set to turn off automatically when the
tablet is not in use (between 15 seconds and 30 minutes).
To change the screen timeout, tap Settings Display Screen timeout.
Changing the language
You can change the display language to your preferred language at any time.
1. Tap Settings System Languages & input Languages Add a language.
2. Select your preferred language from the list by tapping on it. If prompted, select
the region for your chosen language.
10:00
01 02 03 04 05 06 07 08 09 10 11 12 13 14 15
16 17 18 19 20 21 22 23 24 25 26 27 28 29 30
31 32 33 34 35 36 37 38 39 40 41 42 43 44 45
46 47 48 49 50 51 52 53 54 55 56 57 58 59 60
61 62 63 64 65 66 67 68 69 70 71 72 73 74 75
76 77 78 79 80 81 82 83 84 85 86 87 88 89 90
EN

3. Tap and hold your preferred language and drag it to the top of the list.
To remove a language from the list, tap "" Remove, mark the language you
would like to remove, and tap "".
Home Screen
Back: Press to check the previous operating display.
Home Screen: Press to go to the home screen.
Background: Press to check applications running in the background. Closing idle
apps may help improve performance.
Application Panel: Swipe up to check all available applications.
Wallpaper
1. On your tablet's home screen, touch and hold an empty space.
2. Tap Wallpapers.
3. Pick your wallpaper.
4. Tap Set wallpaper.
5. If available, pick which screen(s) show the wallpaper.
Widgets
1. On your tablet's home screen, touch and hold an empty space.
2. Tap "Widgets".
Tip:
1. To make a folder on the home screen, drag an app or a shortcut on top of another.
To rename the folder, tap the folder, tap "Unnamed Folder", and then enter the
new name.
2. To access the quick notification settings, swipe down from the top of your screen.
Screen Lock
Set a screen lock to secure your tablet.
Go to Settings, tap "Security" "Screen lock", and select a mode from None, Swipe,
Pattern, PIN and Password. You can create a Backup PIN as a safety measure in case
you forget your code.
01 02 03 04 05 06 07 08 09 10 11 12 13 14 15
16 17 18 19 20 21 22 23 24 25 26 27 28 29 30
31 32 33 34 35 36 37 38 39 40 41 42 43 44 45
46 47 48 49 50 51 52 53 54 55 56 57 58 59 60
61 62 63 64 65 66 67 68 69 70 71 72 73 74 75
76 77 78 79 80 81 82 83 84 85 86 87 88 89 90
EN

Unlocking the Screen
When the screen turns off, you will have to unlock the screen when you turn it back
on. To unlock the screen, swipe up the lock icon.
Taking a Screenshot
Press and hold the power button and volume down button at the same time to take
a screenshot. The screenshots will be saved in the photos file.
01 02 03 04 05 06 07 08 09 10 11 12 13 14 15
16 17 18 19 20 21 22 23 24 25 26 27 28 29 30
31 32 33 34 35 36 37 38 39 40 41 42 43 44 45
46 47 48 49 50 51 52 53 54 55 56 57 58 59 60
61 62 63 64 65 66 67 68 69 70 71 72 73 74 75
76 77 78 79 80 81 82 83 84 85 86 87 88 89 90
EN

ABOUT APPLICATIONS
To open an application, tap the application icon on the home screen or swipe up to
check all available applications.
The screen shown above is for illustrative purposes only. We reserve the right to
modify and improve the final list of applications available on the tablet.
Pre-installed Applications
Some applications have been installed on your tablet for your convenience.
These applications include:
Browse the web.
Perform simple mathematical operations.
Take pictures or videos with the camera.
Check your e-mail.
Play music.
Access the Settings menu to adjust the tablet’s options.
01 02 03 04 05 06 07 08 09 10 11 12 13 14 15
16 17 18 19 20 21 22 23 24 25 26 27 28 29 30
31 32 33 34 35 36 37 38 39 40 41 42 43 44 45
46 47 48 49 50 51 52 53 54 55 56 57 58 59 60
61 62 63 64 65 66 67 68 69 70 71 72 73 74 75
76 77 78 79 80 81 82 83 84 85 86 87 88 89 90
EN

INSTALLING APPLICATIONS
You can also download and install additional applications from Google Play, the web
browser, or other sources.
To download apps from sources other than Google Play, your tablet must be set to
allow app installations from unknown sources. Go to Settings, tap "Apps &
notifications" "Advanced" "Special app access" "Install unknown apps".
Select the app then tap the Allow from this source switch to turn on or off.
Note:
1. Users are responsible for all charges from specific apps if it is necessary.
2. Manufacturers/sellers are not responsible for apps that are incompatible with the
device.
3. In some cases, there may be no icon in the App Panel after an app is installed.
Possible reasons may be that this app is not compatible with your OS or the
downloaded file is a broken one so you may need to download a full version.
If you install and use an OS other than the one provided by the manufacturer, it may
cause your device to malfunction, therefore, your device will no longer be covered
by the warranty in this condition.
CONNECTING TO A Wifi NETWORK
The Notification bar displays icons that indicate your tablet’s Wifi status.
Notification that an open Wifi network is in range.
Connected to a Wifi network (waves indicate connection strength).
[no icon] There are no Wifi networks in range, or the Wifi radio is off.
1. Turning on Wifi
a. Swipe up on the screen and tap Settings.
b. Tap Network & internet, and then Wifi.
c. Turn on Use Wifi.
01 02 03 04 05 06 07 08 09 10 11 12 13 14 15
16 17 18 19 20 21 22 23 24 25 26 27 28 29 30
31 32 33 34 35 36 37 38 39 40 41 42 43 44 45
46 47 48 49 50 51 52 53 54 55 56 57 58 59 60
61 62 63 64 65 66 67 68 69 70 71 72 73 74 75
76 77 78 79 80 81 82 83 84 85 86 87 88 89 90
EN

Your device will automatically search for available Wifi networks.
Note: If a network that you've connected to before is available, the tablet will
connect to it. If the network you want isn't listed, but is nearby, wait for the list to
refresh. Or, tap Add network, enter the network name (SSID) and security details,
and tap Save.
2. Connecting to Wifi
Tap the Wifi network you would like to connect to.
01 02 03 04 05 06 07 08 09 10 11 12 13 14 15
16 17 18 19 20 21 22 23 24 25 26 27 28 29 30
31 32 33 34 35 36 37 38 39 40 41 42 43 44 45
46 47 48 49 50 51 52 53 54 55 56 57 58 59 60
61 62 63 64 65 66 67 68 69 70 71 72 73 74 75
76 77 78 79 80 81 82 83 84 85 86 87 88 89 90
EN

INTERNET NAVIGATING
Before using your browser, make sure Wifi or mobile data is turned on.
Setting Browser
You can use the pre-installed browser or download others you prefer. Tap "" for
more detailed settings.
Navigating
Tap the browser icon to open your browser. You can access a website quickly by
entering the URL using the onscreen keyboard. Websites are optimized for viewing
on your actual devices.
Bookmarks
1. Tap on any web page to add a bookmark. You can then tap ”Edit” to save or
rename the website.
2. At the top right, tap "" "Bookmarks" to see a list of your bookmarks. You can
manage your bookmarks.
Cookies
You can clear cookies from your device at any time. On a webpage, tap ""
"Settings" "Privacy & security" "Clear browsing data".
If the network is open, the tablet will prompt you to confirm the connection to the
network. Tap “CONNECT” to confirm.
If the network is secured (as indicated by a Lock icon), the tablet will prompt you to
enter a password or other credentials. Enter the network password using the
onscreen keyboard, and tap "CONNECT".
You will see "Connected" below your selected Wifi network as well as a Wifi icon in
the Status Bar indicating that you are connected.
01 02 03 04 05 06 07 08 09 10 11 12 13 14 15
16 17 18 19 20 21 22 23 24 25 26 27 28 29 30
31 32 33 34 35 36 37 38 39 40 41 42 43 44 45
46 47 48 49 50 51 52 53 54 55 56 57 58 59 60
61 62 63 64 65 66 67 68 69 70 71 72 73 74 75
76 77 78 79 80 81 82 83 84 85 86 87 88 89 90
EN

CONNECTING TO A BLUETOOTH DEVICE
Turning Bluetooth on
1. Go to Settings.
2. Tap "Connected devices" "Connection preferences" "Bluetooth" and tap the
slider to turn it on. You will see the BT icon in the Status Bar.
Pairing a Bluetooth Device
1. Swipe down from the top of the screen.
2. Tap and hold the Bluetooth icon.
3. Tap "Pair new device".
It will automatically scan and you will see a list of available devices. If the device
you want to pair with isn't in the list, ensure that the other device is in Paring Mode
and set to be discoverable.
4. Tap the name of the Bluetooth device you want to pair with.
5. Tap "PAIR". On the other device, accept the pairing if prompted.
Device Reset
You may reset your tablet when necessary. For example, you can choose to reset your
tablet if you forgot its password or PIN. Resetting your tablet will clear all info in your
tablet and restore it to factory default settings.
Warning: If you perform a Hard Reset, all data from your tablet, including your account
configuration, apps, music, pictures, and files, will be deleted. Please remember to back
up any important data before performing a Hard Reset.
01 02 03 04 05 06 07 08 09 10 11 12 13 14 15
16 17 18 19 20 21 22 23 24 25 26 27 28 29 30
31 32 33 34 35 36 37 38 39 40 41 42 43 44 45
46 47 48 49 50 51 52 53 54 55 56 57 58 59 60
61 62 63 64 65 66 67 68 69 70 71 72 73 74 75
76 77 78 79 80 81 82 83 84 85 86 87 88 89 90
EN

OPTIONAL CONNECTIONS
Connecting to a Computer
Connect the tablet to a computer to transfer files.
1. Connect your tablet to the computer.
Connect the tablet to your computer’s USB port after plugging the included USB cable
into its Type-C port.
2. Change the USB computer connection
Swipe down the notification panel and tap "Charging this device via USB" for more
options.
01 02 03 04 05 06 07 08 09 10 11 12 13 14 15
16 17 18 19 20 21 22 23 24 25 26 27 28 29 30
31 32 33 34 35 36 37 38 39 40 41 42 43 44 45
46 47 48 49 50 51 52 53 54 55 56 57 58 59 60
61 62 63 64 65 66 67 68 69 70 71 72 73 74 75
76 77 78 79 80 81 82 83 84 85 86 87 88 89 90
EN

SPECIFICATIONS
Processor
RAM
Storage
Display
Wifi Networking
Audio Output
PC Interface
Additional Features
Operating System
Power
Playback Time
(hours)
MT8183 (Octa-core Cortex A73+A53) 2.0GHz
8GB
128GB flash built-in , MicroSD card slot
(max 256GB supported)
10.1” IPS Capacitive Touchscreen
802.11 a/b/g/n/ac (2.4GHz/5GHz)
φ3.5mm CTIA headphone jack
USB 2.0 high speed
Up to 8 hours music, 5 hours video,
5 hours web browsing
Built-in microphone and 2X1W speakers,
Front camera 8MP and Rear camera 13MP
Android 12
Rechargeable Li-poly battery with USB Type-C
Power Adapter(5V/2A)
Bluetooth BT 4.2
01 02 03 04 05 06 07 08 09 10 11 12 13 14 15
16 17 18 19 20 21 22 23 24 25 26 27 28 29 30
31 32 33 34 35 36 37 38 39 40 41 42 43 44 45
46 47 48 49 50 51 52 53 54 55 56 57 58 59 60
61 62 63 64 65 66 67 68 69 70 71 72 73 74 75
76 77 78 79 80 81 82 83 84 85 86 87 88 89 90
EN

TROUBLESHOOTING
1. Device doesn’t power on.
• Reboot your device after charging it for 30 minutes.
• Shortly press your power button to check if it lights up in case your device is in
sleep mode.
• Press the power button for 20 seconds.
• Start a hard reset by pressing the reset button with a pin.
2. Device doesn’t take charge.
• Charge your tablet for at least 30 minutes before restarting.
• Check that the cable is securely connected to the charger and to your tablet.
• Try another outlet or compatible charger.
3. Error message appears during operation.
• If an error message appears, uninstall the app and then reinstall it. Or update the
app to the latest version.
• Reset it to factory settings.
4. Device can’t be detected by a PC.
• Make sure your device is in “ON” status.
• Try with another USB cable.
• Connect your device to a different port on your PC.
5. Device can’t be connected with Wifi.
• Make sure your turn Wifi to "ON" status.
• Unplug the Wifi router, wait for 2 minutes and plug to connect again.
• Make sure you input the correct password by selecting "show password" when
you input it.
• Check and make sure there is no filtering setting or device connection limit in your
router setting.
• Forget original Wifi connection, reset the Wifi router, and connect again.
01 02 03 04 05 06 07 08 09 10 11 12 13 14 15
16 17 18 19 20 21 22 23 24 25 26 27 28 29 30
31 32 33 34 35 36 37 38 39 40 41 42 43 44 45
46 47 48 49 50 51 52 53 54 55 56 57 58 59 60
61 62 63 64 65 66 67 68 69 70 71 72 73 74 75
76 77 78 79 80 81 82 83 84 85 86 87 88 89 90
EN

CONTACT US
For any inquiries about DragonTouch products, please feel free to contact us. We
willrespondwithin24hours.
Tel: 888-811-1140 (US)
Email: [email protected]
Web: www.dragontouch.com
Google, Android, Google Play, YouTube and other marks are trademarks of
Google LLC.
6. Insufficient storage available.
• Delete applications you don't use often to spare some space.
• Clean caches in your device regularly. Tap "Settings" "Apps & notifications" to see
all apps. Tap on an app, then tap "Storage & cache" to clear cache or data.
• Install a third-party system cleaner.
• Factory reset your tablet to clear all data.
• Insert a memory card to expand its memory.
01 02 03 04 05 06 07 08 09 10 11 12 13 14 15
16 17 18 19 20 21 22 23 24 25 26 27 28 29 30
31 32 33 34 35 36 37 38 39 40 41 42 43 44 45
46 47 48 49 50 51 52 53 54 55 56 57 58 59 60
61 62 63 64 65 66 67 68 69 70 71 72 73 74 75
76 77 78 79 80 81 82 83 84 85 86 87 88 89 90
EN

Eigenschaften ---------------------------------------------------------------------------------- 17
Das Gerät Auf Einen Blick ------------------------------------------------------------------ 18
Inbetriebnahme ------------------------------------------------------------------------------- 19
Über die Anwendungen -------------------------------------------------------------------- 22
Installieren Von Anwendungen ---------------------------------------------------------- 23
Verbindung Zu Einem Wifi Netzwerk -------------------------------------------------- 23
Internet Navigieren -------------------------------------------------------------------------- 25
Verbinden Zu Einem Bluetooth-gerät ------------------------------------------------- 26
Weitere Verbindungen ---------------------------------------------------------------------- 27
Technische Details---------------------------------------------------------------------------- 28
Problembehandlung------------------------------------------------------------------------- 29
Kontaktiere Uns ------------------------------------------------------------------------------- 30
INHALT
01 02 03 04 05 06 07 08 09 10 11 12 13 14 15
16 17 18 19 20 21 22 23 24 25 26 27 28 29 30
31 32 33 34 35 36 37 38 39 40 41 42 43 44 45
46 47 48 49 50 51 52 53 54 55 56 57 58 59 60
61 62 63 64 65 66 67 68 69 70 71 72 73 74 75
76 77 78 79 80 81 82 83 84 85 86 87 88 89 90
DE

Im Internet surfen
Besuchen Sie Ihre Lieblingswebsites.
Check deine E-Mails
Bleiben Sie in Kontakt mit Freunden und Familien.
Erleichtern Sie das Ansehen Ihrer Lieblingsvideos mit der YouTube-App
Entdecken Sie brandneue Inhalte, Musik, Nachrichten und mehr mit der offiziellen
YouTube-App.
Laden Sie Ihre Lieblings-Apps bei Google Play herunter
Entdecken Sie Tausende von Apps wie Musik, Filme, Fernsehen, Bücher, Magazine,
Apps und Spiele bei Google Play (Kunden müssen diese Apps bei Google Play
herunterladen).
Stellen Sie eine drahtlose Verbindung zum Internet her
Mit dem Hochgeschwindigkeitsnetzwerk Wifi 802.11 a/b/g/n/ac (2,4 GHz/5GHz)
können Sie Ihre Medienbibliothek jederzeit und überall genießen.
Mit dem 6000-mAh-Akku können Sie sich frei fühlen, um beliebte Musik zu hören,
Videos anzusehen und Fotos zu durchsuchen.
Speicherkartenleser
Erhöhen Sie Ihre Speicherkapazität (bis zu 256 GB werden unterstützt).
Eingebaute Kamera
Praktische Frontkamera 8MP/ Rückkamera 13MP (Unterstützt Flash).
Automatische Orientierungserkennung
Lesen Sie, wie Sie wollen, Das Display passt sich automatisch an!
EIGENSCHAFTEN
01 02 03 04 05 06 07 08 09 10 11 12 13 14 15
16 17 18 19 20 21 22 23 24 25 26 27 28 29 30
31 32 33 34 35 36 37 38 39 40 41 42 43 44 45
46 47 48 49 50 51 52 53 54 55 56 57 58 59 60
61 62 63 64 65 66 67 68 69 70 71 72 73 74 75
76 77 78 79 80 81 82 83 84 85 86 87 88 89 90
DE

DAS GERÄT AUF EINEN BLICK
Vordere Kamera
Speicherkarte-Kartensteckplatz
Kopfhörerbuchse:
Rückfahrkamera
Ein-/Ausschalter/Bildschirmschoner
Flash
VOL +/VOL -
Zurücksetzen
USB-Typ-C-Anschluss
Docking-Anschluss
Lautsprecher
1
2
3
4
5
6
7
8
9
10
11
1
2
4
5
8
9
3
11
10
76
01 02 03 04 05 06 07 08 09 10 11 12 13 14 15
16 17 18 19 20 21 22 23 24 25 26 27 28 29 30
31 32 33 34 35 36 37 38 39 40 41 42 43 44 45
46 47 48 49 50 51 52 53 54 55 56 57 58 59 60
61 62 63 64 65 66 67 68 69 70 71 72 73 74 75
76 77 78 79 80 81 82 83 84 85 86 87 88 89 90
DE
/