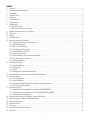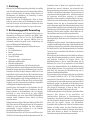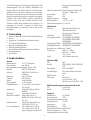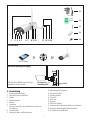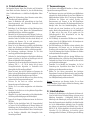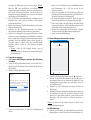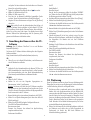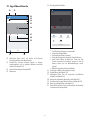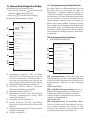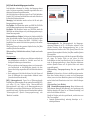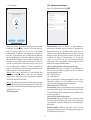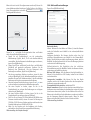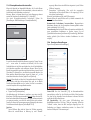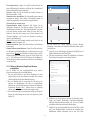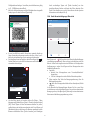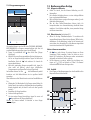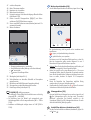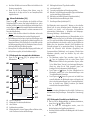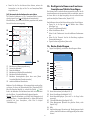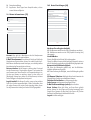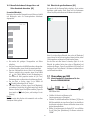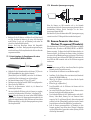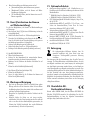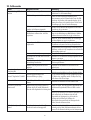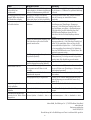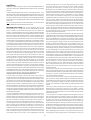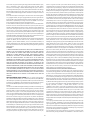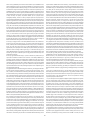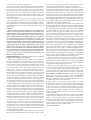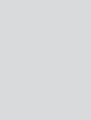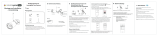3 Megapixel 4G-Überwachungskamera
Bedienungsanleitung
Bitte beachten Sie auch die beiliegende App-Anleitung.
GK120B4G
Einlern- und
Bedienvideo aufrufen
sowie aktuelle
Bedienungsanleitung
herunterladen
Kostenlose App MeinKameraSystem
Hier finden Sie die
aktuelle Firmware
(sofern verfügbar)
sowie die passende
PC-Software
Android
iOS
Empfohlene Nano-SIM-Karten: Vodafone und O2
Nicht kompatibel mit SIM-Karten der Telekom
sowie anderer Provider, die Benutzernamen und Passwort in den
APN-Einstellungen benötigen.

Inhalt
1. Einleitung .....................................................................................................................................................................................3
2. Bestimmungsgemäße Verwendung ................................................................................................................................................. 3
3. Lieferumfang ................................................................................................................................................................................ 4
4. Technische Daten .......................................................................................................................................................................... 4
5. Ausstattung .................................................................................................................................................................................. 5
6. Sicherheitshinweise ....................................................................................................................................................................... 6
7. Voraussetzungen ........................................................................................................................................................................... 6
8. Inbetriebnahme ............................................................................................................................................................................ 6
8.1 App-Konto anlegen ................................................................................................................................................................ 7
8.2 Anmeldung der Kamera über die App ....................................................................................................................................... 7
9. Anmeldung der Kamera über die PC-Software .................................................................................................................................. 8
10. Platzierung ................................................................................................................................................................................... 8
11. Montage .......................................................................................................................................................................................9
12. App-Übersichtsseite ......................................................................................................................................................................10
13. Kamera-Einstellungen über die App ...............................................................................................................................................11
13.1 Bewegungserkennung und Push-Nachrichten .........................................................................................................................11
13.2 Aufnahmeeinstellungen .......................................................................................................................................................13
13.3 Bild- und Toneinstellungen ..................................................................................................................................................14
13.4 Privatsphärenbereiche einstellen .......................................................................................................................................... 15
13.5 Gerätespeicher/microSD-Karte.............................................................................................................................................. 15
13.6 Erweiterte Einstellungen ......................................................................................................................................................15
13.7 Weiteren Benutzern Zugriff auf Kamera ermöglichen ..............................................................................................................16
13.8 Push-Benachrichtigungs-Übersicht ....................................................................................................................................... 17
13.9 Gruppenmanagement ......................................................................................................................................................... 18
14. Bedienung über die App ...............................................................................................................................................................18
14.1 Allgemeine Hinweise ...........................................................................................................................................................18
14.2 Übersichtsseite ................................................................................................................................................................... 18
14.3 Livebild ............................................................................................................................................................................. 18
14.4 Wiedergabe der automatischen Aufnahmen .......................................................................................................................... 20
15. Konfigurierte Kamera auf weiteren Smartphones/Tablets hinzufügen ................................................................................................ 21
16. Konto-Einstellungen .................................................................................................................................................................... 21
16.1 Konto-Informationen .......................................................................................................................................................... 22
16.2 Konto-Einstellungen ........................................................................................................................................................... 22
16.3 Manuelle Aufnahmen/Schnappschüsse und Video-Downloads betrachten ................................................................................ 23
16.4 Übersicht der geteilten Kameras .......................................................................................................................................... 23
17. Verwendung per LAN ................................................................................................................................................................... 23
17.1 Inbetriebnahme als Zusatzkamera für den Recorder WR100R/WR100M .................................................................................. 23
17.2 Inbetriebnahme als Zusatzkamera für einen Indexa DVRxx22/NVR4xx/NVR5xx ........................................................................ 24
17.3 Alternative Spannungsversorgung ........................................................................................................................................ 24
18. Kamera-Parameter über einen Windows PC anpassen (IPCamSuite) ................................................................................................. 24
19. Reset (Zurücksetzen der Kamera auf Werkseinstellung) ................................................................................................................... 25
20. Wartung und Reinigung ............................................................................................................................................................... 25
21. Optionales Zubehör...................................................................................................................................................................... 25
22. Entsorgung.................................................................................................................................................................................. 25
23. Vereinfachte EU-Konformitätserklärung.......................................................................................................................................... 25
24. Fehlersuche................................................................................................................................................................................. 26
2

1. Einleitung
2. BestimmungsgemäßeVerwendung
Bitte lesen Sie diese Bedienungsanleitung vollständig und sorgfältig
durch. Die Bedienungsanleitung und die beiliegende App-Anleitung
gehören zu diesem Produkt und enthalten wichtige Hinweise zur
Inbetriebnahme und Handhabung. Bei Verwendung in anderen
SystemenlesenSiederenAnleitungen.
Beachten Sie immer alle Sicherheitshinweise. Sollten Sie Fragen
haben oder unsicher in Bezug auf die Handhabung der Geräte sein,
dann holen Sie den Rat eines Fachmannes ein. Bewahren Sie diese
AnleitungbittesorgfältigaufundgebenSiesieggf.anDritteweiter.
kostenlos erhältlich für iOS und
Android (durch Google lizenzierte Version). Die Funktionalität der App
istabhängig vomverwendeten Smartphone (Betriebssystem, Version,
Lizenz), Umgebungsfaktoren (z.B. Empfang und Bandbreite: Up- und
Downloadmind.1,5Mbps und Ping unter30ms),demProvider(inkl.
Freigaben) sowie den vorgenommenen Einstellungen. Kompatibiliät
undVerfügbarkeitderAppsiehewww.indexa.de.
Zusätzlich können das Kamerabild und die Aufnahmen über die
Windows PC-Software betrachtet werden. Darüberhinaus
DieKameraaufnahmeerfolgtin3-Megapixel-Auflösung(2304x1296
Pixel). Daher erfordert die Übertragung sowohl bei der verwendeten
SIM-Karte als auch beim Mobilgerät eine hohe Verbindungs-
geschwindigkeit. Es können insgesamt bis zu drei Anwender
gleichzeitigperAppaufdieKamerazugreifen.
An der Kamera können Video und Ton auf eine microSD-Karte (max.
256GB, nichtim Lieferumfang enthalten) aufgenommen werden.Die
Die 4G-Überwachungskamera mit 3-Megapixel-Auflösung dient zur
Überwachung von Objekten und Standorten, ohne WLAN / lokale
Internetverbindung, mit Bild und Ton. Eine 4G-(LTE-)Mobilfunk-
Verbindung kann über eine eingesetzte SIM-Karte (nicht im
Lieferumfang enthalten) hergestellt werden. Netzabdeckung und
ServicesindabhängigvomMobilfunkanbieter.
DieKameraistbeispielsweisegeeignetfürdieÜberwachungvon:
Einfahrten
Tür-undAußenbereichen
Räumen
Innen-undAußenbaustellen
Tieren(z.B.Pferden)
Schrebergärten,Garten-undVereinhäusern
WohnwagenundWohnmobilen
FahrrädernundMotorrädern
landwirtschaftlichenBereichen(z.B.FeldernoderScheunen)
DieBedienungderKamera,dieEinstellungenund dieBetrachtungdes
Kamerabildes erfolgen über die App "MeinKameraSystem" auf einem
Smartphone oder Tablet; die App ist
kann die
Kamera ergänzend als IP-Netzwerkkamera über eine Netzwerk-
verbindung zu einem Router/Switch mit einem WR100
Recorder/Empfänger oder einem Indexa DVRx22/NVR4xx/NVR5xx
verwendet werden. Aufnahmen können dadurch als Backup
gespeichertwerden.
!
!
!
!
!
!
!
!
!
Tonaufnahme kann bei Bedarf auch ausgeschaltet werden. Die
Aufnahme kann manuell, zeitgesteuert oder automatisch durch
Bewegungserkennung gestartet werden; dabei werden auch ca. zwei
Sekunden vor der Bewegung aufgenommen. Die automatischen und
zeitgesteuerten Aufnahmen werden mit Zeit- und Datumsangabe auf
der eingesetzten microSD-Karte gespeichert, die manuellen
Aufnahmen auf dem verwendeten Smartphone/Tablet. Ist die micro-
SD-Kartevoll,werdendieältestenDatenüberspielt(Ringspeicher).Die
Aufnahmen können über App am Smartphone/Tablet betrachtet
werden.
Größere Objekte wie z.B.
FahrzeugekönnenauchinweitererEntfernungerfasstwerden.
Bei Bewegungserkennung ist das Benachrichtigen durch Push-
Mitteilungenmöglich.HierbeiwirdaucheinSchnappschussinderApp
abgespeichert.
DasMikrofonundderLautsprecher, die in derKameraeingebautsind,
ermöglichendasWechselsprechenperApp.ZurAbschreckungkanndie
inderKameraintegrierteSirenemanuellüberdieAppaktiviertwerden.
Bei Bedarf können bei jeder Bewegungserkennung ein hinterlegter
Sirenenton oder eine individuelle Audio-Aufnahme von der Kamera
abgespieltwerden.
BeiausreichendenLichtverhältnissenwirdeinFarbbildvonderKamera
erzeugt.WirddieUmgebungsbeleuchtungzuschwach,schaltetsichje
nach Einstellung automatisch die integrierte Infrarot- oder
Weißlichtbeleuchtung ein. Bei der Infrarot-Beleuchtung wird der
Nahbereich (bis zu max. 20 m) ausgeleuchtet und das Videobild
schaltet in den schwarz/weiß-Modus.
Die Spannungsversorgung der Kamera erfolgt über das mitgelieferte
12 V Netzgerät, betrieben mit 230 V~AC, 50 Hz. Die Kamera ist
wettergeschützt (Schutzart IP66) und somit sowohl zur Überwachung
vonInnenräumen,alsauchzurMontageaneinergeschütztenStelleim
Außenbereich geeignet. Das Netzgerät und die Anschlüsse müssen
jedoch vor Feuchtigkeit und Nässe geschützt werden.
Die Überwachungskamera ist für den Betrieb in privaten Haushalten
konzipiert. Bitte beachten Sie die europäischen und
landesspezifischen Regelungen zu Videoüberwachung und
Tonaufnahme, sofern Bereiche außerhalb Ihrer eigenen Wohnung
oder Ihres Grundstücks überwacht werden. Eine Videoüberwachung
ersetzt nicht Ihre Sorgfalts-, Vorsorge- oder Aufsichtspflicht.
Grundsätzlich sollte die Kamera zum Schutz der Privatsphäre anderer
Personen so installiert werden, dass keine öffentlichen Bereiche,
Straßen oder benachbarte Grundstücke überwacht werden können.
Zudem sollten Besucher vor Betreten des Grundstücks auf die
VideoüberwachungdurchdieKamerahingewiesenwerden.
BewegungenwerdenüberdieKamerasoftwareerfasst,hierbei
könnenentwedermenschlicheFormenimNahbereichbiszu10moder
Pixeländerungen im Bild detektiert werden. Die Empfindlichkeit der
Erkennung ist hierbei jeweils einstellbar.
Bei der Weißlichtbeleuchtung
wird der Nahbereich bis max. 10 m ausgeleuchtet und das Videobild
bleibt farbig. Die Verwendung der Infrarotbeleuchtung wird zur
VerbesserungderBildschärfeempfohlen.
Die Kamera ist
nicht geeignet für Umgebungen, in denen ein hoher Salz- oder
Säuregehalt(z.B.AmmoniakinStällen)inderLuftherrscht.
3

Jede andere Verwendung oder Veränderung des Gerätes gilt als nicht
bestimmungsgemäß und birgt erhebliche Unfallgefahren. Der
Hersteller haftet nicht für Schäden, die durch nicht bestimmungs-
gemäßen Gebrauch oder falsche Bedienung verursacht werden.
Dieses Gerät ist nicht dafür bestimmt, durch Personen (einschließlich
Kinder) mit eingeschränkten physischen, sensorischen oder geistigen
Fähigkeiten oder mangels Erfahrung und/oder mangels Wissen
benutzt zu werden, es sei denn, sie werden durch eine für ihre
Sicherheit zuständige Person beaufsichtigt oder erhielten von ihr
Anweisungen, wie das Gerät zu benutzen ist. Kinder müssen
beaufsichtigt werden, um sicherzustellen, dass sie nicht mit dem
Gerätspielen.
Kamerainkl.Halterungund 0,4mAnschlusskabelfürNetzgerät
Antenne
Netzgerätmit2,9mAnschlusskabelundAnschlussbuchse
DC-SteckermitSchraubklemmen
AbdichtungfürNetzwerkanschluss
BefestigungsmaterialfürKamera
ErsatzschraubenfürAbdeckungaufUnterseitederKamera
Bedienungsanleitung
App-Anleitung
Betriebsspannung: 12 V DC (Netzgerät)
Stromaufnahme: max. 600 mA
Leistungsaufnahme im ausgeschalteten Zustand: 0,0 W
Bildsensor: 3 MP 1/3” CMOS Sensor
Auflösung: 3 MP (2304 x 1296) bei bis zu
15 Bildern/s
Mainstream: 2304 x 1296 Pixel
Substream: 640 x 360 Pixel
Objektiv: 4 mm Fix-Objektiv
Erfassungswinkel: ca. 80° horizontal
Lichtempfindlichkeit: 0,1 Lux (Farbe) / 0,01 Lux (s/w) /
0 Lux (mit IR)
Ausleuchtung: 18 Dual-LEDs (Infrarot; 850 nm /
Weißlicht)
Infrarotfilter: automatischer Filterwechsel
Weitsicht bei Dunkelheit: Infrarot-LEDs: max. 20 m
Weißlicht-LED-Strahler: 250 Lumen,
max. 10 m
Aufnahmemedium: microSD-Karte (optional) bis max.
256 GB, UHS-II, U2, A1, V6
max. Speicherkapazität: 100 - 200 Stunden bei 128 GB
200 - 400 Stunden bei 256 GB
(jeweils abhängig von der Anzahl der
Kamera
3. Lieferumfang
4. TechnischeDaten
!
!
!
!
!
!
!
!
!
"
Bewegungen und der Farbintensität
des Bildes)
mobiler Datenverbrauch (bei Zugriff): Mainstream: 2 MB pro Min.
Substream: 1,5 MB pro Min.
Anschlusskabel: 0,4 m
Schutzart: IP66
Mikrofon/Lautsprecher: eingebaut
Betriebstemperatur: - 10° C bis + 40° C
Gehäuseabmessungen (mm): 72 x 58 x 99
SIM-Karte: Nano-SIM mit Datenfunktion, 4G
(APN-Einstellungen ohne
Benutzernamen und Passwort)
4G Standard:
max. Kabellängen: 50 m zwischen Kamera und Router/
Switch
ONVIF-Standard: 2.4
RTSP Stream: Main Stream:
rtsp://ip:554/ch0_0.264
Sub Stream: rtsp://ip:554/ch0_1.264
iOS: 9.0 oder höher
Android: 5.1 oder höher
Modellkennung: CS-1201000
Eingangsspannung: 230V
Eingangswechselstromfrequenz:50Hz
Ausgangsspannung: 12,0VDC
Ausgangsstrom: 1,0A
Ausgangsleistung: 12,0W
DurchschnittlicheEffizienzimBetrieb:83,6%
EffizienzbeigeringerLast: 79,8%
LeistungsaufnahmebeiNulllast:0,06W
4G Netzwerk
Mindestanforderungen an unterstützende Geräte
Netzgerät
FDD-LTE/TDD-LTE
4G Frequenzband (FDD): B1 (2100 MHz), B3 (1800 MHz)
B7 (2600 MHz), B8 (900 MHz)
B20 (800 MHz)
4G Frequenzband (TDD): B38 (2600 MHz), B40 (2300 MHz)
GSM Mobilfunkstandard: GSM 900 MHz / GSM 1800 MHz
Abgestrahlte max. Sendeleistung: 200 mW
Voraussetzung: Upload > 1,5 Mbps
Download > 1,5 Mbps
Ping<30ms
Zugriff: max. 3 Anwender gleichzeitig
LAN: RJ45
Protokoll: TCP/IP, UDP, NTP, IP, HTTP, DHCP, ARP,
RTSP
Netzwerkkabel: mind. CAT5, AWG23
Netzwerk (LAN)
4

5. Ausstattung
1 AntenneaufAntennenbuchse
2 Dual-LEDs (Infrarot und Weißlicht)
3 Objektiv
4 Dämmerungssensor
5 Mikrofon
6 Lautsprecher
7 Reset-Taste sowie SIM- und microSD-Karten-Einschub unter
der Abdeckung
8 Feststellschraube
9 Halterung für Wand- und Deckenmontage
10 Befestigungspunkt für Montage
11 Netzgeräte-Anschluss
12 Netzwerk-Anschluss
13 Status-LED
14 Reset-Taste
15 Netzgerät
16 Dübel und Schrauben
17 Ersatzschrauben für Abdeckung auf Unterseite der Kamera
18 Dichtung für Netzwerkkabel-Anschluss der Kamera
19 DC-Stecker mit Schraubklemmen
12345 678910 11121314
15
16
17
18
19
oder PC-Software
230 V Anschluss: ORBIT Netzgerät anstelle von
mitgeliefertem Stecker-Netzgerät ORBIT
AK208
230 V
DC-Stecker mit
Schraubklemmen
4G Verbindung
Alternative Spannungsversorgung
5

6. Sicherheitshinweise
Die folgenden Hinweise dienen Ihrer Sicherheit und Zufriedenheit
beim Betrieb des Gerätes. Beachten Sie, dass die Nichtbeachtung
dieser Sicherheitshinweise zu erheblichen Unfallgefahren führen
kann.
Gefahr! Bei Nichtbeachtung dieses Hinweises werden Leben,
GesundheitundSachwertegefährdet.
Lassen Sie Kleinkinder nicht unbeaufsichtigt mit dem Gerät,
Verpackungsmaterial oder Kleinteilen! Andernfalls droht
LebensgefahrdurchErsticken!
Beschädigen Sie bei Bohrarbeiten und beim Befestigen keine
Leitungen für Gas, Strom, Wasser oder Telekommunikation!
AndernfallsdrohtLebens-undVerletzungsgefahr!
Behandeln Sie die Zuleitungen vorsichtig! Verlegen Sie diese so,
dass sie nicht beschädigt werden können und keine Stolpergefahr
darstellen. Ziehen Sie die Kabel nicht über scharfe Kanten, und
quetschen oder klemmen Sie sie nicht anderweitig ein.
AndernfallsdrohenLebens-undVerletzungsgefahr!
Achten Sie bei der Überwachung von Babys oder Kleinkindern
darauf, dass die Kamera und das Kabel außer Reichweite des
Kindessind.AndernfallsdrohenLebens-undVerletzungsgefahr!
Um Verletzungen vorzubeugen, befestigen Sie das Gerät
zuverlässiggemäßdenMontageanweisungen.
Verhindern Sie, dass das Netzgerät mit Feuchtigkeit in Berührung
kommt und tauchen Sie das Gerät und das Netzgerät nicht ins
Wasserein!AndernfallsdrohtLebensgefahr!
VergewissernSiesichvor dem Anschluss des Netzgerätes, dass die
Spannung 230 V ~ AC, 50 Hz beträgt und mit einem
Leitungsschutzschalter abgesichert ist. Andernfalls droht
LebensgefahrdurchStromschlagundBrand!
Setzen Sie das Gerät nicht der Nähe von Feuer, Hitze oder lang
andauernderhoherTemperatureinwirkungaus!
Schützen Sie das Gerät vor starken mechanischen
BeanspruchungenundErschütterungen!
Schützen Sie es vor starken magnetischen oder elektrischen
Feldern!
Verwenden Sie das Gerät nur mit den gelieferten Originalteilen
oderOriginalzubehör!
Überprüfen Sie vor dem Zusammenbau und der Inbetriebnahme
dieLieferungaufBeschädigungenundVollständigkeit!
Trennen Sie bei längerem Nichtbenutzen immer das Gerät vom
230VNetz.
Schließen Sie kein beschädigtes Gerät (z.B. Transportschaden)
an. Trennen Sie bei Beschädigungen der Kamera inklusive der
Verkabelung sofort die Netzspannung. Lassen Sie die Schäden
sofort durch einen Fachmann beheben. Ziehen Sie das Netzgerät
aus der Steckdose. Andernfalls droht Lebensgefahr durch
StromschlagundBrand!
!
!
!
!
!
!
!
!
!
!
!
!
!
!
!
Achten Sie darauf, dass sich die Steckdose zur Versorgung des
Gerätes in dessen Nähe befindet und leicht zugänglich ist, um das
GerätimBedarfsfallschnellvomNetztrennenzukönnen.
7. Voraussetzungen
Um die Kamera ordnungsgemäß betreiben zu können, müssen
folgendeVoraussetzungenerfülltsein:
Am Montageort muss eine gute Verbindung zum Mobilfunknetz
vorhanden sein. Hierfür benötigen Sie eine Nano-SIM-Karte der
Mobilfunkanbieter Vodafone oder O2 mit eigener Rufnummer.
SIM-Karten der Telekom und anderer Provider, die
Benutzernamen und Passwort in den APN-Einstellungen
benötigen, sind nicht kompatibel. Die Empfangsqualität kann vor
Montage online über eine Netzabdeckungskarte, über den
Provider oder mit einem Smartphone vor Ort vorab geprüft
werden. Hierbei sollten mindestens ein Up- und Download von
1,5 Mbps und ein Ping unter 30 ms gegeben sein. Die
Verbindungsqualität kann beispielsweise mit der App
"Speedcheck"gemessenwerden.
Die PIN-Abfrage der verwendeten SIM-Karte muss deaktiviert
werden. Setzen Sie die SIM-Karte hierfür in Ihr Smartphone ein
unddeaktivierenSiediePIN-Abfrage.
Die APN-Einstellungen der SIM-Karte müssen werkseitig ohne
Benutzernamen und Passwort sein, da die Kamera diese
Einstellung nicht vornehmen kann. Informationen hierzu finden
Sie auf der Homepage Ihres Providers. SIM-Karten der Telekom
sindbeispielsweisenichtkompatibel.
Die verwendete SIM-Karte sollte eine gängige SIM-Karte eines
Mobilfunkanbieters ohne v-SIM oder einem (standortbasierten)
Sondertarif sein. Achten Sie bei der Auswahl vor allem auf eine
guteSignalstärkeamMontageort.
Verwenden Sie im Idealfall eine Vertragskarte, da Sie bei
Verwendung einer Prepaid-Karte diese immer für die Neu-
AufladungausderKameraentfernenmüssen.
Wählen Sie den Vertrag entsprechend dem benötigten
Datenvolumen.EswerdennurDatenverbraucht,wennSieperApp
aufdieKamerazugreifen.Hierbeiwerdenca.1,5MB(Substream)
bzw.2MB(Mainstream)proMinuteverbraucht.
Informationen zum Roaming erhalten Sie von Ihrem
Mobilfunkanbieter. Einige Provider erlauben kein Roaming, sodass
hierfürzusätzlicheGebührenanfallen.
Schrauben Sie die Abdeckung an der Unterseite der Kamera auf.
Lösen Sie hierfür die vier Schrauben (Achtung: nicht ganz aus der
Abdeckung herausdrehen - Verlustgefahr). Hebeln Sie die
Abdeckung an der Einkerbung ab, und legen Sie danach die SIM-
Karte ohne Passwortschutz wie abgebildet in den linken Einschub
ein. Ist die Aufnahmefunktion gewünscht, legen Sie zusätzlich
eine lesbare und ungesicherte microSD-Karte (max. 256 GB,
UHS-II, U2, A1, V6) wie abgebildet in den rechten Einschub ein.
Schrauben Sie die Abdeckung im Anschluss wieder
ordnungsgemäß auf die Kamera, die Dichtung muss die Öffnung
!
!
!
!
!
!
Hinweis:
8. Inbetriebnahme
!
6

versiegeln, die Einkerbung muss nach vorne zeigen.
Wenn die SIM- oder microSD-Karte im laufenden Betrieb
eingesetzt wird, muss die Kamera danach neu gestartet werden,
sonst werden die Karten nicht erkannt. Trennen Sie hierzu die
Spannungsversorgung (Netzgerät) oder starten Sie die Kamera
überdieAppneu(sieheKapitel13.6).
Der Weißlicht-Strahler der
Kamera und die Status-LED [13] am Netzwerkanschluss leuchten
dauerhaft. Sobald der Weißlicht-Strahler erlischt, beginnt die
Status-LED schnell zu blinken. Wenn die Status-LED wieder
dauerhaft leuchtet, wurde die 4G-Verbindung erfolgreich
aufgebaut.
Sollte die LED langsam blinken, liegt ein
Verbindungsfehler vor. Beachten Sie in diesem Fall Kapitel 7
"Voraussetzungen".
Hinweis:
Hinweis:
!
!
!
!
!
!
!
!
!
Lösen Sie die mittlere Feststellschraube [8], und klappen Sie den
Kamerafuß nach unten, damit die Antenne auf die Kamera
geschraubtwerdenkann.
Drehen Sie die Antenne [1] auf die Antennenbuchse, sodass diese
möglichstsenkrechtsteht.
Verbinden Sie den Kleinspannungsstecker des Kamera-
NetzgerätesmitdemNetzgeräte-Anschluss[11]derKamera.
Stecken Sie das Netzgerät in eine geeignete Steckdose an einem
Standort mit gutem 4G-Empfang ein.
Laden Sie die App "MeinKameraSystem" aus dem Play Store /
App Store auf Ihr Smartphone oder Ihr Tablet (siehe QR-Code auf
derTitelseite).
ÖffnenSiedieApp"MeinKameraSystem".
Legen Sie ein Benutzerkonto an, indem Sie auf [Registrieren]
tippen.
8.1 App-Konto anlegen
Für weitere Abbildungen separate App-Anleitung
beachten.
#
#
#
#
#
#
Geben Sie die E-Mail-Adresse oder Mobiltelefonnummer
(mit Ländervorwahl, z.B. +49) ein, mit der Sie sich
registrierenmöchten.
Setzen Sie einen Haken bei "Die Registrierung erfolgt nach
Einwilligung in die Nutzungsvereinbarung und Datenschutz-
erklärung"undtippenSieauf[Bestätigen].
Die Sicherheitszertifizierung erscheint. Tippen Sie ggf. auf
[Verstanden]undbefolgenSiedieAnweisungenderApp.
PrüfenSieIhrE-Mail-oderSMS-Postfach,undgebenSieden
CodeausderE-Mailbzw.SMSvonMeinKameraSystemindie
Appbei"BitteVerifizierungscodeeingeben"ein.
Vergeben Sie ein Passwort für Ihr Benutzerkonto, und geben
SiediesesinbeideFelder[BittePassworteingeben]ein.
TippenSiedanachauf[Bestätigen].
TippenSieauf[Kamerahinzufügen]oderauf obenrechts.
Scannen Sie die Geräte-ID der Kamera über den QR-Code auf
dem Kamera-Etikett auf der Unterseite der Kamera ab. Nach
erfolgreichem Scannen erscheint eine neue Maske. Tippen Sie
dortauf[Hinzufügen].
Vergeben Sie einen Gerätenamen und tippen Sie dann auf
[Bestätigen].
Nachdem die Kamera erfolgreich hinzugefügt wurde, tippen Sie
auf [Speichern].
Ein Passwort für die Kamera können Sie später in den
Geräte-Einstellungenvergeben.
8.2 AnmeldungderKameraüber die App
!
!
!
!
Hinweis:
Der QR-Code der Kamera erscheint. Diesen
können Sie in Ihrer Galerie speichern, um ihn beim erneuten
Hinzufügen nicht noch einmal vom Gehäuse abscannen zu
müssen.
Verbinden Sie die Kamera per Netzwerkkabel mit dem Router-
Netzwerk (Router, Switch, Access Point, Powerline-Adapter etc.),
BeiLAN-Nutzung:
!
Login
Bitte E-Mail-Adresse / Handynummer
Bitte Passwort eingeben
Passwort vergessen? Registrieren
Passwort merken
Bestätigen
Gerät Gruppe
Kamera hinzufügen
Gerät
Konto
Demo
7

und gehen Sie dann wieder wie oben beschrieben vor. Alternativ
könnenSieauchwiefolgtvorgehen:
TippenSieauf[Kamerahinzufügen]oderauf obenrechts.
WählenSie"Andershinzufügen"aus.
WählenSie"LANscannen"aus.
Eine Liste der im Netzwerk befindlichen kompatiblen Geräte
erscheint.TippenSiehinterderKamera-IDauf[Hinzufügen].
Vergeben Sie einen Gerätenamen und tippen Sie auf [Speichern]
obenrechts.
Bitte prüfen Sie nach der Inbetriebnahme über die App, ob
eine neue Firmware-Version verfügbar ist (siehe Kapitel 13, Punkt
32). Installieren Sie die aktuelle Firmware Version, sofern verfügbar,
indem Sie auf den roten Punkt tippen. Das Update dauert einige
Minuten. Während des Updatevorgangs darf die Spannung nicht
getrenntunddieKameranichtbedientwerden.
Verbinden Sie den Netzwerkanschluss der Kamera [12] über ein
RJ45-Netzwerkkabel mit einem Router/Switch, sodass entweder
eine Internetverbindung oder eine lokale Netzwerkverbindung
(ohneInternet)zwischenKameraundNetzwerkbesteht.
Sie können sich lokal über die PC-Software anmelden
oder alternativ mit den Nutzerdaten Ihres App-Accounts (Login
Cloud). In diesem Fall erscheinen alle über die App angemeldeten
GeräteautomatischinderPC-Software.
!
!
!
!
!
Hinweis:
Hinweis:
Die PC-Software "EseeCloud" ist nur mit Windows
kompatibel(keinMac).
Sie können die PC-Software inklusive Anleitung über den folgenden
Linkherunterladen:
https://www.indexa.de/w2/download/software/wr/cms.zip
Gehen Sie vor, wie in Kapitel 8 beschrieben, um die Kamera mit
dem4G-Netzwerkzuverbinden.
ÖffnenSiediePC-Software.
Melden Sie sich mit den folgenden Zugangsdaten an:
Benutzername:"admin",keinPasswort.
1. KamerabefindetsichineinemanderenNetzwerkwiederPC(4G):
Klicken Sie auf [Geräte Management] und dann oben links auf
[Geräthinzufügen].
KlickenSieauf[CloudID]undgebenSiefolgendeDatenein:
CloudID:IDaufUnterseitederKamera
Benutzername:admin
Passwort: das Passwort, das während der App-Einrichtung
vergebenwurdebzw.keines
Gerätename:freiwählbar
9. Anmeldung der Kamera über die PC-
Software
Achtung:
4G
LAN
4G/LAN
!
!
!
!
!
!
Art:IPC
AnzahlKanäle:1
KanalArt:Normal
NachdemalleDateneingegebenwurden,klickenSieauf[Fertig].
KlickenSieaufdaskleinegraue[x]obenrechts.
Sie können das Livebild der Kamera nun über die Hauptansicht
über nebendemKameranamestarten.
2. KamerabefindetsichimgleichenNetzwerkwiederPC(LAN):
Klicken Sie auf [Geräte Management] und suchen Sie die Kamera
imNetzwerk.
Sobald die Kamera-ID in der Liste erscheint, setzen Sie einen
HakenvordieZeilederKamera,undklickenSieauf[Hinzuf.]über
der Ereignisliste. Die Kamera wird mit ihrer IP-Adresse
hinzugefügt.
Markieren Sie die IP-Adresse in der Geräteliste rechts und klicken
Sieauf[Bearb.]
GebenSieinderneuenMaskefolgendeDatenein:
Port:10000(oder80)
Benutzername:admin
Passwort: das Passwort, das während der App-Einrichtung
vergebenwurde,bzw.keines
Gerätename:freiwählbar
Art:IPC
AnzahlKanäle:1
KanalArt:Normal
NachdemalleDateneingegebenwurden,klickenSieauf[Fertig].
KlickenSieaufdaskleinegraue[x]obenrechts.
Sie können das Livebild der Kamera nun über die Hauptansicht
über nebendemKameranamenstarten.
BevorSiedieKamera montieren,planenSiezuerstdieMontagestelle.
ÜberprüfenSievondortausvorderMontagedie Funktion der Kamera
unddieVerbindung.AchtenSieauffolgendePunkte:
Die Kamera sollte so angebracht werden, dass möglichst kein
direktes Licht oder Sonneneinstrahlung auf das Objektiv fällt,
ansonsten kann das Bild übersteuert werden. Denken Sie daran,
dass die Position der Sonne nicht konstant ist. Überprüfen Sie am
besten vor der Montage das Kamerabild. Nehmen Sie hierzu das
Gerät in Betrieb und halten Sie die Kamera an die gewünschte
Stelle. Verändern Sie bei Bedarf die Kameraposition, bis Sie den
optimalenBildausschnittgefundenhaben.
Richten Sie die Kamera für die nächtliche Aufnahme nicht durch
ein Glasfenster nach außen oder auf helle Gegenstände im
Vordergrund, da hierbei das Bild durch Reflexion der
Infrarotausleuchtunggestörtwird.
!
!
!
!
!
!
!
!
!
!
·
·
10. Platzierung
!
Um ggf. den Port anzupassen, wählen Sie den Reiter "IP/DDNS"
aus, ändern den Port auf 10000 (80 oder 64444) und speichern
dieÄnderungenwiederimReiter"CloudID".
!
8

!
!
!
!
!
!
!
!
!
!
!
!
!
!
WählenSiedenAbstandzwischenKameraundObjektjenach der
gewünschtenDetailerkennungaus.
WennSieautomatischeAufnahmendurchBewegungserkennung
starten möchten, achten Sie darauf, dass im Kamerabild keine
Hintergrundbewegung vorhanden ist wie z.B. Bäume, deren Äste
sichimWindbewegenkönnen.
DieKamerabesitzteineInfrarotausleuchtungfürdenNahbereich.
Diese wird über den Dämmerungssensor geschaltet. Durch eine
zusätzlicheBeleuchtungderUmgebung bei Nacht könnenSiedie
BildqualitätderKameraverbessern.
Achten Sie darauf, dass der Montageort der Kamera möglichst
staub- und vibrationsfrei ist, und dass eine gute Luftzirkulation
gegebenist.
Achten Sie darauf, dass sich in der Nähe der Kamera eine
Steckdose befindet. Optional können Sie ein Verlängerungskabel
verwenden oder ein ORBIT Netzgerät (s. Kapitel “Optionales
Zubehör”).
WollenSiedieKamera(IP66)imAußenbereichmontieren:
sollte der Montageort nach Möglichkeit vor direktem
Regeneinfall geschützt sein,
musssichdasNetzgerätimInnenbereichbefinden
müssen die Steckerverbindungen zum Netzgerät und ggf.
das Netzwerkkabel so geschützt werden, dass keine Nässe in
die Verbindungen gelangen kann (verwenden Sie hierzu
auch die mitgelieferten Dichtungen und/oder einen
optionalenAnschlusskasten).
Achten Sie darauf, dass sich eine geeignete Durchführungs-
möglichkeit für das Netzgerätekabel (und ggf. für das
Netzwerkkabel oder ein Antennenverlängerungskabel - s.
Kapitel"OptionalesZubehör")amMontageortbefindet.
Die Steckerverbindungen der Kamera müssen sich in einem vor
unbefugtemZugriffgeschütztenBereichbefinden.
Achten Sie darauf, dass die Kamera eine gute Verbindung
zumMobilfunknetzhat.
Die Verbindungsqualität zum 4G-Mobilfunknetz ist
abhängig von der Umgebung sowie vom Provider. Eine
Garantie für den 4G-Empfang ist nicht möglich, da die
örtlichen Gegebenheiten am Aufstellungsort diese negativ
beeinflussen können. Eine Verschlechterung der Reichweite
istz.B.durchfolgendeEinflüssezuerwarten:
Wände und Decken, insbesondere solche aus Stahlbeton
oderMetall
Metallflächenz.B.Kühlschrank,Metallregale
BeschichteteFenster(z.B.Energiespar-Fenster)
Starke elektrische Felder und andere Funkgeräte, z.B.
Mikrowellenherde, Funktelefone, Handys, Funk-Geräte,
elektrischeMotorenund230VLeitungen.
Bei4G-Nutzung
#
#
#
#
damit das Objektiv nicht nass
wird und kein direkter Regenfall vor dem Objektiv zu sehen
ist, was zu Infrarot-Reflexionen und ungewollter
Bewegungserkennungführenkann
#
#
Witterung(Regen,Nebel,Schneefalletc.)
Verwenden Sie bei der Montage ein optional erhältliches
Antennenverlängerungskabel, und montieren Sie die
Antenne auf der Wandaußenseite (s. Kapitel “Optionales
Zubehör”).
DieKamerakannanderWandoderanderDeckemontiertwerden.
Befestigen Sie die Kamera über die Halterung [9] mit den
mitgelieferten Schrauben und ggf. Dübeln [16] an einer
geeignetenStelle.
RichtenSiedieKameramit Hilfe der Feststellschrauben [8]ander
Halterungaus.
Optional kann die Kamera auf einem Anschlusskasten
montiertwerden(sieheKapitel24."OptionalesZubehör").
WaskönnenSiefüreineVerbesserungtun?
Hinweis:
11. Montage
Achtung: Montieren Sie die Kamera immer erst,
nachdem diese eine 4G-Verbindung aufgebaut hat
und die Platzierung der Kamera optimiert wurde. Bei
der Optimierung ist auf die Detailerkennung im Bild
(bei Tag und Nacht), ausreichende Beleuchtung,
Vermeidung von Reflexionen im Bild (bei Tag und
Nacht), sowie auf die Bewegungserkennung
(gewünschte Sensibilität, Vermeidung von Störungen)
zuachten.
!
!
BeiLAN-Verbindung:
!Verbinden Sie den Netzwerk-Anschluss [12] der Kamera über ein
Netzwerkkabel (mind. CAT5) mit einem Router/Switch.
VerwendenSiezurAbdichtungderNetzwerkkabel-Verbindungdie
mitgelieferteDichtung[18].
WirddieLAN-Verbindung nicht verwendet, dichten Sie den Netzwerk-
Anschluss [12] der Kamera mit der mitgelieferten Dichtung [18] ab
undsorgenSiefüreinevollständigeAbdichtung.
Die Kamera muss sich nach dem Einlernen / nach einer
Störung erst einmal wieder einstellen, sodass das unverzögerte
Livebilderstnachca.1Minuteabrufbarist.
Hinweis:
9

12. App-Übersichtsseite
20 Geräte-Seite (diese Seite), auf welcher neue Kameras
hinzugefügtundbetrachtetwerdenkönnen
21 Gruppen-Seite (einzelne Kameras können zu Gruppen
zusammengefasst und im geteilten Bildschirm betrachtet
werden):sieheKapitel13.9
22 NeuesGeräthinzufügen:sieheKapitel8.2
23 Gerätename
24 Einstellungsübersichtöffnen:
Push-Benachrichtigungenein-/ausschalten
Geräte-Einstellungenöffnen
Gerätbearbeiten(Name,Passwort)
Gerätoben(überanderenGeräten)inGerätelistefixieren
Gerät löschen (Wenn der Haken bei "Gerät nach dem
Löschen automatisch zurücksetzen" gesetzt ist, wird die
Kamera zudem noch auf Werkseinstellungen zurück-
gesetzt)
Abbrechen:Einstellungsübersichtschließen
25 Geräte-Status(Offline,wirdverbunden,Online)
26 Livebildöffnen:sieheKapitel14.3
27 Wiedergabe öffnen (nur mit eingesetzter microSD-Karte
möglich):sieheKapitel14.4
28 KameramitanderemApp-Kontoteilen:sieheKapitel13.7
29 Push-Benachrichtigungs-Übersichtöffnen:sieheKapitel13.8
30 Konto-Einstellungenöffnen:sieheKapitel16.
31 Geräte-Übersicht (diese Seite) zum Hinzufügen und Verwalten
vonKamerasundGruppenöffnen
#
#
#
#
#
#
Gerät
Konto
Kamera
ID: 4196994869 Online
teilen WiedergabeInfo
Demo
Gruppe
Gerät
20 21
22
23
26
28
29
24
25
27
31 30
Gruppe
Gerät
1
Kamera
ID: 4196994869 Online
teilen WiedergabeInfo
Push-Benachrichti
gungen Einstellungen Bearbeiten
Löschen
Abbrechen
oben
10

13. Kamera-EinstellungenüberdieApp
DieEinstellungenkönnenSieaufzweiArtenöffnen:
1. Tippen Sie auf das Standbild bzw. (das Livebild öffnet sich)
unddanachauf [Einstellungen]obenrechts.
2. TippenSieauf [ ] [24]unddanachauf[Einstellungen].
HierkönnenSieFunktionseinstellungen vornehmen.
32 Geräteinformationen (Kamera-ID, -modell und Firmware-
Version). Wenn ein roter Punkt angezeigt wird, bedeutet dies,
dass eine neue Firmwareversion für die Kamera verfügbar ist.
Durch Tippen kann diese installiert werden. Wenn keine neue
Versionverfügbarist,wird"NeuesteVersioninstalliert"angezeigt.
33 Bewegungserkennungs-Einstellungen:sieheKapitel13.1
34 Informationen SIM-Karte: SIM-Karte (Signalstärke,
Telefonnummer,Identifikationsnummer(ICCID))
35 Aufnahmeeinstellungen:sieheKapitel13.2
36 Bildeinstellungen der Kamera ändern (Nachtsicht-Modus,
Ausrichtung, Privatsphärenbereiche festlegen, Mensch
umrahmen):sieheKapitel13.3
37 Gerätespeicher/microSD:sieheKapitel13.5
38 Erweiterte Einstellungen (Status-LED, Zeiteinstellungen,
Passwort ändern, Kamera neu starten und zurücksetzen): siehe
Kapitel13.6
39 Geräteinformationen: Kameramodell, ID, Firmwareversion,4G-
SignalstärkeundIP-Adresse
40 Gerätteilen:sieheKapitel13.7
13.1 Bewegungserkennungund Push-Nachrichten
[33] Bewegungserkennungs-Einstellungen
[41]
[42]
[43]
Die wichtigste Funktion ist die Bewegungserkennung, die auf zwei
Arten erfasst werden kann: entweder durch eine Software, die
Pixeländerungen in ausgewählten Bildflächen analysiert, oder
zusätzlich durch eine Software, die menschliche Formen im Bild bis zu
einer Entfernung von 10 m erkennt. Beide Detektionsverfahren haben
ihre Vor- und Nachteile. Sie können je nach Bedarf passend zur
örtlichen Gegebenheit angewendet werden. Die Erkennung von
Menschen reagiert weniger empfindlich bei Bewegung in Richtung
Kamera und weiter entfernten Bewegungen, Fehlauslösungen werden
jedoch erheblich reduziert. Die Pixelveränderungs-Software erkennt
Bewegungen von
TippenSieauf[Bewegungserkennung].
Stellen Sie den Schieber hinter
"Bewegungserkennung" nach rechts, um die Bewegungserkennung
zuaktivieren.WennderSchieberlinkssteht,sindalleUntermenüsder
Bewegungserkennung ausgeblendet und keine Einstellungen
möglich.
Tippen Sie auf
[Empfindlichkeit Bewegungserkennung], um die Erkennung von
Pixeländerungen im Bild durch die Software für die Kamera
einzustellen. Stellen Sie die Empfindlichkeit nach gewünschter
Sensibilität ein (Niedrig/Mittel/Hoch).
Stellen Sie den Schieber hinter "Erkennung Menschen" nach rechts,
wenn die Kamera menschliche Formen erkennen soll. Wenn
menschliche Formen zusätzlich mit einem roten Rahmen im Bild
hervorgehobenwerdensollen,beachtenSieKapitel13.3.
Objekten, Menschen, Tieren, Pflanzen und Bäumen
aber auch Änderungen der Helligkeit (Licht an/aus, Sonne/Schatten,
Autoscheinwerfer).
!
Bewegungserkennung:
Empfindlichkeit Bewegungserkennung:
Bewegungserkennung von menschlichen Formen:
Werkseinstellung: Aktiviert
Werkseinstellung: Hoch
Kamera Einstellungen
Erweiterte Einstellungen
Über
Über das Gerät
Gerät teilen
Hilfe / Häufige Fragen
Erweiterte Einstellungen
Aufnahmeeinstellung Daueraufnahme
Bild Einstellungen
Gerätespeicher
Bewegungserkennung und Benachrichtigungen
Bewegungserkennung
Einstellungen
Kamera
Kameramodell:IPCAM-4G-EU
ID: 4157944218
Firmware:3.6.102.0
SIM Karte
32
33
35
36
37
38
39
40
34
Bewegungserkennung
Bewegungserkennung
Bewegungserkennung
Empfindlichkeit Bewegungserkennung
Reduzieren Sie die Empfindlichkeit, wenn zu oft Bewegung
erkannt wird
Mittel
Erkennung Menschen
Push-Nachrichten Zeitplan
Immer
Erkennungsbereich einstellen
Erkennungsbereich einstellen
Bildbereiche einstellen, in denen keine Bewegungserkennung
stattfinden soll
Gerätealarm
Alarmton Einstellung
Bei jeder Bewegungserkennung gibt Kamera Alarmton aus
Aus
41
42
43
44
45
46
11

[44] Push-Benachrichtigungeneinstellen
[45]
Push-Nachrichten informieren Sie darüber, dass Bewegung erkannt
wurde. Sie können ausgeschaltet, dauerhaft eingeschaltet oder nur in
definiertenZeiträumeneingeschaltetwerden.
Um Push-Nachrichten zu aktivieren, tippen Sie auf "Push-Nachrichten
Zeitplan" [44]. Sie können Push-Nachrichten rund um die Uhr oder nur
fürbestimmteZeiträumeaktivieren.
Push-Nachrichten werden rund um die Uhr nach jeder
Bewegungserkennunggesendet.
Push-Nachrichten werden von 08:00 bis 20:00 Uhr
nachjederBewegungserkennungindiesemZeitraumgesendet.
Push-Nachrichten werden von 20:00 Uhr abends bis
08:00 Uhr am nächsten Morgen nach jeder Bewegungserkennung in
diesemZeitraumgesendet.
Sie können den Zeitplan stündlich für
jeden Tag individuell einstellen. Tippen Sie hierfür auf einzelne Felder
(z.B. 0 h, dies ist der Zeitraum von 00:00 - 01:00 Uhr). In blau
eingefärbten Zeiten werden Push-Nachrichten gesendet, in den weißen
Zeitennicht.
Über [leeren] können Sie den gesamten Zeitplan löschen, über [Alles
auswählen]wiederallesauswählen.
Meldungenkönnen nur erfolgen,wenndie Kamera erfolgreichmit
dem Mobilfunknetz verbunden ist. Zusätzlich muss auch das
MobilgerätVerbindungzumInternethaben.
Wird von der Kamera eine Bewegung erkannt, wird automatisch
eine Push-Nachricht an alle Mobilgeräte gesendet, die diese
Kamera über die App angemeldet und Push-Nachrichten aktiviert
haben.
Nach empfangener Push-Nachricht können Sie durch Tippen auf
diese die Wiedergabe der entsprechenden Aufnahme starten
(wenndiesebereitsbeendetwurde).
Tippen Sie auf [Erkennungsbereich
einstellen]bzw.[Erkennungsbereichwiegewünschteinstellen](iOS),
und stellen Sie den Schieber hinter "Benutzerdefinierter
Erkennungsbereich" nach rechts, um die Bewegungserkennung im
Bild teilweise auszuschalten (Pixeländerungen und Erkennung von
menschlichenFormen).SiekönnenimerscheinendenMenüentweder
"Erkennungsbereich" (Bereich Bewegungserkennung) oder
"Warnlinie"auswählen:
Ganztägig:
Nur Tagsüber:
Nur Nachts:
Benutzerdefinierter Zeitplan:
Erkennungsbereich:
Werkseinstellung: Push-Nachrichten aktiviert, Zeitplan rund um die
Uhraktiviert
Voraussetzungen:
#
#
#
Erkennungsbereich:
Warnlinie:
Alarmton Bewegungserkennung:
Der Erkennungsbereich der Bewegungs-
erkennungs-Software ist in 32 x 24 Rechtecke aufgeteilt. In den
rötlichen Bereichen findet Bewegungserkennung statt; in den
halbtransparenten Bereichen nicht. Über [leeren] können Sie den
gesamtenErkennungsbereichlöschen, über [Allesauswählen]wieder
allesauswählen.
WenndieBewegungserkennungnichtüber das gesamte Bilderfolgen
soll, tippen Sie einzelne Felder an oder ziehen Sie durch
Gedrückthalten mit dem Finger Bereiche auf, die Sie markieren und
somit die Bewegungserkennung in diesen Bereichen deaktivieren
möchten (Bereiche können auf die gleiche Weise auch wieder
ausgewähltwerden).
Es können bis zu 4 Linien in das Bild gezeichnet werden.
Wenn diese Funktion aktiviert ist, werden nur noch Bewegungen
erkannt, wenn eine dieser Warnlinien gekreuzt wird. Bewegungen
werden hierbei beim Überschreiten einer Linie in beide Richtungen
erkannt.
Wenn die Kamera nach
jeder erkannten Bewegung einen Alarmton, eine Sprachansage oder
ähnliches abspielen soll, tippen Sie auf "Alarmton Einstellung" und
stellenSiedenSchiebernachrechts.
Sobald der Schieber nach rechts gestellt wurde, erscheint eine neue
Zeile"Tonauswählen".
Standard (Werkseinstellung): werkseitig hinterlegter ca. 4 -
sekündigerAlarmton
Werkseinstellung: Bewegungserkennung über das ganze Bild
aktiviert
Werkseinstellung: keine Warnlinie
[46]
#
Erkennungsbereich
Bestätigen
Erkennungsbereich wie gewünscht einstellen
Benutzerdefinierter Erkennungsbereich
Erkennungsbereich Warnlinie
Erkennungsbereich: Bewegt sich ein Objekt im Erfassungsbereich,
wird Bewegungserkennung ausgelöst
Warnlilnie: Wenn die Linie durch ein Objekt berührt wird, wird
Bewegungserkennung ausgelöst
Alle auswählen leeren
12

#Tonaufnehmen:
Halten Sie den Button gedrückt, während Sie sprechen, um einen
individuellen Ton aufzunehmen. Sprechen Sie laut und deutlich (je
lauter Sie sprechen, desto lauter wird der Ton von der Kamera
wiedergegeben). Die Aufnahme muss mindestens 4 Sekunden und
kann max. 10 Sekunden lang sein. Zum Überprüfen Ihrer Aufnahme
tippenSieauf[Abspielen].ZumSpeicherntippen Sie auf [Speichern].
Mit einem Android Smartphone besteht zudem die Möglichkeit, eine
Audiodatei aus dem Telefonspeicher auf die Kamera zu laden. Um
einen Ton aus Ihrem Telefon auf die Kamera zu laden, tippen Sie auf
"Ton aus Telefonspeicher auswählen". Sollte der ausgewählte Ton
längerals10 Sekunden sein,wirddieAutodateizugeschnitten und es
werdennurdieersten10Sekundenverwendet.
Es kann nur individueller Ton / eine Audiodatei Ihres
Smartphones ausgewählt werden. Wenn eine neue Aufnahme
getätigt oder ein anderer Ton aus dem Telefonspeicher ausgewählt
wird,wirddiealteDateiüberschrieben.
Dieser Ton kann nicht manuell zur Abschreckung abgespielt
werden, sondern wird bei jeder Bewegung abgespielt. (Ein manueller
Ton kann über das Livebild der Kamera in der App abgespielt werden,
sieheKapitel14.3,Nr.53.)
Hinweis: ein
Achtung:
Werkseinstellung: Aus
13.2 Aufnahmeeinstellungen
[35]TippenSieauf[Aufnahmeeinstellung]
Wenn die Kamera nach jeder Bewegungs-
erkennung eine Aufnahme starten soll, stellen Sie "Aufnahme nach
Bewegungserkennung" ein. Die Kamera nimmt hierbei auch ca. 2
Sekunden vor der erkannten Bewegung und so lange auf, wie die
Bewegung anhält. Wenn die Kamera zusätzlich rund um die Uhr
aufnehmen soll, stellen Sie "Daueraufnahme" ein. Es wird dann
sowohl rund um die Uhr als auch nach Bewegungserkennung
aufgenommen. (Die unterschiedlichen Aufnahmearten sind in der
Wiedergabeentsprechendfarblichmarkiert.)
Wenn nur Videoaufnahmen ohne Ton gespeichert
werden sollen/dürfen, stellen Sie den Schieber nach links. Es werden
so lange Aufnahmen ohne Ton abgespeichert, bis der Schieber wieder
nachrechtsgestelltwird.
Wenn die Aufnahme nur in bestimmten Zeiten
undnichtrundumdieUhrerfolgensoll,stellenSiedenSchieberhinter
"Daueraufnahme" nach rechts. Das Untermenü "Aufnahmezeitplan"
wirdgeöffnet.
Werkseitig wird täglich rund um die Uhr
aufgenommen (dauerhaft sowie nach Bewegungserkennung); es ist
keinAufnahmezeitplanhinterlegt.
Aufnahmemodus:
Ton aufnehmen:
Daueraufnahme:
Aufnahmezeitplan:
Werkseinstellung: Aufnahme nach Bewegungserkennung
Werkseinstellung: Audioaufnahme aktiviert
Videoqualität: Hier können Sie festlegen, ob die Aufnahmen der
Kamera in der besten Auflösung (Mainstream) oder im Substream
abgespeichertwerdensollen.
HD=2304x1296Pixel
SD=640x360Pixel
Wenn die Aufnahmen im Substream abgespeichert werden, ist die
Videoqualität schlechter, aber die Aufnahmen sind auch kleiner,
sodassmehrAufnahmenabgespeichertwerdenkönnen.
Werkseinstellung: HD (2304x1296)
Bitte halten Sie das Mikrofon gedrückt, um den
Alarmton aufzuzeichnen
Abspielen Speichern
Ton aus Telefonspeicher auswählen
Ton aufnehmen
Aufnahmeeinstellung
Daueraufnahme
Daueraufnahme
Aufnahmeeinstellung
Daueraufnahme
Aufnahmemodus
Wenn dies deaktiviert ist, ist im Livebild und der
Wiedergabe kein Ton zu hören
Ton aufnehmen
HD
Videoqualität
13

Wenn nicht rund um die Uhr aufgenommen werden soll, können Sie
einen Aufnahmezeitplan hinterlegen. Stellen Sie hierzu den Schieber
hinter"Daueraufnahme"nachrechts.
DasfolgendeBilderscheint:
Tippen Sie , und stellen Sie die gewünschte Start- und Endzeit
sowiediegewünschtenWochentageein.
Tippen Sie auf "Aufnahmetage", um die gewünschten
Aufnahmetage (täglich, Mo-Fr, Sa-So oder benutzerdefiniert)
auszuwählen.UmdasUntermenüohneÄnderungenzuverlassen,
tippenSieauf[Abbrechen].
Um einen weiteren Zeitplan anzulegen, tippen Sie auf unten
rechtsundstellendengewünschtenAufnahmezeitraumein.
Um einen Zeitplan zu ändern, tippen Sie ihn in der
Zeitplanübersicht an, nehmen Ihre Änderungen vor und tippen
obenrechtsauf[Bestätigen].
Um einen Zeitplan wieder zu löschen, tippen Sie ihn in der
Zeitplanübersichtanundtippendannauf[Löschen].
Falls Sie z.B. von Dienstag 22:00 bis Mittwoch 06:00 Uhr einen
Zeitraum einstellen wollen, müssen Sie zuerst für Dienstag von
22:00 bis 23.59 Uhr einen Zeitplan speichern und danach einen
ZeitplanfürMittwochvon00:00bis05:59Uhr.
Wenn Sie den Zeitplan nach der Aufnahme nicht löschen,
wiederholtersichwöchentlichamausgewähltenWochentag.
!
!
!
!
!
!
Werkseinstellung: kein Zeitplan hinterlegt
!
!
Tippen Sie auf [Start- und Endzeit], um die Start- und die Endzeit
(stündlich) wie gewünscht anzupassen. Speichern Sie die
Änderung über [Bestätigen]. Um das Untermenü ohne
Änderungenzuverlassen,tippenSieauf[Abbrechen].
Um den neu angelegten Zeitplan zu speichern, tippen Sie oben
rechts auf [Bestätigen]. In den Aufnahmeeinstellungen erscheint
daraufhindieneueZeile"Aufnahmezeitplan", über die zukünftige
ÄnderungenimZeitplanvorgenommenwerdenkönnen.
13.3 Bild- und Toneinstellungen
TippenSieauf[BildEinstellung].
Infrarot: Belassen Sie den Modus auf "Infrarot", damit die Kamera
nachts bei Dunkelheit vom Farbbild in den schwarz/weiß-Modus
umschaltet.
Intelligente Nachtsicht: Die Kamera schaltet nachts bzw. bei
schlechten Lichtverhältnissen vom Farbbild in den Schwarz-Weiß-
Modus. Sobald die Kamera jedoch eine Bewegung erkennt, wird der
Weißlicht-Strahler der Kamera für die Dauer der Bewegung aktiviert
undeswirdeinFarbbildangezeigt.
Vollfarb-Nachtsicht: Bei Dunkelheit oder bei schlechten
Lichtverhältnissen wird der Weißlicht-Strahler der Kamera aktiviert,
sodassimmereinFarbbildzusehenist.
Falls die Kamera über Kopf installiert ist,
können Sie hier das Bild um 180° drehen, indem Sie den Schieber
nachrechtsstellen.
Hier können Sie über den Regler
einstellen, wie laut der Ton beim Sprechen über das Smartphone an
derKameraausgegebenwerdensoll.
sieheKapitel13.4
Wenn bei jeder erkannten menschlichen Form
dieKameraeinenrotenRahmenumdenMenschenzeigensoll,sodass
dieser besser erkannt wird, stellen Sie den Schieber nach rechts. Der
RahmenistimLivebild undindenAufnahmenzusehen und stelltdar,
was als Bewegung (Mensch) erkannt wurde. Wenn Sie diesen
Rahmennichtwünschen,belassenSiedenSchieberauflinks.
Nachtsicht-Modus
Bild um 180° drehen:
Lautsprecher Lautstärke:
Privatsphärebereicheinstellen:
Mensch umrahmen:
Werkseinstellung: deaktiviert
Daueraufnahme
Aufnahmezeitplan
Es wurde noch kein Zeitplan eingestellt.
Bitte tippen Sie auf das "+" in der unteren rechten Ecke, um einen
Zeitplan hinzuzufügen
Bild Einstellungen
Erweiterte Einstellungen
Privatsphärebereich
Nach Aktivierung werden menschliche Formen im Bild
durch einen Rahmen hervorgehoben
Mensch umrahmen
Bild- und Toneinstellungen
Infrarot-Nachtsich
t
Nachtsicht-Modus
Bild um 180° drehen
60
Lautsprecher Lautstärke
Einzelne Bildbereiche maskieren, um diese im Bild unkenntlich zu
machen und so öffentliche/private Bereiche nicht zu filmen
14

13.4 Privatsphärenbereiche einstellen
13.5 Gerätespeicher/microSD-Karte
Wenn sich Bereiche im Kamerabild befinden, die Sie nicht filmen
wollen oder dürfen, können Sie diese maskieren, sodass sie weder im
LivebildnochinderAufnahmezusehensind.
Achtung: Wenn in diesem Bereich nur keine Bewegung erkannt
werdensoll,beachtenSiebitteKapitel13.1,Punkt[45].
Um einen Privatsphärenbereich festzulegen, öffnen Sie
[Einstellungen-BildEinstellungen-Privatsphärebereich].
Es wird das aktuelle Livebild der Kamera angezeigt. Tippen Sie nun
auf unten rechts. Es erscheint ein Rechteck, das Sie durch
Gedrückthalten in der Mitte verschieben bzw. durch Gedrückthalten
der Eckpunkte vergrößern und verkleinern können. Wenn Sie den
Bereichwiegewünschtgezeichnetundplatzierthaben,tippen Sie auf
[Speichern]. Es können bis zu vier Bereiche eingestellt werden. Um
einen weiteren Bereich festzulegen, tippen Sie erneut auf . Um
einenBereichwiederzulöschen,tippenSieauf[Löschen].
Wenn direkt am Rand ein Privatsphärenbereich festgelegt
wird, welcher nicht über die komplette Seite geht, ist ein kleiner
Streifen des Kamerabildes noch zu sehen. Um dies zu vermeiden,
mussdiekompletteSeiteausgeblendetwerden.
TippenSieauf[Gerätespeicher].
Um Aufnahmen auf der Kamera zu speichern, muss eine microSD-
Karte(max.256GB)eingesetztwerden. WenndiemicroSD-
Karte im laufenden Betrieb eingesetzt wird, muss die Kamera danach
neu gestartet werden, sonst wird die microSD-Karte nicht erkannt.
TrennenSiehierzudie Spannungsvesorgung(Netzgerät) oder starten
SiedieKameraüberdieAppneu(sieheKapitel13.6).
Status SD-Karte: Hier wird der Status der SD-Karte angezeigt.
Wenn die microSD-Karte in Ordnung ist, wird "Normal"
Hinweis:
Achtung:
Speicher:
!
#
angezeigt. Wenn keine microSD-Karte eingesetzt ist, wird "Keine
SD-Karte"angezeigt.
Verwendeter Speicherplatz: Hier wird der verwendete
Speicherplatz auf der microSD-Karte in % angezeigt (0 % bei
einerleerenSpeicherkarte).
WenndieSpeicherkartevollist,wird99%angezeigt.
Wenn die microSD-Karte voll ist, werden automatisch die
ältestenDatenüberschrieben.
UmdiemicroSD-Kartezuformatierenunddabeialle
zuvor gespeicherten Aufnahmen zu löschen, tippen Sie auf
[Speicherkarteformatieren] und dannauf[Formatierung]. Alle Daten
werden gelöscht (das Löschen einzelner Aufnahmen ist nicht
möglich).
Hinweis:
Formatierung:
#
Automatische Aufnahmen herunterladen:
Status-LED:
4G Signalstärke:
Abgespeicherte
Aufnahmen können auf das Smartphone heruntergeladen werden
(sieheauchKapitel14.4,Nr.63)
TippenSieauf[ErweiterteEinstellungen].
Um die Status-LED [13] im Netzwerkanschluss
auszuschalten, stellen Sie den Schieber nach links. Bitte beachten
Sie, dass Sie den aktuellen Status der Kamera in diesem Fall nicht
mehrüberdieLEDprüfenkönnen.
Bei einer guten 4G-Verbindung zum
Mobilfunknetz wird hier "Gut" bzw. "Sehr gut" angezeigt. Sollte hier
"Schlecht" stehen, kann das Bild verzögert angezeigt bzw. die
Verbindung zur Kamera unterbrochen werden. In diesem Fall
beachtenSieKapitel7"Voraussetzungen".
13.6 ErweiterteEinstellungen
Privatsphärebereich
Bestätigen
Privatsphärenbereich(e) festlegen
2022/05/25 16:25:13
WR120
Platzierung und Größe des Privatsphärenbereichs
können individuell angepasst werden
Privatsphärebereich1 Löschen
Speichern
1
Erweiterte Einstellungen
Geräte-Einstellungen
Netzwerkstatus
Zeiteinstellung
Sicherheitseinstellungen
Kamera neu starten
Deutsch
Sprachansage des Geräts
4G Signalstärke
Zeit synchronisieren
Gerätezeit mit Telefon synchronisieren
Zeitzone
Sommerzeit
GMT +1:00
Passwort
--- Aus
Gut
Status-LED
Kamera löschen und zurücksetzen
Geräte-Passwort vergeben, um unbefugten Zugriff zu verhindern
15

Zeit synchronisieren:
Zeitzone:
Sommerzeit ein-/ausschalten:
Kamera-Passwort ändern
Kamera neu starten:
Kamera löschen und zurücksetzen:
Tippen Sie auf [Zeit synchronisieren] und
dann auf [Bestätigen], um Datum und Uhrzeit Ihres Smartphones/
TabletsmitderKamerazusynchronisieren.
Stellen Sie hier bei Bedarf die korrekte Zeitzone ein
(Deutschland:GMT+1:00).
Die Zeitumstellung muss manuell
vorgenommen werden, diese erfolgt in Deutschland immer am
letztenSonntagimMärzundamletztenSonntagimOktober.
(Passwort): Hier können Sie ein
individuelles Passwort für die Kamera vergeben. Geben Sie das
aktuelleKamera-Passwortunter"UrsprünglichesPasswort"ein(wenn
noch kein Passwort vergeben wurde, lassen Sie diese Zeile leer).
Geben Sie dann das neue Passwort unter "Neues Passwort" und
"Passwort bestätigen" ein. Um das neue Passwort zu speichern,
tippenSieauf[Bestätigen].
Wenn noch kein Passwort vergeben wurde, lassen Sie das
Feld"UrsprünglichesPasswort"leer.
Tippen Sie auf diesen Button, um die Kamera
neuzustarten.
Tippen Sie auf diesen Button,
um die Kamera auf Werkseinstellungen zurückzusetzen und aus der
App zu löschen. Um die Kamera zu löschen, ohne sie auf die
Werkseinstellungen zurückzusetzen, tippen Sie auf der Geräte-Seite
auf " " [24] und dann auf [Löschen]. Entfernen Sie den Haken bei
"Gerät nach dem Löschen automatisch zurücksetzen" und bestätigen
Siemit[Löschen].
Um die Kamera auf dem Smartphone/Tablet eines weiteren
Benutzersanzuzeigen,gibtesdreiMöglichkeiten:
1. Der neue Nutzer kann sich auf seinem Smartphone mit dem
gleichen Konto wie der erste Benutzer anmelden. Dann werden
allehinzugefügtenGerätedortebenfallsangezeigt.
2. Der neue Benutzer legt ein neues Konto für die App an, mit
welchem der Hauptbenutzer alle oder nur eingeschränkte
Betrachtungs- oder Einstellungsrechte teilen kann (im Folgenden
beschrieben).
3. DerneueBenutzerlegteinneuesKontofür die App an und fügtdie
Kamera als schon konfiguriertes Gerät in der App hinzu (siehe
Kapitel15).
Werkseinstellung: Sommerzeit aus
Hinweis:
Hinweis:
13.7 Weiteren Benutzern Zugriff auf Kamera
ermöglichen
Hinweis: Diese Funktion kann nur verwendet
werden,wennfürdieKameraeinPasswortvergebenwurde.
Um Ihre Kamera für andere registrierte Benutzer (Konten)
freizugeben, sodass diese auch Zugriff auf die Kamera haben, gehen
Siewiefolgtvor:
Tippen Sie in den Einstellungen auf [Gerät teilen] [40] oder auf
derApp-Übersichtsseiteauf[Teilen][28].
Fallsnoch nicht geschehen,werden Sie aufgefordert,ein Passwort
fürdieKamerazuvergeben,umsieteilenzukönnen.
Wählen Sie aus, ob der Benutzer, mit dem Sie die Kamera teilen,
Zugriff auf Livebild, Wiedergabe, Push-Benachrichtigungen
und/oder Geräteeinstellungen haben soll. Setzen Sie jeweils
einenHakenhinterdieentsprechendeBerechtigung.
Wählen Sie aus, wie lange der QR-Code, der für das Teilen erstellt
wird, seine Gültigkeit behält. Sie können ihn entweder ohne
Ablaufdatum erstellen (dauerhaft) oder in dem Feld "Bitte
!
!
!
!
Gerät teilen
Speichern
Rechte teilen
Gültigkeitszeitraum des QR-Codes
Livebild
Wiedergabe
Push-Benachrichtigungen
Geräte Einstellungen
dauerhaft
Gültigkeitsdauer
Bitte Gültigkeitsdauer festlegen: 5 Min
Gerät
Konto
Kamera
ID: 4196994869 Online
teilen WiedergabeInfo
Demo
Gruppe
Gerät
28
16

Gültigkeitsdauerfestlegen" einstellen,wievieleMinutenergültig
ist(1-9999Minuteneinstellbar).
WennSiedieBerechtigungen unddieGültigkeitsdauereingestellt
haben,tippenSieobenrechtsauf[Speichern].
Es wird ein QR-Code erstellt. Dieser kann entweder direkt von
Ihrem Smartphone abgescannt werden oder über "teilen" per E-
MailodereinemMessengerServiceweitergeschicktwerden.
Der Empfänger kann im Anschluss beim Hinzufügen über die
Galerie öffnen und so den QR-Code abscannen und die Kamera in
seinemKontohinzufügen.
Um das Teilen wieder zu beenden, öffnen Sie [Konto - Teilen
Management](Android) bzw. [Konto- ÜbersichtgeteilterGeräte]
(iOS). Durch Tippen auf den Gerätenamen können Sie prüfen,
welche Konten mit der Kamera verbunden sind. Durch Tippen auf
[Bearbeiten] oben rechts können Sie Benutzer markieren und die
Kamera anschließend über [Teilen beenden] und Bestätigen
!
!
!
!
durch nochmaliges Tippen auf [Teilen beenden] aus den
jeweiligen Konten löschen und damit das Teilen beenden. Das
Gerät ist im Anschluss nur noch in Ihrem Konto sichtbar (weitere
InformationensieheKapitel16.4).
DurchTippenauf [Info] erscheint eineÜbersicht allerMeldungen
einer Bewegungserkennung. Oben rechts an jeder Meldung steht die
Uhrzeit. Zudem ist bei eingesetzter microSD-Karte ein Schnappschuss
der Bewegung zu sehen. Durch Tippen auf den Schnappschuss oder
dieMeldungkönnenSie:
Speichern:
Android: den Schnappschuss unter "Screenhot/Mitschnitt"
abspeichern
iOS:denSchnappschussinderTelefon-Galerieabspeichern
Video ansehen: Das Video der Bewegungserkennung über die
Wiedergabebetrachten
teilen:DenSchnappschusslokal aufdemSmartphone/Tablet
speichern
In der Übersicht der Alarmmeldungen können Sie bis zu zwei Tage
zurückschauenund auch beiBedarf, wennSie nach einerbestimmten
Bewegungsuchen,über[Heute]und[Zeitraum]ineinembestimmten
ZeitraumnachderBewegungserkennungsuchen.
13.8 Push-Benachrichtigungs-Übersicht
!
!
!
#
#
11:46
Nach Einschalten den QR-Code
auf dem Gerät oder auf dem
Monitor scannen.
Anders hinzufügen
Gerät
Konto
Kamera
ID: 4196994869 Online
teilen WiedergabeInfo
Demo
Gruppe
Gerät
28
Gruppe
Gerät
Kamera
teilen
ID: 4196994869 Online
ID: 4196994869
Gültigkeitsdauer: 5 Minuten
teilen WiedergabeInfo
Demo
Gerät
Konto
17

13.9 Gruppenmanagement
Um einzelne Kameras aus der WR-Serie (GK120B4G, WR100B/D,
WR120B4/B8/SN) zu Gruppen zusammenzufügen und diese im
geteiltenBildschirmanzuzeigen,tippenSieauf[Gruppe].
Tippen Sie anschließend auf oben rechts bzw. [Gruppe
hinzufügen].
Wählen Sie nun aus Ihren angemeldeten Geräten diejenigen aus,
die Sie zur Gruppe hinzufügen möchten. Tippen Sie neben dem
betreffenden Gerät auf und markieren Sie danach die
entsprechendeKamera.
Wenn alle gewünschten Kameras ausgewählt sind, tippen Sie
oben rechts auf [Weiter], geben einen individuellen
Gruppennameeinundtippenobenrechtsauf[Speichern].
Im Anschluss können Sie über alle Einzelkameras parallel
betrachten und alle Bedien-Buttons wie im regulären Livebild
verwenden.
Überdie Buttons aufderÜbersichtsseite unter demStandbild können
Sie:
Wiedergabe. Die Wiedergabe für die Gruppe starten (Achten Sie
hierbeidarauf,dassimmernurdieWiedergabedes ausgewählten
Kanals abgespielt wird; ab Kanal 5 muss nach oben gescrollt
werden.)
Bearbeiten:dieGruppebearbeiten
Löschen:dieGruppelöschen
Um eine weitere Gruppe hinzuzufügen, tippen Sie erneut auf
obenrechtsbzw.auf[Gruppehinzufügen].
Sie können maximal 16 Kameras zu einer Gruppe
zusammenfügen.
!
!
!
!
!
!
!
Hinweis:
14. BedienungüberdieApp
14.1 AllgemeineHinweise
14.2 Übersichtsseite
WeitereKamerasanmelden
14.3 Livebild
#
#
#
#
!
!
!
!
Achten Sie darauf, dass die Kamera Verbindung zum 4G-
Netzwerkhat.
Bei schlechter Verbindung kann es zu einer niedrigen Bildrate
bzw.zugarkeinemBildkommen.
Bild und Audio können verzögert übertragen werden (je nach
QualitätderVerbindungen).
Wie bei allen Tablets/Smartphones können durch die
Inanspruchnahme einer Internetverbindung erhebliche Kosten
entstehen. Es wird daher empfohlen, einen passenden Vertrag
mitFlatrateeinzurichten.
(sieheKapitel12)
Öffnen Sie die App "MeinKameraSystem". Es erscheinen alle
angemeldeten Kameras. Wenn bei einer Kamera "Offline" steht,
aktualisieren Sie die Verbindung, indem Sie die Startseite nach
unten ziehen, bzw. überprüfen Sie, ob die Kamera eingeschaltet
istundeineausreichende4G-Signalstärkehat.
Mit oben rechts können Sie weitere Kameras an Ihrem
Smartphone/ Tablet anmelden. Gehen Sie dabei vor wie in
Kapitel 8.2 beschrieben. Alle Kameras werden untereinander
dargestelltundsinddurchScrollenzufinden.
Um die Kameras zu sortieren, wählen Sie eine Kamera aus,
tippen auf [ ] [24] und danach auf "Oben". Die Kamera
erscheintdaraufhinalserstesGerätganzoben.
Durch Tippen auf den Kameranamen bzw. das Standbild auf der
HauptseiteöffnetsichdasLivebild.
Ereignisse
Mehr
Sirene
Kamera
21KB/s
SD
Galerie
Wiedergabe
47
51 52
59
55
53 54
48
50
49
56
57
58
Gruppe
Gerät
Gruppe
Wiedergabe
2022/05/30 15:10:36
CAM2
Gruppe hinzufügen
Gerät
Konto
Bearbeiten Löschen
Demo
21
18

47 zurückzurHauptseite
48 Main-/Substreameinstellen
49 Kameratonein-/ausschalten
50 Wechselsprechenaktivieren
51 Ereignisse anzeigen: Push-Benachrichtigungs-Übersicht öffnen
(sieheKapitel13.8)
52 Galerie: manuelle Schnappschüsse [58]/[67] und Video-
aufnahmen[56]/[70]derKameraanzeigen
53 Sirene: manuellen Sirenenton starten/beenden (wird nach 15 s
automatischbeendet)
54 WeitereFunktionen:
Bewegungserkennungein-/ausschalten
Nachtsichtmodusändern(Achtung:aufInfrarotbelassen)
Kamerateilen
Kamera-Einstellungenöffnen
55 Wiedergabe(sieheKapitel14.4)
56 Video-Aufnahme von aktuellem Videobild auf Smartphone
starten/beenden
57 BilddrehenzumVollbild(alternativSmartphonedrehen)
58 SchnappschussvonaktuellemKamerabilderstellen
59 Einstellungenöffnen(sieheKapitel13)
Auflösunganpassen
Die Auflösung ist beim Öffnen des Livebildes immer auf niedrig
eingestellt(SD=640x360).
Die Auflösung kann bei Bedarf und entsprechend guter
Verbindungsqualität auf hoch umgestellt werden (HD = 2304 x
1296).
Aufnahme und Wiedergabe erfolgen immer in 3 MP (2304 x
1296).
#
#
#
#
#
#
#
HD/SD[47]:
Wechselsprechfunktion[50]
Schnappschüsse [58]
Livebild-Ton aktivieren /deaktivieren [49]
!
#
#
#
!
!
!
UmdieWechselsprechfunktionzuaktivieren,tippenSieauf .
Die Sprechverbindung wird hergestellt und es erscheinen zwei
neueButtons:
tippen,umSprechverbindungzubeenden
gedrückthalten,umzusprechen
Sie können nun in Ihr Smartphone/Tablet sprechen, so dass Sie
über den Lautsprecher gehört werden. Beginnen Sie erst 2
SekundennachTippenaufdenButtonzusprechen.
WennSie der AppkeineBerechtigung erteilt haben,auf
dasMikrofonzuzugreifen,istkeinSprechenmöglich.
Reden Sie deutlich und in einem Abstand von ca. 10 cm vom
Smartphone/Tablet, damit Ihr Gegenüber Sie optimal verstehen
kann.
Damit Ihr Gegenüber das Gesprochene möglichst flüssig
verstehenkann,isteineguteVerbindungwichtig.
ZumBeendenderFunktiontippen Sieauf .TippenSie erstzwei
SekundennachEndedesGesprächsaufdenButton.
UmvomLivebildeinenSchnappschusszumachen,tippenSie auf
. Der Schnappschuss wird in der App unter "Screenshot/
Mitschnitt" gespeichert (bei Android zusätzlich in der
Smartphone-Galerie). Auf die Schnappschüsse können Sie auch
direktimLivebildüber[Galerie]zugreifen.
Um den Ton des Livebildes zu aktivieren/deaktivieren, tippen Sie
auf bzw. .
Achtung:
Umdie LautstärkeIhrer Stimme ander Kameralauter oder
leiser zu stellen, beachten Sie Kapitel 13.3 "Lautsprecher
Lautstärke".
SD
SD
SD
Kamera
9KB/s
2022/05/25 16:25:13
IPCAM
Wiedergabe
Beenden
Zum Sprechen gedrückt halten
Ereignisse
Mehr
Sirene
Galerie
SD
12KB/s
2022/05/25 16:25:13
IPCAM
SD
Kamera
IR
Weitere Funktionen
Bewegungserken
Infrarot-Nachtsicht
19

#
#
!
Nach dem Schließen und erneuten Öffnen des Livebildes ist der
Tonimmerausgeschaltet.
Damit Sie den Ton der Kamera hören können, muss der
Lautsprecher in der App und der Ton am Smartphone/Tablet
eingeschaltetsein.
Tippen Sie auf , um eine Aufnahme des Livebildes auf Ihrem
Smartphone/Tablet zu starten. Das Symbol verfärbt sich rot, und in
derMittedesBildeserscheintdieaktuelleDauerderAufnahme.Durch
erneutesTippenauf wirddiemanuelleAufnahmewiederbeendet,
und die Meldung "Aufnahme beendet" erscheint zusammen mit der
DauerderAufnahmedatei.
Sollte das Video während der Aufnahme stocken oder
hängen,wirddieAufnahmedateitrotzdemflüssigabgespielt.
Die Aufnahme wird in der App in den Konto-Einstellungen unter
"Screenshot/Mitschnitt"gespeichert (beiAndroid zusätzlich inder
Smartphone-Galerie). Den Pfad finden Sie in den FAQs am Ende
der Bedienungsanleitung. Auf die Videodateien können Sie auch
direktimLivebildüber[FotoAlbum]zugreifen.
Achtung: Wenn Sie der App keine Berechtigung erteilt haben, auf
denSpeicherzuzugreifen,istkeineAufnahmemöglich.
Tippen Sie auf [55]. Sie gelangen direkt in die
Aufnahmeliste.
60 zurückzurHauptseite
61 Wiedergabe-Tonaktivieren/deaktivieren
62 ohneFunktion
63 Aufnahmenherunterladen
64 Wiedergabestrahl: mit zwei Fingern größer und kleiner ziehen,
durchScrollennachrechtsundlinksbewegen
ManuelleAufnahme [56]
14.4 Wiedergabe der automatischen Aufnahmen
#
#
#
Hinweis:
65 Wiedergabederletzten7Tagedirektauswählen
66 zurückzumLivebild
67 ScreenshotvonAufnahmeaufSmartphonespeichern
68 Kalender: Tag für Wiedergabe auswählen (Tage mit Aufnahmen
sindmiteinemblauenPunktmarkiert)
69 BilddrehenzumVollbild(alternativSmartphonedrehen)
70 ManuelleAufnahmevonWiedergabe-Video
71 Einstellungenöffnen(sieheKapitel
Die Wiedergabe startet automatisch 2 Minuten vor der aktuellen
Uhrzeit bzw. der ersten Aufnahme danach. Aufnahmen sind im
Zeitstrahl mit dunkel- und hellorangen Strichen/Balken
gekennzeichnet (dunkelorange = Aufnahme nach Bewegungs-
erkennung,hellorange=Daueraufnahme).
Durch Verschieben des
Zeitstrahls gelangen Sie zur gewünschten Uhrzeit. Sie können die
Ansicht des Zeitstrahls durch Aufziehen (Vergrößern) bzw.
Zusammenschieben (Verkleinern) auch anpassen. Werden keine
Aufnahmen gefunden, wurde am aktuellen Tag noch nichts
aufgenommen.
Um Aufnahmen anderer Tage anzusehen, tippen Sie auf
.
Durch Tippen auf können Sie einen Schnappschuss der
Wiedergabe erstellen und in den Konteneinstellungen unter
"Screenshot/Mitschnitt"betrachten.
Durch Tippen auf können Sie genau wie im Livebild eine
manuelle Aufnahme der Wiedergabe starten und beenden und
diese in den Konteneinstellungen unter "Screenshot/Mitschnitt"
bzw. im Livebild unter [Galerie] betrachten (bei Android
zusätzlichinderSmartphone-Galerie).
Das Löschen einzelner Aufnahmen ist nicht möglich. Sie können nur
alleAufnahmen über [Einstellungen-Gerätespeicher-Formatierung]
löschen.
Um den Ton des Wiedergabebildes zu aktivieren/deaktivieren,
tippenSieauf / TONbzw.TONAUS.
Der Ton kann nur wiedergegeben werden, wenn die
AudioaufnahmeindenEinstellungenaktiviertist.
NachdemSchließenundÖffnenderWiedergabeistderTonimmer
ausgeschaltet.
!
!
!
Hinweis:
[61] Wiedergabe-Tonaktivieren/deaktivieren
!
!
!
13)
Hinweis: Wenn Bewegungserkennung und Daueraufnahme in der
aktuellen Ansicht zu sehen sind, ist der Balken der Daueraufnahme
nur 1/3 so groß wie der Balken der Bewegungserkennung. Wenn nur
eine Daueraufnahme in der Ansicht zu sehen ist, geht die Höhe des
Balkens über den kompletten Zeitstrahl.
Tage mit Aufnahmen sind mit einem blauen Punkt
gekennzeichnet. Wählen Sie den gewünschten Tag aus, stellen
Sie bei Bedarf hinter "Startzeit" eine bestimmte Wiedergabe-
Uhrzeit ein, indem Sie auf "Nicht eingestellt" tippen, und
bestätigenSiedieSuchparameterüber[Bestätigen].
71
70
69
68
67
66
63
60
61
62
63
64
65
2022/04/01 16:25:13
IPCAM
Speicher
05/19 05/20 05/21 05/22 05/23 05/24
05/25
10:00 11:00 12:00
Bewegungserkennung
Aufnahmen herunterladen
Livebild
Wiedergabe
20
Seite wird geladen ...
Seite wird geladen ...
Seite wird geladen ...
Seite wird geladen ...
Seite wird geladen ...
Seite wird geladen ...
Seite wird geladen ...
Seite wird geladen ...
Seite wird geladen ...
Seite wird geladen ...
Seite wird geladen ...
Seite wird geladen ...
-
 1
1
-
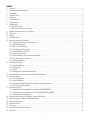 2
2
-
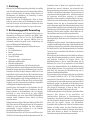 3
3
-
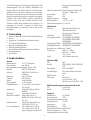 4
4
-
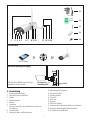 5
5
-
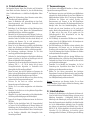 6
6
-
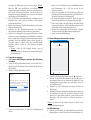 7
7
-
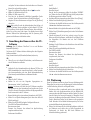 8
8
-
 9
9
-
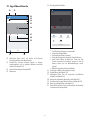 10
10
-
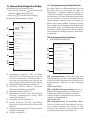 11
11
-
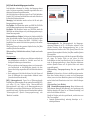 12
12
-
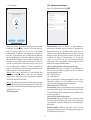 13
13
-
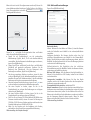 14
14
-
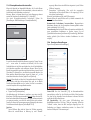 15
15
-
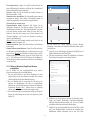 16
16
-
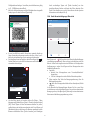 17
17
-
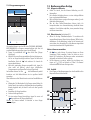 18
18
-
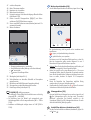 19
19
-
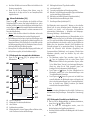 20
20
-
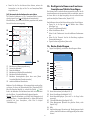 21
21
-
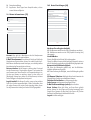 22
22
-
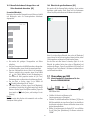 23
23
-
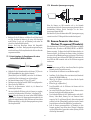 24
24
-
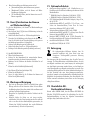 25
25
-
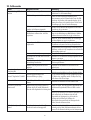 26
26
-
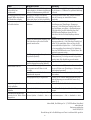 27
27
-
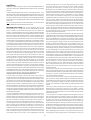 28
28
-
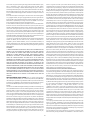 29
29
-
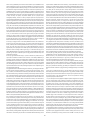 30
30
-
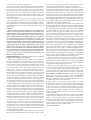 31
31
-
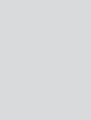 32
32
in anderen Sprachen
- English: Indexa gk120b4g Owner's manual
Verwandte Artikel
-
Indexa wr120sn Bedienungsanleitung
-
Indexa NWB6230F Bedienungsanleitung
-
Indexa NWD6432F Bedienungsanleitung
-
Indexa WR100Dv1 Bedienungsanleitung
-
Indexa WR100 Bedienungsanleitung
-
Indexa WR100Bv1 Bedienungsanleitung
-
Indexa WR100v2 Bedienungsanleitung
-
Indexa nvr5xx Bedienungsanleitung
-
Indexa wr100bv4 Bedienungsanleitung
-
Indexa WR100MB Bedienungsanleitung
Andere Dokumente
-
Technaxx TX-145 Bedienungsanleitung
-
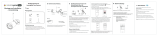 Ismartgate Outdoor Camera 2MP Bedienungsanleitung
Ismartgate Outdoor Camera 2MP Bedienungsanleitung
-
Megasat HSPW 25 Dome Benutzerhandbuch
-
Megasat HSPW 20 Benutzerhandbuch
-
Megasat HSP 360 Benutzerhandbuch
-
Megasat HSP 90 Benutzerhandbuch
-
Megasat HSP 10 Benutzerhandbuch
-
Technaxx TX-128 Bedienungsanleitung
-
Denver WCL-8040 Benutzerhandbuch
-
VisorTech ZX-7389 Bedienungsanleitung