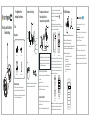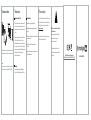Ismartgate Outdoor Camera 2MP Bedienungsanleitung
- Typ
- Bedienungsanleitung

2Hardware Beschreibung
Montage und Installation
– Kurzanleitung
Sicherheitswarnung
Packungsinhalt
WLAN- Antenne
Netzteil
IP Kamera
Kurzanleitung
3
Konguration der Kamera mit
Netzwerkkabel über die
ismartgate Cam App (empfohlen)
Kamera Setup Schritte:
Konguration Ihrer
ismartgate Cam Kamera
1
Start
1. Schließen Sie die Antenne an der Kamera an und postionieren sie diese
in vertikaler Ausrichtung.
2. Verbinden sie die Kamera mit dem Netzwerkkabel mit Ihrem Router.
3. Schliessen Sie das Netzteil an und warten einige Sekunden.
Minimale Voraussetzungen für Mobiltelefone:
Für eine üssige Ansicht der Videodaten über Ihr Mobiltelefon empfehlen
wir mindestens:
iOS: Version 8.1 oder höher.
Android: Version 4.1 oder höher. Geräte mit einer speziellen
Grakeinheit (GPU) sind zu bevorzugen.
Antenne
SD Karten Slot
Objektiv
Infrarot LED
LAN-Anschluss
Audio in/out
Spannungsversorgung
Resettknopf
Das Netzwerkkabel und das Stromkabel bitte ausserhalb der Reichweite
von Kindern aufbewahren, da Strangulationsgefahr besteht!!
Warnung:
1. Bitte ändern Sie das Passwort Ihrer Kamera regelmäßig und
verwenden Sie dazu eine Kombination aus Buchstaben und Zahlen.
2. Bitte teilen Sie den Benutzernamen und das Passwort niemandem mit,
und notieren sie beides bitte an einem sicheren Ort.
6. Unter Bildschirm auswählen „Tippen Sie zum Hinzufügen einer
Kamera auf” und wählen Sie „Kamera”. Danach scannen Sie den QR-Code,
der sich am unteren Rand Ihres bendet Kamera.
4. Auf Ihrem Mobiltelefon suchen Sie bitte entweder im Itunes App Store
oder Google Play Store die App ismartgate Cam.
5. Erstellen Sie einen Account.
Scannen den QR-Code
QR-Code scannen
<
+ Zeichen
Tippen Sie hier, um eine
Kamera hinzuzufügen
Montage und Installation
– Kurzanleitung
7. Warten Sie ein paar Augenblicke, bis die Kamera erfolgreich hinzugefügt
wurde. Anschliessend geben Sie den Kameranamen ein, dann vom
Startbildschirm, tippen Sie auf das Wiedergabesymbol innerhalb der
Video-Feed-Box, um zum Anmeldefenster zu gelangen. Bitte setzen
Sie zu Ihrer Sicherheit einen neuen Benutzernamen undPasswort für
Ihre Kamera (siehe Abbildungen unten).
Hinweis:
Wir empfehlen die Konguration mit angeschlossenem Netzwerkkabel
an Ihrem Router durchzuführen. Nachdem die Einrichtung erfolgreich
war und das Wlaneingerichtet wurde, könnenSie das Kabel abziehen
und sich in Ihr drahtloses Netzwerk einloggen.
WPSWPS
Router
Kamera erfolgreich
hinzugefügt!
Hinzufügen von Geräten
Speichern
Kamera erfolgreich
hinzugefügt!!
Bitte vergeben Sie
einenNamen fuer
die Kamera:
Kamera-Login
Kamera-Login
Neuer Kamera-Benutzername
Bestätigen
Neues Kamerakennwort erneut
eingeben
Neues Kamerakennwort erneut
eingeben
Hinweis: Wenn Sie eine gelöschte Kamera wieder in der ismartgate Cam-App
hinzufügen möchten, Sie müssendie Kamera zurücksetzen und dann
gemäß der obigen Anleitungdie Schritte erneut durchfuehren.
4WLAN Verbindung
Hinweis: Bitte die Kamera nicht per Netzwerkkabel verbinden.
1. Montieren Sie die WLAN-Antenne an der Kamera.
2. Schließen Sie die Kamera an das Stromnetz an.
3. Stellen Sie sicher, dass Ihr Smartphone mit Ihrem Router verbunden ist.
4. Führen Sie die ismartgate Cam App auf Ihrem Smartphone aus.
5. Führen Sie dann folgende Schritte durch:
Klicken Sie auf das + Zeichen oben rechts.
Wählen Sie Kamera
Klicken sie auf nächste
Scannen Sie den QR-Code der Kamera
Wählen Sie oben recht Wi-Fi
Geben Sie Ihr WLAN Kennwort ein.
Fertig!
WPS
Network
ismartgate Cam_2.4G
Other
Cherry
Public
Lily
Web-Oberfläche
Laden sie sich das „Equipment Search Tool“ aus dem
foscam.com/tools.
Mit diesem Tool nden Sie die IP-Adresse der Kamera, die Sie im
Browser
in der Adresszeile inklusive des Ports eintragen.
Beispiel: http://192.168.xxx.xxx:88
Nutzen sie bitte den Internet Explorer 32bit, der auch auf einem
64bit
Betriebssystem unter c://programme(x86) zu nden ist.
Loggen Sie sich in die Kamera ein und ändern bei der ersten
Anmeldung den Benutzernamen und das Passwort der Kamera.
Hinweis: Unter Apple kann nur der Safari Browser genutzt werden!

6Hardware-Installation 7Wichtige Hinweise
Speicherung
Die Kamera unterstützt Cloud-Speicherung, NVR (Netzwerk Video
Rekorder, oder Micro SD-Karte (unterstützt nur das FAT-32-Format).
Befestigen Sie die Kamera mit den beigefügten Schrauben an der Wand.
Mit dem beiliegenden Inbusschlüssel können Sie die Kamera ausrichten.
Hinweis:
Bitte tragen sie Sorge, dass die Steckeranschlüsse vor Regen und Wasser
geschützt sind. Hierfür bieten wir ein zusätzliches Produkt an: FAB99
Bitte folgendes bei dem Anschluss von Produkten an
das Stromnetz beachten:
· bei Einrichtungen mit Festanschluss außerhalb der
Einrichtung muss eine leicht zugängliche
Trennvorrichtung vorhanden sein.
· bei Einrichtungen mit Steckanschluss muss die
Steckdose nahe der Einrichtung angebracht und leicht
zugänglich sein.
. 264
Der Benutzername und das Passwort der Kamera sind erforderlich,
um über den Computer auf Ihre Kamera zuzugreifen und um sie zu
verwalten. Hiermit können Sie die Sicherheit Ihrer Kamera deutlich
verbessern.
Wenn Sie Ihre Zugangsdaten vergessen haben, drücken Sie bitte die
Taste "Reset" und halten Sie diese für mehr als 15 Sekunden
gedrücktwährend die Kamera mit Strom versorgt wird. Nachdem Sie
die Sprachansage gehört haben, lassen Sie die Taste los. Die Kamera
wird automatisch neu gestartet und die Standardeinstellungen werden
wiederhergestellt. Sie können die Kamera gemäß dieser
Schnellanleitung wiederanschließen.
Sicherheitshinweise
Bitte nutzen sie nur originale ismartgate Cam Netzteile.
Bitte befestigen Sie die Kamera ausreichend, um ein Herunterfallen zu
vermeiden.
Die Kamera ist ein elektronisches Gerät, bewahren Sie es daher bitte nicht
in der Nähe von Kindern auf.
Ändern Sie den Standard-Port (88) auf einen anderen Port im
Bereich 90-190.
Prüfen Sie die Log-Dateien Ihrer Kamera, um sicherzustellen, dass keine
unerlaubten Zugrie stadtnden.
Wenn Sie Probleme mit Ihrem ismartgate Cam Produkt haben, wenden
Sie sich bitte an den Händler, von dem Sie das Produkt bezogen haben
oder kontaktieren Sie den technischen Support des Herstellers:
support@ismartgate.com
Ihre wertvollen Kommentare und Vorschläge zur Verbesserung von
ismartgate Cam Produkten sind willkommen!
8 Technischer Support
0~90°
0~90°
0~360°
0~360°
0~360°
Kamera Benutzername / Passwort
www.ismartgate.com
CE-Zertifikat kann hier heruntergeladen werden:
https://ismartgate.com/wp-content/uploads/2022/04/Outdoor-CE.pdf
-
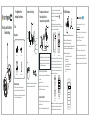 1
1
-
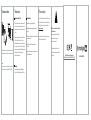 2
2
Ismartgate Outdoor Camera 2MP Bedienungsanleitung
- Typ
- Bedienungsanleitung
Verwandte Artikel
Andere Dokumente
-
Technaxx TX-23 Benutzerhandbuch
-
Megasat HSPW 25 Dome Benutzerhandbuch
-
Megasat HSPW 20 Benutzerhandbuch
-
Indexa gk120b4g Bedienungsanleitung
-
Medion E89269 MD 87269 Bedienungsanleitung
-
SWITEL BSW220 Benutzerhandbuch
-
Megasat HSP 360 Benutzerhandbuch
-
Megasat HSP 10 Benutzerhandbuch
-
BURG WACHTER BURGcam BULLET 3040 Quick Installation Manual
-
Me VYSYS_Promo-Set_3-B Bedienungsanleitung