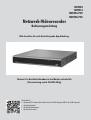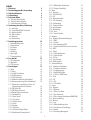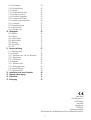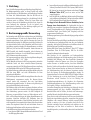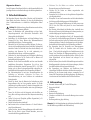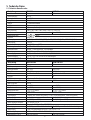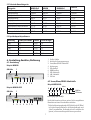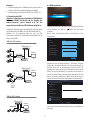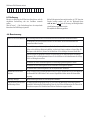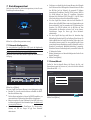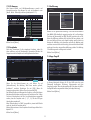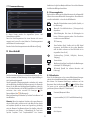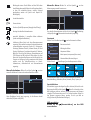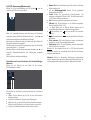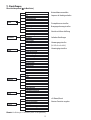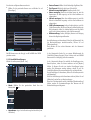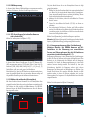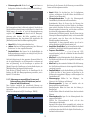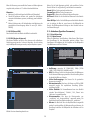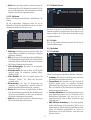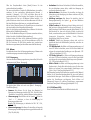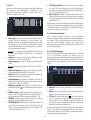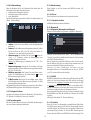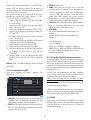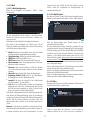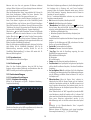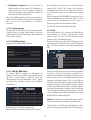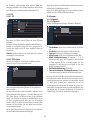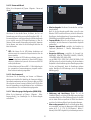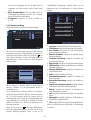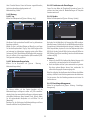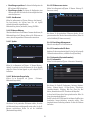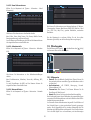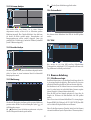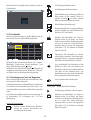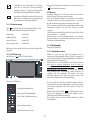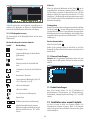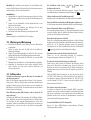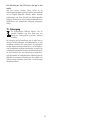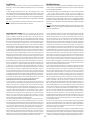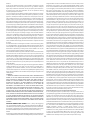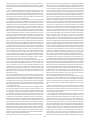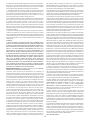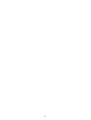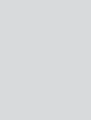NVR508
NVR516
NVR504-POE
NVR508-POE
Netzwerk-Videorecorder
Bedienungsanleitung
Bitte beachten Sie auch die beiliegende App-Anleitung.
Hinweis: Für die Inbetriebnahme ist ein Monitor erforderlich
(Voraussetzung: mind. Full-HD-fähig)
Hier finden Sie:
die aktuelle Firmware
!
!
!
die passende PC-Software (Surveillance Client für 32-Bit-Systeme, VMS Pro für 64-Bit-Systeme)
das Indexa-Suchtool
die aktuellen Anleitungen
!

Inhalt
1. Einleitung 4
2. Bestimmungsgemäße Verwendung 4
3. Sicherheitshinweise 5
4. Lieferumfang 5
5. Technische Daten 6
6. Ausstattung, Anschluss, Bedienung 7
7. Einrichtungsassistent 10
8. Live-Ansicht 12
9. Einstellungen 15
5.1 Technische Daten Recorder 6
5.2 Technische Daten Netzgeräte 7
5.3 Speicherkapazität pro Kamera 7
6.1 Ausstattung 7
6.2 Sensor/Alarm/RS485-Schnittstelle 7
6.3 Anschluss des NVR 8
6.4 NVR einschalten 8
6.5 Bedienung 9
6.6 Maussteuerung 9
7.1 Netzwerk-Konfiguration 10
7.2 Datum/Uhrzeit 10
7.3 IP-Kamera 11
7.4 Festplatte 11
7.5 Auflösung 11
7.6 App-Zugriff 11
7.7 Zusammenfassung 12
8.1 Steuerungsleiste 12
8.2 Menüleiste 12
8.3 PTZ-Steuerung 14
9.1 Kanal 16
9.1.1 Kanal 16
9.1.2 Livebild-Einstellungen 17
9.1.3 IP Bildanpassung 18
9.1.4 PTZ-Einstellungen 18
9.1.5 Bildbereich ausblenden (Privatsphäre) 18
9.1.6 Bewegungserkennung (über Pixeländerung) 18
9.1.7 Erkennung von menschlichen Formen und
Fahrzeugformen über KI-Funktionen 19
9.1.8 PIR (Smart PIR) 20
9.1.9 ROI (Region of interest) 20
9.2 Aufnahme (Speicher-Parameter) 20
9.2.1 Verschlüsselung 20
9.2.1.1 Main Stream 20
9.2.1.2 Sub Stream 21
9.2.1.3 Mobiler Stream 21
9.2.1.4 Audio 21
9.2.2 Aufnahme 21
9.2.2.1 Aufnahme 21
9.2.2.2 Aufnahme Zeitplan (Video) 22
9.2.3 Bildaufnahme (Schnappschüsse) 22
9.2.3.1 Bildaufnahme Einstellungen 22
9.2.3.2 Zeitplan (Einzelbilder) 22
9.3 Alarm 23
9.3.1 Bewegung 23
9.3.2 PIR (Smart PIR) 23
9.3.3 I/O 24
9.3.4 Kombinationsalarm 24
9.3.5 PTZ-Verknüpfung 24
9.3.6 Fehlermeldung 25
9.3.7 Zeitplan für Alarm 25
9.3.8 Sprachausgabe 25
9.3.9 Abschreckung 25
9.3.10 Sirene 25
9.3.11 Unscharf schalten 25
9.4 Netzwerk 25
9.4.1 Allgemein (Netzwerkeinstellungen) 25
9.4.1.1 DHCP 25
9.4.1.2 Statisch 25
9.4.1.3 Port-Konfiguration/RTSP 26
9.4.1.4 Zugriff auf den NVR von extern via Internet 26
9.4.2 DDNS 26
9.4.3 E-Mail 27
9.4.3.1 E-Mail Konfiguration 27
9.4.3.2 E-Mail Zeitplan 27
9.4.4 IP-Filter 27
9.4.5 Sprachassistent 28
9.4.6 Plattformzugriff 28
9.5 Geräteeinstellungen 28
9.5.1 Festplatten-Einstellungen 28
9.5.1.1 Festplatten Verwaltung 28
9.5.1.2 Festplattengrupppe 29
9.5.1.3 Net HDD hinzufügen 29
9.5.1.4 S.M.A.R.T. (HDD-Status) 29
9.5.2 Cloud 29
9.5.3 FTP 30
9.5.3.1 FTP 30
9.5.3.2 FTP Zeitplan 30
9.6 System 30
9.6.1 Allgemein 30
9.6.1.1 Allgemein 30
9.6.1.2 Datum und Uhrzeit 31
9.6.1.3 Auto Sommerzeit 31
9.6.1.4 Video-Ausgangs-Konfiguration (HDMI/VGA) 31
9.6.2 Benutzerverwaltung 32
9.6.3 Wartung 33
9.6.3.1 Log 33
9.6.3.2 Werkseinstellungen laden 33
9.6.3.3 Zurücksetzen der Einstellungen 33
9.6.3.4 Update 33
9.6.3.5 Einstellungs-Management 33
2

9.6.3.5 Auto Neustart 34
9.6.4 IP-Kamera Wartung 34
9.6.4.1 Update 34
9.6.4.2 Werkseinstellungen laden 34
9.6.4.3 IP-Kamera neu starten 34
9.6.4.4 Einstellungs-Management 34
9.6.4.5 Formatieren der SD-Karte 34
9.6.5 Information (Systeminformation) 34
9.6.5.1 Information 34
9.6.5.2 Kanal Informationen 35
9.6.5.3 Aufnahme Info 35
9.6.5.4 Netzwerk Status 35
10.1 Allgemein 35
10.2 Ereignisse 36
10.3 Zeitraum-Analyse 37
10.4 Bereichs-Analyse 37
10.5 Markierung 37
10.6 Externe Datei 37
10.7 Bild 37
11.1 Web Browser Login 37
11.2 Live-Ansicht 38
11.2.1 Einstellungen unter "Live" und "Kameraliste" 38
11.2.2 Videosteuerung 39
11.2.3 PTZ-Steuerung 39
11.3 Wiedergabe 39
11.3.1 Aufnahmen suchen 39
11.3.2 Wiedergabesteuerung 40
11.4 Remote Einstellungen 40
11.5 Lokale Einstellungen 40
10. Wiedergabe 35
11. Browser-Anleitung 37
12. Installation einer neuen Festplatte 40
13. Wartung und Reinigung 41
14. Fehlersuche 41
15. Entsorgung 42
Indexa GmbH
Paul-Böhringer-Str. 3
74229 Oedheim
Deutschland
www.indexa.de
2023/03/29
Änderungen vorbehalten
Diese Anleitung inkl. aller Abbildungen und Texte ist urheberrechtlich geschützt.
3

1. Einleitung
2. BestimmungsgemäßeVerwendung
LesenSiedieBedienungsanleitungvollständigundsorgfältigdurch.
Die Bedienungsanleitung gehört zu diesem Produkt und enthält
wichtige Hinweise zur Inbetriebnahme und Handhabung. Beachten
Sie immer alle Sicherheitshinweise. Über den QR-Code auf der
Vorderseite dieser Anleitung gelangen Sie zu der Anleitung für die KI-
Funktionen sowie zur Software. Sollten Sie Fragen haben oder
unsicher in Bezug auf die Handhabung des Gerätes sein, fragen Sie
einen Fachmann oder informieren Sie sich im Internet unter
www.indexa.de. Bewahren Sie diese Anleitung sorgfältig auf und
gebenSiesiegegebenenfallsanDritteweiter.
Der Netzwerkrecorder (NVR) dient zur Aufzeichnung von Videobildern
von Netzwerkkameras. Er wird wie die Kameras direkt an das IP-
Netzwerk angeschlossen. Somit wird kein Computer oder Server für
die Aufzeichnung benötigt. Der NVR bietet eine erhöhte Sicherheit für
die aufgezeichneten Daten, da die Videobilder im NVR und nicht in
den Kameras gespeichert werden. Alle Netzwerkkameras von Indexa
(NW-Serie) sind mit dem NVR kompatibel. Andere Kameras mit
ONVIF-Protokoll sind ebenfalls kompatibel, jedoch teilweise mit
eingeschränkten Funktionen. Je nach Modell können maximal 4, 8
oder16Kamerasangeschlossenwerden.
Die Spannungsversorgung erfolgt über das mitgelieferten Netzgerät,
angeschlossenan230 V ~ AC, 50Hz.
Die PoE-Modelle sind bereits mit PoE-Ports ausgestattet, sodass kein
zusätzlicher Switch und keine zusätzliche Kamera-Spannungs-
versorgung notwendig sind. PoE-fähige Kameras können sternförmig
mitNetzwerkkabeldirektandenPoE-NVRangeschlossenwerden.
Zur lokalen Bedienung und Betrachtung der Kamerabilder verfügt der
NVR über einen HDMI- und einen VGA-Anschluss für einen
entsprechendenBildschirm.
Die Einstellungen können mit Hilfe der mitgelieferten Maus über das
Bildschirmmenü vorgenommen werden. Die Kameras können
manuell einzeln oder automatisch über eine Scan-Funktion
nacheinander angewählt werden. Sie können auch gleichzeitig auf
demgeteiltenBildschirmbetrachtetwerden.
Die Aufnahme erfolgt auf die bereits eingebaute Festplatte und kann
über einen Zeitplan oder automatisch durch Bewegungserkennung
über Pixeländerung gestartet werden. Der NVR ermöglicht die
Erkennung von menschlichen Formen und Fahrzeugformen mit E-
Mail- und Push-Benachrichtigung bei Indexa Netzwerkkameras mit
integrierter künstlicher Intelligenz (KI). Wahlweise kann der
Ringspeicher aktiviert werden, so dass bei vollem Speicher bzw. nach
einer eingestellten Zeit automatisch die ältesten Daten überschrieben
werden. Die eingebaute Echtzeit-Uhr und der Kalender dienen zur
ArchivierungderAufnahmenundfürzeitgesteuerteAufnahmen.
IstderNVRübereinenRoutermitdemInternetverbunden,
kannübereineHTML5-kompatibleBrowserfunktioneinesPCsauf
denNVRzugegriffenwerden
#
#
#
kannzurBetrachtungvonLivebildernundAufnahmenüberdiePC-
Software(SurveillanceClientfür32-Bit-Systeme,VMSProfür64-
Bit-Systeme) an einem mit dem Internet verbundenen PC
auch von extern auf den NVR
zugegriffenwerden
kann der NVR über ein Mobilgerät bedient werden (Betrachtung
von Livebildern und Aufnahmen). Die App ist kostenlos erhältlich
füriOSundAndroid(durchGooglelizenzierteVersion).
Die Funktionalität der App ist
abhängig vom verwendeten Smartphone (Betriebssystem, Version,
Lizenz), Umgebungsfaktoren (z.B. Empfang und Bandbreite), dem
verwendeten Router, dem Provider (inkl. Freigaben) sowie den
vorgenommenenEinstellungen.
BeiBewegungserkennungisteineBenachrichtigungperAppund/oder
E-Mailmöglich.
Durch die hohe Auflösung der Bilder ist zum Abspielen des Livebildes/
der Aufnahmen per Smartphone/Tablet eine sehr gute Verbindung
notwendig, daher sollte die Wiedergabe von Aufnahmen direkt am
BildschirmoderamPCperLANbevorzugtwerden.
Mehrere NVR-Geräte können über Windows /Mac OS X Software
(Surveillance Client für 32-Bit-Systeme, VMS Pro für 64-Bit-
Systeme)imNetzwerkverbundenwerden.
Bitte beachten Sie die europäischen und landesspezifischen
gesetzlichen Regelungen zur Videoüberwachung, sofern Sie Bereiche
außerhalb Ihrer Wohnung oder Ihres Grundstücks überwachen.
Grundsätzlich sollten die Kameras zum Schutz der Privatsphäre
anderer Personen so installiert werden, dass keine öffentlichen
Bereiche, Straßen oder benachbarte Grundstücke überwacht werden
können. Zudem müssen Besucher vor Betreten des Grundstücks auf
die Videoüberwachung durch die Kameras hingewiesen werden.
Durch die Nutzung der Gesichtserkennungsfunktion erheben Sie
biometrische Daten im Sinne der DSGVO 2016/679 Artikel 9 Absatz
(1). Eine Verarbeitung ist nur in den durch Absatz (2) geregelten
Ausnahmen erlaubt. Beachten Sie bei der Nutzung von
Gesichtserkennungsfunktionen die Vorgaben des allgemeinen
Gleichbehandlungsgesetzes. Eine Videoüberwachung ersetzt nicht
IhreSorgfalts-,Vorsorge-oderAufsichtspflicht.
Jede andere Verwendung oder Veränderung des Gerätes gilt als nicht
bestimmungsgemäß und birgt erhebliche Unfallgefahren. Der
Hersteller haftet nicht für Schäden, die durch nicht bestimmungs-
gemäßenGebrauchoderfalscheBedienungverursachtwerden.
Dieses Gerät ist nicht dafür bestimmt, durch Personen (einschließlich
Kinder) mit eingeschränkten physischen, sensorischen oder geistigen
Fähigkeiten oder mangels Erfahrung und/oder mangels Wissen
benutzt zu werden, es sei denn, sie werden durch eine für ihre
Sicherheit zuständige Person beaufsichtigt oder erhielten von ihr
Anweisungen, wie das Gerät zu benutzen ist. Kinder müssen
beaufsichtigtwerden,umsicherzustellen,dasssienichtmitdemGerät
spielen.
(nur
Windows /Mac OS X )
Die App ist kein Bestandteil dieses Produktes, keine
Zusage eines Servicelevels.
TM TM
TM TM
4

AllgemeinerHinweis:
Jenach Firmware-Standkann dieGeräte- oderBrowseroberflächedes
jeweiligenGerätesvonderBeschreibunginderAnleitungabweichen.
3. Sicherheitshinweise
Die folgenden Hinweise dienen Ihrer Sicherheit und Zufriedenheit
beim Betrieb des Gerätes. Beachten Sie, dass die Nichtbeachtung
dieser Sicherheitshinweise zu erheblichen Unfallgefahren führen
kann.
Bei Nichtbeachtung dieses Hinweises werden Leben,
GesundheitundSachwertegefährdet.
Lassen Sie Kleinkinder nicht unbeaufsichtigt mit dem Gerät,
Verpackungsmaterial oder Kleinteilen! Andernfalls droht
LebensgefahrdurchErsticken!
Beschädigen Sie bei Bohrarbeiten und beim Befestigen keine
Leitungen für Gas, Strom, Wasser oder Telekommunikation!
AndernfallsdrohtLebens-,Verletzungsgefahr!
Behandeln Sie die Zuleitungen vorsichtig! Verlegen Sie diese so,
dass sie nicht beschädigt werden können und keine Stolpergefahr
darstellen. Ziehen Sie die Kabel nicht über scharfe Kanten, und
quetschen oder klemmen Sie sie nicht anderweitig ein.
AndernfallsdrohenLebens-undVerletzungsgefahr!
VerhindernSie, dass die Netzgerätemit Feuchtigkeit inBerührung
kommen und tauchen Sie die Geräte nicht ins Wasser ein!
AndernfallsdrohtLebensgefahr!
Betreiben Sie die Geräte ausschließlich mit den vom Hersteller
empfohlenen Netzgeräten. Vergewissern Sie sich vor dem
Anschluss der Netzgeräte, dass die Spannung 230 V ~ AC, 50 Hz
beträgt und mit einem Leitungsschutzschalter abgesichert ist.
AndernfallsdrohtLebensgefahrdurchStromschlagundBrand!
Der Schutzerdungsleiter ist mit dem Schutzerdungsleiter des
Gebäudes zu verbinden. Verbinden Sie hierzu die
Netzanschlussleitung mit einer Steckdose mit verbundenem
Erdungskontakt.
Achten Sie darauf, dass die Batterien der Fernbedienung nicht
kurzgeschlossen oder ins Feuer geworfen werden. Sie dürfen
außerdem nicht geöffnet werden. Es besteht Lebensgefahr durch
Explosion! Ersatz nur durch denselben oder einen gleichwertigen
Typ.
Setzen Sie die Geräte und die Netzgeräte nicht der Nähe von
Feuer, Hitze oder lang andauernder hoher Temperatureinwirkung
aus!
Stellen Sie keine mit Flüssigkeit gefüllten Gegenstände (z. B.
Vasen)aufdenRecorder!
DeckenSiedenRecorderniemalsab!
Am Recorder darf es zu keinem Hitzestau z. B. durch Einbau in
einenSchrankkommen!
Stellen Sie sicher, dass die Lüftungsöffnungen nicht verdeckt sind.
Wenn Sie das Gerät in einem Schrank betreiben, muss eine
ausreichendeLüftunggewährleistetsein.
Gefahr!
!
!
!
!
!
!
!
!
!
!
!
!
!
!
!
!
!
!
!
Schützen Sie die Geräte vor starken mechanischen
BeanspruchungenundErschütterungen!
Schützen Sie die Geräte vor starken magnetischen oder
elektrischenFeldern!
Verwenden Sie die Geräte nur mit den gelieferten Originalteilen
oderOriginalzubehör!
Überprüfen Sie vor dem Zusammenbau und der Inbetriebnahme
dieLieferungaufBeschädigungenundVollständigkeit!
Trennen Sie bei längerem Nichtbenutzen die Geräte immer vom
230 V Netz. Die NVRs sind jedoch für einen Dauerbetrieb
konzipiert.
Der Recorder darf während des Betriebes bzw. innerhalb einer
Minute nach Trennen der Verbindungen nicht bewegt werden, um
eineBeschädigungderFestplattezuverhindern.
Schließen Sie kein beschädigtes Gerät (z.B. Transportschaden)
an. Trennen Sie bei Beschädigungen inklusive der Verkabelung
dieGeräte sofort vom Netz. Lassen Sie Schädensofort durch einen
Fachmann beheben. Ziehen Sie das Netzgerät aus der Steckdose.
AndernfallsdrohtLebensgefahrdurchStromschlagundBrand!
Der Netzstecker dient als Trennstelle zum Versorgungsnetz
(230 V). Deshalb sollte die Steckdose nahe am System
(max. 1,5 m) und leicht zugänglich sein. Empfehlenswert ist der
Einsatz einer Steckdose mit Überspannungsschutz, an die Sie
auch die peripheren Geräte anschließen können. Stellen Sie bitte
keine Gegenstände auf das Netzteil und verlegen Sie es
trittgeschützt.
Achten Siedarauf, dassdurchdie Gehäuseöffnungenniemalslose
Metallgegenstände in das Innere des Systems gelangen, da diese
dortelektrischeKurzschlüssehervorrufenkönnen.
Bei Verwendung von Ohrhörern und Kopfhörern kann
übermäßigerSchalldruckdenVerlustdesHörsinnsverursachen.
Möchten Sie das System einmal reinigen, verwenden Sie auf
keinen Fall Flüssigreiniger oder Reinigungssprays. Die Reinigung
istambestenmiteinemnebelfeuchtenTuchdurchzuführen.
Netzwerk-Videorecorder,inkl.2oder4TBFestplatte
NetzgerätmitKabel
USB-Maus
Fernbedienung
BatterienfürFernbedienung
Schrauben und Kabel für die eventuelle Montage einer zweiten
Festplatte
Bedienungsanleitung,App-Anleitung
FürdieInbetriebnahmeisteinMonitorerforderlich(mind.
Full-HD-AuflösungmitHDMI-oderVGA-Anschluss)
!
!
!
!
!
!
!
!
!
!
Hinweis:
4. Lieferumfang
!
5

5. Technische Daten
5.1 Technische Daten Recorder
Bezeichnung NVR 508 NVR 516
Bezeichnung NVR 504-POE NVR 508-POE
max. Kameras 8 16
Betriebsspannung 12 V DC
Netzgerät 12 V, 5 A
Batterie Li, nicht wiederaufladbar
PoE-Ports keine
USB 2.0 2 (1 x vorne, 1 x hinten)
Video-Auflösung 8 MP/5MP/3MP/2MP/960p / 720p / D1 / VGA / 4CIF
Bandbreite max. 128 Mbps max. 112 Mbps
Kompressionsformat ........ / .. ....../ MJPEG
Protokolle ONVIF 22.06
Videoausgänge 1 x HDMI ,1xVGA
Audioausgang 1 x Cinch
Festplatteneinbau 2 x 3,5 Zoll (je max. 10 TB)
Bereits eingebaute Festplatte 1x2TBoder1x4TB
Netzwerkanschluss Ethernet: 1 x RJ45 Gigabit Port, 100/1000 Mbps
Alarmeingang 8 x NO/NC, potentialfreier Auslösekontakt nötig
Alarmausgang 1 x NO, max. Belastbarkeit bis 30 V DC/3A,250VAC/3A
Betriebsumgebung -10° bis +55° C bei 10 % bis 90 % Luftfeuchtigkeit
Abmessungen (BxHxT) 300x48x296mm
max. Kameras 4 8
Netzgerät 48 V, 1,2 A 48 V, 2 A
PoE-Ports 4 8
Max. Gesamtleistung PoE 45 W 75 W
Max. PoE pro Port 15,4 W
Video-Auflösung max. 8 MP max. 8 MP
Bandbreite max. 50 Mbps max. 128 Mbps
Kompressionsformat / /MJPEG / / MJPEG
Videoausgänge 1 x HDMI ,1xVGA
Audioausgang 1 x Cinch
Festplatteneinbau 1 x 3,5 Zoll (max. 10 TB) 2 x 3,5 Zoll (je max. 10 TB)
Bereits eingebaute Festplatte
Netzwerkanschluss Ethernet: 1 x RJ45 Gigabit Port, 100/1000 Mbps
Alarmeingang 4 x NO/NC 8 x NO/NC
Alarmausgang 1 x NO
Abmessungen (BxHxT) 300x48x208mm 300x48x296mm
Leistungsaufnahme max. 36 W
(max. 3840x2160@30Hz) (1920x1080@60Hz, 1280x1024@60Hz)
Betriebsspannung 48 V DC
Leistungsaufnahme max. 57 W max. 96 W
Batterie Li, nicht wiederaufladbar Li, nicht wiederaufladbar
USB 2.0 2 (1 x vorne, 1 x hinten)
Protokolle ONVIF 22.06
(max. 3840x2160@30Hz) (1920x1080@60Hz, 1280x1024@60Hz)
1 x Cinch
1x2TBoder1x4TB
, potentialfreier Auslösekontakt nötig , potentialfreier Auslösekontakt nötig
, max. Belastbarkeit bis 30 V DC/3A,250VAC/3A
Betriebsumgebung -10° bis +55° C bei 10 % bis 90 % Luftfeuchtigkeit
6

1 Ein/Aus-Schalter
2 AnschlussfürSpannungsversorgung
3 Sensor/Alarm/RS485-Schnittstelle
4 Audioausgang
5 VGA-Anschluss
6 HDMI-Anschluss
7 USB-Schnittstelle
8 LAN-Schnittstelle
9 PoE-Ports
Um die Kabel einstecken zu können, müssen Sie die orangefarbenen
KlemmleistenmiteinemSchraubendrehereindrücken.
* Die Art der Alarmeingangskontakte NO (Schließer) oder NC (Öffner)
ist für jeden Eingang individuell in den Geräteeinstellungen unter
„Alarm“ programmierbar. Der Kontakt wird mit G verbunden oder
getrennt,umeineeventuelleingestellteSteuerungauszulösen.
6.2 Sensor/Alarm/RS485-Schnittstelle
BeispielNVR504PoE:
5.2 TechnischeDatenNetzgeräte
Bilderpro Sekunde
15
25
15
10
7
Bitrate
8192
8192
8192
8192
8192
Dauerin Tagen
20
15
12
12
7,5
Auflösung
2MP
2MP
4MP
5MP
8MP
5.3 Speicherkapazitätpro Kamera
NVR504PoE
CS-4801200
230VAC
50 Hz
48,0 V
1,2 A
57,6 W
91,7 %
88,9 %
0,21 W
NVR508
CS-1205000
230VAC
50 Hz
12,0 V
5,0 A
60,0 W
89,6%
86,4%
0,14 W
NVR516
CS-1205000
230VAC
50 Hz
12,0 V
5,0 A
60,0 W
89,6%
86,4%
0,14 W
Netzgeräte
Modellkennung
Eingangsspannung
Eingangswechselstromfrequenz
Ausgangsspannung
Ausgangsstrom
Ausgangsleistung
Durchschnittliche Effizienz im Betrieb
Effizienz bei geringer Last
Leistungsaufnahme bei Nulllast
NVR508PoE
FJ-SW2027A48002000
230VAC
50 Hz
48,0 V
2,0 A
96,0 W
90,11%
87,8%
0,18 W
G
1
2
3
4RS485 an
PTZ-Kamera
Alarmausgang (NO)
Alarmeingänge (NO oder NC)*
Alarm
6. Ausstattung,Anschluss,Bedienung
6.1 Ausstattung
Beispiel:NVR508
Beispiel:NVR508-POE
QR-Code
1
2345678
QR-Code
1
2345678 9
7

Hinweise:
6.3 Anschlussdes NVR
Zur Einrichtung ist ein Monitor/TV-Bildschirm
(VGA oder HDMI) erforderlich, da die Vergabe des
Admin-Passworts (siehe Kapitel 6.4) nur bei
angeschlossenemMonitor/TV-Bildschirmmöglichist.
!
!
Die Alarmeingänge sind auf Halbleiter-Basis und sind nicht mit
Strombelastbar.NurpotentialfreieKontakteanschließen.
DerAlarmausgangistbelastbarbis30VDC/1A,250VAC/1A
SchließenSiedie Kameraüber einNetzwerkkabel andie PoE-Switche
unddenMonitorüberdenHDMI-oderVGA-AnschlussdesNVRan.
Verbinden Sie die mitgelieferte Maus mit einer der USB-
Schnittstellen. Verbinden Sie bei Bedarf ein Netzwerkkabel mit der
Ethernet-Schnittstelle.
Hinweis:
Sprache
Geräte ID
Neuer Admin Name
Passwortsicherheit
Neues Admin Passwort
Passwort bestätigen
DEUTSCH
Anwenden
000000 (000000)
Passwort bestätigen
admin
Schwach
Deaktiviert
Passwort Zurücksetzen
Konfiguration der Sicherheitsfrage
Sicherheitsfrage 1.1
Antworten
Sicherheitsfrage 2.1
Antworten
Sicherheitsfrage 3.1
Antworten
Berechtigungsbescheinigung
Supercode (nicht empfohlen)
Der Name Ihres Vaters?
Der Name Ihrer Mutter?
Der Name Ihres Schulleiters in der Oberstufe?
Exportieren
OK
Abbrechen
6.4 NVReinschalten
Sobald der NVR mit Strom versorgt ist und Sie den Ein/Aus-Schalter
auf der Rückseite des NVR auf stellen, wird das System
initialisiert.
Bei der ersten Inbetriebnahme öffnet sich zunächst die Start-
Eingabemaske.
Vergeben Sie zuerst ein Passwort (Länge: 5-16 Zeichen), und geben
Siediesunter"Neues AdminPasswort"und"Passwortbestätigen"ein.
Zusätzlich kann auch ein Entsperrmuster gezeichnet werden. Die
Einstellungen müssen dennoch mit dem Passwort bestätigt werden.
Klicken Sie dann auf [Anwenden]. Es erscheint ein neues Fenster, in
dem Sie entweder mehrere Sicherheitsfragen beantworten oder die
Option "Supcercode" wählen können. Wenn "Supercode" aktiviert ist,
müssenSiesichzumZurücksetzendesPasswortsanIndexawenden.
Geben Sie das neue Passwort im nächsten Fenster ein und klicken Sie
auf[Login].
NVR ohne PoE-Funktion
Monitor
NVR5xx ohne PoE
PoE-Switch
Router
PoE-
Injector
NWI01
Monitor
NVR5xx ohne PoE
Switch ohne PoE
Router
12 V
NVR mit PoE-Funktion
Monitor
NVR5xx mit PoE
Router
8

HierkönnenSieIhrPasswortnotieren:
Alternativ zur Bedienung des NVR mit einer Maus können auch die
mitgelieferte Fernbedienung oder eine Funk-Maus verwendet
werden.
Über die Tasten 1 - 8 der Fernbedienung kann der entsprechende
KamerakanalimVollbildangezeigtwerden.
6.5 Bedienung
Mit den Richtungstasten kann navigiert werden, mit "SEL" kann eine
Eingabe bestätigt werden, und mit den Wiedergabe-Tasten
kann die Steuerung im Wiedergabe-Menü
einerAufnahmevorgenommenwerden.
WirempfehlendieBedienungperMaus.
¶¶/·/··/ /
6.6 Maussteuerung
Klicken mit der rechten Maustaste
Klicken mit der linken Maustaste
Doppelklicken mit der linken
Maustaste
Mauszeiger bewegen
Linke Maustaste gedrückt halten
und Mauszeiger ziehen
ImLive-AnzeigemoduskönnenSiedurchKlickenmitderrechtenMaustastedieMenüleisteöffnen.
Im Hauptmenü oder einem Untermenü können Sie durch Klicken mit der rechten Maustaste das
entsprechende Menü beenden.
Wenn die Menüsperre aktiviert ist, können Sie die Menüleiste durch Klicken mit der rechten Maustaste
öffnen und ein beliebiges Untermenü anklicken, um das Login-Fenster erscheinen zu lassen. Wenn die
Menüsperre nicht aktiviert ist, können Sie die Menüleiste und ein beliebiges Untermenü direkt öffen.
Nach dem Öffnen des Hauptmenüs können Sie durch Klicken mit der linken Maustaste ein beliebiges
Untermenü öffen. Im Wiedergabemodus können Sie durch Klicken mit der linken Maustaste die richtige
Stelle zur Wiedergabe aussuchen.
Sie können den Status des Markierungsfeldes und den Bewegungserkennungsbereich ändern.
Sie können die Farb-Steuerungsleiste und die Lautstärken-Steuerungsleiste anpassen.
Sie können Werte in Bearbeitungsfeldern oder im Dropdown-Menü auswählen.
In der Liveanzeige oder im Wiedergabemodus können Sie durch Doppelklicken mit der linken Maustaste
ein Kamerabild auf Vollbild ändern. Durch erneutes Doppelklicken werden wieder alle Kamerabilder
angezeigt.
Mit dem Mauszeiger können Sie einen Menüpunkt auswählen.
Im Bewegungserkennungs-Modus können Sie durch Ziehen des Mauszeigers den Bewegungsbereich
auswählen. Im Menümodus [Farbeinstellung] lässt sich durch Ziehen des Mauszeigers die Farbe auf der
Steuerleiste anpassen. Die Lautstärke kann direkt im Videofenster angepasst werden.
9

7. Einrichtungsassistent
Nachdem Loginöffnet sich derEinrichtungsassistent, in demSie erste
Einstellungenvornehmenkönnen.
Klicken Sie auf [Einrichtungsassistent starten].
Bei diesem Service steht kein Browser-Zugriff über das Internet zur
Verfügung.
Klicken Sie auf [Weiter].
Für einen Zugriff über Internet-Browser ist eine Konfiguration nötig:
Beachten Sie, dass die statische Adresse außerhalb des DHCP-
BereichesdesRoutersliegt.
FallseinRouter vorhandenist, könnenSie [DHCP]auswählen, um
automatischeineIP-AdressevonIhremRouterzuempfangen.
Alternativ vergeben Sie eine IP-Adresse für den NVR. Diese muss
im Adressierungsbereich Ihres Netzwerks liegen.
Geben Sie die passenden Einstellungen für Subnetzmaske,
Gateway und DNS ein. Fragen Sie ggf. Ihren Netzwerk-
administrator.
7.1 Netzwerk-Konfiguration
Für einen einfachen Fernzugriff über P2P Service bei bestehender
Internet-Verbindung (Client Software/App) ist eine Netzwerk-
Konfigurationnichterforderlich(EinstellungDHCPlassen).
Empfohlen wird
einestatischeIP-Adresse.
!
!
!
!
!
!
!
!
!
Sie können nun direkt über den Internet-Browser durch Eingabe
der IP-Adresse auf den NVR zugreifen. Alternativ können Sie über
den QR-Code (auf der Titelseite) die passende PC-Software
herunterladen (Surveillance Client für 32-Bit-Systeme, VMS Pro
für 64-Bit-Systeme) auf Ihrem PC installieren (unterstützt
Windows Vista / Windows 7/8/10, DirectX 9.1 / Mac OS X oder
höher)undaufeinenoderauchmehrereNVRszugreifen.
Für einen Zugriff über Internet sind eine feste öffentliche IP-
Adresse oder ein DynDNS-Dienst sowie eine Portweiterleitung im
Router erforderlich, oder Sie verwenden die P2P-Verbindung des
Recorders. Die P2P-ID befindet sich als QR-Code auf dem
Gehäusedeckel des Recorders und unter "Info" in den System-
Einstellungen. Fragen Sie hierzu ggf. Ihren Netzwerk-
administrator.
Für einen Zugriff über App steht Ihnen die kostenlose App
RXCamView für Android und iOS zur Verfügung. Diese können Sie
lokal im WLAN oder bei Zugriff über Internet (siehe oben) auch
über mobiles Internet nutzen. Für einen stabilen Zugriff ist eine
ausreichende Internet-Bandbreite sowohl für Upload als auch für
Download (ausreichende Mobilfunk-Verbindung) notwendig.
WennkeineInternet-Verbindungbesteht,verwendenSiebittedie
IP-AdressedesGerätes.
Weitere Informationen zur Netzwerk-Konfiguration finden Sie im
Kapitel"Netzwerk".
KlickenSieauf[Weiter].
Stellen Sie hier das aktuelle Datum, die Uhrzeit, das Zeit- und
Datumsformat sowie die Zeitzone ein, in der sich das Gerät befindet
(Deutschland:GMT+1).
KlickenSieauf[Weiter].
7.2 Datum/Uhrzeit
Weiter
Abbrechen
Zurück
Einrichtungsassistent
Datum/Uhrzeit
NTP
Datum und Uhrzeit
Datum
Auto Sommerzeit
03/13/2022
Uhrzeit 11:05:56
Datum Format
MM/DD/YY
Zeit Format
24Std
Zeitzone
GMT+01:00
Einrichtungsassistent
Einrichtungsassistent starten
Einrichtungsassistent
Netzwerk
Lokale Verbindung
DHCP
IP AddresseIP Addresse 192.168.178.074
Subnetz Maske
255.255.255.000
IP Addresse 192.168.178.074
Gateway 192.168.178.001
DNS
DNS1
192.168.178.001
008.008.008.008
DNS2
UPNP
Port
Service
PTZ Protokoll
Interner Port Externer Port
UPNP Status
1
Web Port TCP 00080 00080 Inaktiv
2
Client Port TCP 00090 00090 Inaktiv
3
RTSOPort TCP 00551 00551 Inaktiv
Weiter
Abbrechen
10

7.3 IP-Kamera
7.4 Festplatte
Hier können WLAN- und LAN-Netzwerkkameras gesucht und
hinzugefügt werden. Dies können Sie auch im Hauptmenü unter
[Kanal-Kanal-IPKanäle]ausführen(sieheKapitel9.1.1).
KlickenSieauf[Weiter].
Falls nötig, formatieren Sie die eingebaute Festplatte, indem Sie
diese markieren und auf [Festplatten(n) formatieren] klicken. Bei
NeugerätensinddieFestplatteninderRegelbereitsformatiert.
Geben Sie das Geräte-Passwort ein, und klicken Sie auf
[Authentifizieren]. Die Meldung "Alle Daten werden gelöscht,
fortfahren?" erscheint. Bestätigen Sie mit [OK]. Wenn die
Formatierungbeendetist,klickenSienocheinmalauf[OK].
DerNVRverfügt übereine Ringspeicher-Funktion,so dassdie ältesten
Aufnahme überschrieben werden, wenn die Festplatte voll ist. Stellen
Siehierzu"überschreiben"auf"Auto"ein.Alternativkann ausgewählt
werden, dass die Festplatte nach 1, 3, 7, 14, 30 oder 90 Tagen
überschriebenwerdensoll.
Wenn "Überschreiben" auf "AUS" eingestellt ist, nimmt der NVR nicht
mehrauf,sobalddieFestplattevollist.
WeitereInformationen zu den Festplatten-Einstellungen finden Sie in
Kapitel9.5.1.
KlickenSieauf[Weiter].
7.5 Auflösung
7.6 App-Zugriff
Wählen Sie die gewünschte Auflösung, in der das Bild am Monitor
(mit HDMI-/VGA-Anschluss) angezeigt werden soll, und bestätigen
Sie diese mit [Anwenden] und [OK]. Der NVR unterstützt bis zu 4K.
Wenn die Auflösung geändert wird, wird das Bild neu geladen, und
die neue Auflösung muss noch einmal bestätigt werden. Kann der
Monitor die Auflösung nicht darstellen und/oder die Meldung wird
nach dem erneuten Laden nicht bestätigt, dann wird das Recorderbild
wieder mit der vorher eingestellten Auflösung geladen. Die Meldung
"DieAuflösungwurdezurückgesetzt"erscheint.
KlickenSieauf[Weiter].
In diesem Menüpunkt können die ID des NVR sowie die unter
[Netzwerk] konfigurierte IP-Adresse, Subnetzmaske und Ports
ausgelesen werden. Über den dargestellten QR-Code kann der NVR in
derAppRXCamViewangemeldetwerden(sieheApp-Anleitung).
KlickenSieauf[Weiter].
App Zugriff
P2P ID
P2P ID RSV1812018504427
Lokale Verbindung
IP Addresse 192.168.178.74
Subnetz Maske 255.255.255.0
Port
Web Port
Client Port 9000
80
Auflösung
Ausgangs Auflösung 1920x1080
1024x768
1280x1024
1440x900
1280x720
1920x1080
1680x1050
1600x1200
1920x1200
2K(2560x1440)
4K(3840x2160)
Einrichtungsassistent
Suche
IP Addresse/Dom
Abbrechen
BearbeitenKanal
IP CH1
IP CH2
IP CH3
IP CH4
IP CH5
IP CH6
IP CH7
IP CH8
IP CH9
IP CH1
IP CH10
IP CH1IP CH11
IP CH1IP CH12
Zurück
Kanal löschen
Status
Weiter
IP Addresse/Domain
192.168.178.32
192.168.178.52
192.168.178.54
192.168.178.63
Port
80
80
80
networkcamera
Hersteller
IP Kamera
Nr.
1
2
3
4
Festplatte
Einrichtungsassistent
überschreiben
Abbrechen
Zurück
Auto
Festplatten(n) formatieren
Nr. earbeite
ST1000VX005-2EZ102
2*
F
Modell Serien Nr. Firmware
AufnahmeartAufnahmeart Status
Z9C7XXPG CV11 RW Gruppe1 Normal
Festplatten Gruppen
Weiter
11

7.7 Zusammenfassung
In diesem Fenster werden die eingestellten System- und
Netzwerkdatenaufgeführt.
Damit der Einrichtungsassistent bei einem Neustart nicht erneut
angezeigt wird, setzen Sie einen Haken bei "Einrichtungsassistent
nachNeustartnichtmehranzeigen".
BeendenSiedenEinrichtungsassistentendurchKlickenauf[Fertig].
NachderInitialisierung erscheintaufdem MonitorbildschirmdieLive-
Ansicht zusammen mit dem Mauszeiger. In der obigen Abbildung ist
die4-facheAnsichtdargestellt.
Sobald kompatible Videoeingangssignale vorhanden sind, werden
auf dem Bildschirm Livebilder der Kameras angezeigt. Im Livemodus
können Sie das Bild eines beliebigen Kanals maximieren, indem Sie
mit der linken Maustaste auf das Bild doppelklicken. Im Einzelbild
erscheinen oben rechts eventuell die Anzeigen (für
Daueraufnahme)oder (fürBewegung).
Wennkein Kamerasignalvorhanden ist,erscheint "keine Kamera"auf
demBildschirm.
Wenn die eingebaute Festplatte nicht angeschlossen ist
oder ein Fehler auftritt, erscheint unten in der Mitte der Live-Ansicht
ein Festplatten-Symbol mit einem roten Fragezeichen, gleichzeitig
ertönt ein Alarmton. Den Alarmton können Sie abstellen, indem Sie
im Hauptmenü unter [Alarm - Fehlermeldung] für "kein freier
Speicher Festplatte" und "Festplattenfehler" den Summer
8. Live-Ansicht
Hinweis:
deaktivieren. Im gleichen Menüpunkt können Sie auch den Alarmton
beifehlendemBildsignalausschalten.
Durch einfaches Klicken mit der linken Maustaste auf ein Kamerabild
öffnetsichamunteren BildranddieSteuerungsleiste. Dieseöffnetsich
sowohlinderMehrfach- alsauchinderVollbildansicht.
Manuelle Videoaufnahme starten (weißes Symbol, rot
beiAktivierung)
Manuelle Einzelbildaufnahme (Schnappschuss)
abspeichern
Sofort-Wiedergabe: Hier kann die Wiedergabe der
letzten 5 Minuten gestartet werden. Eine Steuerleiste
erscheintamunterenBildrand.
PTZ-Steuerung
Zoom-Funktion (durch Scrollen wird das Bild digital
eingezoomt, durch Klicken mit der rechten Maustaste
wird das Menü verlassen und das Bild bleibt in der
eingestelltenZoom-Stufe)
Farbeinstellung (Schärfe, Helligkeit, Kontrast,
Sättigung)
Streamändern
Markierung hinzufügen (zum Abrufen der Markierungen
sieheKapitel10."Wiedergabe")
KI-Statistik (Anzahl der erfassten Menschen und
Fahrzeuge)
Wenn Sie den Mauszeiger an den unteren Bildschirmrand bewegen
odermitderrechtenMaustasteklicken,erscheintdieMenüleiste.
Hier können Sie Parameter-Einstellungen vornehmen und das
Hauptmenü über das Menüsymbol und [ Menü] öffnen. Wenn
Sie erneut mit der rechten Maustaste klicken, wird das Menü
geschlossen(sieheauchKapitel9."Einstellungen").
Startmenü/Hauptmenüöffnen
Layoutauswählen(4-/9-/12-facheBildschirmteilung)
weitereLayouts
Auto-Sequenz
8.1 Steuerungsleiste
8.2 Menüleiste
HD
AI
Zusammenfassung
System
Auflösung
Datum/Uhrzeit
NTP
Auto Sommerzeit
1920x1080
03/13/2022 11:07:41, GMT+01:00
AUS
AUS
Netzwerk
DHCP
IP Addresse
Subnetz Maske
Gateway
EIN
192.168.178.74
255.255.255.0
192.168.178.1
DNS1
8.8.8.8
DNS2
Einrichtungsassistent nach Neustart nicht mehr anzeigen
Zurück Fertig
192.168.178.1
IP CH1 IP CH2
CH3 CH4
KEIN VIDEOSIGNAL
M
HD
SD
03/13/2022 11:34:58
KEIN VIDEOSIGNAL
12

Wiedergabe starten. Durch Klicken auf den Pfeil neben
demWiedergabesymbolöffnet sicheinDropdown-Menü,
in dem Sie auswählen können, welcher Zeitraum
wiedergeben werden soll (siehe auch Kapitel 10.
Wiedergabe).
Lautstärkeeinstellen
Streamändern
Vorschau(Livebild)anpassen(Ausgeglichen/Flüssig)
AnzeigedesaktuellenNetzwerkstatus
manuelle Aufnahme / manuellen Alarm aktivieren
(siehenachfolgendeAbschnitte)
Infofenster öffnen (wird auch ohne Benutzerpasswort
angezeigt).Hier werden bestimmte Geräteinformationen
zusammengefasst angezeigt: Geräte ID, Gerätename,
Gerätetyp, Hardware-Version, Software Version, IE Client
Version,Videoformat, Festplatten-Kapazität,IP-Adresse,
Web Port, Client Port, Mac-Adresse, Netzwerkstatus und
P2P-ID sowie der QR-Code der ID. Bitte halten Sie diese
Daten inkl. des aktuellen Datums und der Uhrzeit für den
Support zur Verfügung. Auf den erweiterten Info-Reitern
werden noch die Infos/Übersichten zu Kanal-
Infomationen, Aufnahme-Info und Netzwerkstatus
angezeigt.
Klicken Sie auf das Symbol , um eine
manuelleAufnahmefüreinenodermehrereKanälezustarten.
Unter [Aufnahme Status] wird angezeigt, ob die Kamera aktuell
aufnimmt(EIN)odernicht(AUS).
Manuelle Aufnahme:
Manueller Alarm:
Startmenü
Sperrbildschirm
Klicken Sie auf [Herunterfahren], um den NVR
auszuschalten.
Klicken Sie auf das Symbol , um den
Alarmausgangmanuellanzusteuern.
Der aktuelle Netzwerkstatus wird durch das Symbol (Verbindung
erfolgreich)oder (Netzwerknichtverbunden)angezeigt.
KlickenSieaufdasMenüsymbol ,umdasStartmenüzuöffnen.
Benutzerwechseln
Wiedergabeöffnen
Hauptmenüöffnen
Menüsperren/entsperren(sieheunten)
Herunterfahren/Neustart/Logout
KlickenSieauf [Einstellungen],umdasHauptmenüzuöffnen.
Im Hauptmenü können Sie die Geräteeinstellungen vornehmen, z.B.
Kanalumstellung,Aufnahme,Alarm,Netzwerk,Gerät,System,etc.
Um das Menü gegen unbefugten Zugriff zu schützen, klicken Sie nach
Benutzungdes NVR aufdas Symbol WennSie sichwieder inden
NVR einloggen möchten, müssen Sie Benutzernamen und Passwort
eingeben. Das Passwort muss aus 5-16 Zeichen bestehen. Wenn Sie
das Passwort vergessen haben, wenden Sie sich per Mail an
[email protected](Kaufnachweisbeifügen).
.
NVRausschalten
HD
SD
KEIN VIDEOSIGNAL
CH4
CH7
CH5
CH8
HD
SD
IP CH1 IP CH2
KEIN VIDEOSIGNAL
KEIN VIDEOSIGNAL
W CH1
03/13/2022 11:34:58
IP CH1
EIN
Kanalname
Manuelle Aufnahme Manueller Alarm
Manuelle Aufnahme
Aufnahme Status
IP CH2
EIN
KEIN VIDEOSIGNAL
KEIN VIDEOSIGNAL
CH4
CH
CH5
CH8
HD
SD
IP CH1 IP CH2
KEIN VIDEOSIGNAL
KEIN VIDEOSIGNAL
W CH1
03/13/2022 11:34:58
Alarmausgang 1
Alarmausgang
Manuelle Aufnahme Manueller Alarm
Manueller Alarm
KEIN VIDEOSIGNAL
admin
Suche
Einstellungen
Sperrbildschirm
Herunterfahren
Kanal
Kanal Live
IP Bildanpassung PTZ
Bildbereich ausblenden
Bewegung PIR ROI
AI
Verschlüsselung
Aufnahme Bildaufnahme
Bewegung PIR I/O
Kombinationsalarm
PTZ Verknüpfung
Fehlermeldung
Zeitplan für Alarm
Sprachausgabe
Abschreckung
Einstellungen Erkennung
Alarm Statistik
Kanal
Kanal Live
IP Bildanpassung PTZ
Bildbereich ausblenden
Bewegung PIR ROI
Aufnahme Alarm KI
AI
Netzwerk
Allgemein DDNS Email
IP FILTER
Sprachassistent
Plattenzugriff
Gerät
Festplatten Verwaltung
Cloud FTP
System
Allgemein
Benutzerverwaltung
Wartung
IP Kamera Wartung
Information
KI-Szenario
Cross Counting
Gesicht-Anwesenheit
Objektklassifizierung
13

8.3 PTZ-Steuerung(Motorzoom)
Klicken Sie in der Steuerungsleiste auf das Symbol , um das
FensterfürdiePTZ-Steuerungzuöffnen.
Wenn Sie kompatible Kameras mit Motorzoom und Autofokus
verwenden,könnenSieüberdieFunktionen [Zoom+ ]oder
dieBrennweitederKameravomRekorderausändern.
Bei Kameras mit Motorzoom wird die Schärfe nach dem Ändern der
Brennweiteautomatischeingestellt.
Fallsdies nicht zum passenden Ergebnisführt, können Sie dieSchärfe
manuellmit[Fokus+-]anpassen.
Alternativ können auch die Navigationssymbole zur
manuellen Brennweitenänderung und Fokussierung verwendet
werden.
DieseFunktionensindkameraabhängig.
Klicken Sie auf [Preset], um das Menü für die Kamera-
Voreinstellungenzuöffnen
.
Hier können Sie eine Reihe von Preset-Positionen für eine Kamera
festlegen.
Wählen Sie eine Kamera aus, für die Sie eine Preset-Position
festlegenmöchten.
RichtenSiedieKameraindiegewünschteRichtungaus.
KlickenSieauf ,umdenPunktalsPreset-Positionfestzulegen.
KlickenSieauf[Speichern],umdiePreset-Positionzuspeichern.
FügenSieaufdieseWeiseweiterePreset-Positionenhinzu.
-º/»
¶·º»
Einstellen von Preset-Positionen für Schwenk/Neige-
Kameras
+
!
!
!
!
!
Modus PTZ
Kanal CH3
schrittweise 5
ZOOM
FOKUS
Auto Fokus
Wiederherstellen
Kanal
UTC PTZ
A-CH1
Kanal
UTC PTZ
A-CH1
PRESET
TOTAL 15
Nr. 017 Uhrzeit 003
Tour starten Speichern
PRESET
Nr. Uhrzeit Leeren gehe zu
13
24
34
53
63
73
83
93
10 3
11 3
12 3
13 3
14 3
15 3
16 3
!
!
!
!
!
!
!
!
!
!
Kanal:
Richtungspfeilen
Total:
Nr.:
Uhrzeit:
+: +
:
:
Tour starten:
Speichern:
Hinweis:
WählenSie eine Kamera aus, für die eine Preset-Position
definiertwerdensoll.
Mit den können Sie die gewünschte
Kamerapositioneinstellen.
Menge der gespeicherten Preset-Positionen. Der
werkseitig voreingestellte Punkt ist 001. Der NVR unterstützt bis
zu255Preset-PositionenproKamera.
NummerdernächstenangelegtenPreset-Position
legt die Verweildauer an der nächsten angelegten
Preset-Positionfest(001-255)
Durch Klicken auf wird die aktuelle Ansicht mit der
eingestelltenVerweildaueralsPreset-Positiongespeichert
Durch Klicken auf wird die aktuelle Preset-Position
gelöscht.
DurchKlicken auf wird dieaktuelle Preset-Position
angefahren.
Alle Preset-Positionen werden nacheinander
angefahren,bisauf[Tourbeenden]geklicktwird.
Klicken Sie auf [Speichern], um alle eingestellten
Preset-Positionenzuspeichern
Für eine Kamera können bis zu 255 Preset-Positionen
gespeichert werden. Die tatsächliche Anzahl der Preset-Positionen
hängtvonderKameraab.
Wenn im Hauptmenü Änderungen vorgenommen
werden, müssen diese immer mit [Anwenden] bestätigt werden, da
dieeingegebenenEinstellungensonstnichtübernommenwerden.
Hinweis:
14

9. Einstellungen
Übersicht Hauptmenü ( in Menüleiste)
Kanal
Aufnahme
Gerät
Netzwerk
System
Alarm
Kanal Netzwerkkameras anmelden
Live Anpassen der Kanaleigenschaften
IP Bildanpassung
PTZ
Bildbereich ausblenden Privatsphärenzone einstellen
Bewegung Bewegungserkennung einstellen
PIR
ROI Bereiche mit höherer Auflösung
Verschlüsselung
Aufnahme Aufnahme Einstellungen
Bildaufnahme
Bewegung Alarmausgang einstellen
PIR (für NVR nicht erforderlich)
I/O Alarmeingänge einstellen
Kombinationsalarm
PTZ-Verknüpfung
Fehlermeldung
Festplatten Verwaltung
Allgemein
DDNS
Email
IP Filter
Sprachassistent
FTP
Allgemein z.B. Datum/Uhrzeit
Benutzerverwaltung Benutzer-Passwörter vergeben
Wartung
IP Kamera Wartung
Information
Hinweis: Um Änderungen zu übernehmen, klicken Sie auf [Anwenden].
Zeitplan für Alarm
Sprachausgabe
Abschreckung
Sirene
unscharf schalten
Plattformzugriff
Cloud
15

9.1 Kanal
9.1.1 Kanal
Die nachfolgende Anzahl an Kameras kann ange-
meldetwerden:
Folgende Netzwerkkameras können an den NVR
angeschlossenwerden:
Anmeldungeiner Netzwerk-/WLAN-KameraamNVR
WählenSieimHauptmenü[Kanal-Kanal-IP-Kanäle].
NVR504-POE: 4Kameras
NVR508: 8Kameras
NVR508-POE: 8 Kameras
NVR516: 16Kameras
LAN-PoE-Netzwerkkameras:
NWB6551F
NWB6554M
NWB6555M
NWB6858M
NWD6552F
NWD6553M
NWD6556M
WLAN-Kameras WR120B4, WR120B8 und WR120SN (über
WLAN-Router)
WLAN-Kameras WR100B und WR100D (per WLAN nur in
KombinationmitAccessPointWR100Emöglich)
Verbinden Sie die Kamera NWxxx/WRxxx über Netzwerkkabel mit
demRouter/Switch(gleichesNetzwerkwieNVR).
Verbinden Sie die Kamera WR120B/SN wie in der Anleitung der
KamerabeschriebenmitdemRouter-WLAN.
MeldenSieeineWLAN-Kamera(WRxxx) amAccessPointWR100E
an(mitWR100B/Dzwingendnötig).
Verbinden Sie den WR100E bzw. die Kamera NWxxx über
Netzwerkkabel mit dem Router/Switch (gleiches Netzwerk wie
NVR).
#
#
#
#
#
#
#
#
#
#
LAN-Verbindung:
WLAN-Verbindung:
!
!
!
!
FügenSiedieKamerasfolgendermaßenimNVRhinzu:
ÖffnenSiedasMenü[Kanal-Kanal-IPKanäle].
InderunterenBildschirmhälftewird eineListederverfügbaren Kanäle
angezeigt.
KlickenSieauf +hinterdemKanalnamen.
WählenSiedasProtokoll:
NW65xx:INDEXAoderONVIF
NW64xx:ONVIF
WR1xx:ONVIF
Beachten Sie die Bedienungsanleitung der entsprechenden Kamera
bezüglichderPasswort-Vergabe.
NVR5xx-POE sind auf Auto-Erkennung voreingestellt und binden die
KamerasabNW65xxautomatischein.
Geben Sie den Benutzernamen (z.B. "admin") und das Passwort
der Kamera ein (in der Werkseinstellung haben WR-Kameras kein
Passwort).
KlickenSieauf[Suche].
!
!
!
!
!
#
#
#
#
#
#
#
NWB6230F
NWB6250F
NWB6431F
NWB6434M
NWB6435M
NWD6432F
NWD6433M
4
192.168.178.62 4455
4C-BD-8F-B7-D8-9A
5
192.168.178.63 80
00-02-D1-20-07-C3
6
192.168.178.200
8082
EC-A8-D5-39-52-B8
JI-112C
networkcamera
NVR2.0_2cc
Geräte Typ MAC Adresse
Live
IP Bildanpassung
PTZ
Bewegung
PIR
Smart
Bildbereich ausblenden
Kanal
Menü
Kanal
Nr.
Bearbeiten
IP Addresse/Domain HerstellerPort
Aufnahme Alarm Netzwerk Gerät
System
IP Kanäle
00-0D-2F-BB-CC-52
3
192.168.178.54 80
00-76-BA-DC-9E-47
00-0C-29-14-86-07
2
192.168.178.52 80
1
192.168.178.32 80
IP Addresse/DomainBearbeitenKanal
IP CH1
IP CH2
IP CH3
IP CH4
IP CH5
Status
Subnetz Maske Port
Hersteller Geräte Typ PTZ Protokoll MAC Adresse
Software Version
Suche Hinzufügen Alle hinzufügen
IP CH6
IP Kamera hinzufügen
192.168.178.62 4455
4C-BD-8F-B7-D8-9A
192.168.178.63 80
00-02-D1-20-07-C3
192.168.178.200
8082
EC-A8-D5-39-52-B8
JI-112C
networkcamera
NVR2.0_2cc
00-0D-2F-BB-CC-52
192.168.178.54 80
00-76-BA-DC-9E-47
192.168.178.52 80
00-0C-29-14-86-07
192.168.178.32 80
1
2
3
4
5
6
Passwort anz.
Suche
Hinzufügen Abbrechenwerksseitiges Passwort
Privat
ONVIF
Custom 1
Custom 2
Custom 3
Custom 4
Custom 5
Custom 6
Custom 7
Custom 8
IP Addresse/Domain
Alias
Position
Port
PTZ Protokoll
Benutzername
Passwort
Privat
admin
Geräte Typ
MAC Adresse
IP Addresse/Domain
HerstellerPortNr. Software Version
16

EineListederverfügbarenKameraserscheint.
Wählen Sie die gewünschte Kamera aus und klicken Sie auf
[Hinzufügen].
Bei WR-Kameras muss der Port ggf. von 80 in 8888 oder 10000
geändert werden.
WählenSieimHauptmenü[Kanal-Live].
Wählen Sie den gewünschten Kanal über das
Menüsymbol aus.
Legen Sie die Bezeichnung des Kanals fest (max.
40Zeichen).
!
!
!
9.1.2 Livebild-Einstellungen
Menü:
Kanalname:
!
!
!
!
!
!
!
DatumFormat:
ZeitFormat:
Aktualisierungshäufigkeit:
Name anzeigen:
Uhrzeit anzeigen:
OSD Selbstanpassung:
Bildeinstellung:
WählenSiedieReihenfolgeTag/Monat/Jahr.
WählenSiedasFormat12hoder24h.
EinstellungderHz-Zahl
Wenn hier ein Haken gesetzt ist, wird der
Kameraname im Bild angezeigt und bei einer Aufnahme mit
aufgezeichnet.
Wenn hier ein Haken gesetzt ist, wird die
Uhrzeit im Kamerabild angezeigt und bei einer Aufnahme mit
aufgezeichnet.
Ist diese Funktion aktiviert, wird die
Schrift (Kameraname, Uhrzeit und Datum) in hellen Bereichen im
Bild automatisch dunkel. In dunklen Bereichen wird die Schrift
weiß.IstdieFunktiondeaktiviert,istdieSchriftimmerweiß.
Farbton, Helligkeit, Kontrast und Sättigung
könnenüberReglereingestelltwerden.
Umdie Änderungenzu übernehmen,klicken Sieauf [Anwenden]. Um
die Werkseinstellungen wiederherzustellen, klicken Sie auf
[Werkseinstellung].
Durch Klicken mit der rechten Maustaste wird das Untermenü
geschlossen.
In der Hauptansicht finden Sie am unteren Bildschirmrand die
Schaltfläche [Kamera Upgrade]. Diese Funktion steht mit INDEXA
KamerasnichtzurVerfügung,bittenichtverwenden.
In der Hauptansicht können Sie zusätzlich die Einstellungen eines
Kanals kopieren, indem Sie diesen markieren und auf [Kopiere]
klicken. Es können alle oder nur einzelne Einstellungen kopiert
werden. Die Änderungen werden wirksam, sobald Sie auf die
Schaltfläche[Kopiere]amunterenRanddesPop-up-Menüsklicken.
Um die Änderungen zu übernehmen, klicken Sie in der Hauptansicht
auf[Anwenden].
WennSie dieÄnderungen nichtübernehmen möchten,klicken Sieauf
[Abbrechen],umdasPop-up-Menüzuverlassen.
WennSie inder Hauptansicht aufdie Schaltfläche [Werkseinstellung]
klicken, werden die Systemeinstellungen aller Kameras auf die
Werkseinstellungenzurückgesetzt.
192.168.178.62
4455
4C-BD-8F-B7-D8-9A
192.168.178.63
80
00-02-D1-20-07-C3
192.168.178.200
8082
EC-A8-D5-39-52-B8
JI-112C
networkcamera
NVR2.0_2cc
00-76-BA-DC-9E-47
192.168.178.54
80
2
4
5
3
Hinzufügen Abbrechenwerksseitiges Passwort
Suche
IP Addresse/Domain
Alias
Position
Port
PTZ Protokoll
Benutzername
Passwort Passwort anz.
ONVIF
admin
80
Links-oben
IP CH1
IP Kamera hinzufügen
00-0C-29-14-86-07
192.168.178.32
80
1
Geräte Typ
MAC Adresse
IP Addresse/Domain
HerstellerPortNr. Software Version
Aktualisierungshäufigkeit
50Hz
50Hz
Smart
PTZ
Bewegung
PIR
IP Bildanpassung
Bildbereich ausblenden
Werkseinstellung
Anwenden
Name anzeigen Datum Format Zeit Format
Uhrzeit anzeigen
MM/DD/YY 24 Std
MM/DD/YY 24 Std
MM/DD/YY 24 Std
MM/DD/YY 24 Std
CH1
Kanalname
CH1
CH2 CH2
CH3 CH3
CH4 CH4
CH5 CH5
CH6 CH6
CH7 CH7
CH8 CH8
W CH1
W CH2
IP CH1
Einfahrt
IP CH2
Camera Upgrade Kopiere
Menü
Kanal
Kanal
Live
Aufnahme
Live
Alarm Netzwerk Gerät
System
Kanal Menü Versteckt
Kanal
AUTO
Kanalname
CH1
Datum Format
MM/DD/YY
Zeit Format
24 Std
Kameratyp
AUTO
EQ levels
Versteckt
Name anzeigen
Uhrzeit anzeigen
FARBTON
HELLIGKEIT
KONTTAST
SÄTTIGUNG
100
Werkseinstellung
Anwenden
CH1
CH1
03/13/2022 11:44:03
125
130
132
Werkseinstellung
17

9.1.3 IPBildanpassung
9.1.4 PTZ-Einstellungen (bei aktuellen Kameras
nicht erforderlich)
9.1.5 Bildbereichausblenden (Privatsphäre)
In diesem Menü können Bildeinstellungen vorgenommen werden,
jedochnurfürKameras,diedieseEinstellungenunterstützen.
Klicken Sie im Hauptmenü auf [Kanal - PTZ].
In diesem Menü können Einstellungen für alte PTZ-Kameras (RS-
485) vorgenommen werden: PTZ-Protokoll (Pelco-D oder Pelco-P),
Baudrate (1200, 2400, 4800, 9600), Bit (8, 7, 6, 5), Stop (1, 2),
Parität(keine,odd,even,mark,space)unddieAdresse.
Bitte beachten Sie, dass eine PTZ-Kamera nur aktiviert werden kann,
wenn der gewählte Kanal über eine steuerbare Kamera verfügt und
diegewähltenEinstellungenmitderKameraübereinstimmen.
Mit dieser Funktion können Parameter für eine Privatsphären-Zone
eingestelltwerden(soferndiesauchvonderKamera unterstütztwird).
Die Funktion ist nicht möglich mit WRxxx-Kameras. Für WR120x-
Kameras können bei Bedarf Privatsphärenzonen über die Kamera-
Appeingestelltwerden.
Für jeden Kanal können bis zu vier Privatsphären-Zonen wie folgt
eingerichtetwerden:
Wählen Sie über das Dropdown-Menü den entsprechenden Kanal
aus. Wenn für die entsprechende Kamera keine Privatsphären-
Zonen eingestellt werden können, erscheint die Meldung "Dieses
GerätunterstütztkeineBereichsmaskierung!".
Aktivieren Sie die Funktion, indem Sie einen Haken bei "Privater
Bereich"setzen.
Setzen Sie einen Haken bei Bereich 1/2/3/4, um diesen zu
aktivieren.
Das erscheinende Feld kann in Position und Größe verändert
werden.Durch Klicken auf einRechteck und Schieben kann dieses
verschoben werden, durch Klicken auf die Ecken eines Rechtecks
kannseineGrößegeändertwerden.
KlickenSieauf[Anwenden],umdieEinstellungenzuspeichern.
Mit[Kopiere]könnendieEinstellungenaufandere Kanäle
kopiert,mit[Werkseinstellung]zurückgesetzt/gelöschtwerden.
Die Bewegungserkennung ist eine Überwachung von Veränderungen
im Bild, die über die Software des Recorders durchgeführt wird. Eine
Änderung in der Lichtintensität der Bildpixel wird als Bewegung
interpretiert. Ein Vorteil der Bewegungserkennung ist, dass keine
externen Sensoren benötigt werden. Ein Nachteil ist, dass jede
Lichtänderung ebenfalls als Bewegung erfasst wird, ebenso
Bewegungen im Hintergrund und Bewegungen von Pflanzen. Aus
diesem Grund können bei manchen Recordern Bereiche im Bild
maskiert werden, in denen z.B. Bäume vorhanden sind, um den
Erfassungsbereich zu begrenzen. Die Empfindlichkeit kann ebenfalls
eingestelltwerden.
KlickenSieimHauptmenüauf[Kanal-Bewegung].
!
!
!
!
Hinweis:
9.1.6 Bewegungserkennung (über Pixeländerung)
Wichtiger Hinweis: Bei INDEXA Kameras mit KI-
Funktionen ist die Erkennung von menschlichen
Formen und Fahrzeugformen über die KI-Funktionen
vorzuziehen(siehe hierzu Kapitel9.1.7).
System
IR-CUT Verzögerung
Bild spiegeln Winkel verändern Rotationswinkel BLC Level 3D Rauschunterdrückung WDR AGC Weissabgleich Belichtungs
AUS AUS 0 AUS Auto AUS Mittel Auto Auto
AUS AUS 0 AUS Auto AUS Mittel Auto Auto
Menü
Kanal
Kanal
Smart
PTZ
Bewegung
PIR
Live
IP Bildanpassung
Bildbereich ausblenden
Gerät
IP CH1 GPIO Auto 2
IP CH2 GPIO Auto 2
IP Bildanpassung
Alarm Netzwerk
Menü IR-CUT Modus
Aufnahme
Kanal
Baudrate Bit Stop Parität Adresse
System
PTZ Protokoll
COAX1 9600 8 1 keine 1
COAX1 9600 8 1 keine 2
COAX1 9600 8 1 keine 3
COAX1 9600 8 1 keine 4
COAX1 9600 8 1 keine 5
COAX1 9600 8 1 keine 6
COAX1 9600 8 1 keine 7
COAX1 9600 8 1 keine 8
Pelco-D
9600 8 1 keine 11
Pelco-D
9600 8 1 keine 12
Menü
Kanal
Smart
Bewegung
PIR
Live
IP Bildanpassung
Bildbereich ausblenden
PTZ
Gerät
CH2 Analog
CH3 Analog
CH4 Analog
CH5 Analog
CH6
Analog
CH7 Analog
CH8 Analog
IP CH1
Digital
IP CH2
Digital
Werkseinstellung
Anwenden
Kopiere
Kanal
Aufnahme
PTZ
Alarm Netzwerk
Kanal Signal Typ
CH1 Analog
1
3
2
Werkseinstellung
Kopiere Anwenden
Menü
Kanal
Kanal
Smart
Bewegung
PIR
Live
IP Bildanpassung
Bildbereich ausblenden
PTZ
Privater Bereich
Bereich1
Bereich2
Bereich3
Bereich4
System
GerätNetzwerkAufnahme Alarm
Bildbereich ausblenden
Kanal CH1
4
System
Menü ändern Empfindlichkeit
4
4
4
4
4
4
4
8
8
5
8
Menü
Kanal
Smart
Bewegung
PIR
Live
IP Bildanpassung
Bildbereich ausblenden
PTZ
Kanal
AlarmAufnahme
Bewegung
CH2
CH3
CH4
CH5
CH6
CH7
CH8
W CH1
W CH2
IP CH1
IP CH2
Netzwerk
Kanal
CH1
Gerät
Werkseinstellung
Kopiere Anwenden
Alarm
18

!
!
!
!
Erkennungsbereich:
Kanal:
ändern:
Empfindlichkeit:
9.1.7 Erkennung von menschlichen Formen und
Fahrzeugformen über KI-Funktionen (nur bei
Kameras mit KI-Funktionen)
Klicken Sie auf , um das Fenster zur
KonfigurationdesBereichszuöffnen(siehefolgendeAbbildung).
Der Erkennungsbereich wird in Rechtecke aufgeteilt. Sobald sich ein
Objektim Erfassungsbereich bewegt und derBereich , in demsich das
Objekt bewegt, ist, wird die Bewegungserkennung
ausgelöst. Im halb-transparenten Bereich wird die Bewegungs-
erkennung nicht aktiviert. Mit [Alles auswählen] wird die
Bewegungserkennung über das gesamte Bild eingeschaltet. Mit
[Allesleeren]werdensämtlicheErkennungsfeldergelöscht.
WählenSiedengewünschtenKanalaus.
Hier kann die Bewegungserkennung über "Aktivieren/
Deaktivieren"ein-bzw.ausgeschaltetwerden.
Hier können Sie die Empfindlichkeit der
Bewegungserkennung einstellen, von niedrig bis hoch (8 ist die
höchsteEmpfindlichkeitsstufe).
Nach der Konfigurierung der oben genannten Parameter klicken Sie
mit der rechten Maustaste, um die Rasteransicht zu verlassen und
dann auf [Anwenden], um die Einstellungen zu speichern. Mit
[Kopiere] können die Einstellungen auf andere Kanäle kopiert, mit
[Werkseinstellung]zurückgesetzt/gelöschtwerden.
Durch Klicken auf [Alarm] können Sie die Einstellungen für die
Reaktion des NVR nach Bewegungserkennung vornehmen, wie in
Kapitel9.3.1beschrieben.
Diese Funktion ermöglicht das automatische Erkennen von
Personen/Fahrzeugen, die das Bild oder einen vordefinierten Bereich
durchqueren.
KlickenSieimHauptmenüauf[KI-Einstellungen-PD&VD].
rot markiert
Hier können Sie die Parameter für die Erkennung von menschlichen
FormenundFahrzeugformeneinstellen.
Wählen Sie den Kanal aus, den Sie konfigurieren
möchten, und aktivieren Sie die KI-Funktion durch Klicken auf
[Aktiviert]undauf[Anwenden].
Es gibt drei Erkennungsmodi:
Standardmodus,EchtzeitmodusundIntervallmodus.
Standardmodus: Wenn die Person oder das Fahrzeug den
Überwachungsbereich betritt, wird das Objekt von der Kamera
immer erkannt. Nachdem die Person oder das Fahrzeug den
Überwachungsbereich verlassen hat, wird das beste und klarste
derindieserZeitaufgenommenenBildergesendet.
Echtzeitmodus: Ein Bild wird gesendet, wenn die Person oder das
Fahrzeug den Überwachungsbereich betritt, und ein zweites Bild
wird gesendet, wenn die Person oder das Fahrzeug den
Überwachungsbereichverlassenhat.
Intervallmodus: Es kann eingestellt werden, wie oft und in
welchenAbständenjedesBildgesendetwerdensoll.
Legt im Intervallmodus die Anzahl
derBilderfest,diealsPush-Nachrichtgesendetwerdensollen.
n s / pic (n kann auf 1-255
eingestellt werden), wählt alle n Sekunden das beste Einzelbild
ausundsendetes.
Legt den Mindestpixelwert für die Erkennung fest.
Das Objekt muss größer sein als die eingestellte Pixelanzahl, um
erkanntzuwerden.
Legt den maximalen Pixelbereich für die Erkennung
fest.DasObjekt musskleinerseinals dereingestelltePixelbereich,
umerkanntzuwerden.
Legt die Empfindlichkeit von 0 bis 100 fest.
Je größer der Wert ist, desto genauer und ähnlicher ist die
Erkennung der vorgegebenen Fußgänger- und Fahrzeugform. Der
Standardwertist60.
Wählen Sie "nur Fußgänger", "nur
Fahrzeuge"oder"FußgängerundFahrzeuge".
Es kann ein statischer oder ein
Bewegungsmoduseingestelltwerden.
Bewegungsmodus: Nimmt die Person oder das Fahrzeug in
Bewegungauf.
Statischer Modus: Erfasst die stehende Person oder das stehende
Fahrzeug.
Legen Sie den Erfassungsbereich fest:
angepasstoderVollbild.
Vollbild: Der Erfassungsbereich deckt sich mit dem
ErfassungsbereichderKamera.
Angepasst: Wenn dieser Modus ausgewählt wird, erscheint im
rechtenFenster ein Feld miteinem Bereich. Wählen Siedas kleine
rote Kästchen neben dem Feld für die digitale ID des Bereichs, um
denBereichselbstzuändern.
!
!
!
!
!
!
!
!
!
!
Kanal:
Schnappschussmodus:
Anzahl der Einzelbilder:
Frequenz Einzelbilder:
Min Pixel:
Max Pixel:
Empfindlichkeit:
Erkennungstyp:
Erkennungsmodus:
Erfassungsbereich:
Kanal
Alle auswählen Alles leeren
CH1
ändern Aktivieren
Empfindlicnkeit 4
Einstellungen aktiviert
Kanal
Einstellungen
Alarm
Statistik
Erkennung
Einstellungen
Alarm KI Netzwerk Gerät
Aufnahme System
FD PD&VD PID LCD CC HM CD QD LPD RSD SOD Geräuscherkennung Verdeckungserkennung Zeitplan
Kanal
CH3
Anwenden
19

Wenn die Erkennung von menschlichen Formen und Fahrzeugformen
ausgelöstwird,erscheintein"S"aufdemVorschaubildschirm.
AktivierenSiedieEinstellugendurchKlickenauf[Anwenden].
Sobald KI-Funktionen aktiviert sind, werden bei Auslösungen
automatisch Aufnahmen gestartet, unabhängig vom Aufnahme-
zeitplan.
Weitere Funktionen wie z.B. Nachaufnahme oder Aktivierung des
potentialfreien Alarm-Ausgangs finden Sie unter [KI - Alarm -
PD&VD].
DieseFunktionistfürdenBetriebdesNVRnichterforderlich.
Hier können Bereiche im Bild in einer besseren oder schlechteren
Qualität angezeigt werden. So kann in Bereichen, die nicht wichtig
sind,dieBildqualitätverringertwerden,umSpeicherplatzzusparen.
WählenSieeinenAnwendungsbereichaus.
Hinweise:
9.1.8 PIR(Smart PIR)
9.1.9 ROI(Regionof interest)
!
!
!
Halten Sie die linke Maustaste gedrückt, und verschieben Sie den
Bereich.KlickenSieauf[Speichern],umdenBereichanzuwenden.
WählenSiedengewünschtenKanalaus.
WählenSiedenStreamtypaus.
Eskönnenbiszu8Bereicheeingestelltwerden.
Wählen Sie die Qualität des Bitstreams für den Bereich
aus.
Stellen Sie die Bildfrequenz außerhalb des Bereichs
ein. Je niedriger der Wert ist, umso besser ist die Bildqualität im
Bereich. Der Bildfrequenzbereich hängt von dem Standard und von
derVideoauflösungab.
ÖffnenSie[Aufnahme-Verschlüsselung-MainStream]. Hierkönnen
die Einstellungen für den Mainstream geändert werden. Diese
beeinflussen die Aufnahme auf die Festplatte und die Bildqualität
überWebbrowserundClient-Software.
unterstützt 2K (2560x1440), 1080p (1920x
1080),720p(1280x720),960x480und4K.
Hier können Sie über ein Dropdown-Menü die Bildfrequenz
fürdie Netzwerk-Übertragungeinstellen. Diese Einstellungändert
dieAnzahlderBilderproSekunde.
Hier können Sie die gewünschte
Kompressioneinstellen.
Hier kann die Bitrate von CBR auf VBR
umgestellt werden. Die empfohlenen Einstellung (Werks-
einstellung)istCBR.
Für Netzwerkkameras kann eine Qualität
zwischen "Am schlechtesten", "Schlecht", "Gut", "Besser" oder
"Ambesten"ausgewähltwerden.
Hier kann der Bitratenmodus von
„vordefiniert“ auf „benutzerdefiniert“ umgestellt werden. Die
empfohleneEinstellung(Werkseinstellung)ist„vordefiniert“.
Der Wert kann über das Dropdown-Menü ausgewählt
werden. Es wird empfohlen, die Werkseinstellung zu belassen; die
Einstellung beeinflusst die Bildqualität der Aufnahme auf der
Festplatte.
Kanal:
StreamType:
RegionID:
ROI Level:
Non-ROI Fps:
9.2.1 Verschlüsselung
9.2.1.1 MainStream
Auflösung:
BPS:
Video-Kodierungstyp:
Bitratenkontrolle:
Video Qualität:
Bitratenmodus:
Bitrate:
9.2. Aufnahme(Speicher-Parameter)
!
!
!
!
!
!
!
System
GerätNetzwerk
PD FD CC Geräuscherkennung Verdeckungserkennung Zeitplan CC Statistik
Menü ändern Empfindlichkeit Szene
Menü
Kanal
ROI
Bewegung
PIR
Live
IP Bildanpassung
Bildbereich ausblenden
PTZ
PID
Aufnahme Alarm
Kanal
LCD SOD
Kanal
Alarm Anwenden
System
Netzwerk
PD Verdeckungserkennung Zeitplan CC Statistik
Enable Region
Menü
Kanal
ROI
Bewegung
PIR
Live
IP Bildanpassung
Bildbereich ausblenden
PTZ
PID
Aufnahme Alarm
Kanal
LCD SOD
Kanal
Anwenden
CH3
E
Gerät
FD CC Geräuscherkennung
Einstellungen Stream Type
Main Stream
Region ID
1
ROI Level Non-ROI Fps
Lowest 19
Anwenden
Bereich
StreamType
Kanal
Main Stream
CH3
Region ID 1
Enable Region Schlecht
Gut
Besser
Am besten
Am schlechtesten
ROI Level Am schlechtesten
Non-ROI Fps (1-19)
Schlechter
System
Alarm Netzwerk Gerät
Main Stream
Sub Stream
Mobiler Stream
Kanal Stream Type Auflösung Bps
Video-Kodierungstyp
Bitratenkontrolle
Video Qualität
Bitratenmodus Bitrate
CH2
CH3
CH4
CH5
CH6
CH7
CH8
W CH1
W CH2
IP CH1
IP CH2
CH1 Normal
1920 x 1080 15
H.265 CBR Vordefiniert 2048
Normal
1920 x 1080 7
H.265 CBR Vordefiniert 2048
Normal
1920 x 1080 25
H.265 CBR Vordefiniert 2048
Normal
1920 x 1080 7
H.265 CBR Vordefiniert 2048
Normal
1920 x 1080 7
H.265 CBR Vordefiniert 2048
Normal
1920 x 1080 7
H.265 CBR Vordefiniert 2048
Normal
1920 x 1080 7
H.265 CBR Vordefiniert 2048
Normal
1920 x 1080 7
H.265 CBR Vordefiniert 2048
Normal
Normal
Normal
Normal
1920 x 1080 25
H.264 VBR
1920 x 1080 15
Benutzerdefiniert
Benutzerdefiniert
20
20
H.264
H.264 CBR
CBR
Benutzerdefiniert 640
Benutzerdefiniert 640
VBR Am schlechtes
Am schlechtes 9000
3072
Menü
Kanal
Bildaufnahme
Verschlüsselung
Aufnahme
Aufnahme
Werkseinstellung
Anwenden
Kopiere
Gesamt Bandbreite:16Mbps, Verwendete Bandbreite:13.765Mbps
20
Seite wird geladen ...
Seite wird geladen ...
Seite wird geladen ...
Seite wird geladen ...
Seite wird geladen ...
Seite wird geladen ...
Seite wird geladen ...
Seite wird geladen ...
Seite wird geladen ...
Seite wird geladen ...
Seite wird geladen ...
Seite wird geladen ...
Seite wird geladen ...
Seite wird geladen ...
Seite wird geladen ...
Seite wird geladen ...
Seite wird geladen ...
Seite wird geladen ...
Seite wird geladen ...
Seite wird geladen ...
Seite wird geladen ...
Seite wird geladen ...
Seite wird geladen ...
Seite wird geladen ...
Seite wird geladen ...
Seite wird geladen ...
Seite wird geladen ...
Seite wird geladen ...
-
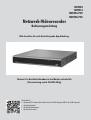 1
1
-
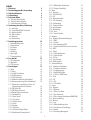 2
2
-
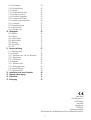 3
3
-
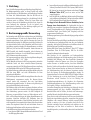 4
4
-
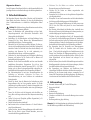 5
5
-
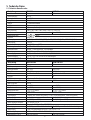 6
6
-
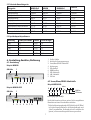 7
7
-
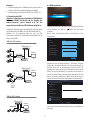 8
8
-
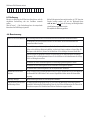 9
9
-
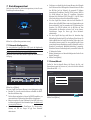 10
10
-
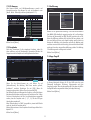 11
11
-
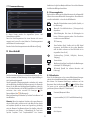 12
12
-
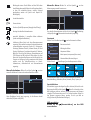 13
13
-
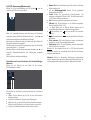 14
14
-
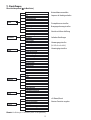 15
15
-
 16
16
-
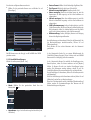 17
17
-
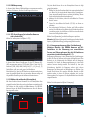 18
18
-
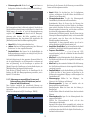 19
19
-
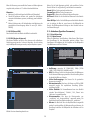 20
20
-
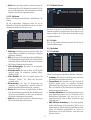 21
21
-
 22
22
-
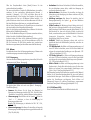 23
23
-
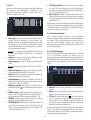 24
24
-
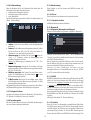 25
25
-
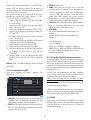 26
26
-
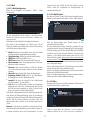 27
27
-
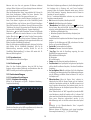 28
28
-
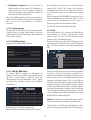 29
29
-
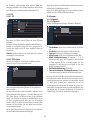 30
30
-
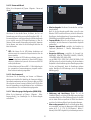 31
31
-
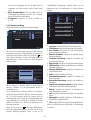 32
32
-
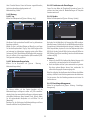 33
33
-
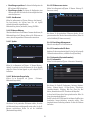 34
34
-
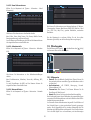 35
35
-
 36
36
-
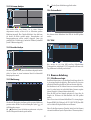 37
37
-
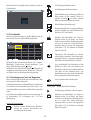 38
38
-
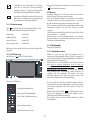 39
39
-
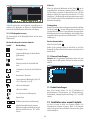 40
40
-
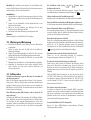 41
41
-
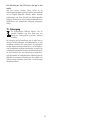 42
42
-
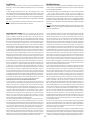 43
43
-
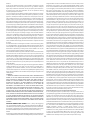 44
44
-
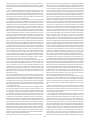 45
45
-
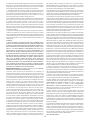 46
46
-
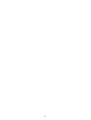 47
47
-
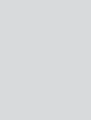 48
48
in anderen Sprachen
- English: Indexa nvr5xx Owner's manual
Verwandte Artikel
-
Indexa NWB6230F Bedienungsanleitung
-
Indexa NWD6432F Bedienungsanleitung
-
Indexa NVR408_NVR416_NVR404_POE_NVR408_POE Bedienungsanleitung
-
Indexa nb5210_nb5210w Bedienungsanleitung
-
Indexa WR100MB Bedienungsanleitung
-
Indexa wr120sn Bedienungsanleitung
-
Indexa WR100Bv2 Bedienungsanleitung
-
Indexa NWD6433M Bedienungsanleitung
-
Indexa gk120b4g Bedienungsanleitung
-
Indexa WR100 Bedienungsanleitung
Andere Dokumente
-
Allnet ALL-CAM2400-NVR-Kit-B Benutzerhandbuch
-
Abus 4043158186161 Bedienungsanleitung
-
 Lupus Electronics AEON LE800 Benutzerhandbuch
Lupus Electronics AEON LE800 Benutzerhandbuch
-
Trendnet RB-TV-NVR104 Datenblatt
-
Eneo PNR-5316 Quick Installation Manual
-
Trendnet TV-NVR104K Datenblatt
-
Novus NVR-6316P16-H2 Benutzerhandbuch
-
Velleman NVR3 Quick Installation Manual
-
Novus NVR-6332-H8/FR Benutzerhandbuch
-
CAME XNVR28 Installationsanleitung