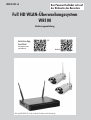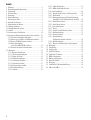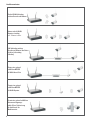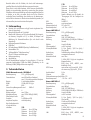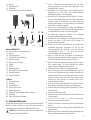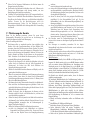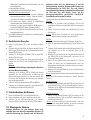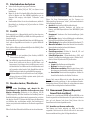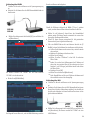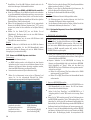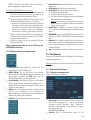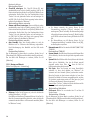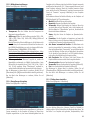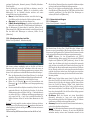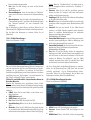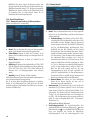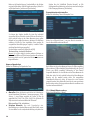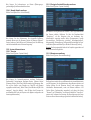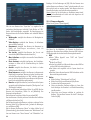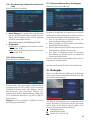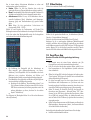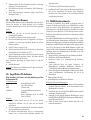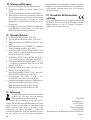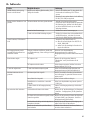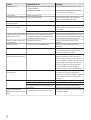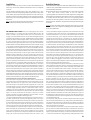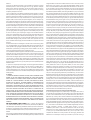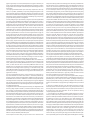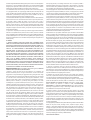Android
iOS
kostenlose App:
EseeCloud
Informationen unter
www.indexa.de
Full HD WLAN-Überwachungssystem
WR100
Bedienungsanleitung
Das Passwort befindet sich auf
der Rückseite des Recorders
Abb. zeigt WR100Set B2. Für Art und Anzahl der Kameras siehe Verpackung.
WR100 SET v.2

15.3.2 E-Mail-Einstellungen ..............................................17
15.3.3 WLAN-Einstellungen Recorder .................................17
15.4 Kanal-Einstellungen ..................................................18
15.4.1 Kamera Stream auslesen / Auflösung ändern ........... 18
15.4.2 Kanal-Ansicht ........................................................18
15.4.3 Bewegungserkennung und Benachrichtugungen,
Signalverlust und Privatsphärenbereich einstellen .....19
15.4.4 Kanal-Bitrate auslesen ...........................................20
15.4.5 Kanal-Details auslesen ...........................................21
15.5 System-Informationen ...............................................21
15.5.1 Version ..................................................................21
15.5.2 Ereignis-Protokoll Recorder auslesen ........................21
15.5.3 Benutzerverwaltung ...............................................21
15.5.4 Firmware Upgrade .................................................22
15.5.5 Recorderwartung /
Konfiguration speichern und laden ..........................23
15.5.6 Werkseinstellungen ................................................23
15.5.7 Kamera und Repeater (Access Point) Upgrade .......... 23
16. Wiedergabe .....................................................................23
17. Video Backup .................................................................. 24
18. Zugriff per App .................................................................24
19. Zugriff über Browser ......................................................... 25
20. Zugriff über PC-Software ...................................................25
21. WLAN-Funkreichweite .......................................................25
22. Wartung und Reinigung ....................................................25
23. Optionales Zubehör .......................................................... 26
24. Entsorgung ......................................................................26
25. Vereinfachte EU-Konformitätserklärung .............................. 26
26. Fehlersuche (FAQs) ...........................................................27
Inhalt
1. Einleitung .......................................................................... 2
2. Bestimmungsgemäße Verwendung ....................................... 2
3. Lieferumfang ...................................................................... 5
4. Technische Daten ................................................................ 5
5. Ausstattung........................................................................ 6
6. Sicherheitshinweise ............................................................. 7
7. Platzierung der Geräte ......................................................... 8
8. Anschluss des Recorders ...................................................... 9
9. Inbetriebnahme der Kamera ................................................ 9
10. Montage der Kamera ......................................................... 9
11. Inbetriebnahme des Systems .............................................. 9
12. Livebild............................................................................. 9
13. Recorder starten / Menüfenster........................................... 10
14. Kameramenü (Kameras/Repeater/Access Point einrichten).... 10
14.1 Anmelden von Kameras am Recorder.......................... 10
14.2 Kamera ggf. von WLAN- auf LAN-Betrieb umstellen......11
14.3 Kamera als WLAN-Repeater einrichten ........................12
14.4 Optionalen Repeater /
Access Point WR100E/EW einrichten ......................... 12
14.5 Übersicht der Buttons im Kameramenü .......................13
15. Hauptmenü ..................................................................... 13
15.1. Allgemeine Einstellungen ......................................... 13
15.1.1 Sprache und Anzeigeoption .................................... 13
15.1.2 Datum und Uhrzeit ................................................ 14
15.1.3 Bildschirmeinstellungen ......................................... 14
15.1.4 Einstellungen Festplatte ......................................... 15
15.1.5 Fehleralarm einstellen ............................................15
15.2 Aufnahmezeitplan einstellen ......................................16
15.3 Netzwerkeinstellungen ..............................................16
15.3.1 Netzwerk ...............................................................16
2

Salz-oderSäuregehalt(z.B.AmmoniakinStällen)inderLuftherrscht.
JenachSetistfürdieVideospeicherungeineFestplattebereitseingebaut.
Die Aufnahme kann manuell, über Timer oder automatisch durch
Bewegungserkennung gestartet werden; dabei werden auch ca. zwei
Sekunden vor der Bewegung aufgenommen. Wahlweise kann der
Ringspeicher aktiviert werden, so dass bei vollem Speicher bzw. nach
einer eingestellten Zeit automatisch die ältesten Daten überschrieben
werden. Die eingebaute Echtzeit-Uhr und der Kalender dienen zur
ArchivierungderAufnahmenundfürzeitgesteuerteAufnahmen.
Wird der Recorder an einen Router/Switch angeschlossen, muss darauf
geachtet werden, dass im Netzwerk befindliche Multicast-Geräte (z.B.
Mediareceiver) auf demselben Protokoll (IGMPv.2) senden wie der
Recorder. UmlokalüberdiePC-Software,dieIP-Adresse(Browser)oder
die App auf den Recorder zuzugreifen,
(zurBetrachtungvonLivebildernundAufnahmen).
IstderRoutermitdemInternetverbunden,
kannüberdieBrowserfunktioneinesPCsüberdenInternet-Explorer
auf den Recorder zugegriffen werden (zur Betrachtung von
Livebildern)
kannüberdiemitgeliefertePC-SoftwareaneinemmitdemInternet
verbundenen PC (nur Windows) auf den Recorder zugegriffen
werden(zurBetrachtungvonLivebildernundAufnahmen).
kannder Recorderüber einMobilgerät(App kostenloserhältlich für
iOSundAndroid(durchGooglelizenzierteVersion))bedientwerden
(BetrachtungvonLivebildernundAufnahmen).
Bei Bewegungserkennung ist eine Benachrichtigung per App und/oder
einFotoperE-Mailmöglich.
DurchdiehoheAuflösungderBilderistzumAbspielendesLivebildes/der
Aufnahmen per Smartphone/Tablet eine sehr gute Verbindung
notwendig, daher sollte die Wiedergabe von Aufnahmen direkt am
BildschirmoderamPCperLANbevorzugtwerden.
DieKameraistfürdenBetriebinprivatenHaushaltenundfürdenEinsatz
im Außenbereich konzipiert. Bitte beachten Sie die europäischen und
landesspezifischen gesetzlichen Regelungen zu Videoüberwachung,
sofern Sie Bereiche außerhalb Ihrer Wohnung oder Ihres Grundstücks
überwachen. Grundsätzlich sollten die Kameras zum Schutz der
Privatsphäre anderer Personen so installiert werden, dass keine
öffentlichenBereiche,StraßenoderbenachbarteGrundstückeüberwacht
werden können. Zudem sollten Besucher vor Betreten des Grundstücks
aufdieVideoüberwachungdurchdieKamerashingewiesenwerden.Eine
Videoüberwachung ersetzt nicht Ihre Sorgfalts-, Vorsorge- oder
Aufsichtspflicht.
Jede andere Verwendung oder Veränderung des Gerätes gilt als nicht
bestimmungsgemäß und birgt erhebliche Unfallgefahren. Der
muss dieser über
Netzwerkkabel mit einem Router/Switch verbunden sein
#
#
#
Die App ist kein Bestandteil dieses Produktes, keine
Zusage eines Servicelevels. Die App-Funktionalität ist
abhängig vom verwendeten Smartphone (Betriebs-
system, Version, Lizenz). Umgebungsfaktoren (z.B.
EmpfangundBandbreite),demverwendetenRouter,dem
Provider (inkl. Freigaben), sowie den vorgenommenen
Einstellungen.
1. Einleitung
2. BestimmungsgemäßeVerwendung
Lesen Sie diese Bedienungsanleitung vollständig und sorgfältig durch.
Die Bedienungsanleitung gehört zu diesem Produkt und enthält
wichtigeHinweisezurInbetriebnahmeundHandhabung.
BeachtenSieimmeralleSicherheitshinweise.
Sollten Sie Fragen haben oder unsicher in Bezug auf die Handhabung
derGerätesein,dannholenSiedenRateinesFachmannesein.
Bewahren Sie diese Anleitung sorgfältig auf und geben Sie sie ggf. an
Dritteweiter.
Das WLAN-Überwachungsset WR100 besteht aus einem Netzwerk-
Videorecorder (NVR) WR100R v.2 und Full-HD-WLAN-Kameras
WR100Bv.2oder WR100D v.2,jenachSet(sieheVerpackung),je mit
einemNetzgerät.
DerRecorderhateinenLAN-AnschlusszumlokalenNetzwerksowieeinen
integrierten WLAN-Access Point für den Kameraempfang. Die WLAN-
Einbindung der Kameras WR100B und WR100D an den Recorder
WR100R erfolgt dank Systemcodierung im Plug-and-Play-Verfahren.
Bis zu
insgesamt vier Kameras können über WLAN bzw. LAN (Anschluss am
Router/Switch) am Recorder angemeldet werden. Zusätzliche Kameras
sindoptionalerhältlich.
Das Set dient zur Überwachung von Objekten (z.B. Räumen, Tür- und
Eingangsbereichen,Einfahrten).
Die Spannungsversorgung des Sets erfolgt über die mitgelieferten
Netzgeräte,angeschlossenanderSpannung230 V ~ AC, 50Hz.
Bei ausreichenden Lichtverhältnissen wird ein Farbbild von der Kamera
übertragen. Wird die Umgebungsbeleuchtung zu schwach, schaltet sich
automatisch die integrierte Infrarotbeleuchtung ein. Hierbei wird der
Nahbereich ausgeleuchtet und das Videobild schaltet für eine bessere
Empfindlichkeit in den schwarz/weiß- Modus. Um die Bildqualität bei
Tag undNachtzu optimieren,wirdein internerIR-Filterautomatisch bei
derUmschaltungausgetauscht.
Ist eine Überwachung bei Dunkelheit oder bei schlechten
Lichtverhältnissen erwünscht, so kann das Bild qualitativ durch
zusätzlicheBeleuchtungverbessertwerden.
Die Bilder können an einem mit HDMI- und/oder VGA-Kabel
angeschlossenen Bildschirm (nicht im Lieferumfang enthalten)
betrachtet werden. (Werksseitig ist die Auflösung Full HD (1080p)
eingestellt).DieEinstellungenkönnenmitHilfedermitgeliefertenMaus
über das Bildschirmmenü vorgenommen werden. Die Kameras können
manuell einzeln oder automatisch über eine Scan-Funktion
nacheinanderangewählt werden.Siekönnen auchgleichzeitig aufdem
geteiltenBildschirmbetrachtetwerden.
Die Kameras sind wetterfest (Schutzart IP66) und somit sowohl zur
Überwachung von Innenräumen, als auch zur Montage an einer
geschützten Stelle im Außenbereich geeignet. Das Netzgerät und die
AnschlüssemüssenjedochvorFeuchtigkeitundNässegeschütztwerden
Die Kamera ist nicht geeignet für Umgebungen, in denen ein hoher
Das WLAN-Protokoll ist nicht kompatibel mit system-
fremden Komponenten, Routern oder Repeatern.
3

4
Anschlussvarianten
Direkte WLAN-Verbindung
zwischen Recorder und Kameras
Kamera auch als WLAN-
Repeater einsetzbar
max. 3 Kameras in Reihe
LAN-Verbindung zwischen
Recorder und Kameras über Router
(nicht im Lieferumfang
enthalten)
Einsatz eines optional
erhältlichen WR100E
als WLAN-Access Point
Einsatz eines optional
erhältlichen WR100E
als WLAN-Repeater
Einsatz eines optional erhältlichen
Antennenverlängerungs-
kabels (A) zur Positionierung
der Antenne auf der
Wandinnenseite

Hersteller haftet nicht für Schäden, die durch nicht bestimmungs-
gemäßenGebrauchoderfalscheBedienungverursachtwerden.
Dieses Gerät ist nicht dafür bestimmt, durch Personen (einschließlich
Kinder) mit eingeschränkten physischen, sensorischen oder geistigen
Fähigkeitenoder mangelsErfahrung und/odermangels Wissenbenutzt
zu werden, es sei denn, sie werden durch eine für ihre Sicherheit
zuständige Person beaufsichtigt oder erhielten von ihr Anweisungen,
wie das Gerät zu benutzen ist. Kinder müssen beaufsichtigt werden, um
sicherzustellen,dasssienichtmitdemGerätspielen.
Recorder inkl. zwei Antennen und ggf. bereits eingebauter Fest-
platte(s.Verpackung)
NetzgerätfürRecordermit1,8mKabel
Kamera inkl. Halterung und 0,4 m Anschlusskabel für Netzgerät,
mit Antenne, Netzgerät mit 2,9 m Kabel, DC-Adapter und
Abdichtung für Netzwerk-Anschluss (Art und Anzahl siehe
Verpackung)
BefestigungsmaterialfürKamera
USB-Maus
IR-FernbedienungFBWR100(benötigt2xAAABatterien)
Netzwerkkabel1m
2xWarnaufkleber“Videoüberwachung”
CDmitPC-SoftwareundAnleitungen
Bedienungsanleitung
App-Anleitung
Für die Inbetriebnahme benötigen Sie einen Monitor / TV und ein
passendes Anschlusskabel (VGA oder HDMI). (Werksseitig ist die
AuflösungFullHD(1080p)amRecordereingestellt).
Betriebsspannung 12V DC(Netzgerät)
Stromaufnahme max.420mA(ohneFestplatte)
max.1,5AjenachverwendeterFestplatte
Batterie Li,nichtwiederaufladbar
WLAN 2,4GHz,802.11b/g/n
LAN RJ45
InternetGroupManagementProtocol IGMPv.2
Kamerakanäle 4
BildrateproKanal max. 15Bps
Aufnahmeauflösung max.1920x1080p(Full-HD)
VideoBackup-Format AVI
Festplatte 1xSATA(max.6TB)
eingebauteFestplatte sieheVerpackung
Max.Speicherkapazität
inTagen beiDauer-
aufnahme
1Kamera biszu102Tage
2Kameras biszu51Tage
3Kameras biszu34Tage
4Kameras biszu25Tage
WLAN-Netzwerkrecorder WR100Rv.2
1TB
3. Lieferumfang
4. TechnischeDaten
!
!
!
!
!
!
!
!
!
!
!
"
2TB
KameraWR100B v.2
KameraWR100D v.2
1Kamera biszu204Tage
2Kameras biszu102Tage
3Kameras biszu68Tage
4Kameras biszu51Tage
(jeweils abhängig von der Anzahl der
Bewegungen und der Farbigkeit des
Bildes)
USB 2xUSB2.0
Anwendung nurinInnenräumen
Abmessungen(mm) 257x44x210
Betriebstemperatur ±0°Cbis+40°C
Betriebsspannung 12V DC(Netzgerät)
Stromaufnahme max.600mA
Bildsensor 2MP,1/3”CMOSSensor
Auflösung 1920 x 1080 p (Full-HD) bei 15 Bildern /
Sekunde
Objektiv 4mmFix-Objektiv
Erfassungswinkel ca.84°horizontal
Lichtempfindlichkeit 0,1 Lux (Farbe) / 0,01 Lux (s/w) /
0Lux(mitIR)
Ausleuchtung 3xHochleistungs-Infrarot-LEDs(850nm)
Infrarotfilter automatischerAustausch
WeitsichtbeiNacht max.30 m
WLAN 2,4 GHz, 802.11 b/g/n mit eingebauter
Repeaterfunktion
LAN RJ45 (max. CAT5, AWG23, max.
Kabellänge50m)
RTSPStream mainstream:rtsp://ip:port/ch0_0.264
substream:rtsp://ip:port/ch1_0.264
Anschlusskabel 0,5m
Schutzart IP66
Gehäuseabmessungen(mm)Ø66x123
Betriebstemperatur -10°Cbis+40°C
Betriebsspannung 12V DC(Netzgerät)
Stromaufnahme max.600mA
Bildsensor 2MP,1/3”CMOSSensor
Auflösung 1920x1080p(Full-HD)bei15Bildern/s
Objektiv 4mmFix-Objektiv
Erfassungswinkel ca.84°horizontal
Lichtempfindlichkeit 0,1 Lux (Farbe) / 0,01 Lux (s/w) /
0Lux(mitIR)
Ausleuchtung 15xInfrarot-LEDs(850nm)
Infrarotfilter automatischerAustausch
WeitsichtbeiNacht max.15m
WLAN 2,4 GHz, 802.11 b/g/n mit eingebauter
Repeaterfunktion
LAN RJ45 (max. CAT5, AWG23, max.
Kabellänge50m)
"
"
5

5. Ausstattung
WLAN-NetzwerkrecorderWR100R v.2
Kamera WR100B v.2
1 Antenne
2 Power-LED
3 LED blinkt, wenn eingebaute Festplatte erkannt wird
4 Empfänger für IR-Bedienung
5 Antennenbuchse
6 VGA-Anschluss
7 HDMI-Anschluss
8 RJ45-Eingang (Verbindung zum Router)
9 USB-Anschlüsse, z.B. für Maus und USB-Backup
10 Netzgerät-Anschluss
10a Ein/Aus-Schalter
11 Dämmerungssensor
12 Hochleistungs-IR-LED
13 Objektiv
RTSPStream sieheWR100B
Anschlusskabel 0,4m
Schutzart IP66
Gehäuseabmessungen(mm)Ø108x81
Betriebstemperatur -10°Cbis+40°C
iOS 9.0oderhöher
Android 4.4oderhöher
Hardware Android Dual-Core CPU 1.0G Prozessor und 1 GB
Speicher
Empfohlene Anforderungen an die verwendeten
Mobilgeräte
NetzgerätKameras
NetzgerätRecorder
Modellkennung CS-1201000
Eingangsspannung 230V
Eingangswechselstromfrequenz 50Hz
Ausgangsspannung 12,0VDC
Ausgangsstrom 1,0A
Ausgangsleistung 12,0W
DurchschnittlicheEffizienzimBetrieb 83,6%
EffizienzbeigeringerLast 79,8%
LeistungsaufnahmebeiNulllast 0,06W
Modellkennung CS-1202000
Eingangsspannung 230V
Eingangswechselstromfrequenz 50Hz
Ausgangsspannung 12,0V DC
Ausgangsstrom 2,0A
Ausgangsleistung 24,0W
Durchschnittliche Effizienz im Betrieb 86,7%
Effizienz bei geringer Last 84,3%
Leistungsaufnahme bei Nulllast 0,10W
11 12 13 14 15 16 17
18 19 20 21 22
23 24 25 26 27 28 29
5 6 7 8 9 10 10a
1 2 3 4
6

14 Antenne
15 Befestigungsloch
16 Feststellring
17 Halterung für Wand- oder Deckenmontage
18 Gehäuse (Wand- oder Deckenmontage )
19 Antenne
20 Dämmerungssensor
21 abgedunkelte Kuppelabdeckung
22 Gehäuseschrauben
23 drehbarer Ausrichtungsring
24 Objektiv
25 IR-LED
26 Befestigungslöcher
27 Halterung für Schwenk-Ausrichtung
28 Netzwerk-Anschluss
29 Netzgerät-Anschluss
31 IR-Fernbedienung
32 USB-Maus
33 Netzwerkkabel 1 m
34 Netzgerät für Recorder
35 Netzgerät für Kamera
36 Dichtung für Netzwerkkabelanschluss der Kamera
37 DC-Adapter
38 Dübel und Schrauben für Kamera
Die folgenden Hinweise dienen Ihrer Sicherheit und Zufriedenheit beim
Betrieb des Gerätes. Beachten Sie, dass die Nichtbeachtung dieser
SicherheitshinweisezuerheblichenUnfallgefahrenführenkann.
Bei Nichtbeachtung dieses Hinweises werden Leben,
GesundheitundSachwertegefährdet.
Kamera WR100D v.2
Zubehör
Gefahr!
6. Sicherheitshinweise
!
!
!
!
!
!
!
!
!
!
!
!
!
!
!
!
!
!
!
Lassen Sie Kleinkinder nicht unbeaufsichtigt mit dem Gerät,
Verpackungsmaterial oder Kleinteilen! Andernfalls droht
LebensgefahrdurchErsticken!
Beschädigen Sie bei Bohrarbeiten und beim Befestigen keine
Leitungen für Gas, Strom, Wasser oder Telekommunikation!
AndernfallsdrohtLebens-,Verletzungsgefahr!
Behandeln Sie die Zuleitungen vorsichtig! Verlegen Sie diese so,
dass sie nicht beschädigt werden können und keine Stolpergefahr
darstellen. Ziehen Sie die Kabel nicht über scharfe Kanten, und
quetschen oder klemmen Sie sie nicht anderweitig ein. Andernfalls
drohenLebens-undVerletzungsgefahr!
Achten Sie bei der Überwachung von Babys oder Kleinkindern
darauf,dass dieKameraund dasKabel außerReichweitedesKindes
sind.AndernfallsdrohenLebens-undVerletzungsgefahr!
Um Verletzungen vorzubeugen, befestigen Sie die Kamera(s)
zuverlässiggemäßdenMontageanweisungen.
Verhindern Sie, dass die Netzgeräte mit Feuchtigkeit in Berührung
kommen und tauchen Sie die Geräte nicht ins Wasser ein!
AndernfallsdrohtLebensgefahr!
Betreiben Sie die Geräte ausschließlich mit den vom Hersteller
empfohlenen Netzgeräten. Vergewissern Sie sich vor dem
Spannungsanschluss der Netzgeräte, dass die Spannung
vorschriftsmäßig mit 230 V ~ AC, 50 Hz und mit einer
vorschriftsmäßigenSicherungausgestattetist.
Achten Sie darauf, dass dieBatteriennicht kurzgeschlossen oder ins
Feuer geworfen werden. Sie dürfen außerdem nicht geöffnet
werden.EsbestehtLebensgefahrdurchExplosion!
DieBatteriedarfnurvonFachpersonalgewechseltwerden.
Dieses System erzeugt und verwendet WLAN-Signale. Wenn die
Geräte nicht in Übereinstimmung mit der Anleitung installiert und
betrieben werden, kann dies eine Störung anderer Geräte zur Folge
haben, bzw. können diese durch andere Geräte gestört werden.
Versuchen Sie solche Störungen zu vermeiden, indem Sie die
PositionderGeräteverändern.
Setzen Sie die Geräte und die Netzgeräte nicht der Nähe von Feuer,
HitzeoderlangandauernderhoherTemperatureinwirkungaus!
StellenSiekeinemitFlüssigkeitgefülltenGegenstände(z.B.Vasen)
aufdenRecorder!
DeckenSiedieGeräteniemalsab!
AmRecorder darfes zukeinemHitzestauz.B. durchEinbau ineinen
Schrankkommen!
Schützen Sie die Geräte vor starken mechanischen
BeanspruchungenundErschütterungen!
Schützen Sie die Geräte vor starken magnetischen oder elektrischen
Feldern!
VerwendenSiedieGerätenurmitdengeliefertenOriginalteilenoder
Originalzubehör!
ÜberprüfenSie vordemZusammenbau undder Inbetriebnahme die
LieferungaufBeschädigungenundVollständigkeit!
Achten Sie darauf, dass sich die Steckdose zur Versorgung des
Gerätes in dessen Nähe befindet und leicht zugänglich ist, um das
GerätimBedarfsfallschnellvomNetztrennenzukönnen.
31 32 33
34 35 36 37 38
7

!
!
!
!
!
!
!
!
!
!
!
!
Ziehen Sie bei längerem Nichtbenutzen des Gerätes immer die
NetzgeräteausderSteckdose.
Der Recorder darf während des Betriebes bzw. noch 1 Minute nach
Trennen der Verbindungen nicht bewegt werden, um eine
BeschädigungderFestplattezuverhindern.
Schließen Sie kein beschädigtes Gerät (z.B. Transportschaden) an.
Fragen Sie im Zweifelsfall Ihren Kundendienst. Reparaturen und
Eingriffe an den Geräten dürfen nur von Fachkräften durchgeführt
werden. Trennen Sie bei Beschädigungen sofort die
Netzstromversorgung! Ziehen Sie das Netzgerät aus der
Netzsteckdose. Andernfalls droht Lebensgefahr durch Stromschlag
undBrand!
Bevor Sie die Kameras montieren, planen Sie zuerst deren
Montagestelle. Überprüfen Sie von dort aus vor der Montage die
FunktionderKameraunddieFunk-Übertragung.
AchtenSieauffolgendePunkte:
Die Kamera sollte so angebracht werden, dass möglichst kein
direktes Licht oder Sonneneinstrahlung auf das Objektiv fällt,
ansonsten kann das Bild übersteuert werden. Denken Sie daran,
dass die Position der Sonne nicht konstant ist. Überprüfen Sie am
besten vor der Montage das Kamerabild. Nehmen Sie hierzu das
Gerät in Betrieb und halten Sie die Kamera an die gewünschte
Stelle. Verändern Sie bei Bedarf die Kameraposition, bis Sie den
optimalenBildausschnittgefundenhaben.
Richten Sie die Kamera für die nächtliche Aufnahme nicht nach
außen durch ein Glasfenster oder auf helle Gegenstände im
Vordergrund, da hierbei das Bild durch Reflexion der
Infrarotausleuchtunggestörtwird.
Wählen Sie den Abstand zwischen Kamera und Objekt je nach der
gewünschtenDetailerkennungaus.
Wenn Sie automatische Aufnahmen durch Bewegungserkennung
starten möchten, dann achten Sie darauf, dass im Kamerabild
keine Hintergrundbewegung vorhanden ist wie z. B. Bäume, deren
ÄstesichimWindbewegenkönnen.
Die Kamera besitzt eine Infrarotausleuchtung für den Nahbereich.
Diese wird über den Dämmerungssensor geschaltet. Durch eine
zusätzliche Beleuchtung der Umgebung bei Nacht können Sie die
BildqualitätderKameraverbessern.
Achten Sie darauf, dass der Montageort der Kamera und des
Recorders möglichst Staub- und Vibrationsfrei ist, und dass eine
guteLuftzirkulationgegebenist.
Achten Sie darauf,dass sich jeweilsinder NähedesRecorders bzw.
der Kamera(s) eine Steckdose befindet. Optional können Sie ein
Verlängerungskabel verwenden oder ein Einbaunetzgerät (s.
Kapitel“OptionalesZubehör”).
WollenSiedieKamera(IP66)imAußenbereichmontieren:
sollte der Montageort nach Möglichkeit vor direktem
Regeneinfall und Schnee geschützt sein - Regen und Schnee
direkt vor dem Objektiv kann eine Bewegungserkennung
7. PlatzierungderGeräte
auslösen.
mussdasNetzgerätimInnenbereichsein.
müssen die Steckerverbindungen zum Netzgerätkabel und ggf.
zum Netzwerkkabel so geschützt werden, dass keine Nässe in
die Verbindungen gelangen kann (verwenden Sie hierzu auch
diemitgliefertenDichtungen).
achten Sie darauf, dass sich eine geeignete Durchführungs-
möglichkeit für das Netzgerätkabel (und ggf. für das
Netzwerkkabel oder das Antennenverlängerungskabel) am
Montageortbefindet.
achtenSiebei WLAN-Nutzung derKameradarauf, dasssieeine
gute WLAN-Verbindung zum Recorder hat. Für eine bessere
Verbindung kann die Antenne durch Verwendung eines
Antennenverlängerungskabels auf der Wandinnenseite
platziert werden. Systemeigene Repeater können hierzu auch
verwendetwerden(s.Kapitel“OptionalesZubehör”).
Der Recorder sowie die Steckerverbindungen der Kamera(s)
müssen sich in einem vor unbefugtem Zugriff geschützten Bereich
befinden.
Um Störungen zu vermeiden, verwenden Sie ein langes
Netzwerkkabel und platzieren den Recorder so weit entfernt wie
möglichvonIhremRouter.
DerRecorder sollte aufeine ebene undfeste Flächeaufgestelltoder
an der Wand aufgehängt werden, am besten ca. 1 m über dem
Boden(bessereEmpfangsbedingungen).
Die Anzahl der Funkkanäle, die im WLAN zur Verfügung stehen, ist
begrenzt. Die Kanäle werden nicht nur von WLAN-Kameras sondern
auch von anderen aktiven WLAN-Geräten wie Smartphones oder
Notebooks genutzt. In der Regel können bis zu acht WLAN- oder
andere Funkgeräte in einem Objekt (im 2,4 GHz Bereich) betrieben
werden. Unter Umständen müssen auch die Geräte (im 2,4 GHz
Bereich)in der direktenNachbarschaft berücksichtigt werden.
Der Betrieb muss deshalb getestet werden, bevor die Kameras
endgültigmontiert werden.
Die maximale WLAN-Reichweite der Funkübertragung beträgt ca.
100 m bei Sichtkontakt zwischen Kamera-Antenne und Recorder. Sie
ist jedoch abhängig von der Umgebung. In Gebäuden ist die
Reichweite durch Wände (insbesondere Stahlbeton-Wände) und
Decken deutlich geringer (typisch max. 20 m). Eine Garantie für diese
WLAN-Reichweite ist jedoch nicht möglich, da die örtlichen
Gegebenheiten am Aufstellungsort diese negativ beeinflussen können.
Eine Verschlechterung der Reichweite ist z.B. zu erwarten durch
folgendeEinflüsse:
Wände und Decken, insbesondere solche aus Stahlbeton oder
Metall
Metallflächenz.B. Kühlschrank, Blechregale
BeschichteteFenster (z.B. Energiespar-Fenster),Heizkörper
Starke elektrische Felder und andere Funkgeräte, z.B.
Mikrowellenherde, Funktelefone, Mobiltelefone, Funkgeräte im
2,4GHz-Bereich, elektrische Motorenund Starkstromleitungen.
Geräte auf der gleichen oder benachbarten Funkfrequenz (z.B.
!
!
!
!
!
!
!
!WLAN-Reichweite
#
#
#
#
#
8

WLAN-System, Funk-Wetterstation, Funk-Thermostat), evtl. auch
inder Nachbarschaft
Witterung(Regen, Nebel etc.)
größereHindernisse im Außenbereich (z.B. Bäume)
Verwenden Sie bei der Montage ein optional erhältliches
Antennenverlängerungskabel (s. Kapitel “Optionales Zubehör”)
undmontieren Sie dieAntenne auf derWandinnenseite.
Jede Kamera kann optional zusätzlich als WLAN-Repeater
verwendetwerden (max. 3Kameras in Reihe).
Verwenden Sie einen optional erhältlichen WLAN-Repeater /
Access PointWR100E/EW (s. Kapitel“Optionales Zubehör”).
Achten Sie darauf, dass bei mehreren Kameras diese nicht zu nah
beieinandermontiert sind.
Ist eine WLAN-Verbindung nicht aufzubauen, ist eine Verbindung über
Netzwerkkabelerforderlich.
Drehen Sie die Antennen [1] so, dass sie möglichst senkrecht
stehen.
Für lokalen oder App-Zugriff über das Internet verbinden Sie den
RJ45-Eingang [8] am Recorder über ein Netzwerkkabel mit Ihrem
Netzwerk(Router/Switch).
Verbinden Sie die mitglieferte USB-Maus [32] mit einem USB-
Anschluss[9]amRecorder.
Verbinden Sie einen Monitor mit einem entsprechenden Kabel
entweder über den VGA- [6] oder den HDMI-Anschluss [7] am
Recorder.
(Werksseitig ist die Auflösung Full HD (1080p) am Recorder
eingestellt). Nach der Einstellung kann die Verbindung zum
Monitor wieder getrennt werden, es ist dann über App bzw. über
PC-Software oder über Browser die Betrachtung von Livebildern
bzw.vonAufnahmenmöglich.
StellenSiedenMonitorentsprechendaufVGAoderHDMIein.
Verbinden Sie den Kleinspannungsstecker des Netzgerätes [34]
mitdemNetzgerät-AnschlussdesRecorders[10].
DrehenSiedieAntenne[14/19]aufdieAntennenbuchse.
DrehenSiedieAntenneso,dasssiemöglichstsenkrechtsteht.
Verbinden Sie den Kleinspannungsstecker des Kamera-
Netzgerätes[35]mitdemNetzgerät-Anschluss[29]derKamera.
#
#
#
#
#
#
!
Waskönnen Sie füreine Verbesserungtun?
8. AnschlussdesRecorders
!
!
!
!
!
!
!
!
!
Hinweis:
Für die erste Einstellung ist unbedingt der Anschluss
aneinen Monitornotwendig.
Achtung: Montieren Sie die Kameras immer erst,
nachdem diese am Recorder angemeldet (Kapitel 14)
und die Platzierung der Kameras und des Recorders
9. InbetriebnahmederKamera
10. Montageder Kamera
optimiert wurde. Bei der Optimierung ist auf die
Funkverbindung zwischen Kameras und Recorder, die
Detailerkennung im Bild (bei Tag und Nacht),
ausreichende Beleuchtung, Vermeidung von Reflexionen
im Bild (bei Tag und Nacht), sowie auf die
Bewegungserkennung (gewünschte Sensibilität,
Vermeidung vonStörungen) zuachten.
DieKameraskönnenanderWandoderanderDeckemontiertwerden.
Befestigen Sie die Kamera über die Halterung [17] mit den
mitgelieferten Schrauben und ggf. Dübeln [38] an einer geeigneten
Stelle.
Richten Sie die Kamera mittels des Feststellringes [16] an der
Halterungaus.
Optional kann die Kamera auf einem Anschlusskasten
montiertwerden(s.Kapitel“OptionalesZubehör”).
LösenSiediedreiGehäuseschrauben[22]mitdemTorxschlüssel.
Heben Sie vorsichtig die Kuppelabdeckung [21] vom Gehäuse [18]
ab.
Entfernen Sie die Gummistöpsel von den Befestigungslöchern [26],
und markieren Sie die drei zu bohrenden Löcher an der
Montagestelle.
Befestigen Sie das Gehäuse mit den mitgelieferten Schrauben und
ggf. Dübeln [38] an der Montagestelle, und setzen Sie die
Gummistöpselwiederdarauf.
Richten Sie das Objektiv vertikal und horizontal [27 / 23] aus
(Achten Sie darauf, dass der Dämmerungssensor nicht vom
Kameragehäuse verdeckt wird, da ansonsten nur noch ein Schwarz-
Weiß-Bildangezeigtwird).
Befestigen Sie die Kuppelabdeckung mit den Gehäuseschrauben
wiederaufdemGehäuse.
: Optional kann die Kamera auf einen Anschlusskasten montiert
werden (nur für die Montage im Innenbereich, s. Kapitel “Optionales
Zubehör”).
Verbinden Sie den Netzwerk-Anschluss [28] der Kamera über ein
Netzwerkkabel (CAT5,6,7) mit dem Netzwerk-Anschluss am Router.
Verwenden Sie zur Abdichtung der Netzwerkkabel-Verbindung die
mitgelieferteDichtung[36].
Dichten Sie den Netzwerk-Anschluss [28] der Kamera mit der
mitgelieferten Dichtung [36] und zusätzlich einem Kabelrest zur
vollständigenAbdichtungab.
Die Kameras müssen sich nach dem Einlernen / nach einer
Funkstörung erst einmal wieder einstellen, so dass das unverzögerte
Livebilderstnachca.1Minuteerscheint/abrufbarist.
WR100B:
Hinweis:
WR100D:
Hinweis
BeiLAN-Verbindung:
BeiWLAN-Verbindung:
Hinweis:
!
!
!
!
!
!
!
!
!
!
9

11. InbetriebnahmedesSystems
12. Livebild
13. Recorder starten / Menüfenster
!
!
!
!
SteckenSiealleNetzgeräteingeeigneteSteckdosen.
Stellen Sie den Schalter [10a] auf “ON“, das System ist nun
betriebsbereit.
Warten Sie, bis das 4-fach geteilte Bild auf dem Monitor erscheint
(sollte der Monitor nach dem INDEXA-Startbildschirm nur ein
schwarzes Bild anzeigen, siehe Kapitel “Fehlersuche” erster
Punkt).
Zum Ausschalten klicken Sie mit der rechten Maustaste, wählen 2x
[Ausschalten] aus, bestätigen mit [Ja] und stellen den Schalter
[10a]auf“OFF“.
Die Hauptansicht ist in 4 Kamera-Kanäle geteilt. An jedem kann eine
Kamera WR100B oder WR100D per WLAN oder LAN angemeldet und
betrachtetwerden.
DurchDoppelklickaufeinKamerabild wirddiesesimVollbildangezeigt,
durch erneutes Doppelklicken wird wieder der geteilte Bildschirm
angezeigt.
Durch einfaches Klicken in ein Kamerabild (Quad oder Vollbild), öffnet
sichdieSteuerungsleistederKamera:
Kameraton ein- und ausschalten (ohne Funktion, da WR100
KameraskeinenTonhaben)
Das Vollbild der entsprechenden Kamera wird geöffnet und Sie
können durch Scrollen mit der Maus in das Bild hinein- und
herauszoomen. Es wird immer dort in das Bild gezoomt, wo sich
die Maus befindet. Durch Klicken mit der rechten Maustaste wird
der Zoommodus wieder beendet. Durch Doppelklicken wird das
VollbildbeendetundwiederdergeteilteBildschirmangezeigt
Das Kamerabild kann durch das Einstellen von Farbe, Helligkeit,
Sättigung, Kontrast und Schärfe optimiert werden (siehe auch
Kapitel15.4.2Farbeinstellung)
(Werksseitig ist die Auflösung Full HD
(1080p) eingestellt). Nach dem Vornehmen der Einstellung kann bei
BedarfdieVerbindungzumMonitorwieder getrenntwerden,es istdann
über App bzw. über die PC-Software oder über Browser die Betrachtung
von Livebildern bzw. von Aufnahmen möglich. Um Einstellungen zu
ändern,mussjedochwiedereinMonitorandenRecorderangeschlossen
werden.
ÖffnenSiedieMenü-ÜbersichtdurchKlickenmitderrechtenMaustaste.
Hinweis:
Für die erste Einrichtung und danach für die
Einstellungen ist der Anschluss des Recorders an einen
Monitor notwendig.
Nach dem Klicken auf einen Menüpunkt erscheint die Anmeldemaske.
Geben Sie Ihren Benutzernamen und Ihr Passwort ein
(Werkseinstellung: Benutzername “admin”, das Passwort befindet sich
aufderRückseitedesGerätes)
:WechselzwischenVollbildundQuad-Ansicht
: Anmelden, Bearbeiten und Löschen von
Kameras und WLAN-Repeater/Access Point WR100E/EW (siehe
Kapitel14)
: Vornehmen aller Recordereinstellungen (siehe
Kapitel15)
:Anzeige, Suche und Wiedergabevon Aufnahmen;
BackupeinzelnerAufnahmen(sieheKapitel16)
:BackupmehrererAufnahmen(sieheKapitel17)
: Starten bzw. Beenden einer manuellen
Daueraufnahmeeinzelner/mehrerer/allerKameras.
:keineFunktion
: QR-Codes für Geräte-ID, iOS- und
Android-App;Schnelleinrichtungstarten
: Netzwerkverbindung (LAN) wird
überprüft / Netzwerk kann konfiguriert werden / Auslesen der IP-
Adresse/Geräte-ID(rechtsnebenP2P)desRecorders.
:
:AktuellerBenutzerwirdabgemeldet.
:Recorderwirdneugestartet.
: Bildschirm wird schwarz, durch
MausbewegungoderMausklickwirddasBildwiederaktiviert.
: Recorder wird heruntergefahren. Schalten Sie
danachdenRecorderüberdenEin/Aus-Schalteraus.
: Durch erneutes Klicken mit der rechten Maustaste wird die
Menü-Übersicht wieder geschlossen. In den verschiedenen Recorder-
Menüpunkten können Sie durch Klicken der rechten Maustaste immer
eineMenü-Ebenezurückgehenbzw.dasMenüschließen.
Es können bis zu vier Kameras WR100B und/oder WR100D an den
Recorderangemeldet und betrieben werden.Die gewünschten Kameras
bzw. ggf. auch Repeater (oder Access Point) können über das
KameramenüamRecorderangemeldetwerden.
Zwei Kameras sind bereits werkseitig per WLAN am Recorder
angemeldet. Falls dies nicht der Fall sein sollte oder Sie eine weitere
Kameraanmeldenmöchten,gehenSiefolgendermaßenvor:
!
!
!
!
!
!
!
!
!
!
!
!
!
!
Ansicht
Kameramenü
Hauptmenü
Wiedergabe
VideoBackup
Manuelle Aufnahme
Tonein/aus
Einstellungsassistent
Schnellkonfiguration
Ausschalten
Logout
Neustart
Bildschirm ausschalten
Ausschalten
14.1 Anmeldenvon Kamerasam Recorder
Hinweis
14. Kameramenü (Kameras/Repeater/
Access Point einrichten)
10

Verbindung überWLAN:
!
!
!
Schließen Sie Recorder und Kamera an die Spannungsversorgung
an.
Verbinden Sie die Kamera über das RJ45-Netzwerkkabel direkt mit
demRecorder.
WählenSieimKameramenüdasProtokoll[N1]ausundklickenSie
auf[Aktualisieren].
Die Kamera erscheint als “IPCAM” mit der LAN-IP-Adresse
192.168.1.xxinderoberenListe.
KlickenSieauf[WLANAufbau].
Das folgende Fenster öffnet sich, und die WLAN-Verbindung zwischen
!
RecorderundKamerawirdaufgebaut:
Sobald die IP-Adresse erfolgreich auf WLAN (172.xxx...) geändert
wurde,erscheintdieseaufdemnächstenfreienKanalinderListe.
Klicken Sie auf [verlassen]; danach kann das Netzwerkkabel
entfernt werden. Die Kamera wurde automatisch der unteren Liste
hinzugefügt.DasKamerabilderscheint.
Führen Sie diesen Vorgang entsprechend für alle gewünschten
Kamerasdurch(max.insgesamtvierKameras).
Falls eine WLAN-IP-Adresse bei zwei Kameras identisch ist (IP
Konflikt),müssenSiedieAdressebeieinerKamerawiefolgtändern:
LöschenSie die Kameraausder unteren Liste,sodass sie wieder
obenerscheint.
MarkierenSiedieKamerainderoberenListe.
KlickenSieauf[ändern].
Klicken Sie neben “IP-Adresse” in das Feld. Es erscheinen
Ziffern-Felder.
Ändern Sie nun das letzte Zahlensegment der IP-Adresse und
geben hier einen anderen Wert als den vorherigen ein (muss
zwischen 2 und 254 liegen) und klicken danach rechts neben
dieZiffern-Felder.
BestätigenSiemit[OK].
KlickenSienocheinmalauf[Aktualisieren].
Durch Doppelklicken auf die neue IP-Adresse der Kamera wird
diesewiederderunterenListehinzugefügt.
Schließen Sie Recorder und Kamera an die Spannungsversorgung
an.
Verbinden Sie die Kamera über ein RJ45-Netzwerkkabel mit einem
Router/Switch (nicht im Lieferumfang enthalten), der ebenfalls mit
dem Recorder verbunden ist. Kamera und Recorder müssen sich im
gleichenNetzwerkbefinden.
Wählen Sie im Kameramenü das Protokoll [N1] aus und klicken Sie
auf [Aktualisieren]. Die Kamera erscheint als “IPCAM” mit einer
LAN-IP-Adresse.
!
!
!
!
!
#
!
!
!
!
!
!
!
!
Verbindung überLAN:
WR100B/
WR100D
Router/
Switch
WR100B/
WR100D
11

!Doppelklicken Sie auf die LAN-IP-Adresse, dadurch wird sie in die
untereListeübertragen.DasKamerabilderscheint.
Wenn Sie eine Kamera, die per WLAN mit dem Recorder verbunden
ist, per Netzwerkkabel weiterbetreiben möchten, muss zuerst eine
LAN-Verbindung zwischen Router/Switch und Recorder bestehen
(RJ45 Kabel) und die Kamera ebenfalls per LAN mit dem gleichen
Netzwerk(Router/Switch)verbundensein.
Öffnen Sie das Kameramenü und löschen Sie die entsprechende
Kamera mit der WLAN-IP-Adresse (beginnend mit “172”) aus der
unteren Liste, indem Sie diese markieren und auf [Kanal löschen]
klicken.
Wählen Sie das Protokoll [N1] aus und klicken Sie auf
[Aktualisieren]. Die Kamera wird nun mit einer LAN-IP-Adresse
[192.xxx...]imNetzwerkgefunden.
Fügen Sie die Kamera mit der neuen LAN-IP-Adresse durch
DoppelklickderunterenListehinzu.
Nach ca. 10 Minuten im LAN-Betrieb wird das WLAN der Kamera
automatisch ausgeschaltet, bis das RJ45-Netzwerkkabel wieder
entfernt wird (Sofern die Kamera noch mit der WLAN-IP-Adresse
hinzugefügtist,verschwindetdasBild).
DieentsprechendenKamerasmüssen:
per WLAN betrieben werden und erfolgreich mit dem Recorder
verbunden sein (evtl. muss eine zu weit entfernte Kamera für das
Aktivieren der Repeater-Funktion kurzzeitig umplatziert werden,
damiteineWLAN-VerbindungzumRecorderbesteht).
hintereinandermontiertsein(überLuftliniebetrachtet).
Klicken Sie im Kameramenü unten rechts auf [Repeater] und
warten Sie, bis die schematische Übersicht der Geräte-
Verbindungenangezeigtwird(siehefolgendesBeispielbild):
gestricheltegrüneLinie: WLAN-Verbindung
durchgezogenegrüneLinie: LAN-Verbindung
gestrichelteroteLinie: keineVerbindung(WLAN)
durchgezogeneroteLinie: keineVerbindung(LAN)
14.2.Kamera ggf.vonWLAN- aufLAN-Betrieb umstellen
14.3. Kameraals WLAN-Repeatereinrichten
!
!
!
!
#
#
!
Hinweis:
Voraussetzung:
!
!
!
#
#
#
!
!
!
!
!
!
!
!
Klicken Sie rechts neben der Kamera (CHx), deren Repeaterfunktion
aktiviertwerdensoll,aufden[+]-Button.
Wählen Sie nun über das Dropdown-Menü die Kamera aus, für
welchedieKameraCHxalsRepeaterdienensoll.
BestätigenSieIhreAuswahldurchKlickenauf[OK].
Maximal3KameraskönneninReihegeschaltetwerden.
Die Übertragungsrate der einzelnen Kameras wird durch das
VerwendenderRepeater-Funktioneingeschränkt.
Um die Repeater-Funktion wieder zu löschen, klicken Sie auf den
KanalnamenderKamera,diehinterdem“+”steht.
Klicken Sie bei Verwendung eines WR100E/EW auf
“WLAN Aufbau”, da dadurch die Adressen und die Zuordnung der
Kameras/des WR100E/EW geändert werden. Falls doch nötig
(weil eine weitere WLAN-Kamera angemeldet werden oder eine
Kamera auf WLAN umgestellt werden soll), machen Sie den
WR100E/EWvorherspannungsfrei.
Access Point: Verbinden Sie den WR100E/EW bei Nutzung als
Access Point perNetzwerkkabel miteinem Router/Switch (gleiches
NetzwerkwieMonitorWR100M).
Repeater: Verbinden Sie den WR100E/EW bei Nutzung als
Repeater per Netzwerkkabel direkt mit dem Monitor WR100M.
Durch Doppelklick auf “Router” öffnet sich das Menü des
WR100E/EW.Der Status“WLANkonnte nichtzugeordnet werden”
erscheintinroterSchrift.
Klicken Sie auf [Zuordnung]. Der Status ändert sich zu "WLAN
wurdeangepasst"ingrünerSchrift.
Klicken Sie auf [OK]. Danach kann das Netzwerkkabel wieder
entferntwerden.
Verbinden Sie den RJ45-LAN-Anschluss des WR100E/EW über ein
RJ45-Netzwerkkabel mit der Kamera. Die LED am Kamera-
Netzwerk-Anschlusskabelblinktgrün.
Halten Sie die Taste "Reset/Sync." am WR100E/EW für ca. 3
Sekunden gedrückt. Es ertönt “WiFi match code is running. Please
wait.”
WartenSie, bis“WiFi matching succeed”ertönt. DieKamera istnun
amWR100E/EW angemeldet. Ertönt “Wifimatching failed”, dann
überprüfen Sie, ob die grüne LED am Netzwerk-Anschlusskabel der
Kamerablinkt, obeineLAN-VerbindungzwischenWR100E/EWund
derKamerabestehtundobdieKameramitSpannungversorgtwird.
Trennen Sie nun die Netzwerkkabelverbindung zwischen WR100E
und Kamera, die Kamera läuft nach ein paar Sekunden im WLAN-
Betrieb weiter. Als Bestätigung leuchtet die entsprechende LED
Hinweise:
1. WR100E/EW imSystemanmelden
Hinweis:
2. KameraanWR100E/EWanmelden
14.4. Optionalen Repeater/ Access Point WR100E/EW
einrichten
NIE
12

“IPCAM” 1/2/3 oder 4 auf (es leuchten immer so viele LEDs, wie
Kamerasangemeldetundeingeschaltetsind)
Falls die Kamera bereits am Monitor WR100M angemeldet
war, löschen Sie diese aus der unteren Liste, indem Sie die
Kameramarkierenundauf[Kanallöschen]klicken.
Wählen Sie als Protokoll [ONVIF] aus und bestätigen Sie mit
[Aktualisieren].DieKamerawirdnunals"IPC"gefunden.
Wenn die neue IP-Adresse nicht an das Netzwerk angepasst
ist, markieren Sie diese, klicken rechts auf [ändern], passen
die IP-Adresse an das Monitor-Netzwerk an (IP-Adresse des
Monitors kann ausgelesen werden unter [Hauptmenü-
Netzwerk]neben“Gateway”),undbestätigenSiemit[OK].
Wählen Sie wieder das Protokoll [N1] aus und bestätigen Sie
mit [Aktualisieren]. Die Kamera wird nun mit der über ONVIF
geändertenIP-Adressegefunden.
Fügen Sie die Kamera nun mit der angepassten IP-Adresse
durchDoppelklickhinzu.
Kameras/Repeater werden über das
ausgewählteProtokoll(N1,ONVIF)gesucht.
Eine per LAN direkt mit dem Recorder
verbundene Kamera wird auf WLAN umgestellt und bekommt eine
neue IP-Adresse zugeordnet. Bitte klicken, wenn ein
WR100E/EWangeschlossenistundverwendetwird.
Durch Klicken auf [Ja] in der erscheinenden
Meldung werden Kameras automatisch hinzugefügt. Falls IP-
AdressenderKamerasnichtgeändertwerdensollen,klickenSieauf
[Nein]inderzweitenMeldung.
Um die IP-Adresse einer Kamera manuell zu ändern
(z.B. bei einem IP-Konflikt) oder um die Kamera auf
[Werkseinstellungen]zurückzusetzen,markierenSiedie Kamerain
deroberenListeundklickenSieauf[ändern].
Hinzufüge-Optionenkönnenangepasstwerden.
3.KameraüberWR100E/EWimSystemanmelden
!
!
!
!
!
!
!
!
!
!
Weitere Informationen können Sie der Anleitung des
WR100E/EWentnehmen.
14.5 Übersichtder Buttonsim Kameramenü
Aktualisieren:
WLAN Aufbau:
NIE
auto hinzufüg.:
ändern:
Erweitert:
!
!
!
!
!
!
!
!
!
!
!
!
Kanal löschen:
Allelöschen:
Kanalbearb.:
Kanal Einst.:
WLAN NVR:
Repeater:
15.1 AllgemeineEinstellungen
15.1.1 Spracheund Anzeigeoption
Auto Logout:
Sprache:
Markierter Kamerakanal wird aus der unteren
Listegelöscht.
AlleKamerakanälewerdengelöscht.
DurchMarkiereneinerKamerakannhier:
dieKameraneugestartetwerden
dasKamerabildum180°gedrehtwerden
das Kamera-Passwort eingegeben werden (standardmäßig
habenWR100-KameraskeinPasswort).
Passwörter können in diesem Menü nicht vergeben
werden,diesist nur über die LAN-IP-Adresse überden Browser
(Internet-Explorer)möglich.
Verknüpfung zu Kamera Info (siehe Kapitel
15.4.1).Hier kann dieAuflösung der Kamerasbei Bedarf geändert
werden.
Verknüpfung zu WLAN NVR (siehe Kapitel 15.3.3).
Hier kann bei Bedarf der WLAN-Kanal des Recorders geändert
werden.
Ein Schaubild der Verbindungen Recorder-Kameras-
Repeater wird angezeigt. Die Verbindungsinformationen werden
rechts tabellarisch angezeigt. Die Signalstärke sollte hier bei
mindestens30liegen.
:markierteKameraeinenKanalnachoben/untenverschieben
Klicken Sie in der Menü-Übersicht auf [Hauptmenü], um die Recorder-
Einstellungenvorzunehmen.
DurchKlickender rechten Maustaste verlassen Siedie aktuelle
Menü-Ebene.
KlickenSieauf[Allgemein-Allgemein].
Über das Dropdown-Menü können Sie einstellen,
dass sich das Hauptmenü nach 1 Minute ohne Mausklick
automatisch schließt (”Aktivieren”). Wenn “Deaktivieren”
eingestellt ist, bleibt das Menü so lange geöffnet, bis es wieder
manuellgeschlossenwird.
Über das Dropdown-Menü können Sie die
Hinweis:
Hinweis:
º»
15. Hauptmenü
Werkseinstellung:Deaktiviert
13

Menüsprachefestlegen.
Die Cloud-ID (Geräte-ID) wird
standardmäßig unten rechts im Livebild angezeigt. Falls Sie die
Position ändern möchten,klicken Sie auf[Position].WählenSie im
erscheinenden Pop-Up Menü über das Dropdown-Menü hinter
“Position” die neue gewünschte Position aus und bestätigen Sie
mit [OK]. Falls Sie die Cloud-ID nicht angezeigt haben möchten,
entfernenSiedenHakenbei“Aktivieren”.
Datum und Uhrzeit werden
standardmäßig unten links im Livebild angezeigt. Falls Sie die
Position ändern möchten,klicken Sie auf[Position].WählenSie im
erscheinenden Pop-Up Menü über das Dropdown-Menü hinter
“Position” die neue gewünschte Position aus und bestätigen Sie
mit [OK]. Falls Sie Datum und Uhrzeit nicht angezeigt haben
möchten,entfernenSiedenHakenbei“Aktivieren”.
Wenn Auto Standby aktiviert ist, wird der
Bildschirm nach ca. 9 Minuten ohne Bedienung ausgeschaltet.
Durch Mausbewegung oder Mausklick wird das Bild wieder
aktiviert.
Um die Änderungen in diesem Menü zu speichern, klicken Sie auf
[Übernehmen]bzw.[OK] (dannwirddasMenüzusätzlichgeschlossen).
Um das Menü ohne Änderungen zu verlassen, klicken Sie auf
[Abbrechen].
KlickenSieauf[Allgemein-Zeiteinstellung].
Stellen Sie die Zeitzone ein, in der sich der Recorder
befindet(Deutschland:+01:00).
Durch Klicken auf den Button [Sommerzeit] können Sie im Pop-Up
Menü die Sommerzeitumstellung aktivieren, sodass der Recorder
automatischzwischenWinter-und Sommerzeitumschaltet(Haken
bei“Aktivieren”setzen).
Werkseinstellung:Deutsch
Werkseinstellung:Aktiviert, untenrechts
Werkseinstellung:Aktiviert, untenlinks
Werkseinstellung:Deaktiviert
!
!
!
!
Cloud-ID anzeigen:
Datum und Uhrzeit anzeigen:
Auto Standby:
15.1.2 Datumund Uhrzeit
Zeitzone:
!
!
!
!
!
!
!
Sie können entweder das genaue Datum für die
Zeitumstellung einstellen (”Datum” anhaken) oder
wochengenau(”Woche”anhaken). Die Zeitumstellung erfolgt
inDeutschlandimmer amletztenSonntag(5. Woche)imMärz
um 02:00 Uhr und am letzten Sonntag im Oktober um 02:00
Uhr.
Die Zeitverschiebung von 60 Minuten können Sie bei
“Sommerzeitverschiebung” auswählen. Klicken Sie auf [OK],
umIhreEingabenzuspeichern.
Wählen Sie zwischen JJJJ.MM.TT/ MM.TT.JJJJ/
TT.MM.JJJJ.
DurchKlicken aufdaseingestellte Datumöffnet
sich ein Kalender, über den das richtige Datum eingestellt werden
kann.
DurchKlickenaufdieStunde,MinuteoderSekunde
öffnet sich ein Zahlenblock, über den die Uhrzeit manuell
eingestellt werden kann. Über kann die Zahl bei
Falscheingabewiedergelöschtwerden.
Wenn der Recorder mit einem Router/Switch
verbunden ist, kann durch Anhaken von “Aktivieren” die
Systemzeit mit dem Netzwerk (Router) synchronisiert werden.
Wenn der Recorder mit dem Internet verbunden ist, kann über
[Erweitert] bei Bedarf ein Zeitserver ausgewählt werden, mit dem
die Systemzeit synchronisiert werden soll. Über [jetzt sync.] wird
dieUhrzeitandieNetzwerk-/Serverzeitangepasst.
Wenn“ZeitSync.”aktiviertist,könnendasDatumunddie
Uhrzeitnichtmehrmanuellgeändertwerden.
Wählen Sie aus zwischen dem 12 und dem 24
StundenFormat.
Um die Änderungen in diesem Menü zu speichern, klicken Sie auf
[Übernehmen]bzw.[OK] (dannwirddasMenüzusätzlichgeschlossen).
Um das Menü ohne Änderungen zu verlassen, klicken Sie auf
[Abbrechen].
Datumsformat:
System Datum:
SystemZeit:
Zeit Sync.:
Zeitformat:
Werkseinstellung:TT.MM.JJJJ
Werkseinstellung:Nicht aktiviert
Werkseinstellung:24 Stunden
Hinweis:
<
14

15.1.3 Bildschirmeinstellungen
Transparenz:
Auflösung:
Videosequenz:
15.1.4 EinstellungenFestplatte
KlickenSieauf[Allgemein-Bildschirm].
Über den Schieber kann die Transparenz des
Hauptmenüseingestelltwerden.
Wählen Sie eine Auflösung zwischen 1024 x 768,
1280 x 1024, 1366 x 768, 1440 x 900, 1080p@50Hz und
1080p@60Hz.
:Bitte stellen Sie keineAuflösungein, die Ihr Monitornicht
darstellen kann, da Sie ansonsten bei Neustart des Recorders nach
dem INDEXA-Startbildschirm nur noch ein schwarzes Bild sehen.
Wenn “Aktivieren” angehakt ist, werden alle
Kamerabilder nacheinander im Vollbild durchgeschalten. Jedes
Bild wird für die eingestellte Dauer (2 Sek, 3 Sek, 4 Sek, 5 Sek, 8
Sek, 10 Sek) angezeigt. Wenn “Überspringen” angehakt ist,
werdenKanäleohneKameraimSequenzmodusnichtangezeigt.
Um die Änderungen in diesem Menü zu speichern, klicken Sie auf
[Übernehmen]bzw.[OK] (dannwirddasMenüzusätzlichgeschlossen).
Um das Menü ohne Änderungen zu verlassen, klicken Sie auf
[Abbrechen].
KlickenSieauf[Allgemein-Festplatte].
Sobald eine Festplatte an den Recorder angeschlossen ist, erkennt das
System automatisch, ob die Festplatte in Ordnung ist. Wenn keine
Festplatte angeschlossen ist, das interne Verbindungskabel oder die
!
!
!
Achtung
Falls Ihr Monitor diese Auflösung nicht wiedergeben kann, halten
Sie nach dem vollständigen Hochfahren die linke Maustaste 10
Sekundenlang gedrückt.DerRecorder wirddann mitder Auflösung
1024x768neugestartet.
Werkseinstellung:1080p@50Hz(1920 x 1080)
Festplatte nicht in Ordnung sind oder das falsche Netzgerät verwendet
wird (Recorder-Netzgerät mit 12 V, 2 A muss angeschlossen sein), wird
keine Festplatte angezeigt. Wenn die Festplatte formatiert werden
muss,wird derStatusals “Unformatiert”angezeigt. Ansonstenwird der
Status als “Formatier.” angezeigt. Werksseitig ist eine Festplatte
eingebaut.
Die Aufnahmen können bei Bedarf als Backup von der Festplatte auf
USB(sieheKapitel16/17)gesichertwerden.
ModellbezeichnungderFestplatte
GesamterSpeicherplatzderFestplatte
Belegter Speicherplatz der Festplatte. Wenn hier
der gleiche Wert wie unter “Kapazität” steht, ist die Festplatte voll.
Wenn ein Haken bei “Überschreiben” gesetzt ist, überschreibt der
RecorderdieältestenAufnahmen.
Zeigt den Status der Festplatte an (formatiert/unfor-
matiert).
Um die Festplatte zu formatieren und somit alle
Daten zu löschen, setzen Sie hier einen Haken und klicken danach
aufdenButton[Formatier]undbestätigenmit[Ja].
: Um Aufnahmen nach
einer fest eingestellten Zeit automatisch zu löschen, wählen Sie
über das Dropdown-Menü “benutzerdef.” aus und klicken danach
in das Feld dahinter. Es öffnet sich ein Zahlenblock, über welchen
Sie die Anzahl an Tagen (zwischen 1 und 255) einstellen können,
nachwelchendieAufnahmengelöschtwerdensollten.
: Über den Button [Info Festpl.] können die
FestplattenInformationenundderStatusausgelesenwerden.
:GesamterSpeicherplatzderFestplatte
:BelegterSpeicherplatzderFestplatte(inGBund%)
:FreierSpeicherplatzderFestplatte(inGBund%)
Um Änderungen in diesem Menü zu speichern, klicken Sie auf
[Übernehmen]bzw.[OK] (dannwirddasMenüzusätzlichgeschlossen).
Um das Menü ohne Änderungen zu verlassen, klicken Sie auf
[Abbrechen].
KlickenSieauf[Allgemein-FehlerAlarm].
Um eine Meldung (Alarm-Icon, Alarmton, Email) im Fehlerfall zu
erhalten,wählen Sie dieFehlerartüber das Dropdown-Menühinter “Art
des Fehlers” aus: Festplatte nicht gefunden, Festplattenfehler, Nicht
!
!
!
!
!
!
!
!
!
!
Modell:
Kapazität:
Verwendet:
Status:
Formatier.:
alte Daten automatisch löschen
Info Festplatte
Gesamtspeicher
Verwendet
Frei
15.1.5 Fehleralarmeinstellen
15

genügend Speicherplatz, Netzwerk getrennt, IP-Konflikt, Aufnahme-
FehleroderAlle.
Um die Meldung für einen oder alle Fehler zu aktivieren, setzen Sie
einen Haken bei “Aktivieren”. Wählen Sie im Anschluss, welche
Meldung(en) Sie im Fehlerfall erhalten möchten und setzen
entsprechendeinenodermehrereHaken:
: Auf dem Bildschirm erscheint unten links das Icon .
DurchKlickenaufdasIconkannderFehlerausgelesenwerden.
:DerRecordergibteinenAlarmtonaus.
: Sie erhalten im Alarmfall eine E-
Mailaufdieunter[Netzwerk-E-Mail]hinterlegteE-Mailadresse.
Um die Änderungen in diesem Menü zu speichern, klicken Sie auf
[Übernehmen]bzw.[OK](dannwirddasMenüzusätzlichgeschlossen).
Um das Menü ohne Änderungen zu verlassen, klicken Sie auf
[Abbrechen].
KlickenSieauf[Aufnahme-Aufnahmezeitplan].
Alle Kameras nehmen werksseitig rund um die Uhr auf. Falls die
Kameras nicht rund um die Uhr aufnehmen sollen oder wenn sie
alternativ oder zusätzlich auf Bewegungserkennung reagieren sollen,
könnenSiefürjedeKameraindividuellAufnahmezeiträumefestlegen.
Über das Dropdown-Menü hinter [Kanal] können Sie den Kanal
auswählen,fürdenderAufnahmezeitplaneingestelltwerdensoll.
KlickenSieauf[Zurücksetzen],umdenZeitplanzuleeren.
Klicken Sie auf [Zeitplan] um eine Daueraufnahme oder
[Bewegung] um die Aufnahme nach Bewegungserkennung
einzustellen.
Um einen wöchentlichen Zeitplan einzustellen, klicken Sie auf die
gewünschte Uhrzeit in der Zeitachse des Zeitplans, für die dieser
Aufnahmestatus geltensoll (obereZeile Tag=Daueraufnahmein
rot;mittlere ZeileTag=AufnahmenachBewegungserkennungin
grün; untere Zeile Tag = leer). Dies ist stündlich einstellbar. Für
größere Zeiträume ziehen Sie mit der linken Maustaste ein Feld
auf.
: Es ist nicht möglich, einzelne markierte Zeiträume zu löschen.
Durch Klicken auf [Zurücksetzen] werden markierten Zeiträume der
aktuellenKameragelöschtunddiegewünschtenZeiträumemüssenneu
eingestelltwerden.
!
!
!
!
!
!
!
Alarm
Alarmton
E-Mail-Benachrichtigung
15.2 Aufnahmezeitplaneinstellen
Hinweis
alle
Werkseinstellung:Alle Kameras nehmen rund um die Uhrauf (rot)
!
!
!
!
!
!
Mit der Option [Kopieren] kann der eingestellte Aufnahmezeitplan
aufeinen,mehrereoderalleKanäleübertragenwerden.
Wenn Sie den Zeitplan vervollständigt haben, aktivieren Sie ihn
durch Klicken auf [Übernehmen] bzw. [OK] (dann wird das Menü
zusätzlich geschlossen). Um das Menü ohne Änderungen zu
verlassen,klickenSieauf[Abbrechen].
KlickenSieauf[Netzwerk-Netzwerk].
Der Recorder kann für den (Fern-) Zugriff über App, Software oder
Browseran einen (internetfähigen) Routerangeschlossenwerden. Falls
keinexterner Zugriffgewünscht ist, funktioniertdas Systemauch autark
undesmüssenkeineNetzwerkeinstellungenvorgenommenwerden.
: Belassen Sie den Netzwerkmodus auf [DHCP]
(Werkseinstellung: Haken gesetzt). Falls eine statische IP-Adresse
vergeben wird (Haken bei [DHCP] entfernen), achten Sie bitte
darauf, dass die Adresse nicht durch ein anderes Gerät verwendet
wird und dass sie innerhalb des IP-Bereichs des Routers liegt. Bei
DHCP vergibt der Router im Netzwerk automatisch eine IP-Adresse
für den Recorder, welche sich nach einem Neustart des Recorders
und/oder des Routers ändern kann. Bei Vergabe einer statischen
IP-AdressebleibtdieseimmergleichundwirddurchkeinenGeräte-
Neustartgeändert.
: Lassen Sie den Haken gesetzt, damit Sie über die ID des
Recorders (Cloud-ID) auf diesen über die App, PC-Software oder
Browser von der Ferne über das Internet zugreifen können. Wenn
hinter der Cloud-ID in Klammer “Offline” steht, besteht keine
Internetverbindung.Wenndort “Online” steht, ist derRecorder mit
dem Internet verbunden. Durch Klicken auf [QR Code anzeigen]
kann der erscheinende QR-Code der ID auch über die App gescannt
undsomithinzugefügtwerden.
: Wenn der Recorder mit einem Router/Switch
(Netzwerk) verbunden ist, kann auch ohne bestehende
Internetverbindung lokal über die IP-Adresse per App, PC Software
oderBrowseraufdenRecorderzugegriffenwerden.
:Wenn derRecorder miteinem Netzwerkverbunden ist,
erscheinthierdieAdresseIhresRouters.
: Per LAN verbundene Kameras passen sich automatisch an
das Router-Netzwerk an. Kameras, die mit dem WR100E/EW
verbunden werden, müssen unter Umständen manuell an das
15.3. Netzwerkeinstellungen
15.3.1 Netzwerk
DHCP
P2P
IP-Adresse
Gateway
Hinweis
16

Router-Netzwerkangepasstwerden.
: Dieser Port wird benötigt, um extern auf den Recorder
zuzugreifen.
: Lassen Sie den Haken bei “Aktivieren”
gesetzt, damit das System automatisch die Netzwerkverbindung
prüft.
: Zeigt das Ergebnis der Netzwerkdiagnose an
(”Netzwerkkabel getrennt”, wenn keine LAN-Verbindung besteht
oder “Netzwerk verbunden” bei einer bestehenden LAN-
Verbindung).
Um die Änderungen in diesem Menü zu speichern, klicken Sie auf
[Übernehmen] bzw. [OK](dann wird das Menü zusätzlich geschlossen).
Um das Menü ohne Änderungen zu verlassen, klicken Sie auf
[Abbrechen].
KlickenSieauf[Netzwerk-E-Mail].
Um eine E-Mail bei Bewegungserkennung (inklusive Schnappschuss)
und/ oder Signalverlust und/ oder einer Fehlermeldung zu erhalten,
benötigen Sie ein gmail-Konto, bei welchem die Zwei-Faktor-
Authentifizierung (BestätigunginzweiSchritten)aktiviertist.Indiesem
gmail-Konto muss unter “App-Passwörter” ein neues Passwort für die
App“E-Mail”unddasGerät“Andere”generiertwerden.
: Bei Verwendung einer gmail-Adresse, können E-Mail-
Adressen anderer Provider dennoch als Empfänger hinterlegt werden.
Achten Sie darauf, dass in den Einstellungen Ihres gmail-Kontos IMAP
aktiviertist.
: Setzen Sier hier einen Haken, um das Senden von E-
Mailszuaktivieren.
:gmail.
:smtp.gmail.com.
:GebenSiedenSMTP-Portein(465oder587).
: Wählen Sie die Art der Verschlüsselung aus
(SSL).
: Geben Sie die E-Mail-Adresse Ihres gmail-Accounts
ein,vonwelchemdieE-Mailsversendetwerdensollen(um@und
andereSonderzeicheneingebenzukönnen,klickenSieauf[caps]).
!
!
!
!
!
!
!
!
!
Port
Netzwerkdiagnose
Netzwerkstatus
15.3.2 E-Mail-Einstellungen
Stellen Sie anschließend die entsprechenden Daten im
Recorder-Menü ein.
E-Mail
SMTP-Anbieter
SMTP-Server
Port
Verschlüsselung
Absender
Werkseinstellung:80
Hinweise
Hinweis: Wenn bei “Schnelleinrichtung” ein Haken gesetzt ist,
wird die eingegebene Adresse automatisch in “Empfänger 1”
übernommen.
: Geben Sie das über Ihr gmail-Konto generierte
Passwort ein. Wenn Sie “anzeigen” rechts neben dem Passwort
anhaken,wirddasPasswortangezeigt.
:Geben Siedie E-Mail-AdressenderEmpfänger
ein,dieeineE-Mailerhaltensollen.
: Hier kann ein individueller Betreff für die vom Recorder
versendeten E-Mails eingegeben werden (Werkseinstellung: DVR
Report).
: Hier kann das Intervall für den E-Mail Versand
zwischen 1 und 3600 Sekunden eingestellt werden. Hierdurch
können Sie mehrfache Benachrichtigungen bei anhaltender
Bewegungeinschränkenbzw.vermeiden.
:HierkanneinHaken gesetztwerden,
wenn das System regelmäßig eine E-Mail zur Bestätigung, dass
derRecorderordnungsgemäßläuft,sendensoll.
: Hier kann das Intervall für die Status-
Mailzwischen30und1440Minuteneingestelltwerden.
: Wenn Sie auf [Test] klicken, erhalten die eingegebenen
Empfänger eine E-Mail, wenn die Daten korrekt eingegeben sind
und der Recorder mit dem Internet verbunden ist. Am Recorder
erscheint die Meldung “Test erfolgreich”, wenn die E-Mail
erfolgreich versendet wurde. Prüfen Sie zusätzlich Ihren E-Mail
Accountdarauf,obsicheineE-MailimPostfachbefindet.
Um die in diesem Menü durchgeführten Änderungen zu speichern,
klicken Sie auf [Übernehmen] bzw. [OK] (dann wird das Menü
zusätzlich geschlossen). Um die Werkseinstellungen wieder-
herzustellen, klicken Sie auf [Zurücksetzen]. Um das Menü ohne
Änderungenzuverlassen,klickenSieauf[Abbrechen].
KlickenSieauf[Netzwerk-WLANNVR].
:RecorderSSID.DasEinloggenistnichtmöglich.
: Passwort Recorder SSID. Das Einloggen ist nicht
möglich.
: Falls zu viele Geräte auf dem voreingestellten
!
!
!
!
!
!
!
!
!
!
Passwort
Empfänger 1/2
Betreff
Intervall
Status-Mail aktivieren
Status-Mail-Intervall
Test
15.3.3 WLAN-EinstellungenRecorder
ESSID
Passwort
WLAN-Kanal
Werkseinstellung:30 Sekunden
Werkseinstellung:30 Minuten
17

WLAN-Kanal (6) senden, können die Kameras stockend oder
verzögert dargestellt werden. Über das Dropdown-Menü kann der
WLAN-Kanal umgestellt werden (1-13). Um den neu eingestellten
WLAN-Kanal zu speichern, klicken Sie auf [Übernehmen]. Durch
die Umstellung kann es einige Minuten dauern, bis die
Kamerabilderwiederstabilangezeigtwerden.
KlickenSieauf[KanalEinst.-KameraInfo].
: Über das Dropdown-Menü kann der Kanal ausgewählt
werden,fürdendieInformationenabgerufenwerdensollen.
: Belassen Sie diesen auf “Nur Video”, da die
Kameras über kein Mikrofon verfügen und deswegen keinen Ton
übertragen.
: Belassen Sie diesen auf “Variabel” für die
bestmöglicheQualität.
: Die Kameras sind standardmäßig auf 1920 x 1080
(Full HD) eingestellt. Durch das Wählen einer anderen Auflösung
(720 x 576 / 960 x 576 / 1280 x 720 / 1280 x 960) kann die
Reichweite bzw. die Übertragungsqualität etwas verbessert
werden.
:Istfestauf“Höchste”Qualitäteingestellt.
Mitder Option[Kopieren] können dievorgenommenen Änderungenauf
einenodermehrereKanäleübertragenwerden.
Um die in diesem Menü durchgeführten Änderungen zu speichern,
klicken Sie auf [Übernehmen] bzw. [OK] (dann wird das Menü
zusätzlich geschlossen). Um das Menü ohne Änderungen zu verlassen,
klickenSieauf[Abbrechen].
15.4 Kanal-Einstellungen
15.4.1 KameraStream auslesen/ Auflösungändern
Kanal
Video-Modus
Bitrate Modus
Auflösung
Qualität
!
!
!
!
!
15.4.2 Kanal-Ansicht
Kanal
Farbeinstellung
Kamera-Name
Statusanzeige
Verbindungsqualität
KlickenSieauf[KanalEinst.-Kanal-Ansicht].
: Über das Dropdown-Menü kann der Kanal ausgewählt
werden, für den die Farbeinstellung und/oder der Kameraname
geändertwerdensoll.
: Durch Klicken auf den Button [Farb-
einstellung] öffnet sich das Kamerabild, welches dann durch
das Einstellen von Farbe, Helligkeit, Sättigung, Kontrast und
Schärfe optimiert werden kann. Durch Klicken auf [Standard]
wird die Farb-Werkseinstellung wiederhergestellt. Durch
[Aufhellen] wird das Bild aufgehellt und über [weich]
weichgezeichnet. Über das Dropdown Menü hinter “Modus”
könnenSieden Kameramodus umstellen. Belassen Siediesen
auf“Infrarotmodus”, damitdieKameranachtsautomatischin
den schwarz/weiß Modus umschaltet und Sie durch die
Infrarotbeleuchtung weiterhin ein Bild sehen können. Wenn
immer ein Farbbild (bzw. kein Infrarot) gewünscht ist, stellen
Sie “Tag” ein. Wenn immer ein schwarz/weiß Bild gewünscht
ist (bsp. in einem dunklen Raum) , stellen Sie “Nacht” ein.
Wenn das Bild nachts schwarz/ weiß sein soll, nach
Bewegungserkennung jedoch auf Farbe umschalten soll,
stellen Sie “intelligenter Modus” ein. Um die Änderungen zu
übernehmen, klicken Sie auf [OK]. Um das Untermenü ohne
Änderungenzubeenden,klickenSieauf[Abbrechen].
: Hier können Sie einen individuellen
Namen für die Kamera eingeben, der dann auch im
Kamerabilduntenrechtsangezeigtwird.
: Die Statusanzeige zeigt in roter Schrift einen
Kamerafehler an (z.B. Kamera getrennt). Falls Sie die Position
ändern möchten, klicken Sie auf [Positionieren]. Wählen Sie im
erscheinenden Pop-Up Menü über das Dropdown-Menü hinter
“Position” die neue gewünschte Position aus und bestätigen Sie
mit [OK]. Falls der Kamerastatus nicht angezeigt werden soll,
stellen Sie über das Dropdown-Menü hinter “Statusanzeige”
“Deaktivieren”ein.
: Die Verbindungsqualität wird
standardmäßigoben rechtsim Kamerabildangezeigt: bei einer
LAN-Verbindung und bei einer WLAN-Verbindung. Wenn alle
Linien grün eingefärbt sind, besteht die bestmögliche
Verbindungsqualität. Falls die Verbindungsqualität nicht
!
!
!
!
!
Werkseinstellung:Aktiviert, Mitte unten
18

angezeigt werden soll, stellen Sie über das Dropdown Menü
“Deaktivieren”ein.
Um die WLAN-Verbindungsqualität genauer anzeigen zu
lassen, öffnen Sie das Kameramenü und klicken unten rechts auf
den Button [Repeater]. Die Verbindungsdaten werden rechts
tabellarisch angezeigt und die Signalstärke sollte hier bei
mindestens30liegen.
KlickenSieauf[KanalEinst.-Bewegungserkenn.].
Fürjede mitdem Recorderverbundene Kamerakann überdas Menüdie
Bewegungserkennung, eine Meldung bei Signalverlust und/oder ein
Privatsphärebereicheingestelltwerden.
: Über das Dropdown-Menü kann der Kanal ausgewählt
werden, für den die Einstellungen vorgenommen werden sollen.
Nachdem alle Einstellungen vorgenommen wurden, können diese
über den Button [Kopieren] auf einen oder mehrere Kanäle
übernommenwerden.
: Hier kann zwischen “Bewegung”, “Bei Signalverlust”
oder“BereichPrivatsphäre”gewähltwerden.
Wählen Sie die Meldung “Bewegung” aus und achten Sie darauf, dass
ein Haken bei “Aktivieren” gesetzt ist. Dann ist die Bewegungs-
erkennungaktiviert.
: Wenn der Recorder nach Bewegungserkennung
einenPieptonausgebensoll,stellenSiehierdiegewünschteZeit(1
Sek, 2 Sek, 3 Sek, 4 Sek, 5 Sek, 8 Sek oder 10 Sek) ein und setzen
Hinweis:
Werkseinstellung:Aktiviert
15.4.3 Bewegungserkennung und
Benachrichtigungen, Signalverlust und
Privatsphärenbereich einstellen
Kanal
Meldung
Bewegungserkennung
Alarm-Ton
!
!
!
unteneinenHakenbei“Alarmton”.
: Die Software des Recorders erkennt
Bewegung durch Pixeländerungen im Bild. Diese erfolgen bei
Bewegungen von Objekten, Menschen, Tieren, Pflanzen und
Bäumen sowie bei Helligkeitsänderungen (Licht an/aus,
Sonne/Schatten, Autoscheinwerfer). Die Empfindlichkeit zur
Erkennung von Pixeländerungen im Bild kann von 1-100 %
individuell je Kamera eingestellt werden. Bei Bedarf können
Bereiche maskiert werden, in denen die Software keine Bewegung
erkennensoll.
: Durch Klicken auf [Bereich Erkenn.] wird
das Bild des aktuell gewählten Kamerakanals zur Konfiguration
geöffnet.
Der Erkennungsbereich der Bewegungserkennungssoftware ist in
Rechtecke aufgeteilt. In den türkisfarbenen Bereichen findet
Bewegungserkennung statt; in den halb transparenten Bereichen
nicht. Durch Klicken mit der rechten Maustaste können Sie [Alles
auswählen] (Bewegungserkennung erfolgt über das gesamte
Bild), [Alles abwählen] (Bewegungserkennung wird in allen
Bereichen ausgeschaltet) oder [Zurück] (Zurück zum Menü)
auswählen. Wenn die Bewegungserkennung nicht über das
gesamteBilderfolgensoll, wählenSiezuerst[Allesabwählen]und
klicken dann einzelne Felder an oder ziehen Sie durch gedrückt
halten mit der linken Maustaste Bereiche auf, die Sie markieren
und somit die Bewegungserkennung in den Bereichen aktivieren
möchten (Felder können nur einzeln wieder abgewählt werden).
Zum Speichern klicken Sie die rechte Maustaste und dann
[Zurück].
: In welchem Zeitraum eine Aufnahme nach
Bewegungserkennung erfolgt, wird unter [Aufnahme -
Aufnahmezeitplan] festgelegt. Unabhängig von diesem
AufnahmezeitplankönnenSiezusätzlicheinstellen,dassundwann
derRecorderdiefolgendenMeldungennachBewegungserkennung
auslöst:
Alarmtonund/oder
Email-Benachrichtigung(inkl.Schnappschuss)und/oder
App-Benachrichtigung(Push-Nachricht)
Um die entsprechende Nachricht zu aktivieren, setzen Sie einen
Werkseinstellung:5 Sek, nicht aktiviert
Werkseinstellung:50%
Werkseinstellung: Bewegungserkennung über das ganze Bild
aktiviert
!
!
!
#
#
#
Empfindlichkeit
Erkennungsbereich
Zeitplan Benachr.
19

Haken vor die Benachrichtigung. Standardmäßig ist der Zeitplan
rundumdieUhraktiviert.UmdenZeitplananzupassen,klickenSie
auf[ZeitplanBenachr.]unddannauf[Zurücksetzen].
Sie können den Zeitplan stündlich für jeden Tag individuell
eingestellen. Klicken Sie hierfür einzelne Felder an oder ziehen Sie
durch gedrückt halten mit der linken Maustaste einen gelben
Rahmen auf, um größere Zeiträume zu aktivieren. Die Zeiträume
verfärben sich blau (In blau eingefärbten Zeiten werden die
ausgewählten Benachrichtigungen ausgelöst, in weißen Feldern
wirdkeineBenachrichtigungausgelöst).
UmdenZeitplanzuspeichern,klickenSieauf[OK].
Es ist nicht möglich, einzelne markierte Zeiträume zu
löschen. Durch Klicken auf [Zurücksetzen] werden markierten
Zeiträume gelöscht und die gewünschten Zeiträume müssen neu
eingestelltwerden.
WählenSiedieMeldung“BeiSignalverlust”aus.
: Wenn der Recorder nach Verlust der Verbindung zu
einem Kamerakanal (Reichweite, Spannungsversorgung, Funk-
Störung ...) einen Piepton ausgeben soll, stellen Sie hier die
gewünschte Zeit (1 Sek, 2 Sek, 3 Sek, 4 Sek, 5 Sek, 8 Sek oder 10
Sek)einundsetzenunteneinenHakenbei“Alarmton”.
: Um nach Signalverlust eine
Benachrichtigung zu erhalten (Alarmton und/ oder E-Mail), setzen
Sie einen Haken vor die entsprechende Meldung und passen den
Werkseinstellung:rund umdieUhr aktiviert
Werkseinstellung:5 Sek, nicht aktiviert
Hinweis:
alle
Kamera-Signalverlust
Alarm-Ton
Zeitplan Benachr.
!
!
Zeitplan über die Schaltfläche [Zeitplan Benachr.] an (Die
Zeitplaneinstellungfunktioniert genauso wieunter dem vorherigen
Punkt“Bewegungserkennung”beschrieben).
WählenSiedieMeldung“BereichPrivatsphäre”aus.
Klicken Sie auf [Bereich Erkenn.] , um einen Bereich einzustellen, in
demdasKamerabildmaskiertwerdensoll.
Durch Klicken mit der rechten Maustaste können Sie [Alles auswählen]
(alles maskieren), [Alles abwählen] (keine Maskierung) oder [Zurück]
(Zurück zum Menü) auswählen. Werksseitig ist kein Bereich
ausgewählt. Markieren Sie durch Klicken mit der linken Maustaste die
Felder bzw. ziehen Sie durch gedrückt halten mit der linken Maustaste
Bereiche auf, die maskiert werden sollen. Die ausgewählten
Felder/Bereiche färben sich türkis. Es können bis zu vier Bereiche
eingestellt werden. Beim fünften Klick wird der als erstes gezeichnete
Bereich wieder entfernt. Die eingezeichneten Bereiche erscheinen nach
SpeichernimKamerabildweiß.
KlickenSieauf[KanalEinst.-Bitrate].
Privatsphärenbereicheinstellen
15.4.4 Kanal-Bitrateauslesen
20
Seite wird geladen ...
Seite wird geladen ...
Seite wird geladen ...
Seite wird geladen ...
Seite wird geladen ...
Seite wird geladen ...
Seite wird geladen ...
Seite wird geladen ...
Seite wird geladen ...
Seite wird geladen ...
Seite wird geladen ...
Seite wird geladen ...
-
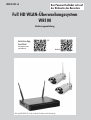 1
1
-
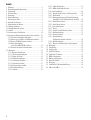 2
2
-
 3
3
-
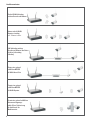 4
4
-
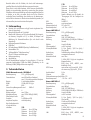 5
5
-
 6
6
-
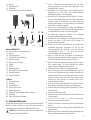 7
7
-
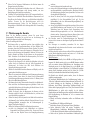 8
8
-
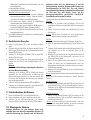 9
9
-
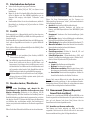 10
10
-
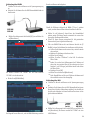 11
11
-
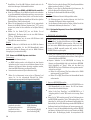 12
12
-
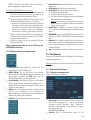 13
13
-
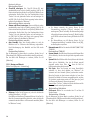 14
14
-
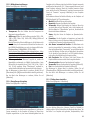 15
15
-
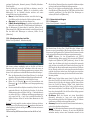 16
16
-
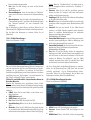 17
17
-
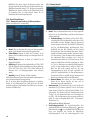 18
18
-
 19
19
-
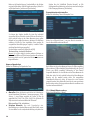 20
20
-
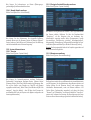 21
21
-
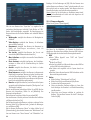 22
22
-
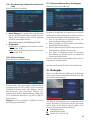 23
23
-
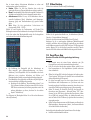 24
24
-
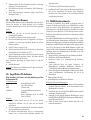 25
25
-
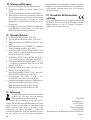 26
26
-
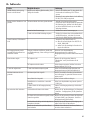 27
27
-
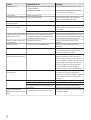 28
28
-
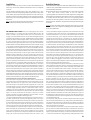 29
29
-
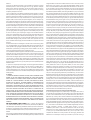 30
30
-
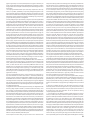 31
31
-
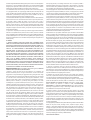 32
32
in anderen Sprachen
- English: Indexa WR100v2 Owner's manual
Verwandte Artikel
-
Indexa WR100Bv1 Bedienungsanleitung
-
Indexa WR100MB Bedienungsanleitung
-
Indexa WR100Dv1 Bedienungsanleitung
-
Indexa WR100Dv2 Bedienungsanleitung
-
Indexa WR100Bv2 Bedienungsanleitung
-
Indexa wr100dv4 Bedienungsanleitung
-
Indexa wr100bv4 Bedienungsanleitung
-
Indexa wr120sn Bedienungsanleitung
-
Indexa gk120b4g Bedienungsanleitung
-
Indexa nvr5xx Bedienungsanleitung