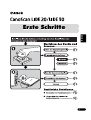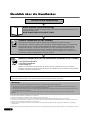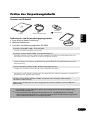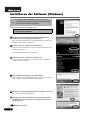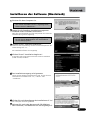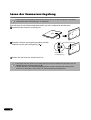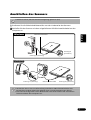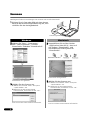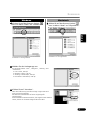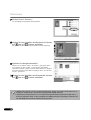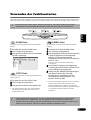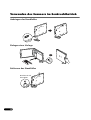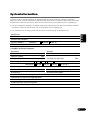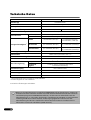1
Deutsch
Erste Schritte
Erste Schritte

2
Überblick über die Handbücher
• CanoScan und ScanGear sind Marken von Canon Inc.
• Adobe
®
und Acrobat
®
sind Marken von Adobe Systems Incorporated.
• Microsoft und Windows sind in den USA und anderen Ländern eingetragene Marken der Microsoft Corporation.
• Macintosh, Power Macintosh und Mac OS sind in den USA und anderen Ländern eingetragene Marken von Apple Computer Inc.
• ScanSoft und OmniPage sind Marken von ScanSoft Inc.
• Andere oben nicht aufgeführte Namen und Produkte sind möglicherweise Marken oder eingetragene Marken der jeweiligen
Unternehmen.
In dieser Anleitung wurden die Bildschirmaufnahmen der für alle Betriebssysteme gleichen Erläuterungen unter Windows XP erstellt.
Öffnen Sie die Verpackung
Erste Schritte (diese Anleitung)
In dem Handbuch finden Sie Erläuterungen vom Öffnen der Verpackung bis hin zum
Verwenden des Geräts.
DIESE ANLEITUNG BITTE ZUERST LESEN!
Scanner-Handbuch (HTML-Format)
Nach dem Einrichtung des Scanners gemäß der Kurzanleitung finden Sie weitere
Informationen in diesem Handbuch. Das Handbuch enthält Erläuterungen zur Verwendung
des Scanners mit der im Lieferumfang enthaltenen Software sowie Lösungsansätze bei
auftretenden Fehlern. Sie können das Handbuch auf Ihrer Festplatte zusammen mit den
anderen Programmen installieren. Bei der Installation wird das Symbol für das Scanner-
Handbuch auf dem Desktop eingerichtet. Zum Anzeigen des Handbuchs in einem Browser
wie Internet Explorer doppelklicken Sie auf das Symbol.
Benutzerhandbücher für die enthaltene Software (PDF-Format)
• ArcSoft PhotoStudio
• ArcSoft PhotoBase
• OmniPage SE
Wählen Sie das Menü zum Anzeigen der elektronischen Handbücher auf der CanoScan
Installationsprogramm-CD-ROM. Zum Anzeigen der Handbücher muss Adobe Acrobat Reader
auf Ihrem Computer installiert sein.
Die Verwendung des mit dem Scanner gelieferten abgeschirmten Kabels mit Ferritkern ist zur Erfüllung der
technischen Anforderungen für die elektromagnetische Verträglichkeit (EMV) erforderlich.
Warnung
Wenn Sie dieses Produkt verwenden, beachten Sie bitte die folgenden gesetzlichen Regelungen:
• Das Scannen bestimmter Dokumente, wie zum Beispiel Banknoten (Geldscheine), Staatsanleihen und amtliche Zeugnisse, ist
gesetzlich verboten und kann zivil- oder strafrechtlich verfolgt werden.
• Sie können gesetzlich verpflichtet sein, Genehmigungen vom Besitzer des Urheberrechts oder anderer gesetzlicher Rechte am zu
scannenden Dokument einzuholen.
Wenn Sie nicht sicher sind, ob das Scannen eines bestimmten Dokuments rechtmäßig ist, sollten Sie zuvor juristischen Rat
einholen.
HTML
PDF

3
Deutsch
Prüfen des Verpackungsinhalts
Scanner und Zubehör
Dokumente und Anwendungsprogramme
• Erste Schritte (diese Anleitung)
• Weitere Dokumente
• CanoScan Installationsprogramm-CD-ROM
ScanGear CS (25 MB / 5 MB) - Scannertreiber
Scannen und Laden der Bilder vom Scanner.
CanoScan Toolbox (5 MB / 3 MB) - Scan-Dienstprogramm
Einfaches Scannen, Kopieren, Speichern oder Anhängen von Bildern an E-Mail-Nachrichten. Die
Verwendung der Scanner-Tasten ist mit diesem Programm möglich.
ArcSoft PhotoStudio (30 MB / 19 MB) - Bildbearbeitungsprogramm
Laden von Bildern vom Scanner zur Bearbeitung und Anwendung von Spezialeffekten sowie zur
Bildverbesserung.
ArcSoft PhotoBase (75 MB / 5 MB) - Bildverwaltungsprogramm
Erstellen von Fotoalben und Dia-Shows sowie Suchfunktion für Bilder.
ScanSoft OmniPage Pro SE (65 MB / 48 MB) - OCR-Programm (Optische Zeichenerkennung)
Konvertieren von in Büchern, Zeitschriften oder Zeitungen gescannten Buchstaben in Textdaten zur
Bearbeitung oder digitalen Übertragung.
Adobe Acrobat Reader (24 MB / 24 MB) - Programm zum Anzeigen elektronischer
Handbücher (PDF-Format)
Elektronische Handbücher der oben angegebenen Software (HTML- Format (5 MB) und
PDF-Format)
• Die Angaben in den Klammern geben die jeweilige Größe der Windows/Macintosh-
Version der Software an.
• Zum Installieren aller Programme benötigen Sie ca. 229 MB (Windows) / 109 MB
(Macintosh) Festplattenspeicher auf Ihrem Computer. Zum Ausführen der Programme
muss zusätzlicher Speicher zur Verfügung stehen.
Scanner USB-Schnittstellenkabel
Standfuß
siehe Seite 12

4
Installieren der Software (Windows)
1 Schalten Sie den Computer ein.
2 Legen Sie die CanoScan Installationsprogramm-
CD-ROM in das CD-ROM-Laufwerk ein.
Nach der Sprachauswahl wird das Hauptmenü des CanoScan-
Installationsprogramms angezeigt.
3 Klicken Sie auf "Software Installieren".
Lesen Sie den Lizenzvertrag. Klicken Sie zum Akzeptieren des
Lizenzvertrags auf "Ja".
Das Installationsfenster wird angezeigt.
4 Klicken Sie auf "Installation beginnen".
Es werden sechs Programme sowie das Scanner-Handbuch
(HTML-Format) installiert.
5 Der Installationsvorgang wird gestartet.
Folgen Sie den Bildschirmanweisungen, und klicken Sie auf "Ja"
bzw. "Weiter", um die Installation fortzusetzen.
6 Klicken Sie nach Beendigung der Installation auf "Ja".
Der Computer wird neu gestartet.
7 Nehmen Sie nach dem Neustart von Windows die
CD-ROM aus dem Laufwerk, und bewahren Sie sie
sorgfältig auf.
Weiter auf S. 6.
• Unter Windows XP/2000 müssen Sie sich zum
Installieren bzw. Deinstallieren der Software mit
Administratorrechten anmelden.
Wenn der Hardware-Assistent angezeigt wird,
klicken Sie auf "Weiter".

5
Deutsch
Installieren der Software (Macintosh)
1 Schalten Sie den Computer ein.
2 Legen Sie die CanoScan Installationsprogramm-
CD-ROM in das CD-ROM-Laufwerk ein.
Nach der Sprachauswahl wird das Hauptmenü des CanoScan-
Installationsprogramms angezeigt.
3 Klicken Sie auf "Software Installieren".
Lesen Sie den Lizenzvertrag. Klicken Sie zum Akzeptieren des
Lizenzvertrags auf "Ja".
Das Installationsfenster wird angezeigt.
4 Klicken Sie auf "Installation beginnen".
Es werden sechs Programme sowie das Scanner-Handbuch
(HTML-Format) installiert.
5 Der Installationsvorgang wird gestartet.
Folgen Sie den Bildschirmanweisungen und, klicken Sie zum
Fortsetzen der Installation auf "Ja", "Weiter" oder
"Installieren".
6 Klicken Sie nach Beendigung der Installation auf "Ja".
Der Computer wird neu gestartet.
7 Nehmen Sie nach dem Neustart die CD-ROM aus
dem Laufwerk, und bewahren Sie sie sorgfältig auf.
Wenn die Meldung "...Möchten Sie im Internet
nach dieser Software suchen?" angezeigt wird,
klicken Sie auf "Abbrechen".
Wird das Fenster nicht angezeigt, doppelklicken
Sie auf das CD-ROM-Symbol und anschließend
auf das Setup-Symbol.

6
Lösen der Scannerverriegelung
1 Entfernen Sie die Sicherheitsklebestreifen von der Vorderseite des Scanners.
2 Drehen Sie den Scanner vorsichtig um.
3 Schieben Sie den Verriegelungsschalter auf die
Markierung für die Entriegelung ( ).
4 Stellen Sie den Scanner wieder flach hin.
• Lösen Sie die Verriegelung des Scanners, bevor Sie ihn an den Computer anschließen.
Andernfalls kann eine Störung o. ä. auftreten.
• Verriegeln Sie den Scanner bei jedem Transport durch Schieben des Schalters auf die
Markierung für die Verriegelung ( ).
• Andernfalls kann das Gerät beschädigt werden. Achten Sie besonders darauf, den
Scanner zu verriegeln, wenn Sie ihn in einem Fahrzeug transportieren.
Markierung für
die Entriegelung
Verriegelungsschalter

7
Deutsch
Anschließen des Scanners
1 Entfernen Sie die Sicherheitsklebestreifen von der Vorderseite des Scanners.
2 Schließen Sie den Scanner mit dem mitgelieferten USB-Schnittstellenkabel an den
Computer an.
• Stellen Sie sicher, dass die Scannerverriegelung gelöst ist. (S.6)
• Verwenden Sie nur das im Lieferumfang enthaltene USB-Schnitstellenkabel. Die
Verwendung anderer Kabel oder Adapter kann zu Funktionsstörungen führen.
• Der Scanner verfügt über keinen Netzschalter. Das Gerät schaltet sich automatisch
beim Einschalten des Computers ein.
Windows
Macintosh
USB-Schnittstellenkabel
Steckertyp A (rechteckig)
Steckertyp B
(quadratisch)
Steckertyp A (rechteckig)
USB-Schnittstellenkabel
Steckertyp B (quadratisch)

8
Scannen
Nachfolgend finden Sie Anweisungen zum Scannen mit ArcSoft PhotoStudio.
1 Richten Sie ein Foto oder Bild mit dem oberen
Rand an der Ausrichtungsmarkierung aus, und
schließen Sie den Vorlagendeckel.
Ausrichtungsmarkierung
oben
unten
2 Wählen Sie "Start", "Programme"
bzw. "Alle Programme", "ArcSoft
PhotoStudio" und dann "PhotoStudio 5".
PhotoStudio wird gestartet.
3 Wählen Sie den Scanner aus.
a
.Wählen Sie im Menü "Datei" die Option
"Quelle wählen" aus.
b.Markieren Sie das entsprechende
Scannermodell, und klicken Sie auf "OK".
Dies ist nur beim ersten Scannen erforderlich.
Windows
2 Doppelklicken Sie auf den Ordner
"Applications (Mac OS 9)", dann auf
den Ordner "PhotoStudio" und
anschließend auf das Symbol für
"PhotoStudio".
PhotoStudio wird gestartet.
3 Wählen Sie den Scanner aus.
a
. Wählen Sie im Menü "Datei" die Option
"Quelle wählen" aus.
b. Markieren Sie das entsprechende
Scannermodell, und klicken Sie auf "OK".
Dies ist nur beim ersten Scannen erforderlich.
Macintosh

9
Deutsch
4 Klicken Sie auf das Scanner-Symbol
bzw. im Menü "Datei" auf "Erfassen".
ScanGear CS wird gestartet.
Windows
4 Klicken Sie auf das Scanner-Symbol
bzw. im Menü "Datei" auf "Importieren".
ScanGear CS wird gestartet.
Macintosh
5 Wählen Sie den Vorlagentyp aus.
Zur Auswahl stehen "Foto", "Magazin", "Zeitung" und
"Dokument".
• Foto: Farbe, 300 dpi
• Magazin: Farbe, 150 dpi
• Zeitung: Schwarzweiß, 300 dpi
• Dokument: Graustufen, 300 dpi
6 Klicken Sie auf "Vorschau".
Nach der Kalibrierung wird die Vorlage vorgescannt und
nach und nach angezeigt.
Das Bild wird automatisch auf seine Originalgröße
zugeschnitten.
Zum Auswählen weiterer Bereiche, die zugeschnitten werden
sollen, ziehen Sie die Maus diagonal über das Bild.
Scannen

10
Scannen
7 Klicken Sie auf "Scannen".
Der endgültige Scanvorgang wird gestartet.
8 Klicken Sie zum Schließen des ScanGear CS-Fensters
auf bzw. auf (Fenster schließen).
Das gescannte Bild wird im PhotoStudio-Fenster angezeigt.
9 Speichern Sie das gescannte Bild.
Wählen Sie im Menü "Datei" die Option "Speichern unter"
aus. Wählen Sie den Ordner, in dem Sie die Grafikdatei
speichern möchten, geben Sie einen Dateinamen ein, wählen
Sie einen Dateityp (empfohlener Dateityp: JPEG), und klicken
Sie auf "Speichern".
10 Klicken Sie zum Schließen des PhotoStudio-Fensters
auf bzw. auf (Fenster schließen).
• Arbeitet der Scanner nicht wie oben beschrieben, finden Sie weitere Informationen im
Abschnitt "Fehlersuche" des Scanner-Handbuches (HTML-Format).
• Ausführliche Informationen zur im Lieferumfang enthaltenen Software finden Sie im
Scanner-Handbuch bzw. in den Handbüchern (PDF-Format) der jeweiligen Software auf
der CD-ROM des CanoScan-Installationsprogramms.

11
Deutsch
Verwenden der Funktionstasten
Ihnen stehen drei Funktionstasten an der Vorderseite des Geräts zum Scannen sowie für andere Funktionen mit
einem Knopfdruck zur Verfügung. Legen Sie vor dem Drücken einer Tasten eine Vorlage in den Scanner ein.
• Zum Verwenden dieser Tasten müssen ScanGear CS, CanoScan Toolbox und ArcSoft
PhotoBase von der CD-ROM des CanoScan-Installationsprogramms installiert sein.
SCAN-Taste
So öffnen Sie das gescannte Bild im PhotoBase-
Fenster:
1 Drücken Sie auf die SCAN-Taste.
2 Die Vorlage wird gescannt.
3 Das gescannte Bild wird im PhotoBase-
Fenster angezeigt.
COPY-Taste
So drucken (kopieren) Sie das gescannte Bild mit
einem Drucker:
1 Drücken Sie auf die COPY-Taste.
2 Die Vorlage wird gescannt.
3 Das gescannte Bild wird ausgedruckt.
• Für diese Funktion muss der entsprechende
Druckertreiber installiert und der Drucker
eingeschaltet sein.
• Während des Scanvorgangs können Sie die Standardeinstellungen für das Scannen
durch Klicken auf "Abbrechen" ändern. Weitere Informationen zum Ändern der
Einstellungen des Scanners oder der Einstellungen für die Funktionstasten finden Sie im
Abschnitt zu CanoScan Toolbox im Scanner-Handbuch (HTML-Format).
E-MAIL-Taste
So versenden Sie das gescannte Bild als E-Mail-
Anhang:
1 Drücken Sie auf die E-MAIL-Taste.
2 Die Vorlage wird gescannt.
3 Das Dialogfeld für die Einstellungen des
E-Mail-Programms wird angezeigt.
Wählen Sie das entsprechende
Programm aus der Liste aus, und klicken
Sie auf "OK".
Dies ist nur bei der ersten Anwendung
erforderlich.
4 Das E-Mail-Programm wird gestartet
und das gescannte Bild im Fenster einer
neuen Mitteilung angehängt.
5 Geben Sie die Adresse des Empfängers,
den Betreff sowie den Text der
Mittelung ein, bestätigen Sie die
erforderlichen Einstellungen, und
senden Sie die E-Mail.
• Es muss ein E-Mail-Programm, wie z. B. Outlook
Express, Microsoft Outlook, Eudora oder
Netscape Messenger, installiert und aktiviert
sein. Bei bestimmten E-Mail-Programmen sollten
Sie die MAPI-Funktion aktivieren (unter
Windows).

12
Verwenden des Scanners im Senkrechtbetrieb
Anbringen des Standfußes
Einlegen einer Vorlage
Entfernen des Standfußes
Drücken Sie auf
den Haken.

13
Deutsch
Systeminformation
In diesem Vordruck werden Angaben zur Betriebsumgebung des erworbenen Scanners eingetragen.
Wenn Sie sich bei eventuell auftretenden Problemen mit dem Scanner an unseren Kunden-Support wenden,
sind diese Informationen erforderlich. Füllen Sie den Vordruck aus, und bewahren Sie ihn sorgfältig auf.
• Bei einer eventuellen Reparatur des Geräts während der Garantiezeit sind diese Informationen ebenfalls
erforderlich. Füllen Sie den Vordruck aus, und bewahren Sie ihn sorgfältig auf.
• Der Garantieservice für dieses Gerät läuft fünf Jahre nach Einstellung der Produktion aus.
• Angaben zu Ihrem Computer
Kaufdatum:
Telefonnummer des Händlers:
Adresse des Händlers:
Scanner-Modell: CanoScan LiDE 20 LiDE 30
Seriennummer (auf der Rückseite des Geräts):
Hersteller: Modell:
CPU: Taktfrequenz: MHz
Speicher (RAM): MB
Verfügbarer Speicher: MBFestplattenspeicher: MB
Betriebssystem: Windows XP Me 2000 98
Macintosh OS 9.0 OS 9.1 OS 9.2 OS X v10.1
Monitortyp: Monitorgröße: Zoll
Drucker: Hersteller:
Druckertyp: Druckerauflösungen:
Installiertes Virenschutzprogramm:
Installiertes Komprimierungsprogramm:
Erweiterungskarten:
Angeschlossene Peripheriegeräte:
Netzwerkverbindungen:

14
Technische Daten
*1
Übertragungszeit zum Computer ist nicht enthalten.
*2
Kalibrierungszeit ist nicht enthalten.
• Technische Änderungen vorbehalten.
CanoScan LiDE 20 CanoScan LiDE 30
Scannertyp Flachbettscanner
Scanelement CIS (Contact Image Sensor)
Lichtquelle 3-Farben (RGB) LED
Optische Auflösung 600 x 1200 dpi 1200 x 2400 dpi
Wählbare Auflösung 25 - 9600 dpi (ScanGear CS)
Scan-Bit-Tiefe
Farbe 16 Bit-Eingabe/8 Bit-Ausgabe pro Farbe (RGB)
Graustufen 16 Bit-Eingabe/8 Bit-Ausgabe
Scangeschwindigkeit
*1
Farbe 16 msek/Zeile (600 dpi)
16 msek/Zeile (600 dpi)
32 msek/Zeile (1200 dpi)
Graustufen 5,3 msek/Zeile (600 dpi)
5,3 msek/Zeile (600 dpi)
10,6 msek/Zeile (1200 dpi)
Schwarzweiß 5,3 msek/Zeile (600 dpi)
5,3 msek/Zeile (600 dpi)
10,6 msek/Zeile (1200 dpi)
Vorscangeschwindigkeit
*2
ca. 15 Sek.
Schnittstelle USB 2.0 Full Speed (bzw. USB 1.1)
Maximale Dokumentgröße A4/Letter: 216 x 297 mm (8,5 x 11,7 Zoll)
Funktionstasten 3 Funktionstasten: SCAN, COPY, E-MAIL
Betriebsumgebung
Temperatur
5
° bis 35° C (41° bis 95° F)
Luftfeuch-
tigkeit
10-90% relative Luftfeuchtigkeit (ohne
Kondenswasserbildung)
Stromversorgung Über USB-Anschluss
Stromverbrauch In Betrieb: max. 2,5 Watt Standby: 1,25 Watt
Abmessungen 256 x 383 x 34 mm
Gewicht ca. 1,5 kg
•Wenn Sie Ihr Betriebssystem von Windows 98/Me/2000 auf XP aktualisieren, müssen Sie
ScanGear CS sowie CanoScan Toolbox mit Hilfe des Deinstallationsmenüs der CanoScan
Installationsprogramm-CD-ROM deinstallieren, da der Scanner andernfalls nach der
Aktualisierung u. U. nicht mehr funktioniert. Installieren Sie ScanGear CS und CanoScan
Toolbox gemäß der auf Seite 4 dieser Anleitung angegebenen Schritte nach der
Aktualisierung auf XP neu. Ausführliche Informationen finden Sie im Abschnitt zur
Fehlersuche im Scanner-Handbuch (HTML-Format).
-
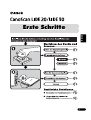 1
1
-
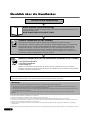 2
2
-
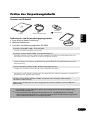 3
3
-
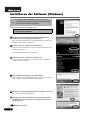 4
4
-
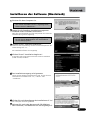 5
5
-
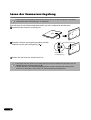 6
6
-
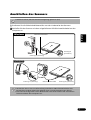 7
7
-
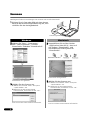 8
8
-
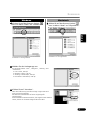 9
9
-
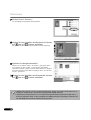 10
10
-
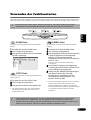 11
11
-
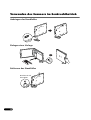 12
12
-
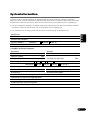 13
13
-
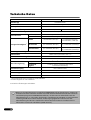 14
14
Canon CanoScan LiDE 30 Bedienungsanleitung
- Typ
- Bedienungsanleitung
- Dieses Handbuch eignet sich auch für
Verwandte Artikel
-
Canon CanoScan 8000F Bedienungsanleitung
-
Canon CanoScan 9900F Bedienungsanleitung
-
Canon CanoScan 3000 ex Schnellstartanleitung
-
Canon CanoScan LiDE 500F Bedienungsanleitung
-
Canon CanoScan 3200 Bedienungsanleitung
-
Canon CanoScan 9950F Bedienungsanleitung
-
Canon CANOSCAN N1220U Benutzerhandbuch
-
Canon CanoScan 5200F Bedienungsanleitung
-
Canon CanoScan 8400F Bedienungsanleitung
-
Canon CanoScan LiDE 35 Schnellstartanleitung