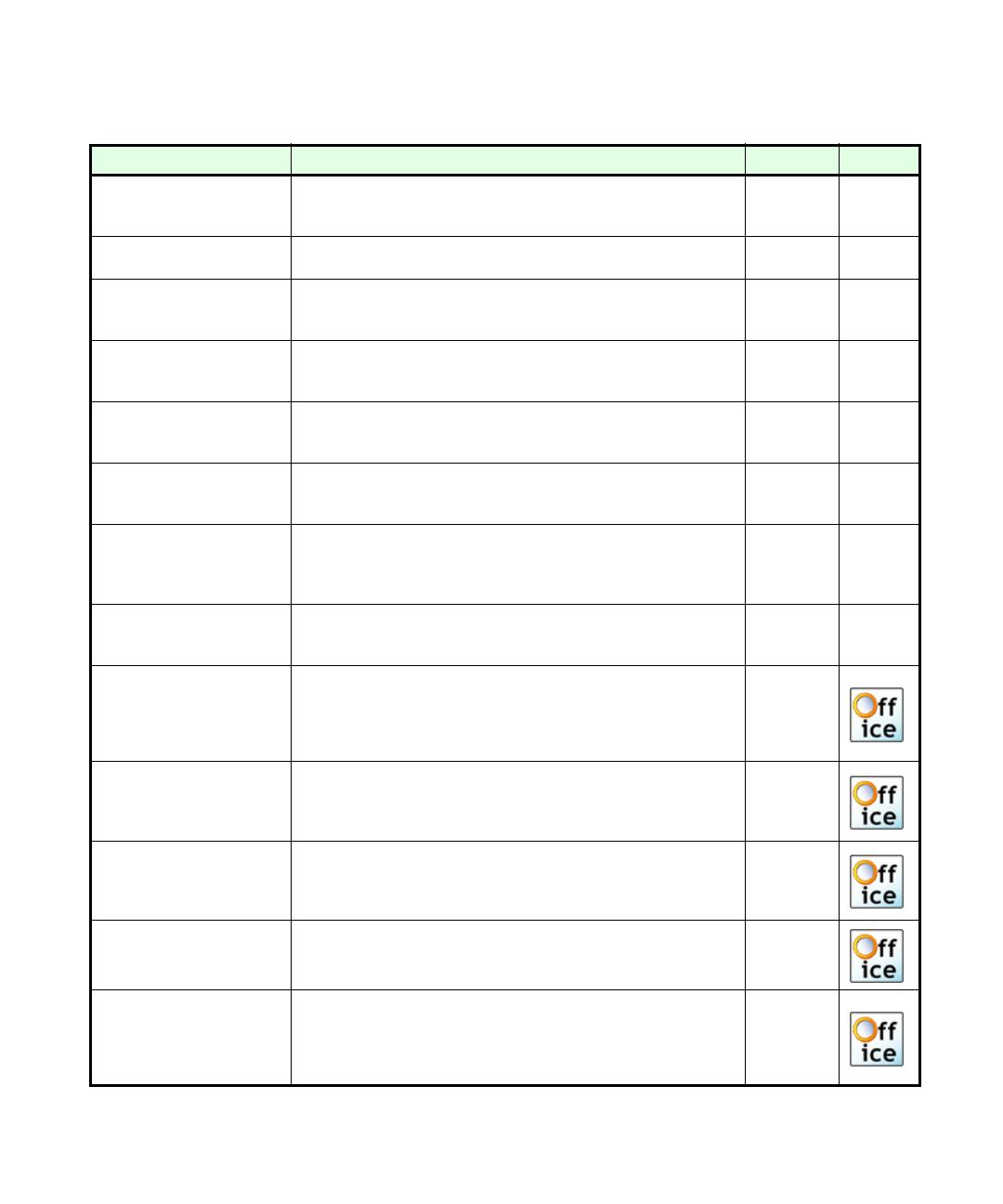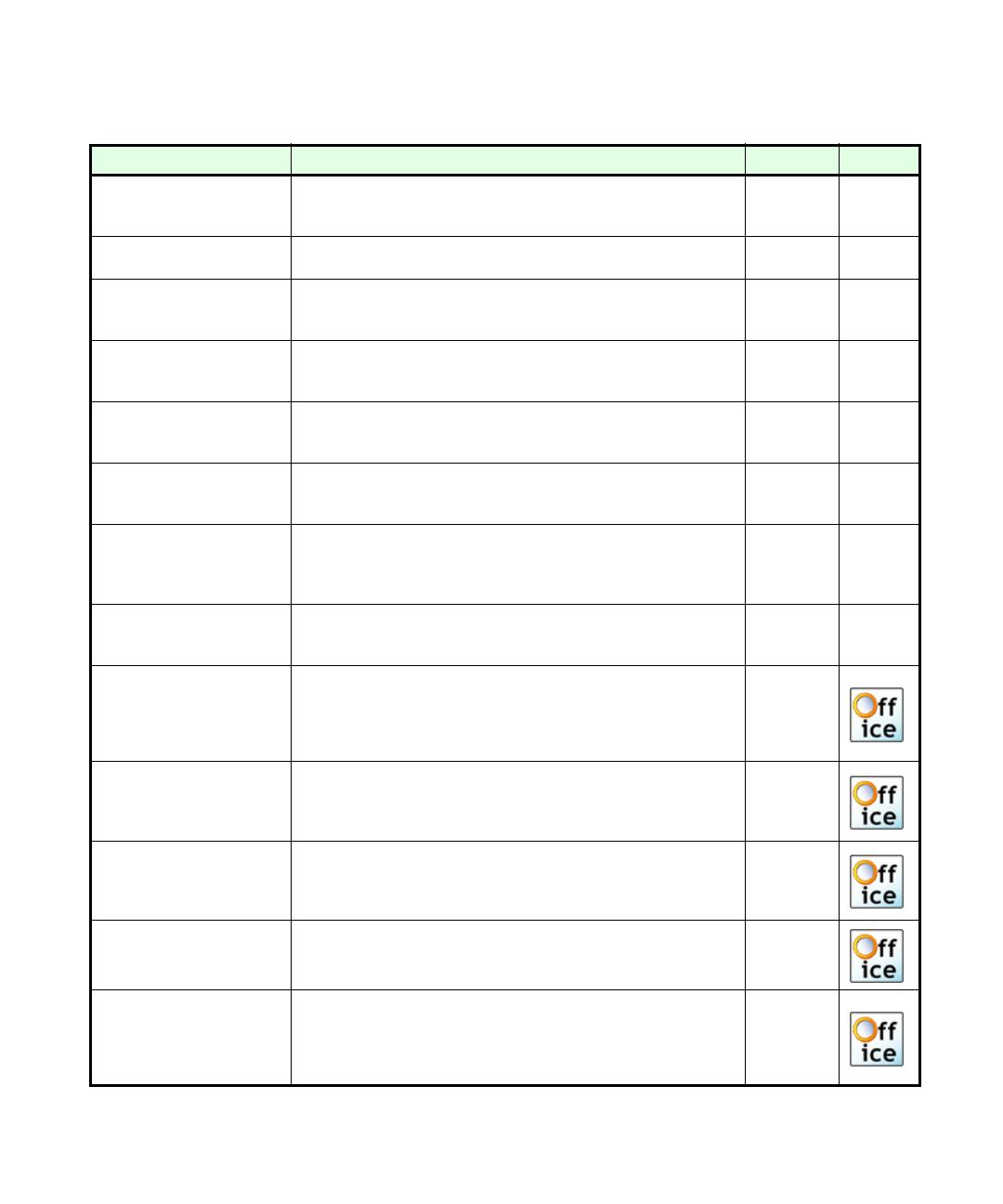
20 Installation und Einrichtung
Funktion Beschreibung Siehe Office
Farbiger Hintergrund
Erzielen Sie eine bessere Erkennung von Text auf farbigem oder
schattiertem Hintergrund. Auch die Unterdrückung störender
Elemente wurde verbessert.
Seite 59
Auflösungssteuerung
Bestimmen Sie die Auflösung für gespeicherte Seitenbilder und für
Bilder, die in erkannten Seiten eingebettet sind.
Seite 104
Verbesserte Prüfungung
Wörter, die am Zeilenende in zwei Teile getrennt wurden, werden
nun verbunden. Im Image Viewer und im Prüfungsfenster werden
beide Wortteile angezeigt.
Seite 79
Gleichzeitiges Speichern in
mehreren Formaten
Erstellen Sie mehrere Konverter, um mehr als einen Dateityp in
einem Schritt zu speichern: Speichern Sie z. B. Seitenbilder und
erkannte Seiten.
Seite 106
Erstellen von Audiobüchern
Speichern Sie erkannte Texte als WAV-Audiodateien ab. Brennen
Sie diese auf CD und lassen Sie sich Ihre gescannten Dokumente
zu einem beliebigen Zeitpunkt laut vorlesen - selbst unterwegs.
Seite 142
Vorlesefunktion (Voice
Read-Back)
Zum lauten Vorlesen von Text bietet die preisgekrönte Text-in-
Sprache-Lösung ScanSoft RealSpeak Stimmen in besserer
Qualität und in einer größeren Anzahl von Sprachen an.
Seite 94
Batch Manager
Dieses neue Konzept der früheren Funktion „Geplante OCR“
verschafft Ihnen jetzt mehr Kontrolle und einen besseren Überblick
über die unbeaufsichtigte Ausführung von vordefinierten
Aufträgen.
Seite 124
Exportieren in Office 2003
Unterstützung für Microsoft Word 2003 (Word ML). In OmniPage
Pro 14 Office wird überdies Microsoft Reader (.LIT) unterstützt.
Die Dateitypen XML und eBook werden weiterhin unterstützt.
Seite 142
Intelligente Ordner
Aufträge können überwachte Ordner als Quelle nutzen, wobei die
Verwaltung mehrerer Ordner verbessert wurde. Wenn Bilddateien
an diese Ordner gesendet werden, wird eine Verarbeitung im
Hintergrund gestartet. Wiederholung von Aufträgen wird
unterstützt.
Seite 127
Barcode-Deckblätter
Starten Sie einen Arbeitsprozess, indem Sie im Scanner ein
Barcode-Deckblatt oben auf das Dokument legen.
Arbeitsprozesse für Bilddateien werden mittels Bilddateien von
Deckblättern gestartet.
Seite 129
Verbesserte PDF-
Unterstützung
Generieren Sie PDF-Dateien mit Tags, Signaturen und
Verschlüsselungen. Ermöglicht das Lesen von Tags, wenn PDF-
Dateien geöffnet werden, um die Layout-Beibehaltung zu
verbessern.
Seite 107
PDF-Dateien in Microsoft
Word öffnen
ScanSoft ermöglicht die Konvertierung von PDF-Dateien in Word-
Dokumente, ohne OmniPage Pro zu verwenden.
Seite 108
Sprachsteuerung
Mithilfe der mitgelieferten ScanSoft ASR-1600
Spracherkennungsmodule können Sie mit Sprachbefehlen in
verschiedenen Sprachen Arbeitsprozesse starten und die
Dokumentprüfung ausführen.
Seite 131