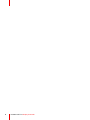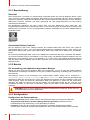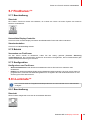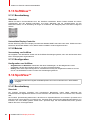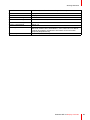ENABLING BRIGHT OUTCOMES
Windows 7, Windows 8.1 und Windows 10
Bedienungsanleitung
Display Controller

Registered office: Barco NV
President Kennedypark 35, 8500 Kortrijk, Belgium
www.barco.com/en/support
www.barco.com
Barco NV
Beneluxpark 21, 8500 Kortrijk, Belgium
www.barco.com/en/support
www.barco.com

1 Willkommen!.........................................................................................................................................................................................................7
1.1 Informationen zum Produkt............................................................................................................................................................8
1.2 Der Lieferumfang .................................................................................................................................................................................8
2 Display Controller-Installation.................................................................................................................................................................9
2.1 Welcher Display Controller?.......................................................................................................................................................10
2.2 Installieren eines Barco-Display Controllers......................................................................................................................10
2.3 Installationsverfahren ..................................................................................................................................................................... 11
2.4 Anschluss von Barco-Displays..................................................................................................................................................12
2.5 Dongles ..................................................................................................................................................................................................14
2.5.1 Passiver Single-Link-Dongle...................................................................................................................................14
2.5.2 Aktiver Single-Link-Dongle.......................................................................................................................................14
2.5.3 Aktiver Dual-Link-Dongle...........................................................................................................................................14
2.6 Versand des Barco Display Controller ..................................................................................................................................15
3 Treiber- und Software-Installation......................................................................................................................................................17
3.1 Einführung.............................................................................................................................................................................................18
3.2 Installationsverfahren .....................................................................................................................................................................18
3.3 Automatische Installation .............................................................................................................................................................19
3.4 Installationsoptionen.......................................................................................................................................................................20
3.5 Nach der Installation .......................................................................................................................................................................20
3.6 Deinstallation.......................................................................................................................................................................................21
4 Konfigurieren der Barco-Monitore unter Windows................................................................................................................23
4.1 Bildschirmauflösung........................................................................................................................................................................24
4.2 Softwarerotation ................................................................................................................................................................................24
4.3 Nachtmodus.........................................................................................................................................................................................25
5 Treiber und Tools für intuitive Arbeitsabläufe...........................................................................................................................27
5.1 Barco System Settings Control Panel...................................................................................................................................28
5.1.1 Beschreibung...................................................................................................................................................................28
5.1.2 Betrieb..................................................................................................................................................................................28
5.2 Application Appearance Manager...........................................................................................................................................29
5.2.1 Beschreibung...................................................................................................................................................................30
5.2.2 Betrieb..................................................................................................................................................................................30
5.2.3 Konfiguration ....................................................................................................................................................................30
5.3 Tiefe für Farbe und Graustufen.................................................................................................................................................31
5.3.1 Beschreibung...................................................................................................................................................................31
5.3.2 Betrieb..................................................................................................................................................................................31
5.3.3 Konfiguration ....................................................................................................................................................................31
5.4 Conference CloneView™.............................................................................................................................................................32
K5905271DE /16 Display Controller
3
Inhaltsverzeichnis

K5905271DE /16 Display Controller
4
5.4.1 Beschreibung...................................................................................................................................................................32
5.4.2 Betrieb..................................................................................................................................................................................32
5.4.3 Konfiguration ....................................................................................................................................................................33
5.5 DimView™............................................................................................................................................................................................33
5.5.1 Beschreibung...................................................................................................................................................................33
5.5.2 Betrieb..................................................................................................................................................................................33
5.5.3 Konfiguration ....................................................................................................................................................................33
5.6 Filmclip....................................................................................................................................................................................................34
5.6.1 Beschreibung...................................................................................................................................................................34
5.6.2 Betrieb..................................................................................................................................................................................34
5.6.3 Konfiguration ....................................................................................................................................................................34
5.7 FindCursor™.......................................................................................................................................................................................35
5.7.1 Beschreibung...................................................................................................................................................................35
5.7.2 Betrieb..................................................................................................................................................................................35
5.7.3 Konfiguration ....................................................................................................................................................................35
5.8 I-Luminate™........................................................................................................................................................................................35
5.8.1 Beschreibung...................................................................................................................................................................35
5.8.2 Betrieb..................................................................................................................................................................................36
5.8.3 Konfiguration ....................................................................................................................................................................36
5.9 Umgebung wird gelesen ...............................................................................................................................................................36
5.9.1 Beschreibung...................................................................................................................................................................36
5.9.2 Betrieb..................................................................................................................................................................................36
5.9.3 Konfiguration ....................................................................................................................................................................37
5.10 Bildschirmerfassung........................................................................................................................................................................37
5.10.1 Beschreibung...................................................................................................................................................................37
5.10.2 Betrieb..................................................................................................................................................................................38
5.10.3 Konfiguration ....................................................................................................................................................................38
5.11 SingleView™.......................................................................................................................................................................................38
5.11.1 Beschreibung...................................................................................................................................................................38
5.11.2 Betrieb..................................................................................................................................................................................38
5.11.3 Konfiguration ....................................................................................................................................................................38
5.12 SmartCursor™ ...................................................................................................................................................................................39
5.12.1 Beschreibung...................................................................................................................................................................39
5.12.2 Betrieb..................................................................................................................................................................................39
5.12.3 Konfiguration ....................................................................................................................................................................39
5.13 SoftGlow™ ...........................................................................................................................................................................................40
5.13.1 Beschreibung...................................................................................................................................................................40
5.13.2 Betrieb..................................................................................................................................................................................40
5.13.3 Konfiguration ....................................................................................................................................................................40
5.14 SpotView™...........................................................................................................................................................................................40
5.14.1 Beschreibung...................................................................................................................................................................40
5.14.2 Betrieb..................................................................................................................................................................................41
5.14.3 Konfiguration ....................................................................................................................................................................42
5.15 Touchpad-Gesten.............................................................................................................................................................................42
5.15.1 Beschreibung...................................................................................................................................................................42
5.15.2 Betrieb..................................................................................................................................................................................43
5.15.3 Konfiguration ....................................................................................................................................................................44
5.16 VirtualView™.......................................................................................................................................................................................44
5.16.1 Beschreibung...................................................................................................................................................................44
5.16.2 Betrieb..................................................................................................................................................................................44
5.16.3 Konfiguration ....................................................................................................................................................................45
6 Wichtige Hinweise.........................................................................................................................................................................................47
6.1 Sicherheitsinformationen..............................................................................................................................................................48

K5905271DE /16 Display Controller
5
6.2 Umweltschutzinformationen .......................................................................................................................................................48
6.3 Informationen zur Einhaltung von gesetzlichen Bestimmungen ............................................................................50
6.4 Erklärung der Symbole ..................................................................................................................................................................51
6.5 Rechtliche Hinweise........................................................................................................................................................................53
6.6 Technische Daten.............................................................................................................................................................................53

K5905271DE /16 Display Controller
6

K5905271DE /16 Display Controller
8
1.1 Informationen zum Produkt
Display Controller
Danke, dass Sie sich für diesen Display Controller von Barco entschieden haben!
Barcos hochmoderne Display Controller liefern die Leistung, Qualität und Stabilität, die für die heutigen
fortschrittlichen Anwendungen zur medizinischen Bildgebung erforderlich sind. Die leistungsstarken Karten
stellen ein sehr schnelles und sauberes Laden der Bilder sowie die Verarbeitungsmöglichkeit der Bilder bei
jeder Auflösung sicher.
Verwenden Sie die Anweisungen in dieser Anleitung, um Ihren Barco-Display Controller zu installieren.
1.2 Der Lieferumfang
Inhalt
Der Lieferumfang des Barco-Display Controllers umfasst folgende Teile:
• Diese Barco-Display Controller-Bedienungsanleitung
• 1 Erweiterungshalterung ist im Lieferumfang des MXRT-7600 enthalten.
• 2 Single-Link-Dongles sind im Lieferumfang des MXRT-4500, MXRT-5500 und MXRT-7500 enthalten.
• 1 Halterung mit reduzierter Höhe ist im Lieferumfang des MXRT-2400, MXRT-2500 und MXRT-2600
enthalten.
• 1 DMS-59-auf-DVI-Adapterkabel und 1 Halterung mit reduzierter Höhe sind im Lieferumfang des MXRT-
1450 und MXRT-1451 enthalten.
Bewahren Sie die Originalverpackung auf. Sie wurde für diesen Display Controller entworfen und ist
der ideale Schutz für den Transport und die Lagerung.
Willkommen!

K5905271DE /16 Display Controller
10
2.1 Welcher Display Controller?
Display Controller-Angebot
Ihr Barco-Medical-Monitor ist mit einer großen Reihe von Display Controller-Karten von Barco kompatibel.
Abhängig von den Auftragswünschen kann der Monitor mit oder ohne Display Controller geliefert werden.
Wenn Sie einen Display Controller von Barco installieren, befolgen Sie bitte die Installationsanweisungen in
diesem Abschnitt.
Barco-Monitore sind mit einigen Display-Controllern von Fremdherstellern kompatibel. Wenn Sie einen
Display-Controller eines anderen Herstellers installieren, befolgen Sie bitte die entsprechende
Dokumentation.
2.2 Installieren eines Barco-Display Controllers
Anleitung
Dieses Kapitel führt Sie durch die physische Installation eines Barco-Display Controllers für Ihr
Monitorsystem.
WARNUNG: Legen Sie zur Installation oder Handhabung des Display Controllers ein geerdetes
Elektrostatik-Schutzband an. Elektrostatische Aufladung kann den Display Controller beschädigen.
Übersicht
Vor der Installation der Barco-Display Controller für das Barco-Monitorsystem an Ihrem Arbeitsplatz nehmen
Sie sich bitte ein paar Minuten Zeit, um sich mit dem Display Controller und den PCIe-Steckplätzen vertraut zu
machen.
Display Controller-Typen für Barco-Monitorsysteme
Die folgenden Modelle von Barco-Display Controllern sind für Ihr Monitorsystem erhältlich. Bitte überprüfen
Sie, welches der folgenden Modelle sich im Lieferumfang Ihres Systems befindet und befolgen Sie die
entsprechenden Installationsanweisungen:
Barco-Modell
Kompatibler PCIe-
Kartensteckplatz
Barco MXRT-1450 x1
1
, x8, x16
Barco MXRT-1451 x1
1
, x8, x16
Barco MXRT-2400 x16
Barco MXRT-2500 x16
Barco MXRT-2600 x16
Barco MXRT-4500
2
x16
Barco MXRT-5400 x16
Barco MXRT-5450 x16
Barco MXRT-5500 x16
Barco MXRT-5550 x16
Barco MXRT-5600 x16
Barco MXRT-7400 x16
Barco MXRT-7500 x16
Barco MXRT-7600 x16
Display Controller-Installation
1: Empfohlener PCIe-Kartensteckplatz. Sie können auch x16- und x8-Kartensteckplätze für x1-Karten verwenden.
2: Verfügbar in beschränkten Märkten

K5905271DE /16 Display Controller
11
Wahl eines passenden PCIe-Kartensteckplatzes
Die Tabelle oben enthält die verschiedenen Display Controller-Modelle, die für Ihr Barco-Monitorsystem
verfügbar sind sowie den empfohlenen PCIe-Steckplatz, der für die optimale Leistung verwendet werden
sollte. Die Abbildung unten zeigt die unterschiedlichen Typen von nutzbaren PCIe-Kartensteckplätzen.
Abbildung 2-1: Beispiele von PCIe-Steckplätzen
1. x16-Steckplatz
2. x8-Steckplatz
3. x1-Steckplatz
2.3 Installationsverfahren
WARNUNG: Legen Sie zur Installation oder Handhabung des Display Controllers ein geerdetes
Elektrostatik-Schutzband an. Elektrostatische Aufladung kann den Display Controller beschädigen.
Bei Nutzung einer Hauptplatine mit integrierter Grafik-Lösung, ohne dass diese als Teil einer Multi-
Monitor-Anordnung gewünscht wird, ist sie entweder im BIOS des Rechnersystems oder im
Windows-Gerätemanager zu deaktivieren.
Vorgehen bei der Installation
Die folgenden Anweisungen führen Sie schrittweise durch die Installation des Barco-Display Controllers für Ihr
Barco-Monitorsystem.
1. Wenn Sie den alten Display Controller nicht mehr verwenden werden, deinstallieren Sie die Treiber und
Software dafür.
2. Computer, Display(s) und andere Peripheriegeräte ausschalten.
3. Das Netzkabel des Computers aus der Steckdose ziehen und alle Anschlusskabel an der Rückseite des
Computers abtrennen.
Warning: Nach dem Herausziehen des Netzkabels ca. 20 Sekunden lang warten, bevor
Peripheriegeräte abgetrennt oder Komponenten aus der Hauptplatine ausgebaut werden, damit diese
nicht beschädigt wird.
4. Die Computerabdeckung entfernen. Anleitungen finden Sie bei Bedarf im Handbuch des Computers.
5. Bauen Sie bei Bedarf eventuell vorhandene Display-Controller durch Losschrauben oder Lösen aus dem
Computer aus.
6. Den passenden Kartensteckplatz auffinden und ggf. die Metallverblendung(en) abnehmen.
7. Richten Sie die Barco-Display Controller für Ihr Barco-Monitorsystem an den Kartenplätzen aus und drücken
Sie sie fest bis zum Anschlag hinein.
8. Verbinden Sie das Stromversorgungskabel, das vom Anbieter der Workstation verfügbar ist, mit dem 6-
poligen Stromversorgungsanschluss am Display Controller. Sicherstellen, dass sich die Kabel nicht mit
Komponenten im Computer (wie z. B. einem Kühllüfter) verheddern.
Tip: Dieser Schritt gilt nur für das Modell MXRT-7400, MXRT-7500 und MXRT-7600.
Display Controller-Installation

K5905271DE /16 Display Controller
12
Abbildung 2-2: Netzanschluss für die MXRT-7400-, MXRT-7500- und MXRT-7600-Controller
9. Schrauben Sie den Display Controller fest oder fixieren Sie ihn. Die Computerabdeckung wieder sicher
anbringen.
2.4 Anschluss von Barco-Displays
Für eine detaillierte Beschreibung der Monitorinstallation und des Signalanschlusses siehe
Bedienungsanleitung des Monitors.
Ein-/Ausgangsschnittstelle beim Barco MXRT-1450 und MXRT-1451
Abbildung 2-3: MXRT-1450 und MXRT-1451
1. DMS-59-Steckverbinder für DVI-I-/Kopf 1- und Kopf 2-Ausgangsanschlüsse über beiliegendes Y-
Adapterkabel.
Ein-/Ausgangsschnittstelle beim Barco MXRT-2400 und MXRT-2500
Abbildung 2-4: MXRT-2400 und MXRT-2500
1. DisplayPort-Anschluss
2. DVI-I-Anschluss
Display Controller-Installation

K5905271DE /16 Display Controller
13
Ein/Ausgangsschnittstelle beim Barco MXRT 2600
Abbildung 2-5: MXRT-2600
1. DisplayPort Nr. 1
2. DisplayPort Nr. 2
Ein-/Ausgangsschnittstelle beim Barco MXRT-5450 und MXRT-5550
Abbildung 2-6: MXRT-5450 und MXRT-5550
1. Kopf 1 – DVI-I-Anschluss
2. Kopf 2 – DVI-I-Anschluss
Ein-/Ausgangsschnittstelle beim Barco MXRT-4500, MXRT-5400, MXRT-5500 und
MXRT-7400
Abbildung 2-7: MXRT-4500, MXRT-5400, MXRT-5500 und MXRT-7400
1. DisplayPort Nr. 1
2. DisplayPort Nr. 2
3. DVI-I
Ein-/Ausgangsschnittstelle beim Barco MXRT-5600, MXRT-7500 und MXRT-7600
Abbildung 2-8: MXRT-5600, MXRT-7500 und MXRT-7600
1. DisplayPort Nr. 1
2. DisplayPort Nr. 2
3. DisplayPort Nr. 3
4. DisplayPort Nr. 4
Display Controller-Installation

K5905271DE /16 Display Controller
14
Verwenden Sie für Monitore mit einem nativen DisplayPort-Eingang ein natives DisplayPort-Kabel, um den
DisplayPort-Ausgang des Display Controllers mit dem DisplayPort-Eingang des Monitors zu verbinden. Sie
können den DVI-Ausgang eines Display Controllers nicht mit dem DisplayPort-Eingang des Monitors
verbinden.
2.5 Dongles
Info
Barco-Dongles sind dafür konzipiert, Barco Display-Controller mit einem DisplayPort-Anschluss an einen
Monitor mit nur einem DVI-Eingang anzuschließen. Alle aktuellen Barco-Monitore unterstützen eine direkte
DisplayPort-Verbindung.
Wenn keine Videokabelumwandlung erforderlich ist, können Sie diesen Abschnitt überspringen.
Barco-Dongles sind unabhängig zum Kauf verfügbar.
2.5.1 Passiver Single-Link-Dongle
Info
Der passive Single-Link-Dongle wandelt DisplayPort-Eingangssignale in Single-Link-DVI-Ausgangssignale
um. Er ist mit allen Barco-Graustufenmonitoren und mit Farbmodellen bis 2MP kompatibel. Bei Farbmonitoren
mit einer Auflösung von 3MP und darüber ist der Dual-Link-Dongle erforderlich.
Abbildung 2-9: Single-Link-Dongle
1. An Monitor (Single-Link-DVI-Kabel)
2. An DisplayPort-Anschluss am Barco-Display Controller
2.5.2 Aktiver Single-Link-Dongle
Info
Barco-Display-Controller sind nicht mit aktiven Single-Link-Dongles von Drittanbietern kompatibel. Verwenden
Sie bitte passive Single-Link-Dongles von Barco.
2.5.3 Aktiver Dual-Link-Dongle
Info
Der aktive Dual-Link-Dongle wandelt DisplayPort-Eingangssignale in Dual-Link-DVI-Ausgangssignale um. Im
Gegensatz zum passiven Single-Link-Dongle bietet der Dual-Link-Dongle eine höhere Auflösung (mehr als
1920x1200) für Farbmonitore.
Wenn Sie die QAWeb-Software zur Kalibrierung und zur Qualitätssicherung eines Monitors
verwenden, der über ein Dual-Link-Dongle angeschlossen ist, muss auch ein USB-Kabel an den
Monitor angeschlossen werden.
Display Controller-Installation

K5905271DE /16 Display Controller
15
Abbildung 2-10: Dual-Link-Dongle
1. An USB-Anschluss des Computers
2. An Monitor über DVI-Dual-Link-Kabel
3. An DisplayPort-Anschluss am Barco-Display Controller
2.6 Versand des Barco Display Controller
Info
Nach der Installation und Validierung der Softwarekomponenten empfiehlt Barco, die Display-Controller vor
dem Versand aus dem Arbeitsplatz zu entfernen und sie wieder in ihrer Originalverpackung zu verstauen.
Barco rät davon ab, Display-Controller zu versenden, die im Arbeitsplatz installiert sind.
Wenn es notwendig ist, einen Arbeitsplatz mit installiertem Controller zu versenden, erfordert der MXRT-7600
eine Erweiterungshalterung, um ihn vor Erschütterungen und Vibrationen zu schützen. Bauen Sie die
Erweiterungshalterung wie unten dargestellt zusammen. Beachten Sie die Benutzerdokumentation des
Arbeitsplatzes zur ordnungsgemäßen Installation der Kartenführung.
Abbildung 2-11: MXRT-7600 Erweiterungshalterung
1. Halterung
2. Erweiterung
3. MXRT-7600
Display Controller-Installation

K5905271DE /16 Display Controller
18
3.1 Einführung
Info
Dieses Kapitel führt Sie durch die Installation der Treiber, Software und Dokumentation für das Barco-
Monitorsystem oder die Barco-Display Controller.
Voraussetzungen
Bevor Sie mit der Installation der Barco-Treiber, Software und Dokumentation beginnen, müssen die
folgenden Voraussetzungen beachtet werden:
• Ihr Betriebssystem muss installiert sein und laufen. Die folgenden Windows-Versionen werden unterstützt:
- Windows 7 (32 Bit oder 64 Bit)
- Windows 8.1 (64 Bit)
- Windows 10 (64 Bit)
• Sie müssen als Benutzer mit lokalen Administratorrechten angemeldet sein.
• Alle Barco-Monitore müssen an den entsprechenden Display Controller im System angeschlossen sein.
Für eine optimale Systemleistung empfiehlt Barco, dass zu jedem Zeitpunkt im System nicht mehr
als zwei Treiber installiert sein sollten. Wenn die Konfiguration drei Treiber erfordert, informiert Sie
das Barco-Treiberinstallationsprogramm, dass eine der Karten ausgetauscht werden muss, um
einen der Treiber zu eliminieren.
• Wenn im System eine Karte eines Drittanbieters vorhanden ist, müssen Sie zuerst den Treiber für diesen
Display-Controller des Drittanbieters installieren, bevor der Barco-Treiber installiert wird.
Nach jeder Treiberinstallation sollte ein Neustart des Systems erfolgen, bevor mit der Installation
anderer Treiber fortgefahren wird.
In den nachstehenden Fällen ist die Installation der Systemtreiber und Software für Barco-Display Controller
erforderlich:
• Nachdem Sie die Barco-Display Controller für das Barco-Monitorsystem zum ersten Mal auf dem System
installiert haben.
• Nach der erneuten Installation oder der Aktualisierung des Betriebssystems.
• Wenn Sie eine Aktualisierung auf eine neuere Version des MXRT-Treibers und der Software durchführen,
ist es nicht notwendig, die Vorgängerversion manuell zu deinstallieren. Der Barco-Produkt-
Installationsassistent erkennt alle vorherigen Installationen und startet den Deinstallationsprozess
automatisch.
Der Installationsdialog erscheint in Englisch, falls die Anzeigesprache Ihres Betriebssystems nicht
unterstützt wird.
3.2 Installationsverfahren
Installationsverfahren
1. Das System starten.
Wenn Ihr Betriebssystem gerade installiert wurde oder wenn Sie einen bestehenden Treiber deinstalliert
haben, installiert das Betriebssystem möglicherweise automatisch einen Eingangstreiber aus dem Windows
Treiberspeicher, entweder einen AMD-Treiber oder einen Standard-VGA-Treiber, für die Barco-Display
Controller. Wenn dies geschieht, fordert Sie das Betriebssystem zum Neustart des Computers auf. Klicken Sie
auf Yes, um die automatische Treiberinstallation abzuschließen und einen Neustart des Systems ausführen.
2. Laden Sie das Installationsprogramm von der öffentlichen Barco-Website für Ihren Controller herunter, wie
zum Beispiel https://www.barco.com/en/product/mxrt-5600. Starten Sie den Barco-Produkt-
Installationsassistenten, indem Sie im Ordner Barco auf master_setup.exe klicken.
3. Die erste Seite des Installationsassistenten ist die Lizenzvereinbarung. Sie müssen die Lizenzvereinbarung
akzeptieren, damit Sie fortfahren können.
Treiber- und Software-Installation

K5905271DE /16 Display Controller
19
4. Die zweite Seite des Installationsassistenten zeigt den Display-Controller-Treiber und die Software-
Komponenten, die installiert werden. Um die Installation der Standard-Softwarekomponenten zuzulassen,
klicken Sie auf Next. Um die Softwarekomponenten selbst auszuwählen, klicken Sie auf die entsprechenden
Softwarekomponenten, um ihre Auswahl aufzuheben.
Abbildung 3-1: Barco-Produkt-Installationsassistent
• MXRT Driver and Intuitive Workflow Tools: Treiber für den Barco MXRT Display-Controller und
Begleitsoftware für die Unterstützung der Tools für intuitive Arbeitsabläufe.
• BarcoMed Self Exam: Barco-Diagnosetool
• MediCal QAWeb Agent: Barco-Kalibrierungssoftware
5. Wenn eine vorherige Installation eines MXRT-Treibers vorhanden ist, wird diese vom Installationsassistenten
erkannt, der Sie gegebenenfalls durch den Deinstallationsprozess leitet.
6. Während der Installation blinkt der Monitor möglicherweise und das Installationsassistent-Fenster wird
möglicherweise auf verschiedenen Monitoren angezeigt. Dieses Verhalten ist normal.
7. Nach Abschluss der Installation aller Komponenten muss das System neu gestartet werden, um die
Änderungen abzuschließen, und das Fenster für den automatischen Neustart wird angezeigt.
3.3 Automatische Installation
Installationsverfahren
Navigieren Sie zum Barco-Installationsordner und führen Sie den Befehl master_setup.exe -silent.
Dies kann über die Befehlszeilenschnittstelle, über den Befehl „Ausführen“ oder über ein Befehlskürzel
erfolgen. Das Setup-Programm installiert automatisch die Treiber für alle vorhandenen MXRT-Platinen, für
das BarcoMed Self Exam-Programm und für QAWeb (sofern im Installationspaket enthalten).
Konfigurieren der Optionen für die automatische Installation
Sie können die Datei setup.ini im Barco-Stammorder ändern, um bestimmtes Verhalten für die automatische
Installation anzupassen. Die konfigurierbaren Optionen sind im Abschnitt [Custom] der Datei setup. ini
aufgeführt.
Reboot
• Lokalisieren Sie den Abschnitt [Custom] der Datei setup.ini.
• Wenn Ja (Standard) eingestellt ist, fordert das Installationsprogramm den Benutzer auf, nach der
Softwareinstallation einen Neustart durchzuführen, oder es startet einen Timer für den Neustart. Wenn
Nein eingestellt ist, werden die Aufforderung/der Timer nicht angezeigt.
Treiber- und Software-Installation

K5905271DE /16 Display Controller
20
3.4 Installationsoptionen
Konfigurieren der Optionen für die Installation
Sie können die Datei setup. ini im Barco-Stammordner ändern, um die Standardeinstellung des MXRT-
Treibers nach der Installation oder der automatischen Installation zu ändern.
Install driver in 24-bit
• Lokalisieren Sie den Abschnitt [MXRT_WDDM] der Datei setup.ini.
• Löschen Sie den Befehlszeilenparameter -30bit in den Zeilen Install und SilentInstall.
• Ändern Sie die Datei default.ini im Verzeichnis
Barco_MXRT_Driver_SoftwarePackage_xxxx\Setup_Barco_Productivity_Tools.x.x.x\
Ändern Sie Color%20Depth\30BitDesktop in false.
Install driver with Coronis Fusion displays in SingleView mode
• Lokalisieren Sie den Abschnitt [MXRT_WDDM] der Datei setup.ini.
• Fügen Sie den Befehlszeilenparameter -singleview am Ende der beiden Zeilen Install und SilentInstall
hinzu.
• Ändern Sie die Datei default.ini im Verzeichnis
Barco_MXRT_Driver_SoftwarePackage_xxxx\Setup_Barco_Productivity_Tools.x.x.x\
Ändern Sie SingleView\singleviewEnabled in true.
Install driver with VirtualView enabled
• Lokalisieren Sie den Abschnitt [MXRT_WDDM] der Datei setup.ini.
• Ergänzen Sie den Parameter -virtualview in den Zeilen Install und SilentInstall.
• Ändern Sie die Datei default.ini im Verzeichnis
Barco_MXRT_Driver_SoftwarePackage_xxxx\Setup_Barco_Productivity_Tools.x.x.x\
Ändern Sie VirtualView\FeatureEnabled in true.
3.5 Nach der Installation
Installationsüberprüfung
Zur Überprüfung, dass der Treiber installiert wurde, zur Windows Control Panel wechseln, System wählen,
Device Manager wählen und dann Display Adapters wählen. Prüfen Sie folgendermaßen, ob die Barco-
Display Controller korrekt identifiziert wurden:
Abbildung 3-2: Überprüfen der Treiber-Installation
Automatische Monitorkonfiguration
Nach erfolgter Installation von Treibern, Software und Dokumentation und dem Neustart des Systems sollte
der Computer automatisch die Barco-Monitore erkennen und dem Desktop mit der korrekten Auflösung
zuordnen. Falls der Computer die Barco-Monitore nicht erkennt oder dem Desktop nicht korrekt zuordnet,
verwenden Sie Windows Screen Resolution, um die richtige Auflösung einzustellen.
Treiber- und Software-Installation
Seite wird geladen ...
Seite wird geladen ...
Seite wird geladen ...
Seite wird geladen ...
Seite wird geladen ...
Seite wird geladen ...
Seite wird geladen ...
Seite wird geladen ...
Seite wird geladen ...
Seite wird geladen ...
Seite wird geladen ...
Seite wird geladen ...
Seite wird geladen ...
Seite wird geladen ...
Seite wird geladen ...
Seite wird geladen ...
Seite wird geladen ...
Seite wird geladen ...
Seite wird geladen ...
Seite wird geladen ...
Seite wird geladen ...
Seite wird geladen ...
Seite wird geladen ...
Seite wird geladen ...
Seite wird geladen ...
Seite wird geladen ...
Seite wird geladen ...
Seite wird geladen ...
Seite wird geladen ...
Seite wird geladen ...
Seite wird geladen ...
Seite wird geladen ...
Seite wird geladen ...
Seite wird geladen ...
Seite wird geladen ...
Seite wird geladen ...
Seite wird geladen ...
Seite wird geladen ...
Seite wird geladen ...
Seite wird geladen ...
Seite wird geladen ...
Seite wird geladen ...
-
 1
1
-
 2
2
-
 3
3
-
 4
4
-
 5
5
-
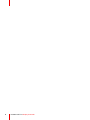 6
6
-
 7
7
-
 8
8
-
 9
9
-
 10
10
-
 11
11
-
 12
12
-
 13
13
-
 14
14
-
 15
15
-
 16
16
-
 17
17
-
 18
18
-
 19
19
-
 20
20
-
 21
21
-
 22
22
-
 23
23
-
 24
24
-
 25
25
-
 26
26
-
 27
27
-
 28
28
-
 29
29
-
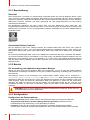 30
30
-
 31
31
-
 32
32
-
 33
33
-
 34
34
-
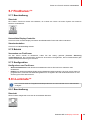 35
35
-
 36
36
-
 37
37
-
 38
38
-
 39
39
-
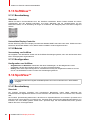 40
40
-
 41
41
-
 42
42
-
 43
43
-
 44
44
-
 45
45
-
 46
46
-
 47
47
-
 48
48
-
 49
49
-
 50
50
-
 51
51
-
 52
52
-
 53
53
-
 54
54
-
 55
55
-
 56
56
-
 57
57
-
 58
58
-
 59
59
-
 60
60
-
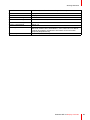 61
61
-
 62
62
Verwandte Artikel
-
Barco MXRT-7300 Benutzerhandbuch
-
Barco Coronis 5MP Mammo MDMG-5121 Benutzerhandbuch
-
Barco Med PCI for Coronis Benutzerhandbuch
-
Barco Coronis 3MP (MDCG-3120) Benutzerhandbuch
-
Barco MDPC-8127 Benutzerhandbuch
-
Barco Nio 5MP LED (MDNG-5221) Benutzerhandbuch
-
Barco Coronis 2MP (MFGD-2621) Benutzerhandbuch
-
Barco Coronis Fusion 6MP (MDCC-6530) Benutzerhandbuch
-
Barco Nio Fusion 12MP MDNC-12130 Benutzerhandbuch
-
Barco QAWeb Enterprise Benutzerhandbuch
Andere Dokumente
-
Gigabyte GV-R9000 Bedienungsanleitung
-
Gigabyte GV-R9700 Bedienungsanleitung
-
Gigabyte GV-R9500 Bedienungsanleitung
-
Gigabyte GV-R9264D Bedienungsanleitung
-
Gigabyte GV-N4464D Bedienungsanleitung
-
Gigabyte GV-NX53128D Bedienungsanleitung
-
Gigabyte GV-NX62TC256DE Bedienungsanleitung
-
Gigabyte GV-N56X128D-P Bedienungsanleitung
-
Gigabyte GV-RX70128DE Bedienungsanleitung