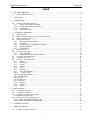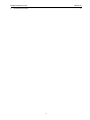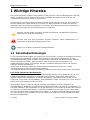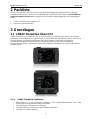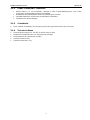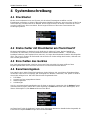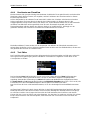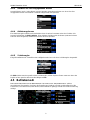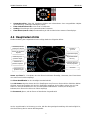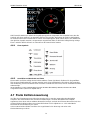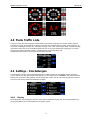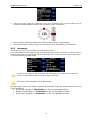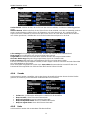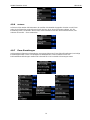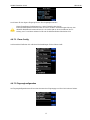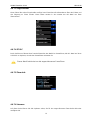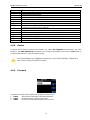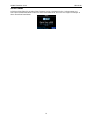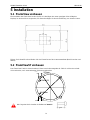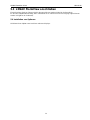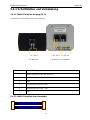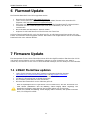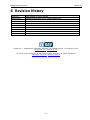FlarmView
FlarmView 57
Flarmdisplay zur Darstellung von Kollisionswarnungen
Version 2.40
LXNAV d.o.o. • Kidričeva 24a, 3000 Celje, Slovenia •
tel. +386 592 33 400 fax +386 599 33 522
[email protected]m • www.lxnav.com
Vertrieb in Deutschland
LX Avionik, Im Rosengarten 5, D-97647 Hausen/Roth,
Germany • Tel. +49 9779 85895-30
support@lx-avionik.de • www.lx-avionik.de

LXNAV FlarmView V2.40 März 2019
1
Inhalt
1 WICHTIGE HINWEISE ...................................................................................................................................... 3
1.1 GARANTIEBESTIMMUNGEN ............................................................................................................................ 3
2 PACKLISTE ......................................................................................................................................................... 4
3 GRUNDLAGEN .................................................................................................................................................. 4
3.1 LXNAV FLARMVIEW ÜBERSICHT ................................................................................................................. 4
3.1.1 LXNAV FlarmView Funktionen ......................................................................................................... 4
3.1.2 LXNAV FlarmView57 Funktionen ..................................................................................................... 5
3.1.3 Schnittstelle ......................................................................................................................................... 5
3.1.4 Technische Daten ............................................................................................................................... 5
4 SYSTEMBESCHREIBUNG .............................................................................................................................. 6
4.1 DRUCKTASTER .............................................................................................................................................. 6
4.2 DREHSCHALTER MIT DRUCKTASTER AM FLARMVIEW57 .............................................................................. 6
4.3 EINSCHALTEN DES GERÄTES ........................................................................................................................ 6
4.4 BENUTZEREINGABEN .................................................................................................................................... 6
4.4.1 Drucktaster am FlarmView ................................................................................................................ 7
4.4.2 Text Editor ........................................................................................................................................... 7
4.4.3 Auswahl aus fest vorgegebenen Werten ........................................................................................ 8
4.4.4 Aktivierungsboxen .............................................................................................................................. 8
4.4.5 Schieberegler ...................................................................................................................................... 8
4.5 BETRIEBSMODI .............................................................................................................................................. 8
4.6 HAUPTRADARSCHIRM .................................................................................................................................... 9
4.6.1 Flarm Symbole .................................................................................................................................. 10
4.6.2 Auswählen und Wechseln von Zielen ........................................................................................... 10
4.7 FLARM KOLLISIONSWARNUNG .................................................................................................................... 10
4.8 FLARM TRAFFIC LISTE ................................................................................................................................ 11
4.9 SETTINGS - EINSTELLUNGEN ...................................................................................................................... 11
4.9.1 Display ................................................................................................................................................ 11
4.9.2 Warnungen ........................................................................................................................................ 12
4.9.3 Target ................................................................................................................................................. 13
4.9.4 Sounds ............................................................................................................................................... 13
4.9.5 Units.................................................................................................................................................... 13
4.9.6 Hardware ........................................................................................................................................... 14
4.9.7 Flarm Einstellungen ......................................................................................................................... 14
4.9.7.1 Flarm Config .................................................................................................................................. 15
4.9.7.2 Flugzeugkonfiguration ........................................................................................................................ 15
4.9.7.3 Flugschreiber ....................................................................................................................................... 16
4.9.7.4 PF IGC .................................................................................................................................................. 16
4.9.7.5 Flarm Info ............................................................................................................................................. 16
4.9.7.6 Lizenzen ............................................................................................................................................... 16
4.9.8 Dateien ............................................................................................................................................... 17
4.9.9 Password ........................................................................................................................................... 17
4.9.10 About .................................................................................................................................................. 18
5 INSTALLATION ................................................................................................................................................ 19
5.1 FLARMVIEW EINBAUEN................................................................................................................................ 19
5.2 FLAMVIEW57 EINBAUEN ............................................................................................................................. 19
5.3 LXNAV FLARMVIEW ANSCHLIEßEN ............................................................................................................ 20
5.4 Installation von Optionen .......................................................................................................................... 20
5.4.1 SCHNITTSTELLEN UND VERKABELUNG ......................................................................................................... 21
5.4.1.1 LXNAV FlarmView Eingang (RJ11) .................................................................................................. 21
5.4.1.2 LXNAV FlarmView Anschlusskabel .................................................................................................. 21
6 FLARMNET UPDATE ...................................................................................................................................... 22
7 FIRMWARE UPDATE ...................................................................................................................................... 22
7.1 LXNAV FLARMVIEW UPDATEN ................................................................................................................... 22

LXNAV FlarmView V2.40 März 2019
3
1 Wichtige Hinweise
Das LXNAV Flarmview System ist ausschließlich für den Gebrauch unter VFR-Bedingungen entwickelt
worden und dient nur als zusätzliche Hilfe zu einer sorgfältigen Navigation nach ICAO-Karte. Alle
angebotenen Informationen dienen nur als Referenz.
Die Informationen in diesem Dokument können jederzeit geändert werden, ohne daß davon speziell in
Kenntnis gesetzt wird. LXNAV behält sich das Recht vor, eigene Produkte zu ändern und weiter zu
entwickeln, sowie den Inhalt der Handbücher zu verändern, ohne dabei Personen oder Organisationen
über solche Änderungen bzw. Weiterentwicklungen zu informieren.
Hinweise mit dem gelben Icon liefern wichtige Informationen zum Betrieb des FlarmView.
Bitte lesen Sie diese sehr aufmerksam.
Mit dem roten Icon wird auf kritische Prozesse verwiesen, deren Nichtbeachtung zu
Datenverlust oder gar Beschädigung führen kann.
Dieses Icon verweist auf nützliche Zusatzinformationen
1.1 Garantiebestimmungen
Für das FlarmView leistet LXNAV eine Garantie von zwei (in Zahlen: 2) Jahren ab Kaufdatum hinsichtlich
Materialkosten und Arbeitszeit. Innerhalb dieser Zeitspanne wird LXNAV Komponenten, die unter
normalen Betriebsbedingungen ausfallen, reparieren oder austauschen. Die Wahlfreiheit der Optionen
liegt ausschließlich bei LXNAV. Die Reparaturen haben für den Kunden keine Material- und
Arbeitszeitkosten zur Folge, vorausgesetzt, daß das FlarmView kostenfrei an LXNAV z.B. über den
nationalen Händler überstellt wird.
Die Garantie deckt keine Schäden ab, die durch fehlerhafte Bedienung, Missbrauch, Unfälle,
unautorisierte Änderungen oder Reparaturen entstehen.
Um Garantieleistungen einzufordern, kontaktieren Sie bitte Ihren nationalen Händler oder LXNAV direkt.
Noch einige internationale Bestimmungen:
THE WARRANTIES AND REMEDIES CONTAINED HEREIN ARE EXCLUSIVE AND IN LIEU OF ALL
OTHER WARRANTIES EXPRESS OR IMPLIED OR STATUTORY, INCLUDING ANY LIABILITY
ARISING UNDER ANY WARRANTY OF MERCHANTABILITY OR FITNESS FOR A PART CULAR
PURPOSE, STATUTORY OROTHERWISE. THIS WARRANTY GIVES YOU SPECIFIC LEGAL RIGHTS,
WHICH MAY VARY FROM STATE TO STATE.
IN NO EVENT SHALL LX NAV BE LIABLE FOR ANY INCIDENTAL, SPECIAL, INDIRECT OR
CONSEQUENTIAL DAMAGES, WHETHER RESULTING FROM THE USE, MISUSE, OR INABILITY TO
USE THIS PRODUCT OR FROM DEFECTS IN THE PRODUCT. Some states do not allow the exclusion
of incidental or consequential damages, so the above limitations may not apply to you. LX NAV retains
the exclusive right to repair or replace the unit or software, or to offer a full refund of the purchase price,
at its sole discretion. SUCH REMEDY SHALL BE YOUR SOLE AND EXCLUSIVE REMEDY FOR ANY
BREACH OF WARRANTY.
Juni 2012 © 2011 LX NAV. All rights reserved.

LXNAV FlarmView V2.40 März 2019
4
2 Packliste
Bei der Lieferung bitte sofort das Paket auf eventuelle Beschädigungen prüfen und diese sofort beim
Paketfahrer beanstanden, da sonst eine Abwicklung der Versicherung nicht möglich ist. Im Streitfall das
Paket zurückgehen lassen!! Beim Auspacken bitte ebenfalls auf Beschädigungen und Vollständigkeit
prüfen.
LXNAV FlarmView oder FlarmView 57
FlarmView Verbindungskabel
3 Grundlagen
3.1 LXNAV FlarmView Übersicht
LXNAV FlarmView ist als Flarm und ADS-B Verkehrsmonitor und Kollisionswarndisplay. Die FlarmNet
Datenbasis ist vorinstalliert. Das 2’’ QVGA Display hat 320*240 RGB Pixel Auflösung und ist in der Sonne
sehr gut ablesbar. Zur einfachen Bedienung sind beim FlarmView 4 Drucktaster am seitlichen
Gehäuserand angebracht, beim FlarmView 57 erfolgt die Bedienung über einen kombinierten
Drucktaster/Drehschalter. FlarmView überwacht die Vertikalgeschwindigkeit und die Höhe aller Objekte
auf dem Schirm.
3.1.1 LXNAV FlarmView Funktionen
Extrem helles 2" (5 cm) Farbdisplay, ablesbar in allen Tageslichtbedingungen, auch volles
Sonnenlicht. Hintergrundbeleuchtung ist einstellbar.
Vier Drucktaster zur Bedienung des Gerätes.
FlarmNet Datenbasis auf SD-Karte (entnehmbar) vorinstalliert.
Standard Flarm RS232 Eingang.

LXNAV FlarmView V2.40 März 2019
5
3.1.2 LXNAV FlarmView57 Funktionen
Extrem helles 2" (5 cm) Farbdisplay, ablesbar in allen Tageslichtbedingungen, auch volles
Sonnenlicht. Hintergrundbeleuchtung ist einstellbar.
Kombinierter Drucktaster/Drehschalter zur Bedienung des Gerätes.
FlarmNet Datenbasis auf SD-Karte (entnehmbar) vorinstalliert.
Standard Flarm RS232 Eingang.
3.1.3 Schnittstelle
Flarm / ADS-B Schnittstelle, Ein-/Ausgang auf RS232 Pegel (Standard IGC RJ11 Stecker)
3.1.4 Technische Daten
Spannungsversorgung 12V -16V DC ab SN 30. Davor 3,3VDC
Adapter für Flarmgeräte ohne 12V Ausgang sind verfügbar.
Stromverbrauch bei 70mA@12V (0.84W)
Gewicht FlarmView 25g
Gewicht FlarmView57: 97g

LXNAV FlarmView V2.40 März 2019
6
4 Systembeschreibung
4.1 Drucktaster
Mit den vier Drucktastern kann man Zoomen, die einzelnen Flarmtargets auswählen und die
Einstellungen verändern. In einigen Fällen gibt unterschiedliche Funktionen, wenn man kurz auf die Taste
drückt oder lang. Im Bild unten ist ein Beispiel. Durch langes Drücken der oberen Taste wird der Cursor
um eine Position nach links verschoben. Durch langes Drücken auf die untere Taste werden alle
Änderungen gelöscht.
4.2 Drehschalter mit Drucktaster am FlarmView57
Mit dem Kombischalter zu arbeiten ist noch einfacher als mit den 4 Tasten. Drehen bewirkt z.B.
Auswählen der Flarmziele, kann beim Editieren Zeichen und Funktionen wählen,… Kurzer Druck
bestätigt Funktionen und Eingaben (Enter oder OK), ein langer Druck bedeutet Verwerfen aller Eingaben
(ESC oder Cancel). Ändern der Zoomstufe und wechseln von Seiten erfolgt durch Drehen, während man
den Schalter gedrückt hält.
4.3 Einschalten des Gerätes
Das Gerät wird eingeschaltet, sobald es Strom vom Flarm oder ADS-B System erhält. Auf dem
Begrüßungsbildschirm kann man auch die Version und die Seriennummer ablesen.
4.4 Benutzereingaben
Das Interface des LXNAV FlarmView besteht aus vielen Dialogen, die verschiedene Eingabeverfahren
verwenden. Diese sind so ausgelegt, daß die Eingabe von Namen, Parametern, usw. jeweils so einfach
wie möglich erfolgen kann. Hier eine Übersicht der Eingabemethoden:
Text Editor
Auswahl aus fest vorgegebenen Werten
Aktivierungsboxen
Schieberegler
Um z.B. von einem Menüauswahlpunkt zum nächsten zu wechseln, verwenden Sie die Up/Dow Tasten
(Funktion wird im Display neben den Tasten angezeigt). Mit Edit aktiviert man dann die Eingabe, die in
diesem Feld möglich ist, mit Close verlässt man das Menü.
Im FlarmView 57 wird die Up/Down Funktion durch links/rechts Drehen am Kombischalter dargestellt, ein
kurzer Druck entspricht Edit ein langer Druck bedeutet Close.

LXNAV FlarmView V2.40 März 2019
7
4.4.1 Drucktaster am FlarmView
Die Drucktaster sind dynamisch belegt. Das bedeutet: Sobald eine Taste gedrückt wird, erscheinen blau
hinterlegte Labels bei den Tastern, die angeben, welche Funktionen den einzelnen tasten in diesem
Kontext zugeordnet sind.
Auf der Hauptseite ist der obersten Taste immer die Funktion des Schaltens zwischen den einzelnen
Seiten zugeordnet. Ein kurzer Druck schaltet in eine Richtung weite, ein längerer Druck in die
entgegengesetzte. Einige Seiten sehen sehr ähnlich aus, da das Weiterschalten hier nur die Zoomstufe
verändert. Der Bildschirm wird augenblicklich auf die neue Zoomstufe eingestellt, die Zahl im
Zoomstufenrahmen gibt den Radius des äußeren Kreises an (Im Bild unten 2, abhängig von der
gewählten Einheit). Der innere Kreis hat immer den halben Radius des äußeren.
Die beiden mittleren Tasten werden auf der Hauptseite zum Wählen der Flarmziele verwendet, man
springt diese der Reihe nach an. Mit dem untersten Taster erreicht man eine Editierfunktion, mit der man
das gewählte Ziel ansehen und editieren kann.
4.4.2 Text Editor
Der Text Editor wird verwendet um einen alphanumerischen Wert einzugeben. Im Bild unten sehen Sie
einen typischen Eingabevorgang beim Texteditieren. Verwenden Sie Up/Down um den Wert an der
Cursorposition zu ändern.
Der Drucktaster Next (>>) bewegt den Cursor nach rechts, langer Druck auf Next (>>) bewegt den
Cursor nach links zurück (graues B für Back). Ist man an der letzten möglichen Eingabeposition
angelangt, beendet die Verwendung von Next die Eingabe unter Beibehalt der eingegebenen Werte.
Ein langer Druck auf OK beendet die Eingabe und verwirft die Eingaben (das graue C für Cancel). Mit
kurzem Druck auf die Taste OK bestätigt man alle Eingaben und verlässt das Menü.
Das Feld "Flarm ID" kann nicht bearbeitet werden, da es eine eindeutige Flarm-Identifikationsnummer
gibt.
Im FlarmView57 können Sie durch kurzes Drücken in das Edit FlarmNet Data Menü wechseln. Mit dem
Drehknopf können Sie die Zeichen ändern. Kurzes Drücken bestätigt das aktuelle Zeichen und springt
zur nächsten Position. Durch langes Drücken wird das Feld bearbeitet. Durch Drücken und Drehen
können Sie den Cursor nach links und rechts bewegen. Um das Menü zu verlassen, drücken Sie auf den
Knopf. Zuerst verlassen Sie den Menüpunkt, danach drücken Sie noch einmal und es erscheint das
Hauptmenü.

LXNAV FlarmView V2.40 März 2019
8
4.4.3 Auswahl aus fest vorgegebenen Werten
Auswahl Boxen (auch Combo Boxen genannt) werden verwendet um Werte aus einer Liste fest
vorgegebener Werte auszuwählen. Auswahl erfolgt wieder mit Up/Down.
4.4.4 Aktivierungsboxen
Eine Aktivierungsbox aktiviert oder deaktiviert einen einzelnen Parameter oder eine Funktion. Die
Auswahl erfolgt über die Edit Funktion. Eine aktivierte Funktion wird mit einem Quadrat mit einem
Häkchen darin dargestellt, deaktiviert erscheint das leere Quadrat.
4.4.5 Schieberegler
Einige Einstellwerte wie Lautstärke oder Helligkeit werden im Look eines Schiebereglers dargestellt.
Mit Edit aktiviert man den gewünschten Schieberegler, mit den Up/Dow Tasten setzt man dann den
Regler auf den gewünschten Wert. Bestätigen mit Ok.
4.5 Betriebsmodi
Das LXNAV FlarmView hat vier Betriebsseiten. Die erste ist der “Hauptradarschirm” mit den
verschiedenen Zoomstufen. Es folgen die Einstellungen (Settings) und die Verkehrsübersicht (alle
Teilnehmer). Die vierte Seite (Flarm Watch) wird automatisch gezeigt, sobald eine Kollisionswarnung
vorliegt.

LXNAV FlarmView V2.40 März 2019
9
Hauptradarschirm, Zeigt alle sichtbaren Objekte und Informationen eines ausgewählten Objekts
(ID, Entfernung, Vertikalgeschwindigkeit, Höhe)
Flarm Verkehrsübersicht ist eine Liste in Textformat.
Settings, Einstellungen aller systemrelevanten Parameter
Flarm Watch (watch = Uhr): Warndarstellung im Stil der klassischen externen Flarmdisplays.
4.6 Hauptradarschirm
Die Beschreibung des Hauptradarschirmes erfolgt mittels des folgenden Bildes.
Status von Flarm TX / 2 bedeutet, dass das Flarm-Gerät Daten überträgt, 2 bedeutet, dass Flarm Daten
von zwei Flarm-Geräten empfängt.
Die Flarm-Identifikation ist eine 6-stellige Hexadezimalzahl
Der GPS-Status zeigt den Status des GPS-Empfängers vom Flarm an. Die Anzahl der farblichen Balken
zählt die Anzahl der Satelliten, die der GPS-Empfänger empfängt. Grüne Balken zeigen den GPS 3D-
Status an und Gelb bedeutet GPS 2D. Ein roter Balken bedeutet GPS Schelcht, die Anzeige N.C.
bedeutet, dass Flarm View nichts von Flarm empfängt.
Die Zoomstufe gibt an, wie der Zoom auf dem Radar eingestellt wird
Ist eine ungerichtete PCAS Warnung so nahe, daß die oben gezeigte Darstellung nicht mehr möglich ist,
wird die Warnung wie im unteren Bild dargestellt:
Flarmstatus, Zahl der
empfangenen Objekte
FlarmID des gewählten
Objektes
GPS Status
grün=3D
Ausgewähltes Objekt
Differenzhöhe zum
gewählten Objekt
Variowert des
gewählten Objektes
Entfernung zum
gewählten Objekt
Zoomstufe
Angezeigter Wert wird
im Setup eingestellt
Ungerichtete PCAS
Warnung

LXNAV FlarmView V2.40 März 2019
10
Alle Flarmziele werden per default als Segelflugzeugsymbole dargestellt. Der Anwender kann aber die
Symbole auf einen anderen Typ umstellen. Ebenso ist es möglich die Farben der Ziele in Abhängigkeit
zur relativen Höhe zum Flarmziel frei zu wählen. Alle empfangenen Ziele (Flarm oder PCAS) werden mit
dem gleichen Symbol versehen, ausgenommen ungerichtete Ziele, für die keine Anflugrichtung vorliegt.
Flarm- und ADS-B Ziele können nur anhand ihrer ID unterschieden werden.
4.6.1 Flarm Symbole
4.6.2 Auswählen und Wechseln von Zielen
Die Auswahl von Zielen erfolgt mit den beiden mittleren Tasten (Up/Down). Entfernt sich ein gewähltes
Ziel aus dem Empfangsbereich, werden trotzdem noch einige Informationen über dieses Ziel angezeigt,
aber Entfernung, Vario und relative Höhe nicht mehr. Kommt das Ziel zurück, wird es automatisch wieder
weiterverfolgt.
Ist die Funktion „Lock to nearest target“ (immer nächstes Ziel wählen) aktiviert, können keine Ziele
ausgewäht werden (siehe auch Kapitel 4.8.3)
4.7 Flarm Kollisionswarnung
Im Falle einer Flarmwarnung erscheint eine Anzeige, die in etwa den untenstehenden Beispielen
entspricht: Die ersten beiden sind normale Flarmwarnungen. Im linken Bild werden drei Objekte
angewarnt, eines davon mit nur mittlerer Warnstufe (orange), zwei mit der höchsten Warnstufe (rot). Das
nächste Objekt ist 659m entfernt. Im rechten Bild kommt nur ein Objekt aus ca. 4 Uhr mit mittlerer
Warnstufe in einer Entfernung von 233m.
In den unteren beiden Bildern sind links eine ungerichtete PCAS Warnung und rechts eine
Hinderniswarnung zu sehen.

LXNAV FlarmView V2.40 März 2019
11
4.8 Flarm Traffic Liste
Auf dieser Seite wird der komplette Flarmverkehr in Listenform angezeigt. Die Tasten haben ähnliche
Funktionen wie auf der Hauptseite. In dieser Liste sind auch inaktive Ziele zu sehen, das sind Ziele, die
nicht mehr empfangen werden. Sie verbleiben solange in der Liste, wie im Setup unter “inactive time out”
eingestellt. Ist das Ziel in der FlarmNet Datenbank oder in der User Datenbank eingetragen, erscheint
das Ziel nicht mit der FlarmID sondern mit dem Eintrag in der Datenbank (z.B.
Wettbewerbskennzeichen). Ansonsten erscheint die FlarmID.
4.9 Settings - Einstellungen
In diesem Menü werden alle Systemparameter des LXNAV FlarmView eingestellt. Mit den Up/Down
Tasten wählen Sie den gewünschten Menüpunkt aus und aktivieren ihn mit Select. Ein entsprechender
Dialog oder Untermenü wird geöffnet. Alle Einstellungen werden auf der SD-Karte gespeichert, ist diese
nicht im Gerät werden default Einstellungen geladen
4.9.1 Display
Im Displaymenü wird festgelegt, welches Farbschema verwendet werden soll, was angezeigt wird und
wie die Darstellung der Tastenfunktionen im Display erfolgt.

LXNAV FlarmView V2.40 März 2019
12
Standard ist weiße Schrift auf schwarzem Grund. Unter Umständen kann es besser lesbar sein mit
schwarzer Schrift auf weißem Grund. Dann ist “black on white” zu aktivieren.
Möchte man die Tasten links haben, dreht man den ganzen Schirm (“rotate display”) .
Wird “always hidden” aktiviert, werden die Tastenfunktionen im Hauptdisplay nicht angezeigt.
4.9.2 Warnungen
Warnungen können in drei verschiedenen Stufen aktiviert werden.
Auch ungerichtete Transpondersignale können angezeigt werden (PCAS ungerichtet, A/C Mode). Ebenso
kann die Entfernung des ungerichteten Signals angezeigt werden. Ist der A/C Mode ausgeschaltet, kann
auch keine Entfernung gewählt werden
Schlechter A/C Empfang oder fehlerhafte A/C Information kann verwirrend im FlarmView
wirken. Im Zweifelsfalle lieber die A/C Warnungen abschalten
Die ersten 3 Minuten gibt es keine Warnungen.
Die Warnungen sind in drei Stufen eingeteilt (Einzelheiten finden Sie unter www.flarm.com im
Flarm-Handbuch).
Erste Stufe (niedrig) ca. 18 Sekunden vor der vorhergesagten Kollision
Zweite Stufe (Wichtig) ca. 13 Sekunden vor der vorhergesagten Kollision
Dritte Stufe (Dringend) ca. 8 Sekunden vor der vorhergesagten Kollision.

LXNAV FlarmView V2.40 März 2019
13
4.9.3 Target
Active timeout definiert die Zeit, die ein Ziel auf dem Schirm verbleibt, nachdem es letztmalig gesehen
wurde.
Inactive timeout definiert die Zeit, die ein Ziel auf in der Liste verbleibt, nachdem es letztmalig gesehen
wurde. Inactive timeout schließt sich an die Zeitspanne von Active timeout an. D.h. verliert man das
Signal eines Ziels, verbleibt es zunächst auf dem Schirm und in der Liste. Nach Active timeout wird es
vom Schirm genommen, verbleibt aber noch für die inactive timeout Spanne in der Liste.
Color settings für Flugzeuge auf gleiche Höhe, darüber oder darunter sind selbsterklärend.
Zoom mode kann automatisch sein (zoom to target) oder manuell.
Target label kann entweder mit einem Wert versehen werden oder ausgeschaltet werden.
Show A/C Mode range Zeigt den Ring ungerichteter Signale im FLARM-Radar
Lock on nearest wählt immer das nächstgelegene Ziel aus und zeigt dessen Daten.
Falls Sie ein anderes Ziel auswählen möchten, ist dies möglich. Nach 10 Sekunden wechselt FlarmView
zum nächstgelegenen Ziel zurück.
Wenn keine Ziele ausgewählt sind, wird durch Auto select die automatische Auswahl für das neue
kommende Ziel ausgewählt. Das nächste Flarm Ziel hat eine höhere Priorität.
4.9.4 Sounds
In diesem Menü werden Lautstärke und Art der Alarme eingestellt. Mit Art der Alarme sind drei Stufen
gemeint (in Anlehnung an die bekannten Zeitkonstanten bis zu Kollision)
Volume Der Schieberegler definiert die Lautstärke für die Alarmtöne.
Beep on traffic Alarm schon bei Flarmverkehr
Beep on low alarm: Alarm bei unterster Warnstufe
Beep on important alarm: Alarm bei mittlerer Warnstufe
Beep on urgent alarm: Alarm bei höchster Warnstufe
4.9.5 Units
In diesem Menü werden die verwendeten Einheiten definiert.

LXNAV FlarmView V2.40 März 2019
14
4.9.6 Hardware
Auf dieser Seite werden die Datenraten der seriellen Schnittstelle eingegeben. Werden an ein Flarm
mehr als ein FlarmView angeschlossen (DoSi) darf nur eines davon als Master arbeiten, d.h. die
Einstellung RX&TX verwenden. Dieses kann dann bidirektional mit dem Flarm kommunizieren, alle
anderen müssen RX - Slave verwenden..
4.9.7 Flarm Einstellungen
In diesem Menü findet man Informationen zum angeschlossenen Flarm (keine Einstellungen) und einige
Einstellmöglichkeiten. Diese sind weitgehend selbsterklärend. Unter anderem lassen sich
Reichweitenbeschränkungen vertikal und horizontal für PCAS und ADS-B Warnungen setzen

LXNAV FlarmView V2.40 März 2019
15
Auch Daten für das eigene Flugzeug können hier eingetragen werden
Diese Einstellungen funktionieren nur, wenn FlarmView der einzige
Kommunikationspartner mit dem Flarm ist. Ist ein anderes Gerät mit angeschlossen, das
ebenfalls bidirektional kommuniziert (z.B. ein Oudie) gibt es einen Konflikt auf der Tx-
Leitung von FV und dem anderen Gerät und die Kommunikation funktioniert nicht.
4.9.7.1 Flarm Config
In diesem Menü befinden sich alle Bereichseinstellungen für das Flarm-Gerät.
4.9.7.2 Flugzeugkonfiguration
Im Flugzeugkonfigurationsmenü kann der Benutzer den Flugzeugtyp und die ICAO-Adresse ändern.

LXNAV FlarmView V2.40 März 2019
16
4.9.7.3 Flugschreiber
Wenn Flarm über einen Flugschreiber verfügt, kann FlarmView alle Informationen über den Piloten und
das Flugzeug an Flarm senden. Diese Daten werden in den Header der IGC-Datei von flarm
übernommen.
4.9.7.4 PF IGC
Durch Drücken auf dieses Menü sendet FlarmView den Befehl an PowerFlarm, die IGC-Datei auf einen
USB-Stick zu kopieren, der mit dem PowerFlarm verbunden ist.
Dieses Menü funktioniert nur bei angeschlossenem PowerFlarm.
4.9.7.5 Flarm Info
4.9.7.6 Lizenzen
Auf dieser Seite können Sie alle Optionen sehen, die für das angeschlossene Flarm-Gerät aktiv oder
verfügbar sind.

LXNAV FlarmView V2.40 März 2019
17
Wert
Beschreibung
AUD
Audioausgangsverbindung
AZN
Warnungszonengenerator
BARO
Barometrischer Sensor
BAT
Batteriefach oder eingebaute Batterien
DP2
Zweiter Datenport
ENL
ENL Sensor
IGC
Gerät kann IGC-genehmigt sein
OBST
Das Gerät kann Hinderniswarnungen ausgeben, wenn die Datenbank
installiert ist und die Lizenz gültig ist
TIS
Schnittstelle für Garmin TIS
SD
Eingang für SD-Karten
UI
User Interface (Anzeige möglicherweise Taste/ Knopf)
USB
Steckplatz für USB-Sticks
XPDR
SSR/ADS-B Empfänger
RFB
Zweiter Funkkanal für Antennendiversität
GND
Das Gerät kann als reine Empfangsstation betrieben werden
4.9.8 Dateien
In diesem Menü können Benutzer IGC-Dateien von Flarm (DL-Flugdaten) herunterladen und diese
Dateien in das KML-Dateiformat konvertieren (zur Anzeige in Google Earth). Es können FLN-Dateien in
ein FlarmView-lesbares Format konvertiert werden.
Das Herunterladen von Flugdaten funktioniert nur mit Flarm-Geräten. PowerFlarm
kann keinen Flug an FlarmView senden.
4.9.9 Password
Folgende Passwörter lösen jeweils eine spezifische Prozedur aus
00666 Reset aller Einstellungen auf Werkseinstellung.
99999 Löscht alle Daten auf dem Flarm-Gerät
30000 Löscht die Flarmnet-Benutzerdatei in FlarmView

LXNAV FlarmView V2.40 März 2019
18
4.9.10 About
Auf dieser Seite finden Sie Angaben über Firmware Version, Hardware Version, Seriennummer und
Stand der FlarmNet Datenbank. Halten Sie diese Daten bitte bereit, wenn Sie uns wegen Rückfragen zu
Ihrem FlarmView kontaktieren.

LXNAV FlarmView V2.40 März 2019
19
5 Installation
5.1 FlarmView einbauen
Die Installation des FlarmView ist sehr einfach. Sie benötigen den unten gezeigten Platz. Mittig des
Displays ist der Anschluss vorgesehen, für diesen benötigen Sie eine Durchführung von 14mm x 16mm..
Ziehen Sie Schutzfolie ab und kleben Sie das FlarmView auf das Instrumentenbrett (Bereich trocken und
fettfrei)
5.2 FlamView57 einbauen
Das FlarmView57 wird in einem Standard 57mm Ausschnitt untergebracht. Falls ein solcher Ausschnitt
nicht vorhanden, nach untenstehender Zeichnung vorbereiten.
Die Länge der M4 Schrauben ist limitiert auf 6mm!!!!
2 1/4“
57mmh11
66.0mm
4,5mm
6mm
Seite laden ...
Seite laden ...
Seite laden ...
Seite laden ...
-
 1
1
-
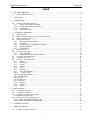 2
2
-
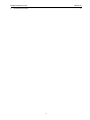 3
3
-
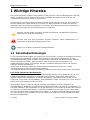 4
4
-
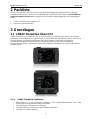 5
5
-
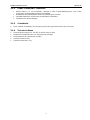 6
6
-
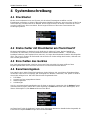 7
7
-
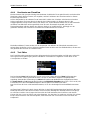 8
8
-
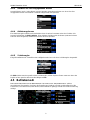 9
9
-
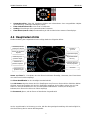 10
10
-
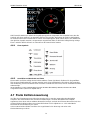 11
11
-
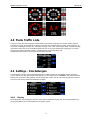 12
12
-
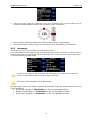 13
13
-
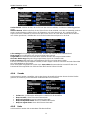 14
14
-
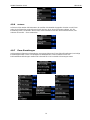 15
15
-
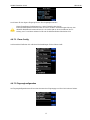 16
16
-
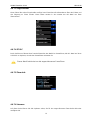 17
17
-
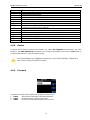 18
18
-
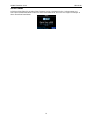 19
19
-
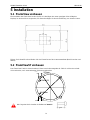 20
20
-
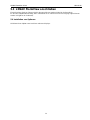 21
21
-
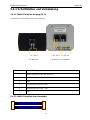 22
22
-
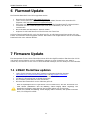 23
23
-
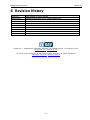 24
24
LXNAV FlarmView Benutzerhandbuch
- Typ
- Benutzerhandbuch
- Dieses Handbuch ist auch geeignet für
Verwandte Papiere
-
LXNAV FlarmBat Benutzerhandbuch
-
LXNAV FlarmLED Benutzerhandbuch
-
LXNAV LX9080 Benutzerhandbuch
-
LXNAV NANO4 Benutzerhandbuch
-
LXNAV PowerMouse Benutzerhandbuch
-
LXNAV LX90xx Installationsanleitung
-
LXNAV FlarmLED+ Benutzerhandbuch
-
LXNAV LX DAQ Installationsanleitung
-
LXNAV Flap Sensor UNI Installationsanleitung
-
LXNAV Nano³ Benutzerhandbuch