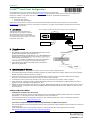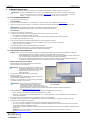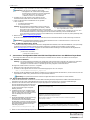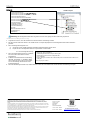E+HMI
150
Panel Konfiguration
HA032099GER
Ausgabe 5
Juli 2020 CN38563 1
E+HMI
150
Panel Panel Konfiguration
Das E+HMI150 Panel ist für den Gebrauch mit der E+PLC400 Präzisions-SPS vorgesehen.
Gelegentlich gibt es Upgrades, die von der Website Eurotherm.com heruntergeladen werden können. (Gehen Sie auf SUPPORT >
Downloads > Software > und geben Sie E+PLC in das Feld „Search downloads“ (Downloads durchsuchen) ein).
Konfiguration bezieht sich auf:
• Einstellung der IP-Adresse
• Laden der E+HMI-Einstellungen
Weitere Informationen finden Sie im E+PLC400 Hardware-Benutzerhandbuch HA031923. Dieses können Sie von der Website
Eurotherm.com herunterladen. Gehen Sie auf SUPPORT > Downloads > und geben Sie HA031923 in das Feld „Search downloads“
(Downloads durchsuchen) ein).
1. Anschlüsse
Schließen Sie das Panel gemäß Ihren
Anforderungen an die externen Geräte an.
Das Beispiel zeigt eine lokale Verbindung
zwischen E+HMI und E+PLC400. Bei Bedarf kann
ein Computer angeschlossen werden, z. B. für die
Konfiguration oder SCADA.
2. Vorgehensweise
1. Einschalten
2. Das Panel fährt normalerweise in der Hauptbetriebsart „Main OS“ hoch.
Die Netzwerkkonfiguration erfolgt allerdings in der
Konfigurationsbetriebsart „Configuration OS“. Um in diese Betriebsart zu
gelangen, tippen Sie direkt beim Einschalten mehrfach schnell auf das
E+HMI-Display, bis die Meldung „Tap Tap is Detected Going to
Config Mode“ erscheint. Anschließend wird ein Systemeinstellungs-
Tool angezeigt. Dieser Vorgang kann einige Sekunden dauern.
3. Tippen Sie auf „Next“ (Weiter) oder „Back“ (Zurück), bis „Network“
(Netzwerk) angezeigt wird.
3. Einstellung der IP-Adresse
1. Tippen Sie auf „Network“. Es erscheint ein Fenster, in dem Sie eine IP-Adresse eingeben können.
2. Als Systemvorgabe erscheint „Obtain an IP address via DHCP“ (IP-Adresse über DHCP erhalten). Wählen Sie für das hier gezeigte
Beispiel „Specify an IP Address“ (IP-Adresse angeben).
3. Tippen Sie die IP-Adresse an, um eine Tastatur im E+HMI Display zu öffnen. Geben Sie über das E+HMI-Display eine gültige
IP-Adresse ein. Alternativ können Sie diese auch über eine externe Tastatur eingeben.
4. Verwenden Sie in Ihrem System einen externen Router, müssen Sie eventuell nur eine Gateway-Adresse eingeben.
5. Tippen Sie auf „OK“. Wenn keine Gateway-Adresse eingegeben wurde, kann die Fehlermeldung „Invalid IP Address“ (IP-Adresse
ungültig) erscheinen. Bestätigen Sie die Meldung mit „OK“.
6. Drücken Sie „Back“ (Zurück) oder „Next“ (Weiter), um „Restart“ (Neustart) auszuwählen. Es erscheint ein Restart-Fenster, in dem Sie
entweder „Main OS“ „Configuration OS“ oder „Force Restart“ (Neustart erzwingen) auswählen können. Wählen Sie „Main OS“ und
klicken Sie auf OK.
EINSTELLUNGSOPTIONEN:
• E+HMI Remote TargetVisu (RTV)-Anwendung
Eine CODESYS Anwendung namens „Remote TargetVisu“ (RTV) ist vorinstalliert und läuft auf dem E+HMI Panel, um die erste
Konfiguration, d. h. den Anschluss einer E+HMI an ein E+PLC-Gerät zu vereinfachen.
Für die Konfiguration führen Sie die folgenden Schritte aus: RTV installieren/aktualisieren > E+PLC-Verbindung konfigurieren
Weitere Einzelheiten siehe E+HMI Anwendung (RTV).
• „RemoteVisu“-Konfigurationsdatei zum HMI-Panel importieren bzw. vom HMI-Panel exportieren
Eine manuelle Methode, bei der die Konfigurationsdatei auf einen Speicherstick kopiert, bearbeitet und dann wieder in das HMI-Panel
zurückkopiert wird.
Für die Konfiguration führen Sie die folgenden Schritte aus: USB-Stick vorbereiten > Import-/Exportprozess ausführen
Siehe E+HMI „RemoteVisu“-Konfigurationsdatei importieren/exportieren.
E+PLC400
0 V
Dieser eingebaute Schalter kann mit anderen Displays/Geräten verkettet werden.
1
9
+24 V
1
2
3
*HA032099ger*
24V-
Stromversorgung
Weiter
BSP-Einstellungen
Netzwerk
Touch kalibrieren
Zurück

2 HA032099GER
Ausgabe 5
Juli 2020 CN38563
Fig.1: RTV-Anwendung und Dialogfenster „Select device“
(Gerät auswählen)
4. E+HMI-Anwendung (RTV)
Um die RTV-Anwendung, die auf der E+HMI läuft, zu aktualisieren oder erneut zu installieren, gehen Sie wie folgt vor.
Anmerkung: Die RTV-Anwendungsversion muss den E+PLC-Geräten und der E+PLC-Software (CODESYS) entsprechen.
Laden Sie die aktuelle Version von der Website Eurotherm.com herunter. (Gehen Sie auf SUPPORT > Downloads >
Software > und geben Sie E+PLC in das Feld „Search downloads“ (Downloads durchsuchen) ein).
4.1 RTV installieren/aktualisieren
1. Schalten Sie das E+HMI Panel ein.
RTV deinstallieren
2. Gehen Sie mit dem Tippverfahren in den Systemmodus – siehe Schritt 2 der oben aufgeführten Vorgehensweise.
3. Gehen Sie zu Restore Factory Settings > Uninstall HMI > Ok (Werkseinstellungen wiederherstellen > HMI deinstallieren > OK).
Anmerkung: Vergewissern Sie sich, dass nur im Kästchen „Uninstall HMI“ ein Haken ist.
Das E+HMI Panel deinstalliert die aktuelle RTV-Version und kehrt zum Startfenster zurück.
RTV installieren
4. Schalten Sie die E+HMI aus und wieder ein.
5. Stecken Sie den USB-Stick mit dem RTV-Installations-Update in den USB-Port an der E+HMI.
▪ Dazu benötigen Sie Zugang zur E+HMI-Rückseite.
▪ Der USB-Stick muss FAT32-formatiert sein und in einen USB-Port auf der E+HMI-Rückseite gesteckt werden.
Das „E+HMI Loader“-Dialogfenster erscheint.
6. Laden Sie die Codesys RTV-Runtime-Installationsdatei von dem eingesteckten USB-Stick.
▪ Wählen Sie HMI Browser > USB Memory Stick > und wählen Sie die Codesys Remote Visu-Zip-Datei.
▪ Klicken Sie auf OK, um fortzufahren.
Im Installationsdialog wird der Installationsfortschritt (in %) angezeigt.
7. Wenn die Installation abgeschlossen ist, schalten Sie die E+HMI aus und wieder ein.
Beim Hochfahren lädt und startet die E+HMI die RTV-Anwendung automatisch.
4.2 E+PLC-Verbindung konfigurieren
Achtung: Bevor Sie eine E+PLC-Verbindung herstellen und gegebenenfalls während der Konfiguration ist Folgendes zu beachten:
• Sie benötigen Zugriff auf die E+HMI-Rückseite und auf eine angeschlossene USB-Tastatur.
• Das Kontrollkästchen „Save persistently“ (Automatisch speichern) ist per Systemvorgabe EIN (mit Haken). Aktivieren Sie
das „Save persistently“-Kontrollkästchen erst, nachdem Sie die Konfiguration überprüft haben.
• Wenn Sie bei „Certification Verification“ die Option „Cancel“ (Abbrechen) wählen, wird die Verbindung unterbrochen,
die Konfiguration wird abgebrochen und die RTV-Anwendung muss neu installiert werden.
E+HMI RTV-Anwendung beim Hochfahren
Beim Hochfahren erscheint das Dialogfenster „Select Device“
(Gerät auswählen), siehe Abbildung 1.
Anmerkung: Wenn bei der E+HMI bisher noch keine E+PLC-
Verbindung hinzugefügt wurde, wird die die RTV-
Konfiguration automatisch über den Assistenten
gestartet, sodass Sie ein E+PLC-Gerät
hinzufügen können.
1. Um ein Gerät zu finden, klicken Sie auf „Scan network“
(Netzwerk scannen).
Das Dialogfenster „Select Device“ (Gerät wählen) erscheint und
zeigt die im Netz befindlichen Geräte an.
2. Wählen Sie das relevante E+PLC-Gerät, an das Sie die E+HMI
anschließen möchten, aus der Liste aus.
Anmerkung: Wenn ein Haken im Kontrollkästchen Save
persistently (Automatisch speichern) ist,
speichert die E+HMI die Verbindungsdetails für
das ausgewählte E+PLC-Gerät nach der Konfiguration.
Die RTV-Konfiguration wird dann erst nach einem „Reset“ wieder ausgeführt. (Weitere Informationen
siehe E+HMI RTV-Anwendung – Reset.)
3. Aktivieren/deaktivieren Sie das Kontrollkästchen „Save persistently“ (Automatisch speichern) wie folgt:
• Haken = Speichert die Verbindungsdetails des ausgewählten E+PLC-Geräts
• Kein Haken = Es werden keine Verbindungsdetails der E+PLC-Geräte gespeichert. Die RTV-Konfiguration wird automatisch bei
jedem Start durchgeführt.
4. Klicken Sie auf OK, um eine Verbindung zum ausgewählten E+PLC-Gerät herzustellen.
Die E+HMI stellt eine Verbindung zum ausgewählten E+PLC-Gerät her. Das Dialogfenster „Certification Verification“ erscheint.
5. Wählen Sie eine der folgenden Dialogoptionen:
• Yes = Das vom System vorgegebene verschlüsselte Kommunikationszertifikat wird verwendet
• No = Das vom System vorgegebene verschlüsselte Kommunikationszertifikat wird nicht verwendet (es wird ein nicht vom System
vorgegebenes spezifisches Zertifikat verwendet)
• Cancel = Die vom System vorgegebene verschlüsselte Kommunikationszertifikat-Option und die RTV-Konfigurationseinstellung werden
abgebrochen
Achtung: Wenn Sie Cancel (Abbrechen) auswählen, müssen Sie die Installation der RTV-Anwendung neu starten,
siehe RTV installieren/aktualisieren.

E+HMI
150
Panel Konfiguration
HA032099GER
Ausgabe 5
Juli 2020 CN38563 3
Fig.2: RTV-Anwendung, Anmeldungs-Dialogfenster für
das ausgewählte E+PLC-Gerät.
„Communication.TcpAddressDest“ – Einstellung der IP-Adresse der E+PLC400.
„VisuClient.VisuAppName“ – Einstellung des Applikationsnamens des CoDeSys Projekts.
„VisuClient.StartVisu“ – Einstellung des Visualisierungsbildschirms, der beim Start angezeigt
werden soll.
Version 1.0
RemoteVisu Import/Export utility ………………………………..
…………………………………………………………………………………………………………………
………………………………………………………………………………….………………………………
………………………………………………………..
Exporting RemoteVisu configuration file...
RemoteVisu configuration file exported correctly to
\USBMemory\RemoteVisu\CodesysControl.cfg.
Please unplug the USB stick and close window to return to RemoteVisu application
Press any key to continue…
Das Dialogfenster „Login“ (Anmelden) erscheint, siehe Abbildung 2.
Anmerkung: Falls das E+PLC-Gerät ein „Device User
Management“ hat, werden Sie zur Eingabe Ihres
Benutzernamens und Ihres Passworts aufgefordert.
Dies ist bei allen E+PLC ab Version 1.3.0.0
(CODESYS Version 3.5.15) erforderlich.
6. Schließen Sie ein USB-Tastatur an den USB-Port auf der
E+HMI-Rückseite (direkt neben dem Ethernet-Anschluss) an.
7. Geben Sie die folgenden Anmeldedaten für das gewählte
E+PLC-Gerät ein;
• User Name (Benutzername)
• Password (Passwort)
Achtung: Die eingegebenen Anmeldedaten müssen korrekt sein,
besonders wenn die Option „Save persistently“ aktiviert
ist! Bei einem falsch eingegebenen E+PLC-Passwort wird
das E+PLC-Gerät ausgesperrt, und die RTV-Anwendung muss neu installiert werden. Vergewissern Sie sich, dass
die Anmeldedaten korrekt sind, oder konfigurieren Sie die E+HMI-Verbindung zunächst mit deaktivierter
„Save persistently“-Funktion (kein Haken im Kontrollkästchen) und wiederholen Sie dann mit „Save persistently“ EIN,
siehe E+PLC-Verbindung konfigurieren.
8. Wählen Sie OK.
Wenn die Anmeldedaten korrekt sind, sollte die E+HMI die E+PLC400 im Netzwerk finden und die Anwendung visualisieren.
Anmerkung: Die konfigurierten Einstellungen sowie die Benutzerdaten für das zu verbindende E+PLC-Gerät sind in der
CODESYSControl.cfg-Datei gespeichert.
4.2.1 E+HMI RTV-Anwendung – Reset
Um die RTV-Anwendung zurückzusetzen und die RTV-Konfiguration durchzuführen, wenn das Kontrollkästchen „Save persistently“
(Automatisch speichern) aktiviert ist und die Anwendung verborgen ist, exportieren Sie dieCODESYControl.cfg-Datei.
Siehe Import-/Exportprozess ausführen und geben Sie die Kommunikationseinstellungen und Anmeldedaten wie abgebildet ein.
;Communication.PlcNameDest=
;Credentials.UserName=
;Credentials.Obfuscated=
5. „RemoteVisu“-Konfigurationsdatei zum HMI-Panel importieren bzw. vom HMI-Panel exportieren
Die Konfigurationsdatei wird auf einen Speicherstick kopiert, bearbeitet und dann wieder in das HMI-Panel zurückkopiert.
5.1 USB-Stick vorbereiten.
Achtung: Sie dürfen keinesfalls beschädigte oder unbekannte USB-Speichergeräte verwenden oder einstecken! USB-Sticks
sind ein Sicherheitsrisiko, da sie Sicherheitsbedrohungen wie Viren und Schadsoftware enthalten können.
Überprüfen Sie alle USB-Sticks vor der Nutzung mit einer geeigneten Sicherheitssoftware.
Die folgenden Schritte werden an einem PC ausgeführt.
1. Wählen Sie einen USB-Stick mit FAT32-Format.
2. Schreiben Sie die folgende Zeile mit einem Textverarbeitungsprogramm wie z. B. Notepad:
cmd /C \Flash\RemoteVisu\import_export.bat
3. Speichern Sie die Textdatei unter dem Namen „autoexec.bat“ im Hauptverzeichnis des USB-Sticks. (Achten Sie darauf, dass die
Systemdateien sichtbar sind.) Jetzt können Sie den Speicherstick entfernen.
Anmerkung: Der Speicherstick darf keine anderen Konfigurationsdateien im RemoteVisu-Ordner enthalten.
5.2 Import-/Export-Prozess ausführen.
1. Starten Sie das E+HMI-Panel und warten Sie, bis die E+HMI-Anwendung hochfährt, beispielsweise CODESYSRemoteVisuWinCEV3.
Anmerkung: Wenn das Panel nicht konfiguriert oder nicht an die E+PLC400 angeschlossen ist, erscheinen Fehlermeldungen.
2. Stecken Sie den USB-Stick in das HMI-Panel. Der Import-/Exportprozess wird automatisch gestartet
Da keine Konfigurationsdatei gefunden wird,
wird die aktuelle Konfiguration von der HMI
auf den Speicherstick kopiert. Folgende
Meldung erscheint:
3. Schließen Sie das Fenster. Schließen Sie das
Fenster, indem Sie Datei schließen wählen
oder das X oben rechts in der Ecke des Panels
oder eine beliebige Taste der Tastatur
betätigen.
4. Die Konfigurationsdatei („CodesysControl.cfg“)
wird jetzt auf den USB-Stick geladen.
Anschließend kann der Stick entfernt werden.
Die Datei kann auf einem Computer mit einem
Textverarbeitungsprogramm bearbeitet werden.
Diese Datei wird am folgenden Ort auf dem
USB-Stick gespeichert:
“\RemoteVisu\CodesysControl.cfg”
5. Öffnen Sie im Textverarbeitungsprogramm die Datei, um die drei hier angezeigten Zeilen zu bearbeiten.

4 HA032099GER
Ausgabe 5
Juli 2020 CN38563
Beispiel:
Anmerkung: Die Konfigurationsdatei wird am gleichen Ort wie unten gezeigt auf dem USB-Stick gespeichert:
“\RemoteVisu\CodesysControl.cfg”
1. Vergewissern Sie sich, dass das E+HMI Panel die RemoteVisu-Anwendung ausführt.
2. Stecken Sie den USB-Stick wieder in das E+HMI Panel. Der Import-/Exportprozess der Konfigurationsdatei wird automatisch
gestartet.
3. Die Anwendung führt Folgendes aus:
a) Sichert die auf der E+HMI gefundene aktuelle Konfigurationsdatei auf dem Stick.
b) Kopiert die neue Konfigurationsdatei vom Speicherstick auf die E+HMI.
Es erscheint folgende Meldung:
4. Wenn der Import abgeschlossen ist, schließen
Sie das Fenster und entfernen Sie den
Speicherstick.
5. Schließen Sie die RemoteVisu-Anwendung
über das „Commands“ „Shutdown“-Menü
oder schalten Sie das Panel aus und wieder
ein. Die Anwendung startet mit der neuen
Konfigurationsdatei.
6. Wenn die Einstellungen korrekt sind, sollte RemoteVisu die E+PLC400 im Netzwerk und die korrekte Visualisierung anzeigen.
A new RemoteVisu config file has been detected...
- Backing-up current config file to
\USBMemory\RemoteVisu\CodesysControl.cfg.bak
- Importing the new RemoteVisu configuration file...
- Copy completed.
- Please unplug the USB stick and restart the HMI panel to start RemoteVisu with the new
config file.
Press any key to continue
CODESYS Projekt
© Copyright Eurotherm Limited 2020
Eurotherm by Schneider Electric, das Eurotherm-Logo, Chessell, EurothermSuite, Mini8, Eycon, Eyris, EPower,
EPack, nanodac, piccolo, versadac, optivis, Foxboro und Wonderware sind Marken von Schneider Electric, seinen
Tochtergesellschaften und verbundenen Unternehmen. Alle anderen Marken sind u. U. Warenzeichen ihrer jeweiligen
Inhaber.
Alle Rechte vorbehalten. Es ist nicht gestattet, dieses Dokument ohne vorherige schriftliche Genehmigung von Eurotherm
GmbH in irgendeiner Form zu vervielfältigen, zu verändern, zu übertragen oder in einem Speichersystem zu sichern, außer
wenn dies dem Betrieb des Geräts dient, auf das dieses Dokument sich bezieht.
Eurotherm verfolgt eine Strategie kontinuierlicher Entwicklung und Produktverbesserung. Die technischen Daten in diesem
Dokument können daher ohne Vorankündigung geändert werden. Die Informationen in diesem Dokument werden nach
bestem Wissen und Gewissen bereitgestellt, dienen aber lediglich der Orientierung.
Eurotherm übernimmt keine Haftung für Verluste, die durch Fehler in diesem Dokument entstehen.
Kontaktinformationen
Eurotherm Limited
Faraday Close
WORTHING
BN13 3PL
GROSSBRITANNIEN
℡ +44 1903 268500
℻ +44 1903 265982
Hier scannen für lokale
Kontaktadressen
Weltweite Niederlassungen
https://www.eurotherm.com/worldwide
[CmpVisuHandlerRemote]
Communication.TcpAddressDest=192.168.111.222
Communication.TcpAddressDestPort=-1
;Communication.AddressDest=
;Communication.PlcNameDest=N01H0001
VisuClient.VisuAppName=Application
VisuClient.StartVisu=Visualization
;VisuClient.BestFit=1
;Credentials.UserName=
;Credentials.Password=
;VisuClient.AntiAliasing=
[SysFile]
FilePath.1=\Flash\RemoteVisu
[CmpBitmapPool]
;BitMapPath=
-
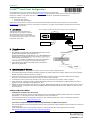 1
1
-
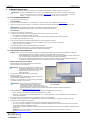 2
2
-
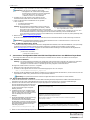 3
3
-
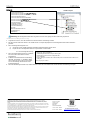 4
4