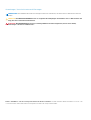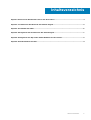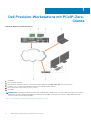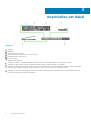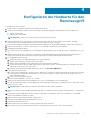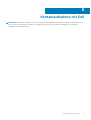Verbindung mit PCoIP-Hostkarten für den
Remote-Zugriff bei Dell Precision-
Workstations
Kurzanleitung
1.0
December 2020
Rev. A02

Anmerkungen, Vorsichtshinweise und Warnungen
ANMERKUNG: Eine ANMERKUNG macht auf wichtige Informationen aufmerksam, mit denen Sie Ihr Produkt besser einsetzen
können.
VORSICHT: Ein VORSICHTSHINWEIS warnt vor möglichen Beschädigungen der Hardware oder vor Datenverlust und
zeigt, wie diese vermieden werden können.
WARNUNG: Mit WARNUNG wird auf eine potenziell gefährliche Situation hingewiesen, die zu Sachschäden,
Verletzungen oder zum Tod führen kann.
© 2015 – 2020 Dell Inc. oder ihre Tochtergesellschaften. Alle Rechte vorbehalten. Dell, EMC und andere Marken sind Marken von Dell Inc. oder
Tochterunternehmen. Andere Markennamen sind möglicherweise Marken der entsprechenden Inhaber.

Kapitel 1: Dell Precision-Workstations mit PCoIP-Zero-Clients........................................................... 4
Kapitel 2: Installieren der Hostkarte für den Remote-Zugriff.............................................................. 5
Kapitel 3: Anschließen der Kabel.......................................................................................................6
Kapitel 4: Konfigurieren der Hostkarte für den Remotezugriff.............................................................7
Kapitel 5: Konfigurieren des Wyse oder Amulet DXZ4 PCoIP-Zero-Clients........................................... 8
Kapitel 6: Kontaktaufnahme mit Dell.................................................................................................9
Inhaltsverzeichnis
Inhaltsverzeichnis 3

Dell Precision-Workstations mit PCoIP-Zero-
Clients
1:1 Remote-Zugriff von jedem Standort aus
1. Grafikkarte
2. Remotezugriffs-Hostkarte
3. Rechenzentrum/Zentraler Standort – Dell Precision 3930, 7920 Rack und 3000, 5000, 7000 Tower Workstations
4. Teradici-PCoIP-Software-Client (Windows, Mac OS, iOS, Android und Chromebook)
5. Wyse oder Amulet Hotkey DXZ4 PCoIP-Zero-Clients
6. LAN/WAN
ANMERKUNG:
Anleitungen für den Download und zur Verbindung des Teradici-PCoIP-Software-Clients mit einer PCoIP-Hostkarte
für den Remotezugriff sind bei Teradici über den folgenden Link verfügbar. Sie müssen ein Konto bei Teradici einrichten, um die
kostenlose Client-Software herunterzuladen.
https://www.teradici.com/products/cloud-access/cloud-access-software
1
4 Dell Precision-Workstations mit PCoIP-Zero-Clients

Installieren der Hostkarte für den Remote-
Zugriff
● Wenn Sie eine Dell Precision-Workstation mit einer PCoIP-Hostkarte für den Remote-Zugriff erworben haben, ist die Hostkarte bereits
in Ihrem Dell Precision-Workstation-Hostcomputer eingesetzt. Fahren Sie mit dem folgenden Thema fort: Anschließen der Kabel.
● Wenn Sie einen Kunden-Einbausatz gekauft haben, installieren Sie die Hostkarte in Ihrem Dell Precision-Workstation-Hostcomputer.
PCoIP-Dual- und Quad-Display-Hostkarte für den Remotezugriff
Dell bietet zwei Versionen der Dual-Display-Hostkarte für den Remotezugriff mit halber Höhe: eine mit Low-Profile-Halterung und eine mit
einer Halterung mit voller Höhe. Die Version mit Low-Profile-Halterung der Dual-Display-Karte ist nur für Rack 7910 Workstations
verfügbar, die über drei Low-Profile-Steckplätze und eine zweite CPU verfügen, und für 7920 Rack Workstations verfügbar, die über
einen Low-Profile-Steckplatz (6) auf der ersten CPU verfügen. Bei Dell Precision 3930 Rack Workstations können die Karten in Steckplatz
2 oder 3 des Systems eingesetzt werden.
2
Installieren der Hostkarte für den Remote-Zugriff 5

Anschließen der Kabel
Abbildung 1.
1. Hostkarte
2. Grafikkarte
3. Precision Rack Workstations
4. Wyse oder Amulet Hotkey DXZ4 PCoIP-Zero-Clients
5. Dell Management-Computer (PC)
6. Externer Switch
So schließen Sie die Kabel an:
1. Verbinden Sie die Host- und die Grafikkarte mit einem oder mit zwei der Mini Display Port-zu-Display Port-Kabel.
2. Verbinden Sie die Hostkarte und einen Anschluss auf dem Ethernet-Switch mit einem Cat-5e-Kabel.
3. Verbinden Sie den Wyse oder Amulet Hotkey DXZ4 Zero-Client und einen Port auf dem Ethernet-Switch mit einem Cat-5e-Kabel.
Hinweis: Es gibt zwei Netzwerkports auf dem DXZ4 Zero-Client. Es muss nur ein Port verwendet werden.
4. Verbinden Sie den Verwaltungscomputer und einen Anschluss auf dem Ethernet-Switch mit einem Cat-5e-Kabel (Desktop oder
Notebook im Netzwerk mit einer Netzwerkkarte).
3
6 Anschließen der Kabel

Konfigurieren der Hostkarte für den
Remotezugriff
So konfigurieren Sie die Hostkarte:
1. Fahren Sie den Verwaltungscomputer herunter und starten Sie ihn neu.
2. Gehen Sie im Verwaltungscomputer auf Network Settings (Netzwerkeinstellungen) und konfigurieren Sie die IP-Adresse auf:
● Adresse: 192.168.1.200
● Subnetzmaske: 255.255.0.0
ANMERKUNG: Parameter wie Gateway und DNS können leer gelassen werden.
3. Fahren Sie den Precision Host Workstation-Computer herunter und starten Sie ihn neu. Warten Sie eine Minute (einmalige
Verzögerung für DHCP-Zeitüberschreitung), bevor Sie mit dem nächsten Schritt fortfahren.
4. Starten Sie den Webbrowser über den Verwaltungscomputer und geben Sie 192.168.1.100 (Standard-IP-Adresse der Hostkarte) ein.
5. Klicken Sie auf die Option „Continue to the website (not recommended)“ und ignorieren Sie die Meldung.
6. Der Bildschirm Anmelden erscheint.
7. Die Hostkarte besitzt kein Standardpasswort. Übernehmen Sie die Einstellung „Never“ im Feld „Idle Timeout“ und klicken Sie auf „Log
In“.
8. Wählen Sie die Registerkarte Configuration (Konfiguration) und anschließend die Registerkarte Initial setup (Ersteinrichtung) aus.
Wenn Sie kein HD-Audio aktivieren möchten, kann die Registerkarte zur Audio-Einrichtung übersprungen werden.
9. So konfigurieren Sie das Netzwerk:
a. Deaktivieren Sie das Kontrollkästchen Enable DHCP (DHCP aktivieren).
b. Ändern Sie die Standard-IP-Adresse in Ihre Ziel-IP-Adresse.
c. Ändern Sie die Standardadresse der Subnetzmaske in Ihre Subnetzmasken-Zieladresse.
d. Notieren Sie sich die IP-Adresse und die Subnetzmasken-Adresse der Hostkarte. Sie benötigen diese zur Konfiguration des Wyse
oder Amulet Hotkey DXZ4 PCoIP-Zero-Clients.
e. Belassen Sie die Nullen in den Feldern „Primary DNS Server“ und Secondary DNS Server.
10. So konfigurieren Sie die Sitzung:
a. Lassen Sie das Kontrollkästchen „Accept any client“ deaktiviert, es sei denn, Sie möchten den Zugriff auf die Workstation für einen
bestimmten Wyse oder Amulet Hotkey DXZ4 PCoIP-Zero-Client beschränken. In diesem Fall sollte die MAC-Adresse des Zero-
Clients eingegeben werden.
b. Klicken Sie auf Änderungen anwenden.
11. Klicken Sie auf dem Bildschirm „Success“ auf „Continue“.
12. Wählen Sie aus dem Menü oben auf dem Bildschirm „Info Version“. Der Bildschirm Version wird angezeigt.
13. Notieren Sie sich die MAC-Adresse auf dem Bildschirm. Sie benötigen diese Adresse beim Konfigurieren des Wyse oder Amulet Hotkey
DXZ4 PCoIP-Zero-Clients.
ANMERKUNG: Die MAC-Adresse ist auch auf einem Etikett auf der Hostkarte aufgedruckt.
14. Wählen Sie im Menü am oberen Rand des Bildschirms die Option Configuration Monitor Emulation (Monitoremulation – Konfiguration)
aus.
15. Vergewissern Sie sich im Bildschirm „Monitor Emulation“, dass beide Kontrollkästchen (Video-Port 1 und Video-Port 2 für 5030)
aktiviert sind, und klicken Sie dann auf „Apply“.
16. Klicken Sie in der Erfolgsmeldung auf Reset (Zurücksetzen).
17. Wenn die Popup-Meldung angezeigt wird, klicken Sie auf OK.
18. Schließen Sie den Internet-Browser.
19. Fahren Sie den Precision Workstation-Computer herunter und starten Sie ihn neu.
20. Die Hostkarte ist nun zur Kommunikation mit dem Wyse oder Amulet Hotkey DXZ4 PCoIP-Zero-Client konfiguriert.
4
Konfigurieren der Hostkarte für den Remotezugriff 7

Konfigurieren des Wyse oder Amulet DXZ4
PCoIP-Zero-Clients
So konfigurieren Sie den Wyse oder Amulet DXZ4 PCoIP-Zero-Client:
ANMERKUNG: Zur Konfiguration des Wyse oder Amulet DXZ4 PCoIP-Zero-Clients benötigen Sie die MAC-Adresse, die IP-Adresse
und die Subnetzmasken-Adresse der Hostkarte.
1. Verbinden Sie den Netzadapter mit dem Wyse oder Amulet DXZ4 PCoIP-Zero-Client und schalten Sie ihn ein.
2. Starten Sie den Webbrowser auf dem Verwaltungscomputer und geben Sie 192.168.1.50 ein.
3. Klicken Sie auf die Option „Continue to the website (not recommended)“ und ignorieren Sie die Meldung.
4. Der Anmeldebildschirm wird angezeigt.
5. Das Standardpasswort für Wyse Zero-Clients lautet „Administrator“. Das Standardpasswort für den Amulet DXZ4 Zero-Client lautet
„ahkdante“.
6. Überspringen Sie das Feld Idle Timeout (Leerlauftimeout) und klicken Sie auf Log In (Anmelden).
7. Der Startbildschirm wird angezeigt.
8. Wählen Sie die Registerkarte Network (Netzwerk) und dann Session (Sitzung) aus. Wählen Sie Direct to host +SLP Host Discovery
(Direkt zum Host +SLP-Hosterkennung) aus und klicken Sie auf Apply (Übernehmen).
9. Wählen Sie die Registerkarte „Configuration“ und anschließend die Registerkarte „Initial setup“ aus:
a. Deaktivieren Sie das Kontrollkästchen Enable DHCP (DHCP aktivieren).
b. Ändern Sie die Standard-IP-Adresse in eine IP-Adresse Ihrer Wahl.
c. Ändern Sie die Standardadresse der Subnetzmaske in Ihre Subnetzmasken-Zieladresse.
d. Belassen Sie die Nullen in den Feldern „Primary DNS Server“ und „Secondary DNS Server“.
e. Klicken Sie auf Anwenden.
10. Klicken Sie auf dem Bildschirm Success (Erfolgreich) auf Reset (Zurücksetzen).
11. Wenn die Bestätigungsmeldung angezeigt wird, klicken Sie auf OK.
12. Klicken Sie in der Meldung zur Beendigung Ihrer Sitzung auf „OK“. Der Anmeldebildschirm wird angezeigt.
13. Schließen Sie den Internetbrowser.
14. Der Wyse oder Amulet DXZ4 PCoIP-Zero-Client ist nun konfiguriert und einsatzbereit.
ANMERKUNG:
1. Obwohl der Quad-Display-PCoIP-Zero-Client über LAN mit einer Dual-Display-Hostkarte für den Remotezugriff verbunden
werden kann (bei Verwendung des 5030-Dual-Display-PCoIP-Zero-Clients), bietet dies keine wesentlichen Vorteile, da die Dual-
Display-Karte für den Remotezugriff nur bis zu zwei Displays mit einer Auflösung von 1.920 x 1.220 oder ein Display mit einer
Auflösung von 2.560 x 1.600 unterstützt. Zudem ist die Verbindung von zwei Hostkarten für den Remotezugriff mit einem Quad-
Display-PCoIP-Zero-Client nicht möglich, da der Quad-Display-PCoIP-Zero-Client nur über eine NIC mit einer IP-Adresse verfügt.
Jede Hostkarte verfügt über eine NIC mit separaten IP-Adressen.
2. Obwohl möglich, wird es jedoch nicht empfohlen, die Zero-Clients direkt mit Workstation-Hostkarten zu verbinden. Dies sollte
über einen Switch oder Router erfolgen.
5
8 Konfigurieren des Wyse oder Amulet DXZ4 PCoIP-Zero-Clients

Kontaktaufnahme mit Dell
ANMERKUNG: Dell bietet nur Hardware-Unterstützung (Demontage/Reparatur) für Hostkarten für Remotezugriff und Wyse Zero-
Clients. Downloads und technischer Support für Teradici-Firmware und -Software werden ausschließlich von Teradici unter
Teradici.com zur Verfügung gestellt.
6
Kontaktaufnahme mit Dell 9
-
 1
1
-
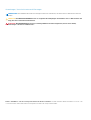 2
2
-
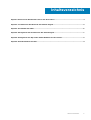 3
3
-
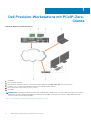 4
4
-
 5
5
-
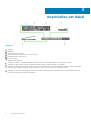 6
6
-
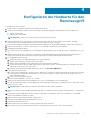 7
7
-
 8
8
-
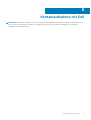 9
9
Dell Precision Tower 7910 Schnellstartanleitung
- Typ
- Schnellstartanleitung
- Dieses Handbuch eignet sich auch für
Verwandte Artikel
-
Dell Precision Rack 7910 Benutzerhandbuch
-
Dell Precision Tower 7910 Bedienungsanleitung
-
Dell Precision 7920 Tower Bedienungsanleitung
-
Dell Precision 7820 Tower Bedienungsanleitung
-
Dell Precision 7820 Tower Bedienungsanleitung
-
Dell Precision 7920 Tower Bedienungsanleitung
-
Dell Precision 5820 Tower Bedienungsanleitung
-
Dell Precision Tower 7910 Bedienungsanleitung