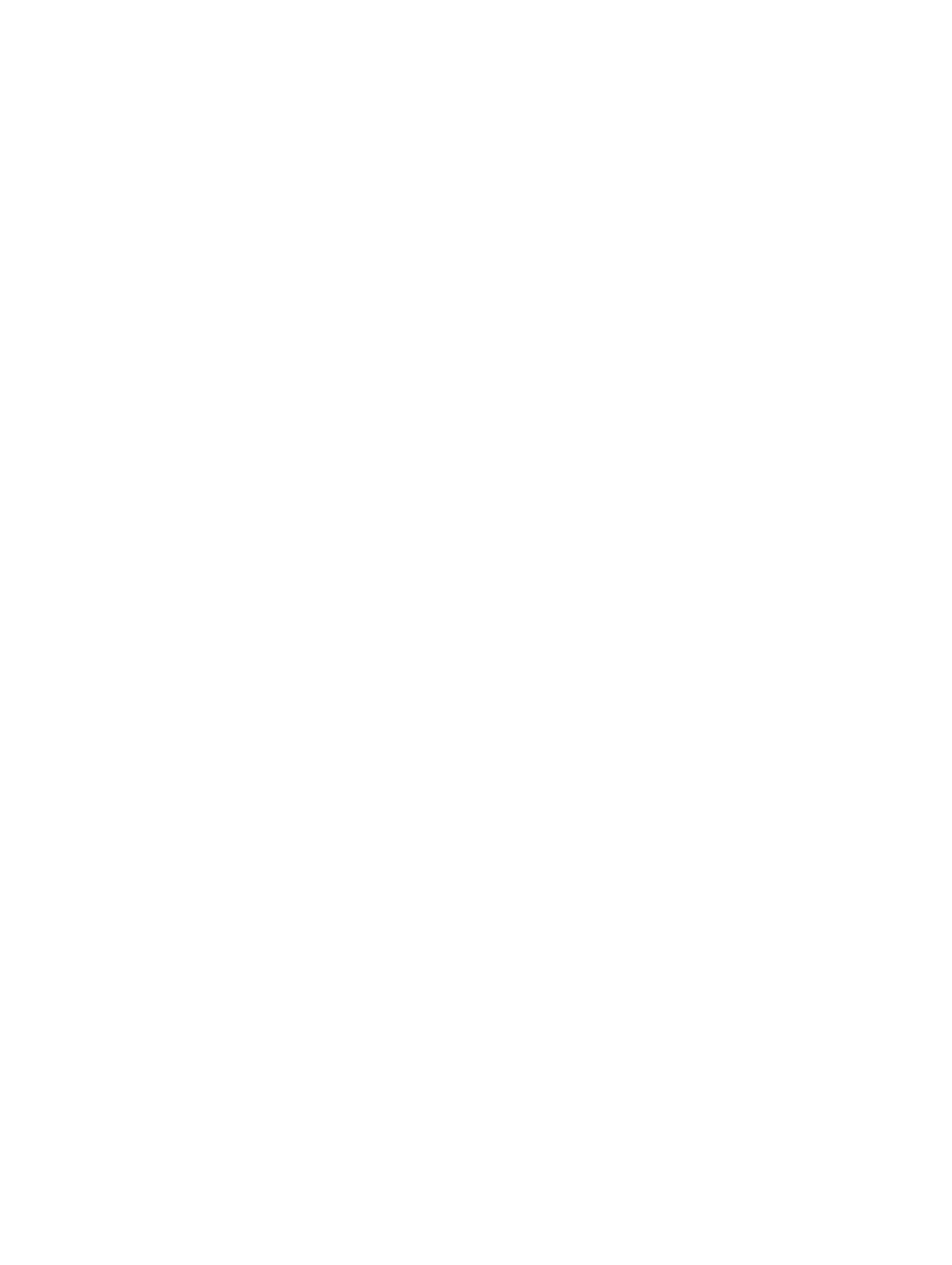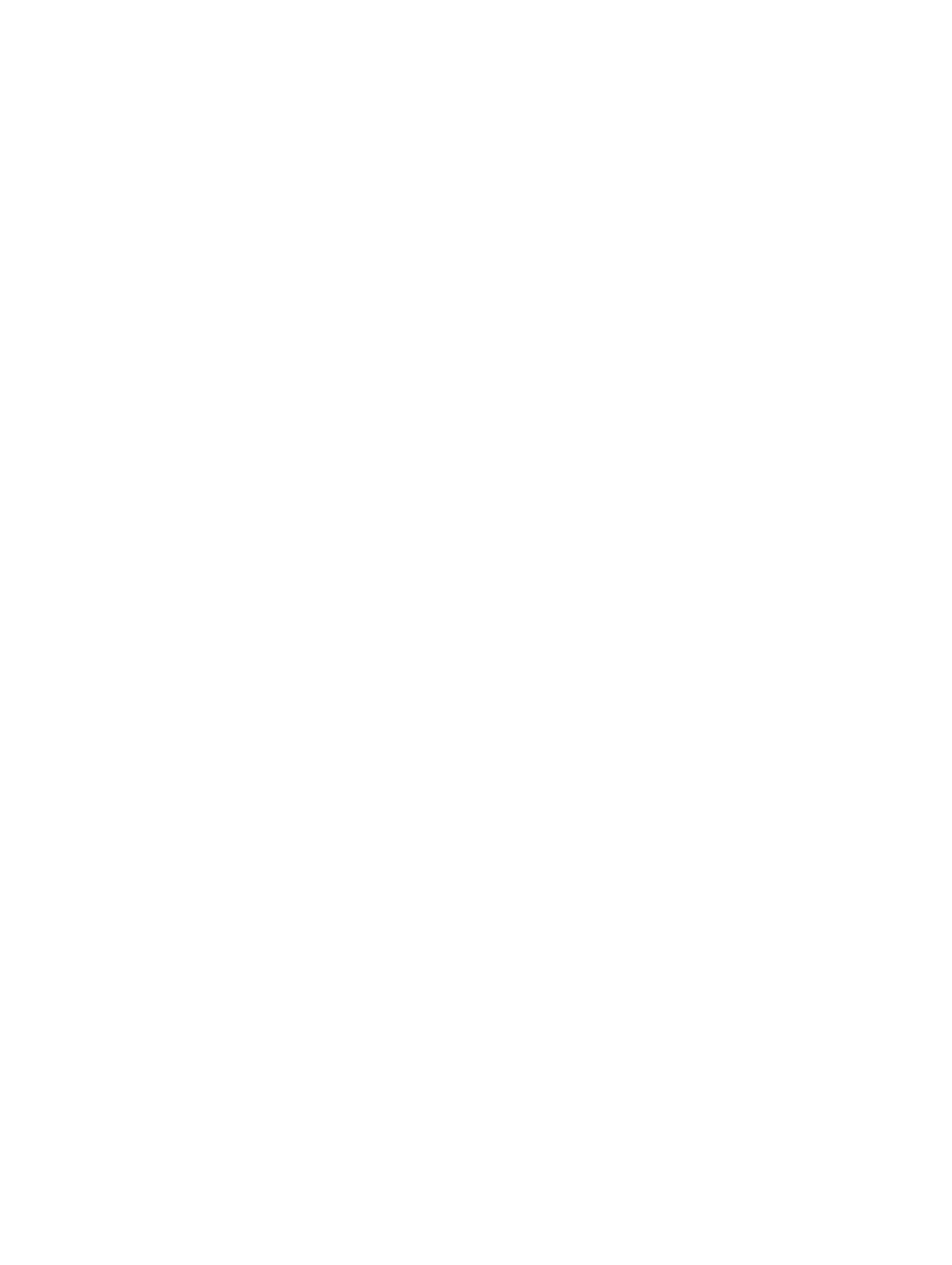
Inhaltsverzeichnis
1 Übersicht.................................................................................................................5
Lösungsübersicht.................................................................................................................................. 5
Hardwarekomponenten.................................................................................................................. 5
Softwarekomponenten......................................................................................................................... 6
Appliance mit dediziertem GPU............................................................................................................7
Voraussetzungen für die GPU-Appliance.......................................................................................8
NVIDIA GPU-Treiber........................................................................................................................8
Installieren der PCoIP-Software für die Teradici-Hostkarte..........................................................8
VMware Horizon View-Bits (optional)............................................................................................ 8
Appliance mit gemeinsam genutztem GPU.........................................................................................8
Voraussetzungen für die Appliance mit gemeinsam genutztem GPU..........................................9
NVIDIA GPU-Treiber........................................................................................................................9
VMware Horizon View-Bits (optional)............................................................................................ 9
2 Einrichten der Appliance mit dediziertem GPU............................................10
BIOS-Einstellungen............................................................................................................................. 10
Konfigurieren des BIOS....................................................................................................................... 10
Aktualisieren des BIOS......................................................................................................................... 11
Verbinden der GPUs mit den Hostkarten............................................................................................11
Konfigurieren der Hostkarten für die Verwendung mit VMware Horizon View................................12
Voraussetzungen........................................................................................................................... 12
Aktivieren der Audiofunktion.........................................................................................................13
Aktivieren der Hosttreiberfunktion................................................................................................13
3 Verwenden des Schnellstart-Tools................................................................. 14
Installieren des Schnellstart-Tools......................................................................................................14
Voraussetzungen für die Verwendung des Schnellstart-Tools......................................................... 15
Verwenden des Schnellstart-Tools zur Konfigration virtueller Maschinen mit dedizierten
GPUs.....................................................................................................................................................15
Verwenden des Schnellstart-Tools zum Konfigurieren virtueller Maschinen mit gemeinsam
genutzten GPUs...................................................................................................................................16
Verwenden des Schnellstart-Tools in der Befehlszeilenschnittstelle................................................17
4 Installieren des VM-Gast-Betriebssystems....................................................19
Installieren von Microsoft Windows 7.................................................................................................19
Installieren des Grafiktreibers....................................................................................................... 20
Installieren von Microsoft Windows 8.1..............................................................................................21
Installieren des Grafiktreibers........................................................................................................22
3