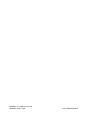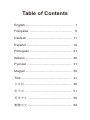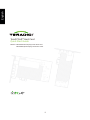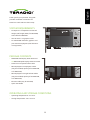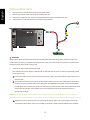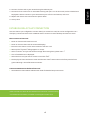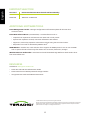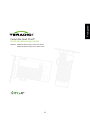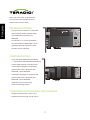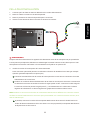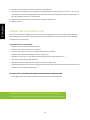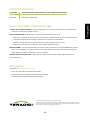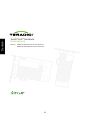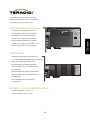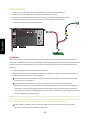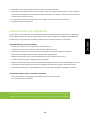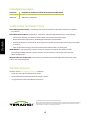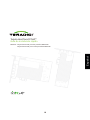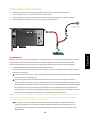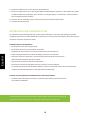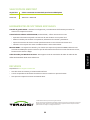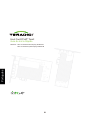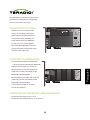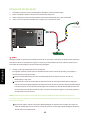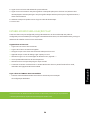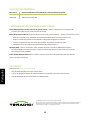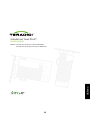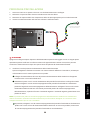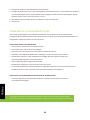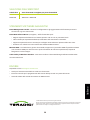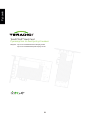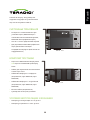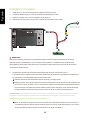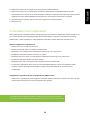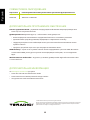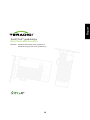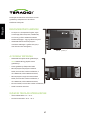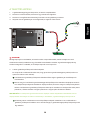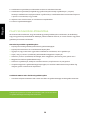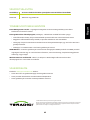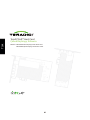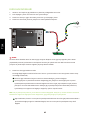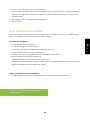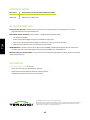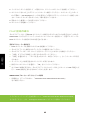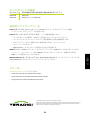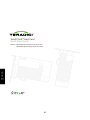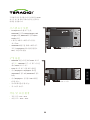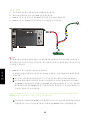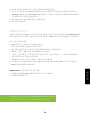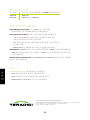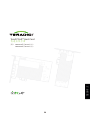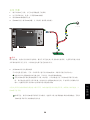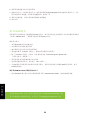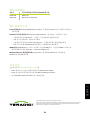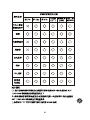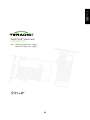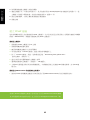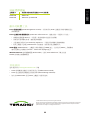Seite wird geladen ...
Seite wird geladen ...
Seite wird geladen ...
Seite wird geladen ...
Seite wird geladen ...
Seite wird geladen ...
Seite wird geladen ...
Seite wird geladen ...
Seite wird geladen ...
Seite wird geladen ...
Seite wird geladen ...
Seite wird geladen ...
Seite wird geladen ...

11
Deutsch
Tera2 PCoIP® Hostkarte
Kurzanleitung
Models: TERA2220 Dual Monitor PCoIP Hostkarte
TERA2240 Quad Monitor PCoIP Hostkarte

12
Deutsch
Vielen Dank für Ihren Kauf. Die Anleitung
erläutert die Installation der PCoIP Hostkarte
und die Anpassung der Zero Clients.
BETRIEBS- UND LAGERBEDINGUNGEN
• Betriebstemperatur: 0 to 55 °C °C
• Lagertemperatur: -20 °C to 70 °C
SYSTEM VORAUSSETZUNGEN
• PCI Express x1 kompatibler Kartenslot
volle Bauhöhe, Halbe Länge (FHHL) für
TERA2240, Low Profile für TERA2220
• Host PC mit ein oder zwei Grafikkarten
• Für die 2560x1600 Auflösung, muss der
Grafikport ein Display Port Anschluss sein
(Dual-Link DVI wird nicht unterstützt)
PAKET INHALT
• TERA2220 Dual Monitor PCoIP Hostkarte
ODER TERA2240 Quad Monitor PCoIP Hostkarte
• PCoIP Hostkarte Power Button Kabel
• Mini DisplayPort auf DisplayPort Kabel
(kann enthalten sein; 4 x für TERA2240, 2 x
für TERA2220)
• Mini DisplayPort auf Single-Link DVI Kabel
(kann enthalten sein; 4 x für TERA2240, 2 x
für TERA2220)
• Kurzanleitung
• Ethernet Kabel (kann enthalten sein)
TERA2240 Quad Monitor PCoIP Hostkarte
TERA2220 Dual Monitor PCoIP Hostkarte

13
Deutsch
Wenn möglich, verbinden Sie das Power On Kabel von der Vorderseite des PCs mit dem 2-Pin
Anschluss des Power-Button Kabels der Hostkarte.
C
B
C
A
Hostkarte
Host PC Motherboard
Ein-/Ausschalter
auf der
Vorderseite
INSTALLATION
1. Stellen Sie sicher, dass der Host PC ausgeschaltet und das Stromkabel entfernt ist.
2. Entfernen Sie die PC Abdeckung um Zugang zum PCIe Slot zu haben.
3. Entfernen Sie die Abdeckung für den PCIe Slot, bevor Sie die PCoIP Hostkarte einstecken.
4. Stecken Sie die Hostkarte in den PCIe Slot und schrauben diese fest (oder sichern
WARNUNG
Bevor Sie an Host PC Arbeiten durchführen, schalten Sie diese immer aus und nehmen den Host PC vom
Stromnetz. Eine Missachtung kann zu Verletzungen oder Geräteschäden führen. Einige Bauteile des Host PCs
können immer noch stromführend sein, auch wenn der Host PC über den Ein-/Ausschalter abgeschaltet
worden ist.
5. Installation des PCoIP Hostkarte Power-Button Kabels
Dieser optionale Anschluss ermöglicht es einem remote Benutzer, den Host PC zurückzusetzen (so als
würde das Betriebssystem nicht mehr reagieren).
Verbinden Sie das weiße Ende des Hostkarten Power-Button Kabels mit dem Power-Button Kabel
Anschlusses an der Hostkarte.
Finden Sie den Anschluss des Ein-/Ausschalter Kabels von der Frontseite des PCs auf dem
Motherboard. Entfernen Sie dieses Kabel vom Motherboard und suchen Sie die On/Off Signal-Pins.
Verbinden Sie die rote Leitung des Hostkarten Power-Button Kabels mit dem positiven Anschluß
Power On/Off Pin und das schwarze Kabel mit dem negativen Anschluss Pin. Der negative Anschluss
Pin ist normalerweise ein Erdungs-Pin.
A
A
B
NOTE:
Sie in Ihrem Handbuch für das Motherboard nach, um weitere Informationen zu erhalten. Wenn Sie das Kabel in
der umgekehrten Reihenfolge angeschlossen haben, lässt sich der Host PC nicht einschalten.
Die Lokation des Power On/Off Schalter Pins ist von Motherboard zur Motherboard unterschiedlich. Lesen
die Karte mit Hilfe der Host PC Vorrichtungen).

14
Es sei auf das PCoIP Zero Client & Host Administrator Handbuch zur Fehlerbehebung und
weiteren Informationen verwiesen, verfügbar auf der techsupport.teradici.com Webseite.
Deutsch
6. Verbinden Sie die Hostkarte über den Ethernet Port mit Ihrem Netzwerk.
7. Verbinden Sie die Hostkarte mit ein oder mehreren Grafikarten. Beginnen Sie mit Port 1 auf der Hostkarte
indem Sie das beiliegende mini-Display-Port Kabel verwenden. Als nächstes verwenden Sie Port 2 für den
zweiten Bildschirm und so weiter.
8. Installieren Sie wieder die PC-Abdeckung und schließen Sie den Host wieder am Strom an.
9. Schalten Sie den Host wieder ein.
AUFBAU EINER PCoIP VERBINDUNG
Ihr Zero Client ist voreingestellt, um eine Verbindung mit einer PCoIP Hostkarte aufzubauen. Die Einstellung
kann angepasst werden, so dass eine Verbindung zu einen Third Party Broker wie VMware View aufgebaut
werden kann, um sich mit einem virtuellen Desktop oder einer PCoIP Hostkarten zu verbinden.
Direkte Verbindung mit einer Hostkarte
1. Schalten Sie den Host PC mit eingebauter PCoIP Hostkarte ein.
2. Schalten Sie den Zero Client und die angeschlossenen Bildschirme ein.
3. Stellen Sie sicher, dass sich der Zero Client und die Hostkarte im gleichen Netzwerk befinden.
4. Warten Sie, bis die Meldung “Verbinden” am Bildschirm angezeigt wird.
5. Wählen Sie “Verbinden” und es erscheint die Meldung “Host ermitteln, bitte warten…”.
6. Es wird eine Auflistung aller verfügbaren Hosts angezeigt.
7. Wählen Sie die Hostkarte aus, mit der eine Verbindung hergestellt werden soll und bestätigen Sie mit “OK”.
8.
Am Monitor wird der Bildschirm des Host PCs angezeigt und die Session LED am Zero Client auf der
Vorderseite leuchtet grün, um anzuzeigen, dass eine PCoIP Sitzung erfolgreich aufgebaut worden ist.
Verbindung zu VMware View verwalteten Hostkarten
1. Lesen Sie hierzu die notwendigen Installationsschritte im PCoIP Zero Client
& Host Administration Handbuch.

15
Deutsch
WEITERE QUELLEN
Erhältlich auf der techsupport.teradici.com Webseite
• PCoIP Zero Client & Host Administrator Guide
• PCoIP Protocol Virtual Desktop Network Design Checklist
• Using PCoIP Host Cards with VMware View Guide
© 2004-2012 Teradici Corporation. All rights reserved.
Teradici and PCoIP are trademarks of Teradici Corporation and may be registered in the United
States and/or other countries. All other trademarks are properties of their respective owners.
Specifications are subject to change without notice.
ENDGERÄTE AUSWAHL
Hostkarte Empfohlener PCoIP Zero Client für komplette Funktionalität
TERA2240 TERA2140
TERA2220 TERA2321 or TERA2140
ZUSÄTZLICHE SOFTWARE TOOLS
PCoIP Management Console – Verwaltung und Firmware Updates für alle PCoIP Hostkarten und PCoIP
Zero Clients.
PCoIP Host Software Driver (empfohlen) – Stellt unter anderem folgende Funktionen zur Verfügung:
• Verbessertes Arbeiten mit lokalen Druckern sollte die Latenzzeit über 50ms liegen.
• Bietet eine bessere Überwachung, Verbindungsinformationen und Statistiken.
• Eine Verbindung kann innerhalb der Session getrennt werden ohne den Zero Client Button verwenden
• Wird auf alle Fälle benötigt, wenn die Hostkarte über VMware View™ verwaltet wird.
SNMP Monitor – Die Hostkarten und Zero Clients von Teradici unterstützen das SNMP Protokoll.
Das verfügbare SNMP Tool kann genutzt werden, um Informationen wie Bitrate, Framerate oder
Windows XP/Linux Audio Codec - Download und Installation des Realtek High-Definition Audio Codec
Treibers von www.realtek.com.
Mpps aufzuzeichnen.
zu müssen.
Seite wird geladen ...
Seite wird geladen ...
Seite wird geladen ...
Seite wird geladen ...
Seite wird geladen ...
Seite wird geladen ...
Seite wird geladen ...
Seite wird geladen ...
Seite wird geladen ...
Seite wird geladen ...
Seite wird geladen ...
Seite wird geladen ...
Seite wird geladen ...
Seite wird geladen ...
Seite wird geladen ...
Seite wird geladen ...
Seite wird geladen ...
Seite wird geladen ...
Seite wird geladen ...
Seite wird geladen ...
Seite wird geladen ...
Seite wird geladen ...
Seite wird geladen ...
Seite wird geladen ...
Seite wird geladen ...
Seite wird geladen ...
Seite wird geladen ...
Seite wird geladen ...
Seite wird geladen ...
Seite wird geladen ...
Seite wird geladen ...
Seite wird geladen ...
Seite wird geladen ...
Seite wird geladen ...
Seite wird geladen ...
Seite wird geladen ...
Seite wird geladen ...
Seite wird geladen ...
Seite wird geladen ...
Seite wird geladen ...
Seite wird geladen ...
Seite wird geladen ...
Seite wird geladen ...
Seite wird geladen ...
Seite wird geladen ...
Seite wird geladen ...
Seite wird geladen ...
Seite wird geladen ...
Seite wird geladen ...
Seite wird geladen ...
Seite wird geladen ...
-
 1
1
-
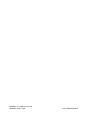 2
2
-
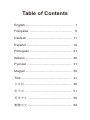 3
3
-
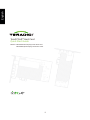 4
4
-
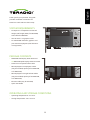 5
5
-
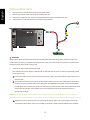 6
6
-
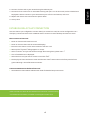 7
7
-
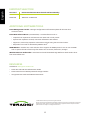 8
8
-
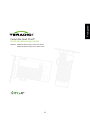 9
9
-
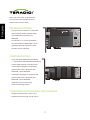 10
10
-
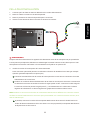 11
11
-
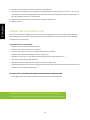 12
12
-
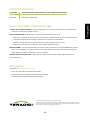 13
13
-
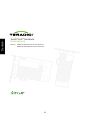 14
14
-
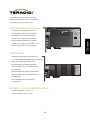 15
15
-
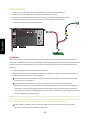 16
16
-
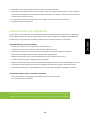 17
17
-
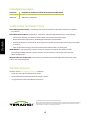 18
18
-
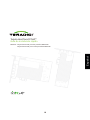 19
19
-
 20
20
-
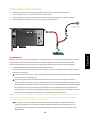 21
21
-
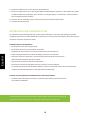 22
22
-
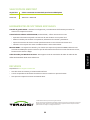 23
23
-
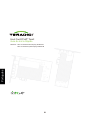 24
24
-
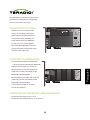 25
25
-
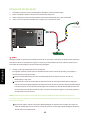 26
26
-
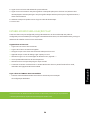 27
27
-
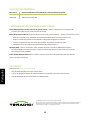 28
28
-
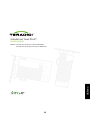 29
29
-
 30
30
-
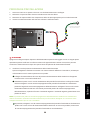 31
31
-
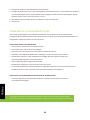 32
32
-
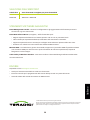 33
33
-
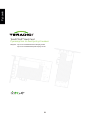 34
34
-
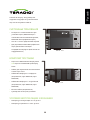 35
35
-
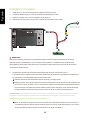 36
36
-
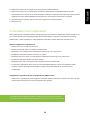 37
37
-
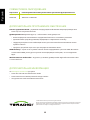 38
38
-
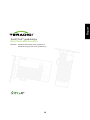 39
39
-
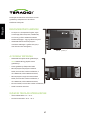 40
40
-
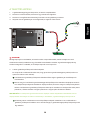 41
41
-
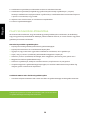 42
42
-
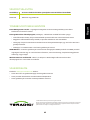 43
43
-
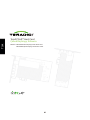 44
44
-
 45
45
-
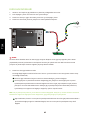 46
46
-
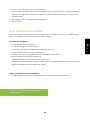 47
47
-
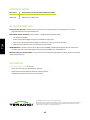 48
48
-
 49
49
-
 50
50
-
 51
51
-
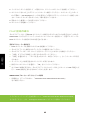 52
52
-
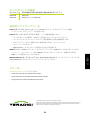 53
53
-
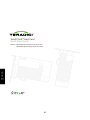 54
54
-
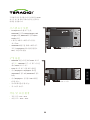 55
55
-
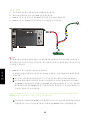 56
56
-
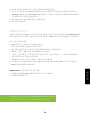 57
57
-
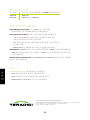 58
58
-
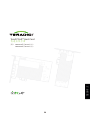 59
59
-
 60
60
-
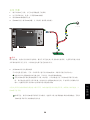 61
61
-
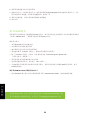 62
62
-
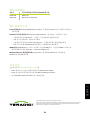 63
63
-
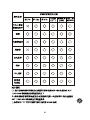 64
64
-
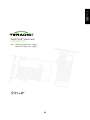 65
65
-
 66
66
-
 67
67
-
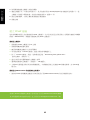 68
68
-
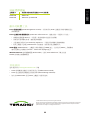 69
69
Leadtek TERA2240 PCoIP Host Card Schnellstartanleitung
- Typ
- Schnellstartanleitung
in anderen Sprachen
- English: Leadtek TERA2240 PCoIP Host Card Quick start guide
- français: Leadtek TERA2240 PCoIP Host Card Guide de démarrage rapide
- español: Leadtek TERA2240 PCoIP Host Card Guía de inicio rápido
- italiano: Leadtek TERA2240 PCoIP Host Card Guida Rapida
- русский: Leadtek TERA2240 PCoIP Host Card Инструкция по началу работы
- português: Leadtek TERA2240 PCoIP Host Card Guia rápido
- 日本語: Leadtek TERA2240 PCoIP Host Card クイックスタートガイド
- Türkçe: Leadtek TERA2240 PCoIP Host Card Hızlı başlangıç Kılavuzu
Verwandte Artikel
Andere Dokumente
-
Samsung NX-N2 Benutzerhandbuch
-
Samsung NX-N2 Benutzerhandbuch
-
Samsung NC241W Benutzerhandbuch
-
Samsung NC221 Benutzerhandbuch
-
Dell Precision 7920 Tower Bedienungsanleitung
-
Dell Precision Tower 7910 Bedienungsanleitung
-
Dell Precision 7820 Tower Schnellstartanleitung
-
Dell Precision Tower 7810 Schnellstartanleitung
-
Dell Precision Tower 7910 Bedienungsanleitung
-
Dell Precision Rack 7910 Benutzerhandbuch