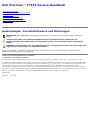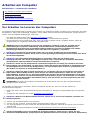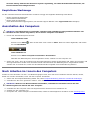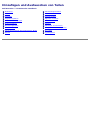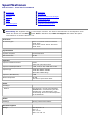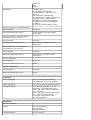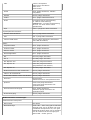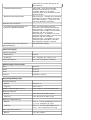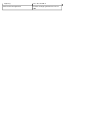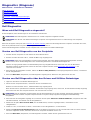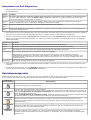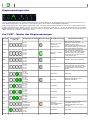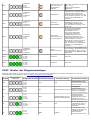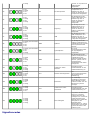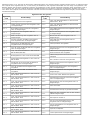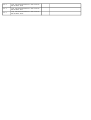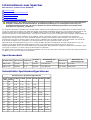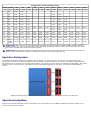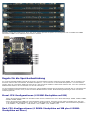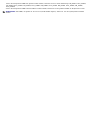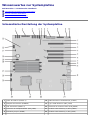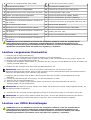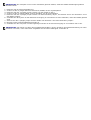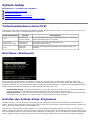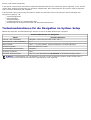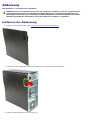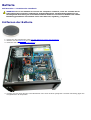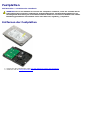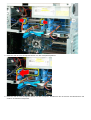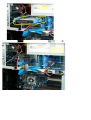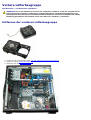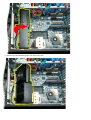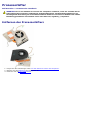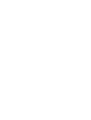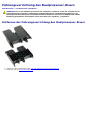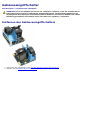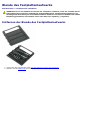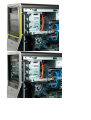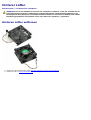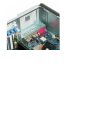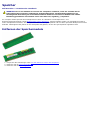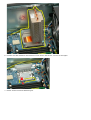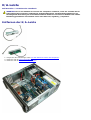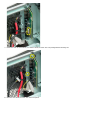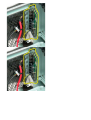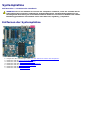Dell Precision™ T7500 Service-Handbuch
Arbeiten am Computer
Hinzufügen und Austauschen von Teilen
Spezifikationen
Diagnostics (Diagnose)
Wissenswertes zum Speicher
Wissenswertes zur Systemplatine
System-Setup
Anmerkungen, Vorsichtshinweise und Warnungen
ANMERKUNG: Eine ANMERKUNG gibt wichtige Informationen, mit denen Sie den Computer besser einsetzen
können.
VORSICHTSHINWEIS: Ein VORSICHTSHINWEIS macht auf Gefahrenquellen aufmerksam, die
Hardwareschäden oder Datenverlust zur Folge haben können, wenn die Anweisungen nicht befolgt
werden.
WARNUNG: Eine Warnung weist auf Gefahrenquellen hin, die materielle Schäden und Verletzungen oder
sogar den Tod von Personen zur Folge haben können.
Wenn Sie einen Dell™-Computer der Serie N besitzen, sind alle Verweise in diesem Dokument auf die Microsoft®
Windows®-Betriebssysteme nicht zutreffend.
Irrtümer und technische Änderungen vorbehalten.
© 2009 Dell Inc. Alle Rechte vorbehalten.
Die Vervielfältigung dieser Materialien in jeglicher Weise ohne vorherige schriftliche Genehmigung von Dell Inc. ist strengstens untersagt.
In diesem Text enthaltene Marken: Dell, das DELL-Logo und Dell Precision sind Marken von Dell Inc.; Intel und Xeon sind eingetragene Marken
der Intel Corporation; Bluetooth ist eine eingetragene Marke der Bluetooth SIG, Inc. und wird von Dell im Rahmen einer Lizenz genutzt; Blu-
ray Disc ist eine Marke der Blu-ray Disc Association; Microsoft, Windows, Windows Server, MS-DOS, Aero, Windows Vista und die
Startschaltfläche von Windows Vista sind Marken oder eingetragene Marken der Microsoft Corporation in den USA und/oder anderen Ländern.
Alle anderen in dieser Dokumentation genannten Marken und Handelsbezeichnungen sind Eigentum der entsprechenden Hersteller und Firmen.
Dell Inc. verzichtet auf alle Besitzrechte an Marken und Handelsbezeichnungen, die nicht Eigentum von Dell sind.
Modell DCDO
April 2009 Rev. A00

Arbeiten am Computer
Dell Precision™ T7500 Service-Handbuch
Vor Arbeiten im Inneren des Computers
Empfohlene Werkzeuge
Ausschalten des Computers
Nach Arbeiten im Innern des Computers
Vor Arbeiten im Inneren des Computers
Die folgenden Sicherheitshinweise schützen den Computer vor möglichen Schäden und dienen der persönlichen Sicherheit
des Benutzers. Wenn nicht anderweitig angegeben, ist bei jedem in diesem Dokument beschriebenen Vorgang darauf zu
achten, dass die folgenden Bedingungen erfüllt sind:
Sie haben die Arbeitsschritte unter Arbeiten am Computer befolgt.
Sie haben die im Lieferumfang Ihres Computers enthaltenen Sicherheitshinweise gelesen.
Eine Komponente kann ausgetauscht oder, wenn sie separat erworben wurde, eingebaut werden, indem der
Ausbauvorgang in umgekehrter Reihenfolge ausgeführt wird.
WARNUNG: Bevor Sie Arbeiten im Inneren des Computers ausführen, lesen Sie zunächst die im
Lieferumfang des Computers enthaltenen Sicherheitshinweise. Zusätzliche Empfehlungen zur
bestmöglichen Umsetzung der Sicherheitsrichtlinien finden Sie auf unserer Website zum Thema
Einhaltung gesetzlicher Vorschriften unter www.dell.com/regulatory_compliance.
VORSICHT: Reparaturen am Computer sollten nur von einem zertifizierten Servicetechniker
durchgeführt werden. Schäden durch nicht von Dell genehmigte Wartungsversuche werden nicht durch
die Garantie abgedeckt.
VORSICHT: Um elektrostatische Entladungen zu vermeiden, erden Sie sich mittels eines
Erdungsarmbandes oder durch regelmäßiges Berühren einer nicht lackierten metallenen Oberfläche
(beispielsweise eines Anschlusses auf der Rückseite des Computers).
VORSICHT: Gehen Sie mit Komponenten und Erweiterungskarten vorsichtig um. Berühren Sie keine
Komponenten oder die Kontakte auf einer Karte. Halten Sie Karten ausschließlich an den Rändern oder
am Montageblech fest. Fassen Sie Komponenten, wie zum Beispiel einen Prozessor, grundsätzlich an
den Kanten und niemals an den Kontaktstiften an.
VORSICHT: Ziehen Sie beim Trennen des Geräts nur am Stecker oder an der Zuglasche und nicht am
Kabel selbst. Manche Kabel besitzen einen Stecker mit Sicherungsklammern. Wenn Sie ein solches
Kabel abziehen, drücken Sie vor dem Herausziehen des Steckers die Sicherungsklammern nach innen.
Halten Sie beim Trennen von Steckverbindungen die Anschlüsse gerade, um keine Stifte zu verbiegen.
Achten Sie vor dem Anschließen eines Kabels darauf, dass die Stecker korrekt ausgerichtet und nicht
verkantet aufgesetzt werden.
ANMERKUNG: Die Farbe des Computers und bestimmter Komponenten kann von den in diesem Dokument
gezeigten Farben abweichen.
Um Schäden am Computer zu vermeiden, führen Sie folgende Schritte aus, bevor Sie mit den Arbeiten im
Computerinneren beginnen.
1. Stellen Sie sicher, dass die Arbeitsoberfläche eben und sauber ist, damit die Computerabdeckung nicht zerkratzt
wird.
2. Schalten Sie den Computer aus (siehe Ausschalten des Computers
).
VORSICHT: Wenn Sie ein Netzwerkkabel trennen, ziehen Sie es zuerst vom Computer und dann vom
Netzwerkgerät ab.
3. Trennen Sie alle Netzwerkkabel vom Computer.
4. Trennen Sie den Computer sowie alle daran angeschlossenen Geräte vom Stromnetz.
5. Um die Systemplatine zu erden, halten Sie den Betriebsschalter gedrückt, während das System vom Stromnetz
getrennt wird.
6. Entfernen Sie die Computerabdeckung (siehe Computerabdeckung entfernen und wieder befestigen
).
VORSICHTSHINWEIS: Bevor Sie Bauteile im Computer berühren, erden Sie sich, indem Sie eine
unlackierte Metalloberfläche (beispielsweise die Metallrückseite des Computers) berühren. Wiederholen

Sie diese Erdung während der Arbeit am System regelmäßig, um statische Elektrizität abzuleiten, die
interne Bauteile beschädigen könnte.
Empfohlene Werkzeuge
Für die in diesem Dokument beschriebenen Verfahren sind ggf. die folgenden Werkzeuge erforderlich:
Kleiner Schlitzschraubenzieher
Kreuzschlitzschraubenzieher
Kleiner Stift aus Kunststoff
Flash-BIOS-Aktualisierungsprogramm (auf der Dell Support-Website unter support.dell.com verfügbar)
Ausschalten des Computers
VORSICHT: Um Datenverlust zu vermeiden, speichern und schließen Sie alle geöffneten Dateien und
beenden Sie alle aktiven Programme, bevor Sie den Computer ausschalten.
1. Fahren Sie das Betriebssystem herunter.
Unter Windows Vista:
Klicken Sie auf Start
, dann auf den Pfeil unten rechts im Start- Menü wie unten abgebildet, und klicken
Sie auf Ausschalten.
Unter Windows XP
Klicken Sie auf Start® Computer ausschalten® Ausschalten.
Nachdem das Betriebssystem heruntergefahren wurde, schaltet sich der Computer aus.
2. Stellen Sie sicher, dass der Computer und alle angeschlossenen Geräte ausgeschaltet sind. Wenn der Computer und
die angeschlossenen Geräte nicht automatisch beim Herunterfahren des Betriebssystems ausgeschaltet wurden,
schalten Sie sie manuell aus, indem Sie den Betriebsschalter ungefähr sechs Sekunden lang drücken.
Nach Arbeiten im Innern des Computers
Stellen Sie nach Abschluss von Aus- und Einbauvorgängen sicher, dass Sie zuerst sämtliche externen Geräte, Karten,
Kabel usw. wieder anschließen, bevor Sie den Computer einschalten.
1. Setzen Sie die Computerabdeckung wieder auf (siehe Computerabdeckung entfernen und wieder befestigen
).
2. Verbinden Sie die zuvor getrennten Telefon- oder Netzwerkkabel wieder mit dem Computer.
VORSICHT: Wenn Sie ein Netzwerkkabel anschließen, verbinden Sie das Kabel zuerst mit dem
Netzwerkgerät und danach mit dem Computer.
3. Schließen Sie den Computer sowie alle angeschlossenen Geräte an ihre Steckdosen an.
4. Schalten Sie den Computer ein.
5. Überprüfen Sie, ob der Computer einwandfrei läuft, indem Sie Dell Diagnostics ausführen. Siehe Dell Diagnostics
.

Hinzufügen und Austauschen von Teilen
Dell Precision™ T7500 Service-Handbuch
Abdeckung
Batterie
Festplatte
Festplattengehäuse
Vordere Lüfterbaugruppe
Speichergehäuse
Erweiterungskarten
Prozessorlüfter
Führungsvorrichtung des Dualprozessor-Risers
Netzteil
Gehäuseeingriffschalter
Laufwerkblende
Festplattenlüfter
Optisches Laufwerk
Hinterer Lüfter
Speicher
Kühlkörper und Prozessor
Dualprozessor-Riser (Optional)
E/A-Leiste
Systemplatine

Spezifikationen
Dell Precision™ T7500 Service-Handbuch
Prozessoren
Systemdaten
Speicher
Video
Audio
Erweiterungsbus
Laufwerke
Anschlüsse
Bedienelemente und Anzeigen
Stromversorgung
Abmessungen und Gewichte
Umgebungsbedingungen
Anmerkung: Die Angebote können je nach Region variieren. Für weitere Informationen zur Konfiguration Ihres
Tablet-PCs klicken Sie auf Start (oder Start in Windows XP)® Hilfe und Support und wählen die Option
"Informationen zu Ihrem Tablet-PC" aus.
Prozessor
Prozessortypen Dual-Core Intel® Xeon® Prozessor
5500-Serie
Quad-Core Intel® Xeon® Prozessor
5500-Serie
Systemdaten
System-Chipsatz Intel 5500/5520
Datenbusbreite 64 Bit
Speicher
Speichermodulanschlüsse Sechs
Zwölf mit optionalem Riser
Speichermodulkapazitäten 1 GB, 2 GB, 4 GB, 8 GB und 16 GB
Speichertyp 1066 MHz DDR3-SDRAM
1333 MHz DDR3-SDRAM
(800 MHz DDR3-fähig)
Speicher (Mindestwert) 1 GB
Maximalkapazität 96 GB
192 GB mit optionalem Riser
Video
Grafiktyp:
Diskret PCI-Express 2.0 x16 (2 Steckplätze)
ANMERKUNG: Unterstützung für zwei
Grafikkarten (volle Baulänge) unter
Verwendung des PCIe x16-Steckplatzes
für Grafikkarten
Audio
Audiotyp Analog-Geräte ADI 1984 A
Erweiterungsbus
Bustyp PCI-Express 2.0
PCI 2.3
PCI-X 2.0A
SATA 1.0 und 2.0

eSATA 2.0
SAS
USB 2.0
Bustaktrate 133 MB/s (PCI)
x1-Steckplatz, bidirektionale
Geschwindigkeit – 500 MB/s (PCI
Express)
x16-Steckplatz, bidirektionale
Geschwindigkeit – 8 GB/s (PCI Express)
1,5 GBit/s und 3,0 GBit/s (SATA)
480 MBit/s bei Hochgeschwindigkeit,
12 MBit/s bei voller Geschwindigkeit,
1,2 MBit/s
bei geringer Geschwindigkeit (USB)
Zwei PCI-Express 2.0 x16-Steckplätze
Anschlussstifte 164-polig
Anschluss-Datenbreite (max.) 16 PCI-Express-Leitungen (beide
Richtungen)
Zwei PCI-Express 2.0 x8-Steckplätze
(physikalischer x16-Stecker)
Anschlussstifte 164-polig
Anschluss-Datenbreite (max.) 8 PCI-Express-Leitungen (beide
Richtungen)
Ein PCI-Express 2.0 x4-Steckplatz
(physikalischer x16-Stecker)
Anschlussstifte 164-polig
Anschluss-Datenbreite (max.) 4 PCI-Express-Leitungen (beide
Richtungen)
Ein PCI-Steckplatz
Anschlussstifte 120-polig
Anschluss-Datenbreite (max.) 32 Bit
Ein PCI-X-Steckplatz
Anschlussstifte 188-polig
Anschluss-Datenbreite (max.) 64 Bit
Laufwerke
Extern zugänglich Vier 5,25 Zoll-Laufwerkschächte
(Unterstützung für 3,5 Zoll-FlexBay)
Intern zugänglich Vier 3,5 Zoll-SATA-Festplattenschächte
Verfügbare Geräte bis zu drei der folgenden 5,25 Zoll-
Laufwerke: SATA DVD-ROM, SATA
DVD+/-RW Super-Multi-Laufwerk/Blu-
ray™-Laufwerk
Ein 3,5 Zoll-USB-Kartenlesegerät oder
ein 3,5 Zoll-Diskettenlaufwerk
bis zu fünf 3,5 Zoll-SATA- oder
vier SAS-Festplatten
Anschlüsse
Externe Anschlüsse:
Video (Je nach Grafikkarte)
DVI-Anschluss
Bildschirmanschluss
Netzwerkadapter RJ-45-Anschluss

USB USB 2.0-kompatibel
Zwei interne Anschlüsse
Zwei vorne
Sechs hinten
Seriell Ein 9-poliger Anschluss, 16550C-
kompatibel
Parallel Ein 25-poliger Anschluss
eSATA Ein 7-poliger eSATA-Anschluss
Audio Integrierte Stereo-Unterstützung
(5.1 Kanal-Unterstützung)
ANMERKUNG: 5.1 Kanal-Unterstützung
wird nur von einer Add-In-Karte
gewährleistet
PS/2 Zwei 6-polige Mini-DIN-Anschlüsse
Systemplatinenanschlüsse:
Serieller ATA-Anschluss Drei 7-polige SATA-Anschlüsse
SAS Vier 7-polige SAS-Anschlüsse
Internes USB-Gerät Ein 10-poliger Anschluss (unterstützt
zwei USB-Anschlüsse)
Lüfter:
Festplattenlüfter Ein 5-poliger Anschluss
Vorderer Lüfter Ein 7-poliger Anschluss
Hinterer Lüfter Ein 5-poliger Anschluss
Kartenträgerlüfter Ein 7-poliger Anschluss
PCI Ein 120-poliger Anschluss
PCI-X Ein 188-poliger Anschluss
PCI-Express x16 Zwei 164-polige Anschlüsse
PCI-Express x8 Zwei 164-polige Anschlüsse
(physikalischer x16-Stecker)
PCI-Express x4 Ein 164-poliger Anschluss
Bedienelemente auf der Vorderseite Ein 10-poliger Anschluss
USB an der Frontblende Ein 10-poliger Anschluss
Audio-HDA-Header auf der Vorderseite Ein 10-poliger Anschluss
Prozessor Ein Anschluss
Zweiter Anschluss auf optionalem Riser
Speicher Sechs 240-polige Anschlüsse
Sechs 240-polige Anschlüsse auf
optionalem Riser
Prozessorstromversorgung Ein 4-poliger Anschluss
Zweiter 4-poliger Anschluss auf
optionalem Riser
Stromversorgung Ein 24-poliger Anschluss
Bedienelemente und Anzeigen
Vorderseite des Computers:
Netzschalter Drucktaste
Betriebsanzeige Gelbe LED — Eine stetig gelb leuchtende
Anzeige weist auf ein Problem mit einer
installierten Komponente hin; eine gelb
blinkende Anzeige weist auf ein Problem
mit der internen Stromversorgung hin
Grüne LED — blinkt grün im

Ruhezustand; leuchtet stetig grün bei
Normalbetrieb
Laufwerkaktivitätsanzeige Grüne LED — Eine grün blinkende
Anzeige weist darauf hin, dass der
Computer Daten von der SATA-
Festplatte oder einer CD/DVD liest oder
darauf schreibt.
Netzwerkverbindungsanzeige Grüne Anzeige — Stetiges Grün bedeutet
Verbindung zu einem aktiven Netzwerk
Aus (keine Anzeige) — System ist nicht
mit einem Netzwerk verbunden
Rückseite des Computers:
Verbindungsintegritätsanzeige (an
integriertem Netzwerkadapter)
Aus — Es wurde keine physische
Verbindung zum Netzwerk festgestellt.
Grüne Anzeige — Es besteht eine gute
Verbindung bei 10 MBit/s zwischen dem
Netzwerk und dem Computer.
Grüne Anzeige — Es besteht eine gute
Verbindung bei 100 MBit/s zwischen dem
Netzwerk und dem Computer.
Grüne Anzeige — Es besteht eine gute
Verbindung bei 1000 MBit/s zwischen
dem Netzwerk und dem Computer.
Aktivitätsanzeige (an integriertem
Netzwerkadapter)
Gelb blinkende Anzeige
Stromversorgung
Gleichstromnetzteil:
Wattleistung 1100 W
Spannung 100 – 240 VAC, 50 – 60 Hz, 12 A
Knopfzellenbatterie 3-V-Lithium-Knopfzelle (CR2032)
Abmessungen und Gewichte
Höhe 56,50 cm
Breite 21,60 cm
Tiefe 55,30 cm
Gewicht mindestens 24,9 kg
Umgebungsbedingungen
Temperaturbereich:
Betrieb 10 bis 35 °C
Lagerung -40 bis 65 °C
Relative Luftfeuchtigkeit (max.): 20 % bis 80 % (nicht kondensierend)
Maximale Vibration
Betrieb 5 bis 350 Hz bei 0,0002 G²/Hz
Lagerung 5 bis 350 Hz bei 0,0002 G²/Hz
Maximale Stoßeinwirkung
Betrieb 40 G +/- 5 % bei Impulsdauer von 2 ms
+/- 10 % (entspricht 51 cm/s)
Lagerung 105 G +/- 5 % bei Impulsdauer von 2
ms +/- 10 % (entspricht 127 cm/s)
Höhe über NN (maximal):
Betrieb -15,2 bis 3.048 m

Lagerung -15,2 bis 10.668 m
Luftverschmutzungsklasse G2 oder niedriger gemäß ISA-S71.04-
1985

Diagnostics (Diagnose)
Dell Precision™ T7500 Service-Handbuch
Dell Diagnostics
Betriebsanzeigecodes
Diagnoseanzeigecodes
Pre-POST - Muster der Diagnoseanzeigen
POST- Muster der Diagnoseanzeigen
Signaltoncodes
Dell Diagnostics
Wann wird Dell Diagnostics eingesetzt?
Es wird empfohlen, diese Anweisungen vor der Installation auszudrucken.
ANMERKUNG: Die Dell Diagnostics-Software kann nur auf Dell-Computern ausgeführt werden.
ANMERKUNG: Der Drivers and Utilities-Datenträger ist optional und möglicherweise nicht im Lieferumfang Ihres Computers
enthalten.
Rufen Sie das System-Setup auf (siehe Aufrufen des System-Setups
), prüfen Sie die Konfiguration des Computers und stellen Sie sicher,
dass das zu prüfende Gerät im System-Setup aufgeführt wird und aktiviert ist.
Starten Sie Dell Diagnostics entweder von der Festplatte oder vom Drivers and Utilities-Datenträger.
Starten von Dell Diagnostics von der Festplatte
1. Schalten Sie den Computer ein oder führen Sie einen Neustart durch.
2. Drücken Sie sofort die Taste <F12>, sobald das DELL-Logo angezeigt wird.
ANMERKUNG: Wird eine Systemmeldung mit dem Inhalt angezeigt, dass keine Diagnose-Dienstprogrammpartition ermittelt
werden konnte, führen Sie Dell Diagnostics unter Verwendung des Drivers and Utilities-Datenträgers aus.
Falls Sie zu lange gewartet haben und das Betriebssystem-Logo eingeblendet wird, warten Sie noch, bis der Microsoft®
Windows®-Desktop angezeigt wird. Fahren Sie dann den Computer herunter (siehe Ausschalten des Computers
), und
versuchen Sie es erneut.
3. Wenn die Liste der Startgeräte erscheint, wählen Sie Boot to Utility Partition (In Dienstprogrammpartition starten), und drücken
Sie die <Eingabetaste>.
4. Wenn das Main Menu (Hauptmenü) von Dell Diagnostics angezeigt wird, wählen Sie den gewünschten Test aus.
Starten von Dell Diagnostics über den Drivers and Utilities-Datenträger
1. Legen Sie den Drivers and Utilities-Datenträger ein.
2. Fahren Sie den Computer herunter, und starten Sie ihn anschließend neu.
Drücken Sie sofort die Taste <F12>, sobald das DELL-Logo angezeigt wird.
Wenn Sie die Taste zu spät drücken und bereits das Windows-Logo angezeigt wird, warten Sie, bis der Windows-Desktop angezeigt
wird. Fahren Sie dann den Computer herunter und versuchen Sie es erneut.
ANMERKUNG: Mit der folgenden Vorgehensweise wird die Startreihenfolge nur für den aktuellen Startvorgang geändert. Beim
nächsten Systemstart wird der Computer entsprechend der im System-Setup-Programm festgelegten Gerätereihenfolge
hochgefahren.
3. Wenn die Liste der Startgeräte angezeigt wird, markieren Sie die Option Onboard or USB CD-ROM Drive (Integriertes oder USB-
CD-ROM-Laufwerk), und drücken Sie die <Eingabetaste>.
4. Wählen Sie die Option Boot from CD-ROM (Von CD-ROM starten) aus dem angezeigten Menü, und drücken Sie die
<Eingabetaste>.
5. Geben Sie 1 ein, um das Menü zu starten, und drücken Sie die <Eingabetaste>, um fortzufahren.
6. Wählen Sie Run the 32 Bit Dell Diagnostics (Dell 32-Bit-Diagnose ausführen) aus der nummerierten Liste aus. Wenn mehrere
Versionen aufgelistet werden, wählen Sie die für Ihren Computer zutreffende Version aus.
7. Wenn das Main Menu (Hauptmenü) von Dell Diagnostics erscheint, wählen Sie den gewünschten Test aus.

Hauptmenü von Dell Diagnostics
1. Nachdem Dell Diagnostics geladen wurde und das Main Menu (Hauptmenü) angezeigt wird, klicken Sie auf die Schaltfläche für die
gewünschte Option.
Option Funktion
Express
Test
Es wird ein Schnelltest der Geräte durchgeführt. Dieser Test dauert normalerweise 10 bis 20 Minuten. Es ist kein Eingreifen
von Ihrer Seite erforderlich. Führen Sie Express Test (Schnelltest) zuerst aus. Sie erhöhen dadurch die Chancen, die
Ursache des Problems schnellstmöglich zu ermitteln.
Extended
Test
Es wird ein ausführlicher Test der Geräte durchgeführt. Dieser Test nimmt normalerweise mindestens eine Stunde in
Anspruch. Dabei müssen Sie in regelmäßigen Abständen Informationen eingeben.
Custom
Test
Es wird ein bestimmtes Gerät geprüft. Sie können die auszuführenden Tests anpassen.
Symptom
Tree
Listet die am häufigsten vorkommenden Symptome auf, sodass Sie einen Test wählen können, der auf dem Symptom der
vorliegenden Störung basiert.
2. Wenn beim Test eine Störung gefunden wird, wird eine Meldung mit dem Fehlercode und eine Beschreibung der Störung angezeigt.
Notieren Sie den Fehlercode und die Problembeschreibung, und folgen Sie den Anweisungen auf dem Bildschirm.
3. Wenn Sie einen Test der Kategorie Custom Test (Benutzerdefinierter Test) oder Symptom Tree (Problemübersicht) durchführen,
klicken Sie auf die entsprechende Registerkarte, um weitere Informationen zu erhalten. Die Registerkarten sind in der folgenden
Tabelle beschrieben.
Registerkarte Funktion
Results Es werden die Testergebnisse und die möglicherweise gefundenen Probleme angezeigt.
Errors Es werden die gefundenen Fehler, die Fehlercodes und eine Beschreibung des Problems angezeigt.
Help Beschreibt den Test und verweist auf mögliche Anforderungen zur Durchführung des Tests.
Configuration Die Hardware-Konfiguration des ausgewählten Geräts wird angezeigt.
Dell Diagnostics sammelt über das System-Setup-Programm, den Speicher und verschiedene interne Tests
Konfigurationsinformationen für alle Geräte. Diese werden in der Geräteliste auf der linken Seite angezeigt. In der
Geräteliste werden möglicherweise nicht die Namen aller Geräte angezeigt, die im Computer installiert oder daran
angeschlossen sind.
Parameters Hier können Sie die Tests durch Ändern der Einstellungen anpassen.
4. Wird Dell Diagnostics vom Drivers and Utilities-Datenträger ausgeführt, entfernen Sie nach Abschluss der Tests die Disc aus dem
Laufwerk.
5. Schließen Sie das Testfenster, um zum Main Menu (Hauptmenü) zurückzukehren. Schließen Sie zum Beenden von Dell Diagnostics
und zum Neustart des Computers das Main Menu (Hauptmenü).
Betriebsanzeigecodes
Die Diagnoseanzeigen liefern viel mehr Informationen über den Systemstatus, aber die Status der Legacy-Betriebsanzeige werden auf
Ihrem Computer auch unterstützt. Die Status der Betriebsanzeige werden in der folgenden Tabelle erklärt.
Status der
Betriebsanzeige
Beschreibung
Aus
Keine Stromversorgung, Anzeigeleuchte aus.
Gelb blinkend
Grundzustand der Anzeigeleuchte beim Hochfahren.
Zeigt an, dass das System zwar an das Stromnetz angeschlossen, das Power-good-Signal jedoch noch nicht aktiv ist.
Wenn die Anzeigeleuchte der Festplatte nicht leuchtet, deutet dies darauf hin, dass das Netzteil möglicherweise
wieder angeschlossen werden muss.
Wenn die Anzeigeleuchte der Festplatte leuchtet, deutet dies darauf hin, dass der integrierte Transformator oder
das VRM ausgefallen ist. Weitere Informationen erhalten Sie über die Diagnoseanzeigen.
Stetig gelb
leuchtend
Zweiter Status der Anzeigeleuchte beim Hochfahren. Zeigt an, dass das Power-good-Signal aktiviert ist und
wahrscheinlich keine Probleme mit der Stromversorgung bestehen. Weitere Informationen erhalten Sie über die
Diagnoseanzeigen.
Grün blinkend
Das System verfügt über einen niedrigen Energiestatus, entweder S1 oder S3. Informationen zum Zustand des
Systems erhalten Sie über die Diagnoseanzeigen.
Stetig grün
leuchtend
Das System befindet sich im Zustand „S0“, dem normalen Energiezustand eines arbeitsfähigen Computers.
Das BIOS versetzt die Anzeigeleuchte in diesen Zustand, um anzuzeigen, dass es mit dem Abruf von Befehlscodes
begonnen hat.

Diagnoseanzeigecodes
Vier (4) einfarbige Anzeigen im vorderen Bedienfeld dienen als Diagnosehilfe für die Fehlerbehebung, wenn kein POST möglich ist und
keine Bildschirmaktivität zu verzeichnen ist („No Post/No Video“). Die Anzeigen melden KEINE Laufzeitfehler.
Jede Anzeige verfügt über zwei mögliche Zustände für „AUS“ und „EIN“. Der wichtigste Zustand wird mit einer „1“ gekennzeichnet. Die
anderen drei LED-Anzeigen werden, von oben nach unten oder von links nach rechts, mit „2“, „3“ und „4“ gekennzeichnet. Im normalen
Betriebszustand nach dem POST befinden sich alle vier Anzeigen im Zustand „EIN“. Sobald das BIOS die Kontrolle an das Betriebssystem
abgibt, wechseln die Anzeigen in den Zustand „AUS“.
Pre-POST - Muster der Diagnoseanzeigen
Zustand
Anzeigemuster
(1 2 3 4)
Anzeigenbeschreibung Betriebsanzeige Zustandszuweisung Zustandsbeschreibung
Pb0a
1- Aus
2- Aus
3- Aus
4- Aus
System nicht am
Stromnetz
angeschlossen
Das System ist nicht ans
Stromnetz angeschlossen, das
Netzteil ist nicht an die
Systemplatine angeschlossen oder
die Systemsteuerung ist nicht mit
der Systemplatine verbunden.
Pb0b
1- Aus
2- Aus
3- Aus
4- Aus
ACPI S0; normaler
Betrieb
Das System ist in Betrieb. Es
wurden keine Fehler festgestellt.
Dieser Zustand wird vom BIOS
kontrolliert und er wird auch als
„S0e“ bezeichnet.
Pb0c
1- Aus
2- Aus
3- Aus
4- Aus
ACPI S1 Standby-Modus unter Windows.
Pb1
1- Aus
2- Aus
3- Aus
4- Aus
ACPI S4 oder S5
Ruhezustand oder Standby. Das
System ist zwar ans Stromnetz
angeschlossen, befindet sich aber
im Ruhezustand oder Standby-
Modus.
Pb2
1- Aus
2- Aus
3- Stetig
4- Aus
- Reserviert Reserviert
Pb3
1- Aus
2- Aus
3- Stetig
4- Stetig
ACPI S3
RAM-Standby-Modus unter
Windows einstellen.
Pb4
1- Aus
2- Grün
3- Aus
4- Aus
- Reserviert Reserviert
Pb5
1- Aus
2- Grün
3- Aus
4- Grün
- Reserviert Reserviert
Pb6
1- Aus
2- Grün
3- Grün
4- Aus
- Reserviert Reserviert
Pb7
1- Aus
2- Blinkend
3- Blinkend
4- Blinkend
ACPI S0,
Kontrollübernahme
durch BIOS
System eingeschaltet. BIOS nicht
ausgeführt. Dies ist der
Übergangszustand zum POST-
Zustand
Pb8
1- Grün
2- Aus
3- Aus
4- Aus
- Reserviert Reserviert
Fehler eines Bei einer Plug-In-Komponente, wie

Pb9
1- Blinkend
2- Aus
3- Aus
4- Blinkend
Transformators, der
sich nicht auf der
Systemplatine
befindet
z.B. VRM, Video Riser oder Memory
Riser, ist ein
Stromversorgungsfehler
aufgetreten.
Pb10
1- Blinkend
2- Aus
3- Blinkend
4- Aus
Netzteilfehler
Das Netzteil ist möglicherweise
fehlerhaft oder das Netzteilkabel ist
möglicherweise geknickt und
verursacht einen Kurzschluss auf
einer Hauptstromschiene. (PS_ON
asserted, PS_PWRGOOD not
asserted)
Pb11
1- Blinkend
2- Aus
3- Blinkend
4- Blinkend
Fehler des
Netzteilkabels
Möglicherweise sind nicht alle
Netzteilkabel richtig an die
Systemplatine angeschlossen.
(PS_ON asserted, missing a main
power rail)
Pb12
1- Blinkend
2- Blinkend
3- Aus
4- Aus
Fehler eines
Transformators auf
der Systemplatine
Bei einem der integrierten
Transformatoren auf der
Systemplatine ist ein
Stromversorgungsfehler
aufgetreten. Dies wurde
möglicherweise durch eine
fehlerhafte Komponente der
Systemplatine oder ein Plug-In-
Gerät ausgelöst, das einen
Kurzschluss auf einer regulierten
Stromschiene verursacht hat.
(PS_ON asserted, PS_PWRGOOD
asserted, SYS_PWRGOOD de-
asserted)
Pb13
1- Blinkend
2- Blinkend
3- Aus
4- Blinkend
Keine
Übereinstimmung
Es wurde eine Inkompatibilität mit
einer wichtigen Systemkomponente
der Systemplatine, wie z. B. CPU,
VRM, Netzteil oder MEMORY RISER,
festgestellt.
Pb14
1- Grün
2- Grün
3- Grün
4- Aus
- Reserviert Reserviert
Pb15
1- Grün
2- Grün
3- Grün
4- Grün
- Reserviert Reserviert
POST- Muster der Diagnoseanzeigen
Alle POST-Codes außer S0 werden durch eine stetig grün leuchtende Anzeige gekennzeichnet. Weitere Informationen zu einer nicht-
grünen Betriebsanzeige finden Sie unter Pre-POST - Muster der Diagnoseanzeigen
.
Zustand
Anzeigemuster
(1 2 3 4)
Anzeigenbeschreibung Zustandsbezeichnung Zustandszuweisung Zustandsbeschreibung
S0a
1- Aus
2- Aus
3- Aus
4- Aus
AUS AUS
Betriebsanzeige Aus.
Das System wird nicht mit
Strom versorgt.
S0e
1- Aus
2- Aus
3- Aus
4- Aus
Ein Normaler Betrieb, ACPI S0
Stetig grüne
Betriebsanzeige. Das
System wurde erfolgreich
gestartet und befindet
sich im normalen Betrieb.
S1
1- Aus
2- Aus
3- Aus
4- Stetig
RCM
System befindet sich im
Wiederherstellungsmodus.
Im BIOS wurde ein
Prüfsummenfehler
festgestellt. Das System
befindet sich nun im
Wiederherstellungsmodus.
S2
1- Aus
2- Aus
3- Stetig
4- Aus
CPU CPU
Die CPU-Konfiguration ist
in Bearbeitung oder es
wurde ein CPU-Fehler
festgestellt.
S3
1- Aus
2- Aus
3- Stetig
MEM Speicher
Die Konfiguration des
Speicher-Subsystems ist
in Bearbeitung. Die
entsprechenden
Speichermodule wurden

4- Stetig erkannt, es ist jedoch ein
Speicherfehler
aufgetreten.
S4
1- Aus
2- Stetig
3- Aus
4- Aus
PCI PCI-Komponente
Die Konfiguration der PCI-
Komponente ist in
Bearbeitung oder es
wurde ein Fehler der PCI-
Komponente festgestellt.
S5
1- Aus
2- Stetig
3- Aus
4- Stetig
VID Grafikkarte
Die Konfiguration des
Video-Subsystems ist in
Bearbeitung oder es
wurde ein Fehler im
Video-Subsystem
festgestellt.
S6
1- Aus
2- Stetig
3- Stetig
4- Aus
STO Lagerung
Die Konfiguration des
Speichergeräts ist in
Bearbeitung oder es
wurde ein Fehler im
Speicher-Subsystem
festgestellt.
S7
1- Aus
2- Stetig
3- Stetig
4- Stetig
USB USB
Die Konfiguration des
USB-Subsystems ist in
Bearbeitung oder es
wurde ein Fehler im USB-
Subsystem festgestellt.
S8
1- Stetig grün leuchtend
2- Aus
3- Aus
4- Aus
MEM Speicher
Die Konfiguration des
Speicher-Subsystems ist
in Bearbeitung. Es wurden
keine Speichermodule
erkannt.
S9
1- Stetig grün leuchtend
2- Aus
3- Aus
4- Stetig
MBF Systemplatine
Es ist ein
schwerwiegender Fehler
der Systemplatine
aufgetreten.
S10
1- Stetig
2- Aus
3- Stetig
4- Aus
MEM Speicher
Die Konfiguration des
Speicher-Subsystems ist
in Bearbeitung. Die
Speichermodule wurden
erkannt, jedoch sind sie
möglicherweise
inkompatibel oder falsch
konfiguriert.
S11
1- Stetig
2- Aus
3- Stetig
4- Stetig
PRV
Andere Pre-Video-
Aktivität
Zeigt die System-
Routineaktivität vor der
Grafikinitialisierung an.
S12
1- Stetig
2- Stetig
3- Aus
4- Aus
CFG Ressourcenkonfiguration
Die
Ressourcenkonfiguration
des Systems ist in
Bearbeitung.
S13
1- Stetig
2- Stetig
3- Aus
4- Stetig
Reserviert
Für zukünftige
Verwendung reserviert.
Dieses Muster soll den
Zustand "Grafik Aus" der
Dimension-Systeme
anzeigen.
S14
1- Stetig
2- Stetig
3- Stetig
4- Aus
POV
Andere Post-Video-
Aktivitäten
Zeigt die System-
Routineaktivität nach der
Grafikinitialisierung an.
S15
1- Stetig
2- Stetig
3- Stetig
4- Stetig
STD Start-Übergabe
Zeigt das Ende des POST-
Tests an. In diesem
Zustand leuchten die
Anzeigen kurz normal auf,
sobald der POST-Test
beendet wird. Sobald die
Übergabe an das
Betriebssystem
abgeschlossen ist, gehen
die Anzeigen aus und das
System wechselt in den
Zustand „S0e“.
Signaltoncodes

Manchmal kommt es vor, dass bei der Startroutine auftretende Fehler nicht auf dem Monitor angezeigt werden können. In diesem Fall gibt
der Computer einen Signaltoncode aus, um die Störung zu identifizieren. Der Signaltoncode besteht aus einer Folge von Signaltönen, zum
Beispiel: Werden zwei einzelne Signaltöne und danach ein Stoßimpuls von drei schnell aufeinander folgenden Tönen ausgegeben (Code 1-
1-3), bedeutet dies, dass der Computer die Daten im NVRAM (Random-Access Memory [Speicher mit wahlfreiem Zugriff]) nicht lesen
kann. Wenn der Computer keinen Strom bekommt und beim erneuten Einschalten ununterbrochen Signaltöne ausgibt, ist wahrscheinlich
das BIOS beschädigt.
Signaltoncodes des Systems
Signaltöne
Code
Beschreibung
Signaltöne
Code
Beschreibung
1-1-2 CPU-Registertest wird ausgeführt 2-4-3
Chip- oder Datenzeilenfehler in den ersten 64
KB des RAM - Bit E
1-1-3
CMOS-Schreib-/Lesetest wird ausgeführt oder
ist fehlgeschlagen
2-4-4
Chip- oder Datenzeilenfehler in den ersten 64
KB des RAM - Bit F
1-1-4
BIOS-ROM-Prüfsummentest wird ausgeführt
oder ist fehlgeschlagen.
3-1-1
Slave-DMA-Registertest wird ausgeführt oder ist
fehlgeschlagen
1-2-1
Zeitgebertest wird ausgeführt oder ist
fehlgeschlagen
3-1-2
Master-DMA-Registertest wird ausgeführt oder
ist fehlgeschlagen
1-2-2
DMA-Initialisierung wird ausgeführt oder ist
fehlgeschlagen
3-1-3
Master-IMR-Test wird ausgeführt oder ist
fehlgeschlagen
1-2-3
Schreib-/Lesetest des DMA-Seitenregisters
wird ausgeführt oder ist fehlgeschlagen
3-1-4
Slave-IMR-Test wird ausgeführt oder ist
fehlgeschlagen
1-3-1
Überprüfung des RAM-Refreshs wird
ausgeführt oder ist fehlgeschlagen
3-2-2 Interrupt-Vektor wird geladen
1-3-2
Test der ersten 64 KB des RAM wird ausgeführt
oder ist fehlgeschlagen
3-2-4
Tastaturcontroller-Test wird ausgeführt oder ist
fehlgeschlagen
1-3-3
Chip- oder Datenzeilenfehler in den ersten 64
KB des RAM (Multi-Bit)
3-3-1
CMOS Stromversorgungsausfall und
Prüfsummentest wird ausgeführt
1-3-4 Binärlogikfehler in den ersten 64 KB des RAM 3-3-2
CMOS-Konfigurationsinformationen werden
überprüft
1-4-1
Speicheradressleitungsfehler in den ersten 64
KB des RAM
3-3-3 RTC-/Tastatur-Controller nicht gefunden
1-4-2
Paritätstest der ersten 64 KB des RAM wird
ausgeführt oder ist fehlgeschlagen
3-3-4
Bildschirmspeichertest wird ausgeführt oder ist
fehlgeschlagen
1-4-3
Test des ausfallsicheren Zeitgebers wird
ausgeführt
3-4-1
Bildschirminitialisierungstest wird ausgeführt
oder ist fehlgeschlagen
1-4-4
Test der Software-NMI-Schnittstelle wird
ausgeführt
3-4-2
Bildschirmrücklauftest wird ausgeführt oder ist
fehlgeschlagen
2-1-1
Chip- oder Datenzeilenfehler in den ersten 64
KB des RAM - Bit 0
3-4-3 Suche nach Grafik-ROM wird ausgeführt
2-1-2
Chip- oder Datenzeilenfehler in den ersten 64
KB des RAM - Bit 1
4-2-1
Zeitgebersignal-Interrupt-Test wird ausgeführt
oder ist fehlgeschlagen
2-1-3
Chip- oder Datenzeilenfehler in den ersten 64
KB des RAM - Bit 2
4-2-2
Herunterfahren-Test wird ausgeführt oder ist
fehlgeschlagen
2-1-4
Chip- oder Datenzeilenfehler in den ersten 64
KB des RAM - Bit 3
4-2-3 Gate A20-Fehler
2-2-1
Chip- oder Datenzeilenfehler in den ersten 64
KB des RAM - Bit 4
4-2-4 Unerwartetes Interrupt im geschützten Modus
2-2-2
Chip- oder Datenzeilenfehler in den ersten 64
KB des RAM - Bit 5
4-3-1
RAM-Test wird ausgeführt oder ist über Adresse
0FFFFh fehlgeschlagen
2-2-3
Chip- oder Datenzeilenfehler in den ersten 64
KB des RAM - Bit 6
4-3-2 Kein Speicher in Bank 0
2-2-4
Chip- oder Datenzeilenfehler in den ersten 64
KB des RAM - Bit 7
4-3-3
Test für Intervallzeitgeber Kanal 2 wird
ausgeführt oder ist fehlgeschlagen
2-3-1
Chip- oder Datenzeilenfehler in den ersten 64
KB des RAM - Bit 8
4-3-4
Uhrzeit-Zeitgebertest wird ausgeführt oder ist
fehlgeschlagen
2-3-2
Chip- oder Datenzeilenfehler in den ersten 64
KB des RAM - Bit 9
4-4-1 Super-E/A-Chipfehler
2-3-3
Chip- oder Datenzeilenfehler in den ersten 64
KB des RAM - Bit A
4-4-4 Cache-Speichertest ist fehlgeschlagen

2-3-4
Chip- oder Datenzeilenfehler in den ersten 64
KB des RAM - Bit B
2-4-1
Chip- oder Datenzeilenfehler in den ersten 64
KB des RAM - Bit C
2-4-2
Chip- oder Datenzeilenfehler in den ersten 64
KB des RAM - Bit D

Informationen zum Speicher
Dell Precision™ T7500 Service-Handbuch
Speichermodule
Unterstützte Speicherkonfigurationen
Speicher-Subsystem
Speichersteckplätze
Regeln für die Speicherbestückung
WARNUNG: Bevor Sie Arbeiten im Inneren des Computers ausführen, lesen Sie zunächst die im Lieferumfang des
Computers enthaltenen Sicherheitshinweise. Zusätzliche Empfehlungen zur bestmöglichen Umsetzung der
Sicherheitsrichtlinien finden Sie auf unserer Website zum Thema Einhaltung gesetzlicher Vorschriften unter
www.dell.com/regulatory_compliance.
Ihr Computer verwendet 1 066 MHz und 1 333 MHz DDR3 unbuffered oder registrierten ECC SDRAM-Speicher. DDR3 SDRAM, oder
synchroner dynamischer Speicher mit wahlfreiem Zugriff und doppelter Datenübertragungsrate, ist eine Speichertechnologie für den
wahlfreien Zugriff. Diese Technologie gehört zur SDRAM-Familie, die eine von vielen DRAM-Implementierungen ist (DRAM =
dynamischer Speicher mit wahlfreiem Zugriff), und stellt eine deutliche Verbesserung gegenüber ihrem Vorgänger, DDR2 SDRAM, dar.
Der primäre Vorteil von DDR3 SDRAM ist seine Fähigkeit, seinen E/A-Bus bei vierfacher Geschwindigkeit der enthaltenen
Speicherzellen auszuführen und so einen schnelleren Bustakt und höhere Maximalwerte beim Durchsatz zu erreichen als frühere
Technologien. Dies wird auf Kosten höherer Latenz erreicht. Außerdem lässt der DDR3-Standard Chip-Kapazitäten von 512 MB bis
8 GB zu und ermöglicht so die Verwendung von Speichermodulen mit einer maximalen Größe von 16 GB.
Aufgrund seiner Versorgungsspannung von 1,5 V verspricht DDR3-Speicher eine Reduktion der Leistungsaufnahme um 30 % im
Vergleich zu gängigen gewerblichen DDR2-Modulen. Diese Versorgungsspannung funktioniert gut mit der 90 nm-
Fertigungstechnologie, die für die meisten DDR3-Chips verwendet wird. Einige Hersteller empfehlen zusätzlich die Verwendung eines
„Dual-Gate“-Transistors, um einen Verlust der Stromstärke zu reduzieren.
Der größte Vorteil von DDR3 liegt in der höheren Bandbreite, die durch den 8 Bit tiefen Vorab-Puffer erreicht wird, während die Tiefe
von DDR2 nur 4 Bit und von DDR nur 2 Bit beträgt.
Speichermodule
Standardname Speicheruhr Zykluszeit
E/A-Bus-
Uhr
Datentransfer pro
Sekunde
Modulname
Höchstwert der
Übertragungsrate
DDR3-1066 133 MHz 7,5 ns 533 MHz 1066 Millionen PC3-8500 8533 MB/s
DDR3-1333 166 MHz 6 ns 667 MHz 1333 Millionen PC3-10600 10667 MB/s
Unterstützte Speicherkonfigurationen
Einzelprozessor-Speicherkonfigurationen
Größe
(GB)
DIMM
Ranks
DIMM1 DIMM2 DIMM3 DIMM4 DIMM5 DIMM6
3 SR 1 GB 1 GB 1 GB
4 SR 1 GB 1 GB 1 GB 1 GB
4 MR 2 GB 1 GB 1 GB 1 GB
6 SR 2 GB 2 GB 2 GB
8 MR 2 GB 2 GB 2 GB 1 GB 1 GB
12 SR 2 GB 2 GB 2 GB 2 GB 2 GB 2 GB
12 DR 4 GB 4 GB 4 GB
24 DR 4 GB 4 GB 4 GB 4 GB 4 GB 4 GB
24 DR 8 GB 8 GB 8 GB
32 MR 8 GB 8 GB 4 GB 4 GB 4 GB 4 GB
48 DR 8 GB 8 GB 8 GB 8 GB 8 GB 8 GB
96 QR 16 GB 16 GB 16 GB 16 GB 16 GB 16 GB

Dualprozessor-Speicherkonfigurationen
Größe
(GB)
DIMM
Ranks
MB
DIMM1
MB
DIMM2
MB
DIMM3
MB
DIMM4
MB
DIMM5
MB
DIMM6
Riser-
DIMM1
Riser-
DIMM2
Riser-
DIMM3
Riser-
DIMM4
Riser-
DIMM5
Riser-
DIMM6
3 SR 1 GB 1 GB 1 GB
4 SR 1 GB 1 GB 1 GB 1 GB
6 SR 1 GB 1 GB 1 GB 1 GB 1 GB 1 GB
8 MR 2 GB 1 GB 1 GB 2 GB 1 GB 1 GB
12 SR 2 GB 2 GB 2 GB 2 GB 2 GB 2 GB
24 DR 4 GB 4 GB 4 GB 4 GB 4 GB 4 GB
24 SR 2 GB 2 GB 2 GB 2 GB 2 GB 2 GB 2 GB 2 GB 2 GB 2 GB 2 GB 2 GB
48 DR 8 GB 8 GB 8 GB 8 GB 8 GB 8 GB
48 DR 4 GB 4 GB 4 GB 4 GB 4 GB 4 GB 4 GB 4 GB 4 GB 4 GB 4 GB 4 GB
96 DR 8 GB 8 GB 8 GB 8 GB 8 GB 8 GB 8 GB 8 GB 8 GB 8 GB 8 GB 8 GB
128 MR 16 GB 16 GB 8 GB 8 GB 8 GB 8 GB 16 GB 16 GB 8 GB 8 GB 8 GB 8 GB
192
QR
(RHEL
ONLY)
16 GB 16 GB 16 GB 16 GB 16 GB 16 GB 16 GB 16 GB 16 GB 16 GB 16 GB 16 GB
ANMERKUNG: Wenn mehr als ein Quad-Rank-DIMM innerhalb eines Kanals (DIMM1 & DIMM4, DIMM2 & DIMM5, DIMM3 &
DIMM6) installiert ist, wird die maximale DDR3-Geschwindigkeit auf 800 MHz reduziert. Daher wird die Zuweisung von Quad-
Rank-Speichermodulen über mehrere Kanäle empfohlen.
ANMERKUNG: DDR3 DIMMs verfügen wie DDR2-Module über 240 Pins und sind genauso groß, dennoch sind die beiden Typ
elektrisch nicht kompatibel und weisen unterschiedliche Positionen der Erkennungskerben auf.
Speicher-Subsystem
Das Speicher-Subsystem besteht aus drei DDR3-Speicherkanälen, die jedem Prozessor zugeordnet sind. Alle Einzelprozessor-
Konfigurationen haben sechs DIMM-Steckplätze (zwei pro Kanal), die dem Primärprozessor auf der Systemplatine zugeordnet sind.
Für Dualprozessor-Konfigurationen sind eine optionale Riser Card, die einen zweiten Prozessor beinhaltet und die DIMMs, die mit dem
zweiten Prozessor verbunden sind, erforderlich. Es gibt sechs DIMM-Steckplätze auf dem Riser, für insgesamt zwölf DIMMs im
System.
DIMM-Steckplatz-Konfiguration für einen einzelnen Prozessor oder einen zweiten Prozessor auf dem Riser.
Speichersteckplätze
Es gibt sechs Speichersteckplätze auf der Systemplatine. Die Steckplätze sind von DIMM1 bis DIMM6 nummeriert. DIMM1 ist am
weitesten vom Prozessor entfernt.

Zusätzlich verfügt der Dualprozessor-Riser über sechs weitere Speichersteckplätze. Die Steckplätze sind von DIMM1 bis DIMM6
nummeriert. DIMM1 ist am weitesten vom Prozessor entfernt.
Regeln für die Speicherbestückung
Ihr Computer benötigt DIMMs innerhalb eines Kanals, die dann bestückt werden, beginnend mit den DIMMs, die am weitesten vom
Prozessor entfernt sind. Das bedeutet, die DIMM-Steckplätze 1, 2 und 3 müssen vor den DIMM-Steckplätzen 4, 5 und 6 bestückt
werden. Wenn ein Quad-Rank-DIMM mit einem Einzel- oder Dual-Rank-DIMM im selben Kanal bestückt wird, muss das Quad-Rank-
DIMM bestückt werden, das am weitesten von der CPU entfernt ist.
Um die verfügbare Speicherbandbreite zu maximieren, sollten DIMMs innerhalb einer Konfiguration generell über so viele Kanäle wie
möglich zugewiesen werden, bevor pro Kanal mehrere DIMMs bestückt werden. Die Bestückungsanweisungen unten sind bei der
Umsetzung hilfreich.
Einzel-CPU-Konfigurationen (6 DIMM-Steckplätze auf MB)
Wenn die Konfiguration DIMMs mit derselben Größe umfasst, bestücken Sie sie in dieser Reihenfolge: DIMM1, DIMM2, DIMM3,
DIMM4, DIMM5, DIMM6.
Wenn die Konfiguration DIMMs mit unterschiedlichen Größen umfasst, bestücken Sie die größeren DIMMs zuerst. Bei einer
4 GB-Konfiguration beispielsweise, die aus einem 2 GB-DIMM und zwei 1 GB-DIMMs besteht, wäre die Bestückung DIMM1 =
2 GB, DIMM2 = 1 GB, DIMM3 = 1 GB, DIMM4 = leer, DIMM5 = leer, DIMM6 = leer.
Dual-CPU-Konfigurationen (6 DIMM-Steckplätze auf MB plus 6 DIMM-
Steckplätze auf Riser)

Wenn die Konfiguration DIMMs der gleichen Größe enthält, bestücken Sie sie in dieser Reihenfolge: MB_DIMM1, Riser_DIMM1,
MB_DIMM2, Riser_DIMM2, MB_DIMM3, Riser_DIMM3, MB_DIMM4, Riser_DIMM4, MB_DIMM5, Riser_DIMM5, MB_DIMM6,
Riser_DIMM6.
Wenn die Konfiguration DIMMs unterschiedlicher Größen enthält, bestücken Sie die größeren DIMMs im Dualprozessor-Riser.
ANMERKUNG: Alle DIMMs, die größer als 30 mm sind (16 GB-DIMMs möglich), dürfen nur auf der Systemplatine installiert
werden.
Seite wird geladen ...
Seite wird geladen ...
Seite wird geladen ...
Seite wird geladen ...
Seite wird geladen ...
Seite wird geladen ...
Seite wird geladen ...
Seite wird geladen ...
Seite wird geladen ...
Seite wird geladen ...
Seite wird geladen ...
Seite wird geladen ...
Seite wird geladen ...
Seite wird geladen ...
Seite wird geladen ...
Seite wird geladen ...
Seite wird geladen ...
Seite wird geladen ...
Seite wird geladen ...
Seite wird geladen ...
Seite wird geladen ...
Seite wird geladen ...
Seite wird geladen ...
Seite wird geladen ...
Seite wird geladen ...
Seite wird geladen ...
Seite wird geladen ...
Seite wird geladen ...
Seite wird geladen ...
Seite wird geladen ...
Seite wird geladen ...
Seite wird geladen ...
Seite wird geladen ...
Seite wird geladen ...
Seite wird geladen ...
Seite wird geladen ...
Seite wird geladen ...
Seite wird geladen ...
Seite wird geladen ...
Seite wird geladen ...
Seite wird geladen ...
Seite wird geladen ...
Seite wird geladen ...
Seite wird geladen ...
Seite wird geladen ...
Seite wird geladen ...
Seite wird geladen ...
Seite wird geladen ...
Seite wird geladen ...
Seite wird geladen ...
Seite wird geladen ...
Seite wird geladen ...
Seite wird geladen ...
Seite wird geladen ...
Seite wird geladen ...
Seite wird geladen ...
Seite wird geladen ...
Seite wird geladen ...
Seite wird geladen ...
Seite wird geladen ...
Seite wird geladen ...
Seite wird geladen ...
Seite wird geladen ...
Seite wird geladen ...
Seite wird geladen ...
Seite wird geladen ...
Seite wird geladen ...
Seite wird geladen ...
Seite wird geladen ...
Seite wird geladen ...
Seite wird geladen ...
Seite wird geladen ...
Seite wird geladen ...
Seite wird geladen ...
Seite wird geladen ...
Seite wird geladen ...
Seite wird geladen ...
Seite wird geladen ...
Seite wird geladen ...
Seite wird geladen ...
Seite wird geladen ...
Seite wird geladen ...
Seite wird geladen ...
Seite wird geladen ...
Seite wird geladen ...
Seite wird geladen ...
Seite wird geladen ...
Seite wird geladen ...
Seite wird geladen ...
-
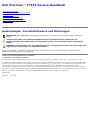 1
1
-
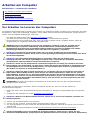 2
2
-
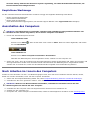 3
3
-
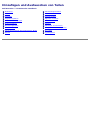 4
4
-
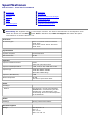 5
5
-
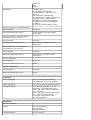 6
6
-
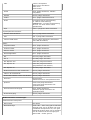 7
7
-
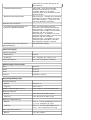 8
8
-
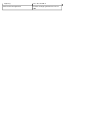 9
9
-
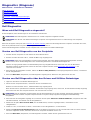 10
10
-
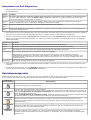 11
11
-
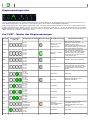 12
12
-
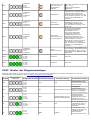 13
13
-
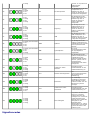 14
14
-
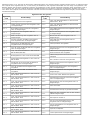 15
15
-
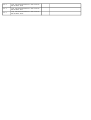 16
16
-
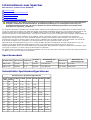 17
17
-
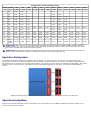 18
18
-
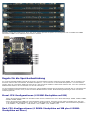 19
19
-
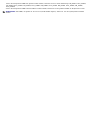 20
20
-
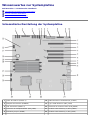 21
21
-
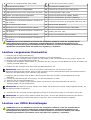 22
22
-
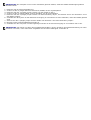 23
23
-
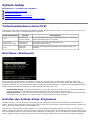 24
24
-
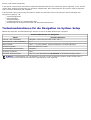 25
25
-
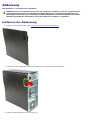 26
26
-
 27
27
-
 28
28
-
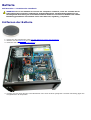 29
29
-
 30
30
-
 31
31
-
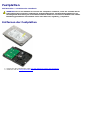 32
32
-
 33
33
-
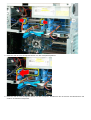 34
34
-
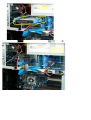 35
35
-
 36
36
-
 37
37
-
 38
38
-
 39
39
-
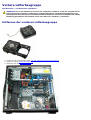 40
40
-
 41
41
-
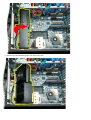 42
42
-
 43
43
-
 44
44
-
 45
45
-
 46
46
-
 47
47
-
 48
48
-
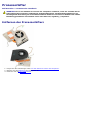 49
49
-
 50
50
-
 51
51
-
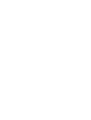 52
52
-
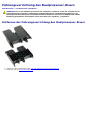 53
53
-
 54
54
-
 55
55
-
 56
56
-
 57
57
-
 58
58
-
 59
59
-
 60
60
-
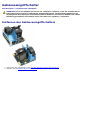 61
61
-
 62
62
-
 63
63
-
 64
64
-
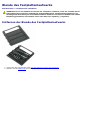 65
65
-
 66
66
-
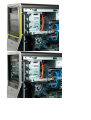 67
67
-
 68
68
-
 69
69
-
 70
70
-
 71
71
-
 72
72
-
 73
73
-
 74
74
-
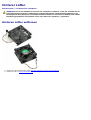 75
75
-
 76
76
-
 77
77
-
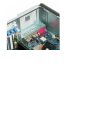 78
78
-
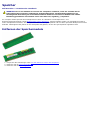 79
79
-
 80
80
-
 81
81
-
 82
82
-
 83
83
-
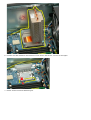 84
84
-
 85
85
-
 86
86
-
 87
87
-
 88
88
-
 89
89
-
 90
90
-
 91
91
-
 92
92
-
 93
93
-
 94
94
-
 95
95
-
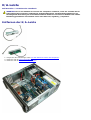 96
96
-
 97
97
-
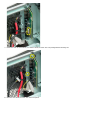 98
98
-
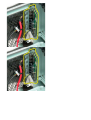 99
99
-
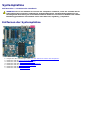 100
100
-
 101
101
-
 102
102
-
 103
103
-
 104
104
-
 105
105
-
 106
106
-
 107
107
-
 108
108
-
 109
109
Verwandte Artikel
-
Dell Precision T5500 Benutzerhandbuch
-
Dell OptiPlex 980 Benutzerhandbuch
-
Dell OptiPlex 780 Benutzerhandbuch
-
Dell OptiPlex XE Benutzerhandbuch
-
Dell OptiPlex 980 Benutzerhandbuch
-
Dell OptiPlex 755 Benutzerhandbuch
-
Dell Precision T1500 Benutzerhandbuch
-
Dell Precision T3500 Benutzerhandbuch
-
Dell OptiPlex 960 Schnellstartanleitung
-
Dell OptiPlex GX620 Benutzerhandbuch