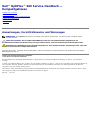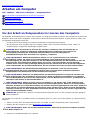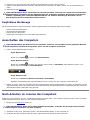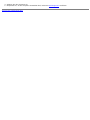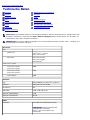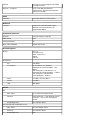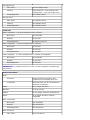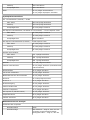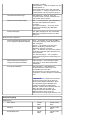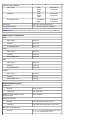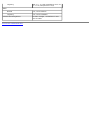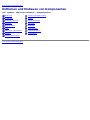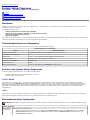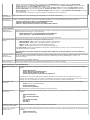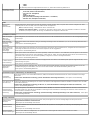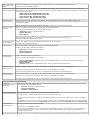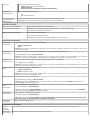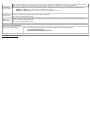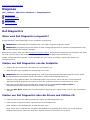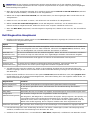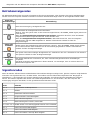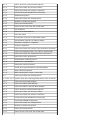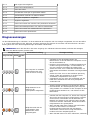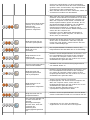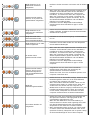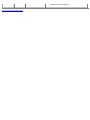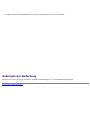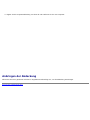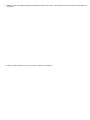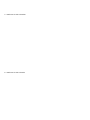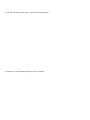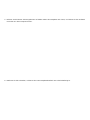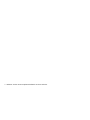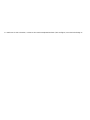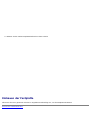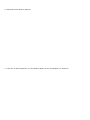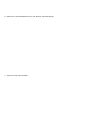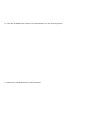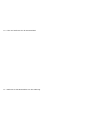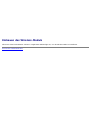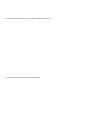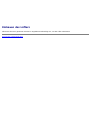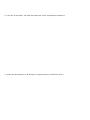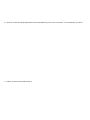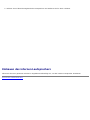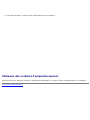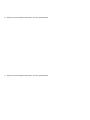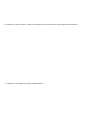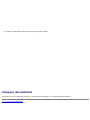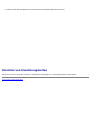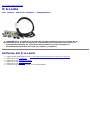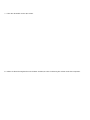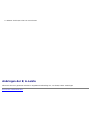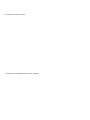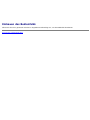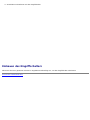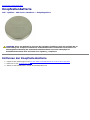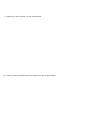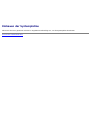Dell™ OptiPlex™ 980 Service-Handbuch —
Kompaktgehäuse
Arbeiten am Computer
Technische Daten
Entfernen und Einbauen von Komponenten
Aufbau der Systemplatine
System-Setup
Diagnose
Anmerkungen, Vorsichtshinweise und Warnungen
ANMERKUNG: Eine ANMERKUNG macht auf wichtige Informationen aufmerksam, mit denen Sie den Computer besser
einsetzen können.
VORSICHTSHINWEIS: Durch VORSICHTSHINWEIS werden Sie auf Gefahrenquellen hingewiesen, die
Hardwareschäden oder Datenverlust zur Folge haben können, wenn die Anweisungen nicht befolgt werden.
WARNUNG: Eine WARNUNG weist auf Gefahrenquellen hin, die materielle Schäden, Verletzungen oder sogar den
Tod von Personen zur Folge haben können.
Wenn Sie einen Dell™-Computer der Serie N besitzen, treffen alle Verweise in diesem Dokument auf die Microsoft® Windows®-
Betriebssysteme nicht zu.
Irrtümer und technische Änderungen vorbehalten.
© 2010 Dell Inc. Alle Rechte vorbehalten.
Die Vervielfältigung oder Wiedergabe dieser Materialien in jeglicher Weise ohne vorherige schriftliche Genehmigung von Dell Inc. sind strengstens
untersagt.
In diesem Text enthaltene Marken: Dell, das DELL-Logo und OptiPlex sind Marken von Dell Inc.; Intel und Core sind Marken oder eingetragene Marken der
Intel Corporation; Microsoft, Windows, Windows Vista und die Windows Vista-Startschaltfläche sind Marken oder eingetragene Marken der Microsoft
Corporation in den USA und/oder anderen Ländern.
Alle anderen in dieser Dokumentation genannten Marken und Handelsbezeichnungen sind Eigentum der jeweiligen Hersteller und Firmen. Dell Inc. erhebt
keinen Anspruch auf Marken und Handelsbezeichnungen mit Ausnahme der eigenen.
Mai 2010 Rev. A00

Zurück zum Inhaltsverzeichnis
Arbeiten am Computer
Dell™ OptiPlex™ 980 Service-Handbuch — Kompaktgehäuse
Vor der Arbeit an Komponenten im Inneren des Computers
Empfohlene Werkzeuge
Ausschalten des Computers
Nach Arbeiten im Inneren des Computers
Vor der Arbeit an Komponenten im Inneren des Computers
Die folgenden Sicherheitshinweise schützen den Computer vor möglichen Schäden und dienen der persönlichen Sicherheit des
Benutzers. Wenn nicht anders angegeben, ist bei jedem in diesem Dokument beschriebenen Vorgang darauf zu achten, dass
die folgenden Bedingungen erfüllt sind:
Sie haben die im Lieferumfang des Computers enthaltenen Sicherheitshinweise gelesen.
Eine Komponente kann eingebaut oder neu installiert werden (wenn sie separat erworben wurde), indem der
Ausbauvorgang in umgekehrter Reihenfolge ausgeführt wird.
WARNUNG: Bevor Sie Arbeiten im Inneren des Computers ausführen, lesen Sie zunächst die im
Lieferumfang des Computers enthaltenen Sicherheitshinweise. Zusätzliche Informationen zur
bestmöglichen Einhaltung der Sicherheitsrichtlinien finden Sie auf der Homepage zur
Richtlinienkonformität unter www.dell.com/regulatory_compliance.
VORSICHTSHINWEIS: Zahlreiche Reparaturen dürfen nur von zugelassenen Service-Technikern
durchgeführt werden. Sie sollten nur die Fehlerbehebung sowie einfache Reparaturen unter
Berücksichtigung der jeweiligen Angaben in den Produktdokumentationen von Dell durchführen bzw. die
elektronischen oder telefonischen Anweisungen des Service- und Supportteams von Dell befolgen.
Schäden durch nicht von Dell genehmigte Wartungsversuche werden nicht durch die Garantie abgedeckt.
Lesen und beachten Sie die Sicherheitshinweise, die Sie zusammen mit Ihrem Produkt erhalten haben.
VORSICHTSHINWEIS: Um elektrostatische Entladungen zu vermeiden, erden Sie sich mit einem
Erdungsarmband oder durch regelmäßiges Berühren einer nicht lackierten metallenen Oberfläche,
beispielsweise eines Anschlusses auf der Rückseite des Computers.
VORSICHTSHINWEIS: Gehen Sie mit Komponenten und Erweiterungskarten vorsichtig um. Berühren Sie
keine Komponenten oder die Kontakte auf einer Karte. Halten Sie Karten ausschließlich an den Rändern
oder am Montageblech fest. Fassen Sie Komponenten, wie zum Beispiel einen Prozessor, grundsätzlich an
den Kanten und niemals an den Kontaktstiften an.
VORSICHTSHINWEIS: Ziehen Sie beim Trennen von Kabeln nur am Stecker oder an der Zuglasche und
nicht am Kabel selbst. Einige Kabel haben Stecker mit Sicherungsklammern. Wenn Sie ein solches Kabel
abziehen, drücken Sie vor dem Herausziehen des Steckers die Sicherungsklammern nach innen. Ziehen Sie
beim Trennen von Steckverbindungen die Anschlüsse immer gerade heraus, damit Sie keine Kontaktstifte
verbiegen. Achten Sie vor dem Anschließen eines Kabels darauf, dass die Stecker korrekt ausgerichtet und
nicht verkantet aufgesetzt werden.
ANMERKUNG: Die Farbe des Computers und bestimmter Komponenten kann von den in diesem Dokument gezeigten
Farben abweichen.
Um Schäden am Computer zu vermeiden, führen Sie folgende Schritte aus, bevor Sie mit den Arbeiten im Computerinneren
beginnen.
1. Stellen Sie sicher, dass die Arbeitsoberfläche eben und sauber ist, damit die Abdeckung nicht zerkratzt wird.
2. Schalten Sie den Computer aus (siehe Ausschalten des Computers
).
VORSICHTSHINWEIS: Wenn Sie ein Netzwerkkabel trennen, ziehen Sie es zuerst am Computer und dann
am Netzwerkgerät ab.
3. Trennen Sie alle Netzwerkkabel vom Computer.

4. Trennen Sie Ihren Computer sowie alle daran angeschlossenen Geräte vom Stromnetz.
5. Halten Sie den Betriebsschalter gedrückt, während Sie den Computer vom Netz trennen, um die Systemplatine zu
erden.
6. Entfernen Sie die Abdeckung
.
VORSICHTSHINWEIS: Bevor Sie Bauteile im Computer berühren, erden Sie sich, indem Sie eine unlackierte
Metalloberfläche (beispielsweise die Metallrückseite des Computers) berühren. Berühren Sie während der
Arbeiten regelmäßig eine unlackierte Metalloberfläche, um statische Aufladungen abzuleiten, die zur
Beschädigung interner Komponenten führen können.
Empfohlene Werkzeuge
Für die Arbeitsschritte in diesem Dokument werden gegebenenfalls die folgenden Werkzeuge benötigt:
Kleiner Schlitzschraubenzieher
Kreuzschlitzschraubenzieher
Kleiner Stift aus Kunststoff
Datenträger mit Programm zur Flash-BIOS-Aktualisierung
Ausschalten des Computers
VORSICHTSHINWEIS: Um Datenverlust zu vermeiden, speichern und schließen Sie alle geöffneten Dateien,
und beenden Sie alle aktiven Programme, bevor Sie den Computer ausschalten.
1. Fahren Sie das Betriebssystem herunter:
Unter Windows® 7:
Klicken Sie auf Start und dann auf Herunterfahren.
Unter Windows Vista®:
Klicken Sie auf Start und dann auf den Pfeil unten rechts im Startmenü (siehe Abbildung unten), und
klicken Sie anschließend auf Herunterfahren.
Unter Windows® XP:
Klicken Sie auf Start® Computer ausschalten® Ausschalten.
Nachdem das Betriebssystem heruntergefahren wurde, schaltet sich der Computer automatisch aus.
2. Stellen Sie sicher, dass der Computer und alle angeschlossenen Geräte ausgeschaltet sind. Wenn der Computer und die
angeschlossenen Geräte nicht automatisch beim Herunterfahren des Betriebssystems ausgeschaltet wurden, halten Sie
den Betriebsschalter 6 Sekunden lang gedrückt.
Nach Arbeiten im Inneren des Computers
Stellen Sie nach Abschluss von Aus- und Einbauvorgängen zunächst sicher, dass sämtliche externe Geräte, Karten und Kabel
wieder angeschlossen sind, bevor Sie den Computer einschalten.
1. Bringen Sie die Abdeckung
wieder an.
VORSICHTSHINWEIS: Wenn Sie ein Netzwerkkabel anschließen, verbinden Sie das Kabel zuerst mit dem
Netzwerkgerät und danach mit dem Computer.
2. Schließen Sie die zuvor getrennten Telefon- und Netzwerkkabel wieder an den Computer an.
3. Verbinden Sie den Computer sowie alle daran angeschlossenen Geräte mit dem Stromnetz.

Zurück zum Inhaltsverzeichnis
Technische Daten
Prozessor
Speicher
Erweiterungsbus
Video
Systeminformationen
Karten
Laufwerke
Externe Anschlüsse
Bedienelemente und Anzeigen
Netzwerk
Audio
Stromversorgung
Systemplatinenanschlüsse
Abmessungen und Gewichte
Umgebungsbedingungen
Anmerkung: Die Angebote können je nach Region abweichen. Weitere Informationen zur Konfiguration Ihres
Computers erhalten Sie, indem Sie auf Start® Hilfe und Support klicken und die Option zum Anzeigen von
Informationen über Ihren Computer auswählen.
ANMERKUNG: Falls nichts anderes angegeben ist, sind die technischen Daten für Mini-Tower-, Desktop- und
Kompaktgehäuse-Computer identisch.
Prozessor
Typ
Quad-Core
Intel
®
Core™ i7-Serie
Intel Core i5-Serie
Dual-Core Intel Core i5-Serie
Intel Core i3-Serie
Intel Pentium
®
Level 2 (L2)-Cache
Intel Core i7-Serie
Intel Core i5-Serie
8 MB
Intel Core i5-Serie
Intel Core i3-Serie
4 MB
Intel Pentium 3 MB
Speicher
Typ DDR3 SDRAM (nur Nicht-ECC-Speicher)
Taktrate 1066 MHz oder 1333 MHz
Anschlüsse Vier
Kapazität 1 GB, 2 GB oder 4 GB
Speicher (Mindestwert) 1 GB
Speicher (Höchstwert) 16 GB
Video
Integriert Intel GMA HD (Grafikbeschleuniger)
ANMERKUNG: Nicht unterstützt bei
ausgelieferten Computern
Intel i7- und Intel i5 Quad-Core-
Prozessoren.

Separat PCI Express x16-Steckplatz unterstützt
PCI Express-Karte
Speicher - Integriert Bis zu 1759 MB gemeinsamer
Videospeicher (Gesamtsystemspeicher
größer als 512 MB)
Audio
Integriert Intel High-Definition-Audio (HDA)
Netzwerk
Integriert Integriertes Intel 82578DM-Gigabit-
Ethernet zur Kommunikation mit
10/100/1000 Mbit/s
Systeminformationen
Chipsatz Intel Q57 Express-Chipsatz
DMA-Kanäle acht
Interrupt-Ebenen 24
BIOS-Chips (NVRAM) 64 MB und 16 MB
Erweiterungsbus
Bustyp PCI 2.3
PCI Express 2.0
SATA 1.0A und 2.0
eSATA
USB 2.0
Bustaktrate
PCI 133 MBit/s
PCI-Express x1-Steckplatz (nur Wireless),
bidirektionale Geschwindigkeit - 500
MBit/s
x16-Steckplatz (verdrahtet als x4),
bidirektionale Geschwindigkeit - 2 GBit/s
x16-Steckplatz, bidirektionale
Geschwindigkeit - 8 GBit/s
SATA 1,5 GBit/s und 3,0 GBit/s
eSATA 3,0 GBit/s
USB 480 MBit/s
Karten
PCI
Mini-Tower bis zu zwei Full-Height-Karten
Desktop ohne Riserkarte — zwei Slimline-Karten
mit Karte — bis zu zwei Full-Height-
Karten
Kompaktgehäuse eine Slimline-Karte
PCI-Express x16 (verdrahtet als x4)
Mini-Tower eine Full-Height-Karte
Desktop eine Slimline-Karte
Kompaktgehäuse kein

PCI Express x16
Mini-Tower eine Full-Height-Karte
Desktop ohne Riserkarte — eine Slimline-Karte
mit Riserkarte — eine Full-Height-Karte
Kompaktgehäuse eine Slimline-Karte
PCI Express x1
Mini-Tower eine Wireless-Karte
Desktop eine Wireless-Karte
Kompaktgehäuse eine Wireless-Karte
Laufwerke
Extern zugänglich - 5,25-Zoll-Laufwerkschacht/-schächte
Mini-Tower zwei Schächte
Desktop ein Schacht
Kompaktgehäuse ein Slimline-Schacht
Extern zugänglich - 3,5-Zoll-Laufwerkschacht/-schächte
Mini-Tower ein Schacht
Desktop ein Schacht
Kompaktgehäuse ein Schacht
Intern zugänglich - 3,5 Zoll-Laufwerkschacht/-schächte für Festplatten
Mini-Tower zwei Schächte
Desktop ein Schacht
Kompaktgehäuse ein Schacht
ANMERKUNG: Ihr Computer kann bis zu zwei 2,5-Zoll-Festplatten mit Halterungen
unterstützen.
Externe Anschlüsse
Audio
Rückseite Zwei Anschlüsse für Eingang (Line-
in)/Mikrofon und Ausgang (Line-Out)
Vorderseite Zwei Anschlüsse auf der Vorderseite für
Kopfhörer und Mikrofon
eSATA ein 7-poliger Anschluss
Netzwerk ein RJ45-Stecker
Parallel ein 25-poliger Anschluss (bidirektional)
Seriell ein 9-poliger Anschluss, 16550C-
kompatibel
USB - Vorderseite
Mini-Tower vier Anschlüsse
Desktop zwei Anschlüsse
Kompaktgehäuse zwei Anschlüsse
USB - Rückseite
Mini-Tower sechs Anschlüsse

Desktop sechs Anschlüsse
Kompaktgehäuse sechs Anschlüsse
Video ein 15-poliger VGA-Anschluss
ein 20-poliger DisplayPort-Anschluss
Systemplatinenanschlüsse
PCI 2.3-Datenbreite (maximal) — 32 Bit
Mini-Tower zwei 120-polige Anschlüsse
Desktop zwei 120-polige Anschlüsse
Kompaktgehäuse ein 120-poliger Anschluss
PCI Express x16-Datenbreite, verdrahtet als x4 (maximal) — vier PCI Express-Lanes
Mini-Tower ein 164-poliger Anschluss
Desktop ein 164-poliger Anschluss
Kompaktgehäuse Nicht zutreffend
PCI Express x16-Datenbreite (maximal) — 16 PCI Express-Lanes
Mini-Tower ein 164-poliger Anschluss
Desktop ein 164-poliger Anschluss
Kompaktgehäuse ein 164-poliger Anschluss
Serielles ATA-Laufwerk
Mini-Tower vier 7-polige Anschlüsse
Desktop drei 7-polige Anschlüsse
Kompaktgehäuse drei 7-polige Anschlüsse
Speicher vier 240-polige Anschlüsse
Interner USB-Anschluss ein 10-poliger Anschluss (unterstützt zwei
USB-Anschlüsse)
Prozessorlüfter ein 5-poliger Anschluss
I/O auf der Vorderseite ein 26-poliger Anschluss
Bedienelemente auf der Vorderseite ein 14-poliger Anschluss
Prozessor ein 1156-poliger Anschluss
Strom 12 V ein 4-poliger Anschluss
Stromversorgung ein 24-poliger Anschluss
Interne serielle Karte ein 14-poliger Anschluss
Interner Lautsprecher ein 5-poliger Anschluss
PCI-Express x1 (Wireless-Karte) ein 36-poliger Anschluss
Temperatursensor ein 2-poliger Anschluss
Intruder-Anschluss ein 3-poliger Anschluss
Bedienelemente und Anzeigen
Vorderseite des Computers
Betriebsschalter Taste
Betriebsanzeige Blau blinkend — zeigt an, dass sich der
Computer im Ruhezustand befindet.
Durchgehend blau — zeigt an, dass der

Computer hochfährt.
Gelb blinkend — zeigt ein Problem mit der
Systemplatine an.
Durchgehend blau (wenn der Computer
nicht startet) — zeigt ein Problem mit der
Systemplatine oder Stromversorgung an.
Laufwerkaktivitätsanzeige Blau blinkend — zeigt an, dass der
Computer Daten von der Festplatte liest
oder Daten drauf schreibt.
Netzwerkverbindungsanzeige Blau — Es besteht eine gute Verbindung
zwischen dem Netzwerk und dem
Computer.
Aus (keine Anzeige) — Es wurde keine
physische Verbindung zum Netzwerk
festgestellt.
Diagnoseanzeigen vier gelbe Anzeigen auf der Vorderseite.
Weitere Informationen finden Sie unter
Diagnose.
Rückseite des Computers:
Verbindungsintegritätsanzeige auf
dem integrierten Netzwerkadapter
Grün — Es besteht eine gute 10-MBit/s-
Verbindung zwischen dem Netzwerk und
dem Computer.
Orange — Es besteht eine gute 100-
MBit/s-Verbindung zwischen dem
Netzwerk und dem Computer.
Gelb — Es besteht eine gute 1000-MBit/s-
Verbindung zwischen dem Netzwerk und
dem Computer.
Aus (keine Anzeige) — Der Computer
erkennt keine physische Verbindung zum
Netzwerk.
Netzwerkaktivitätsanzeige am
integrierten Netzwerkadapter
Gelbe Anzeige — Eine blinkende gelbe
LED zeigt an, dass Netzwerkaktivität
stattfindet.
Anzeige des Netzteils Grüne Anzeige — Das Netzteil ist
eingeschaltet und funktioniert. Das
Stromkabel muss mit dem
Stromanschluss (auf der Rückseite des
Computers) und der Steckdose verbunden
sein.
ANMERKUNG: Sie können den Zustand
der Stromversorgung durch Drücken
dieses Testschalters überprüfen. Wenn
sich die Spannung des Netzteils des
Systems innerhalb der Nennwerte
befindet, leuchtet die Selbsttest-LED auf.
Wenn die LED nicht leuchtet, ist
möglicherweise das Netzteil defekt.
Während dieses Tests muss die
Netzstromversorgung angeschlossen sein.
Stromversorgung
Wattleistung
Mini-Tower 255 W
(EPA)
305 W (nicht-
EPA)
Desktop 255 W
(EPA)
255 W (nicht-
EPA)
Kompaktgehäuse 235 W
(EPA)
235 W (nicht-
EPA)

Maximale Wärmeabgabe
Mini-Tower 1000
BTU/h
(EPA)
1603 BTU/h
(nicht-EPA)
Desktop 1000
BTU/h
(EPA)
1341 BTU/h
(nicht-EPA)
Kompaktgehäuse 921 BTU/h
(EPA)
1235 BTU/h
(nicht-EPA)
Spannung 100-240 V Wechselspannung
Knopfzellenbatterie 3-V-Lithium-Knopfzelle (CR2032)
ANMERKUNG: Die Wärmeabgabe berechnet sich aus der Nennleistung des Netzteils.
Abmessungen und Gewichte
Höhe
Mini-Tower 40,80 cm
Desktop 39,70 cm
Kompaktgehäuse 29,0 cm
Breite
Mini-Tower 18,70 cm
Desktop 10,90 cm
Kompaktgehäuse 8,50 cm
Tiefe
Mini-Tower 43,10 cm
Desktop 34,80 cm
Kompaktgehäuse 32,40 cm
Gewicht
Mini-Tower 11,40 kg
Desktop 8,30 kg
Kompaktgehäuse 5,90 kg
Umgebungsbedingungen
Temperatur
Betrieb 10°C bis 35°C
Lagerung –40°C bis 65°C
Relative Luftfeuchtigkeit (nicht-
kondensierend)
20 % bis 80 %
Maximale Vibration
Betrieb
5 bis 350 Hz bei 0,0002 G
2
/Hz
Lagerung
5 bis 500 Hz bei 0,001 bis 0,01 G
2
/Hz
Maximale Stoßeinwirkung
Betrieb 40 G +/- 5 % bei Impulsdauer von 2 ms
+/- 10 % (entspricht 51 cm/s)

Zurück zum Inhaltsverzeichnis
Entfernen und Einbauen von Komponenten
Dell™ OptiPlex™ 980 Service-Handbuch — Kompaktgehäuse
Abdeckung
Frontblende
Optisches Laufwerk
Festplatte
Wireless-Modul
Lüfter
Kühlkörper und Prozessor
Speicher
Interner Lautsprecher
Vorderer Temperatursensor
Netzteil
Erweiterungskarte
E/A-Leiste
Bedienfeld
Eingriffschalter
Knopfzellenbatterie
Systemplatine
Zurück zum Inhaltsverzeichnis

Zurück zum Inhaltsverzeichnis
Aufbau der Systemplatine
Dell™ OptiPlex™ 980 Service-Handbuch — Kompaktgehäuse
1 Servicemodus-Jumper (SERVICE_MODE) 2 Jumper für Echtzeituhr-Reset (RTCRST)
3 Batteriehalterung (BATTERY) 4
Anschluss für PCI-Express x16-Karte
(SLOT1)
5 PCI-Kartenanschluss (SLOT2) 6
Interner serieller Kartenanschluss
(SERIAL2)
7 Anschluss für Temperatursensor (THRM3) 8 Lautsprecheranschluss (INT_SPKR)
9
Anschluss für PCI-Express x1-Karte
(PCIE_WLS1)
10 Lüfteranschluss (FAN_CPU)
11 Netzanschluss (12V POWER) 12 Speichermodulsockel (DIMM_1-4)
13 Frontblendenanschluss (FRONTPANEL) 14 Interner Summer (BEEP)
15 Kennwort-Jumper (PSWD) 16 Intruder-Anschluss (INTRUDER)
17 SATA-Laufwerksanschlüsse (SATA0-2) 18 Interner USB-Anschluss (INT_USB)
19 Vorderer E/A-Anschluss (FIO) 20 Netzanschluss (MICRO_PWR)
Zurück zum Inhaltsverzeichnis

Zurück zum Inhaltsverzeichnis
System-Setup-Programm
Dell™ OptiPlex™ 980 Service-Handbuch — Kompaktgehäuse
Startmenü
Tastenkombinationen zur Navigation
Aufrufen des System-Setup-Programms
Menüoptionen beim Systemstart
Startmenü
Drücken Sie auf <F12> oder auf <Strg><Alt><F8>, sobald das Dell™-Logo angezeigt wird, um das Menü für den Einmalstart mit einer Liste der für das System
verfügbaren Startgeräte anzuzeigen.
Die aufgeführten Optionen sind:
Onboard SATA Hard Drive (Onboard-SATA-Festplatte)
Onboard or USB CD-ROM Drive (Onboard- oder USB-CD-ROM-Laufwerk)
System Setup (System-Setup-Programm)
Diagnostics (Diagnose)
Dieses Menü ist hilfreich, wenn Sie von einem bestimmten Geräte aus starten oder die Diagnosefunktion für das System anzeigen möchten. Wenn Sie das Startmenü
verwenden, hat dies keine Auswirkungen auf die im BIOS gespeicherte Startreihenfolge.
Tastenkombinationen zur Navigation
Mit den folgenden Tastenkombinationen können Sie durch die System-Setup-Bildschirme navigieren.
Tastenkombinationen zur Navigation
Aktion Tastenkombination
Feld ein- oder ausblenden <Eingabetaste>, Pfeil-nach-links- oder Pfeil-nach-rechts-Taste oder +/–
Alle Felder ein- oder ausblenden < >
BIOS beenden <Esc> — In Setup bleiben, Speichern/Beenden, Verwerfen/Beenden
Einstellung ändern Pfeil-nach-links- oder Pfeil-nach-rechts-Taste
Zu änderndes Feld auswählen <Eingabetaste>
Änderung abbrechen <Esc>
Standard wiederherstellen <Alt><F> oder Menüoption Load Defaults (Standards laden)
Aufrufen des System-Setup-Programms
Ihr Computer bietet die folgenden BIOS- und Systemeinrichtungsoptionen:
Einmaliger Zugriff auf das Startmenü durch Drücken von <F12>
Aufruf des System-Setups mit <F2>
<F12>-Menü
Drücken Sie <F12>, sobald das Dell™-Logo angezeigt wird, um das Menü für den Einmalstart mit einer Liste der für den Computer verfügbaren Startgeräte
anzuzeigen. Die Optionen Diagnostics (Diagnose) und Enter Setup (Setup aufrufen) werden in diesem Menü ebenfalls angezeigt. Welche Geräte im Startmenü
angezeigt werden, hängt davon ab, welche startfähigen Geräte im System installiert sind. Dieses Menü ist hilfreich, wenn Sie von einem bestimmten Geräte aus
starten oder die Diagnosefunktion für den Computer anzeigen möchten. Änderungen im Startmenü haben keine Auswirkungen auf die im BIOS gespeicherte
Startreihenfolge.
<F2>
Drücken Sie <F2>, um das System-Setup aufzurufen und die benutzerdefinierbaren Einstellungen zu ändern. Wenn beim Aufrufen des System-Setup-Programms
mittels dieser Taste Probleme auftreten, drücken Sie <F2>, sobald die Tastatur-LEDs zu blinken beginnen.
Menüoptionen beim Systemstart
ANMERKUNG: Die Optionen des System-Setups hängen von Ihrem Computer ab und werden möglicherweise nicht in exakt derselben Reihenfolge angezeigt.
General (Allgemein)
System Board
(Systemplatine)
Zeigt die folgenden Informationen an:
System Information (Systeminformationen): Angezeigt werden BIOS Version (BIOS-Version), Service Tag (Service-Tag-Nummer),
Express Service Code (Express-Servicecode), Asset Tag (Systemkennnummer), Manufacture Date (Herstellungsdatum), und
Ownership Date (Besitzdatum).

Memory Information (Speicherinformation): Angezeigt werden Installed Memory (Installierter Speicher), Memory Speed
(Speichergeschwindigkeit), Number of Active Channels (Anzahl der aktiven Kanäle), Memory Technology (Speichertechnologie),
DIMM_1 Size (DIMM_1-Größe), DIMM_2 Size (DIMM_2-Größe).
Processor information (Prozessorinformationen): Angezeigt werden Processor Type (Prozessortyp), Processor Speed (Taktrate),
Processor Bus Speed (Prozessorbusgeschwindigkeit), Processor L2 cache (Prozessor-L2-Cache), Processor ID (Prozessor-ID),
Microcode Version (Microcode-Version), Multi Core Capable (Multi Core-Fähigkeit) und HT Capable 64-bit Technology (HT-fähige
64-bit-Technologie).
PCI information (PCI-Informationen): Zeigt die verfügbaren Steckplätze auf der Systemplatine an.
Date/Time
(Datum/Uhrzeit)
Zeigt Systemdatum und -zeit an. Änderungen an Systemdatum und -zeit werden sofort wirksam.
Boot Sequence
(Startreihenfolge)
Legt fest, in welcher Reihenfolge der Computer die aufgeführten Laufwerke nach einem startfähigen Betriebssystem durchsucht.
Onboard or USB Floppy (Onboard- oder USB-Diskettenlaufwerk)
Onboard SATA Hard Drive (Onboard-SATA-Festplatte)
Onboard or USB CD-ROM Drive (Onboard- oder USB-CD-ROM-Laufwerk)
Drives (Laufwerke)
Diskette drive
(Diskettenlaufwerk)
Dieses Feld bestimmt, wie das BIOS Diskettenlaufwerke konfiguriert; Betriebssysteme mit USB-Unterstützung erkennen USB-
Diskettenlaufwerke unabhängig von dieser Einstellung:
Disable (Deaktivieren) - Alle Diskettenlaufwerke sind deaktiviert.
Enable (Aktivieren) - Alle Diskettenlaufwerke sind aktiviert.
Die Setup-Option „USB Controller” hat Einfluss auf den Betrieb des Diskettenlaufwerks.
SATA Operation (SATA-
Betrieb)
Konfiguriert den Betriebsmodus des integrierten Festplatten-Controllers.
RAID Autodetect / AHCI = RAID, falls signierte Laufwerke, andernfalls AHCI
RAID Autodetect / ATA = RAID, falls signierte Laufwerke, andernfalls ATA
RAID On / ATA = SATA wird bei jedem Start für RAID konfiguriert
Legacy = Der Festplattencontroller ist für den Legacy-Modus konfiguriert
Der Legacy-Modus sorgt für die Kompatibilität mit einigen älteren Betriebssystemen, die keine nativen, einem Laufwerkscontroller
zugeordneten Ressourcen unterstützt.
Der RAID-Modus ist nicht mit ImageServer kompatibel. Bitte deaktivieren Sie den RAID-Modus, wenn Sie ImageServer
aktivieren.
S.M.A.R.T. Reporting
(S.M.A.R.T.-
Berichterstellung)
Dieses Feld steuert, ob Festplattenlaufwerkfehler für integrierte Laufwerke während des Systemstarts gemeldet werden. Diese Technologie
ist Teil des SMART-Leistungsmerkmals (Self-Monitoring Analysis and Reporting Technology (Selbstdiagnose-, Analyse- und
Berichtstechnologie)).
Diese Option ist standardmäßig deaktiviert.
Drives (Laufwerke) Aktiviert oder deaktiviert die an der Systemplatine angeschlossenen SATA- oder ATA-Laufwerke.
System Configuration (Systemkonfiguration)
Integrated NIC (Integrierter
NIC)
Aktiviert oder deaktiviert die integrierte Netzwerkkarte. Sie können folgende Einstellungen für den integrierten Netzwerkadapter
festlegen:
Disable (Deaktivieren)
Enable (Aktivieren, Standardeinstellung)
Enable with PXE (Aktivieren mit PXE)
Enable with ImageServer (Aktivieren mit ImageServer)
ImageServer ist nicht mit dem RAID-Modus kompatibel. Bitte deaktivieren Sie RAID, wenn Sie ImageServer aktivieren.
PXE wird nur dann benötigt, wenn Sie vorhaben, ein Betriebssystem zu starten, das sich auf einem Server befindet, und wird nicht
benötigt, wenn Sie ein Betriebssystem starten, das sich auf einer Festplatte auf diesem System befindet.
USB Controller (USB-
Controller)
Aktiviert oder deaktiviert den internen USB-Controller. Sie können folgende Einstellungen für den USB-Controller festlegen:
Enable (Aktivieren, Standardeinstellung)
Disable (Deaktivieren)
No boot (Kein Systemstart)
Betriebssysteme mit USB-Unterstützung erkennen die USB-Speicherung
Parallel Port (Parallele
Schnittstelle)
Identifiziert und definiert Einstellungen der parallelen Schnittstelle. Sie können folgende Einstellungen für die parallele Schnittstelle
festlegen:
Disable (Deaktivieren)
AT
PS/2 (Standardeinstellung)
EPP
ECP No DMA (Kein DMA)
ECP DMA 1
ECP DMA 3
Parallel Port Address (Adresse
der parallelen Schnittstelle)
Legt die E/A-Basisadresse der integrierten parallelen Schnittstelle fest.
Serial Port #1 (Serieller
Anschluss Nr. 1)
Identifiziert und definiert die Einstellungen der seriellen Schnittstelle. Sie können folgende Einstellungen für die serielle Schnittstelle
festlegen:
Disable (Deaktivieren)
Auto (Standardeinstellung)

COM1
COM3
Das Betriebssystem weist möglicherweise Ressourcen zu, obwohl diese Einstellung deaktiviert ist.
Miscellaneous Devices
(Verschiedene Geräte)
Aktiviert oder deaktiviert die folgenden integrierten Geräte:
Front USB (Vordere USB-Anschlüsse)
PCI Slots (PCI-Steckplätze)
Audio
OptiPlex ON Reader
Rear Quad USB (Rückseitige USB-Anschlüsse / Viererblock)
WiFI NIC Slot (Steckplatz für WiFi NIC)
Video
Primary Video
(Primärer
Videocontroller)
Dieses Feld legt fest, welcher Video-Controller als primärer Controller fungiert, wenn im System zwei Controller verfügbar sind. Diese
Auswahl spielt nur dann eine Rolle, wenn zwei Videocontroller verfügbar sind.
Auto (Standardeinstellung) - Verwendet den Add-In-Videocontroller.
Onboard/Card (Onboard/Karte) - Verwendet den integrierten Videocontroller, wenn keine Grafikkarte installiert ist. Eine PEG-
Grafikkarte (PCI Express Graphic) hat Vorrang und deaktiviert den integrierten Videocontroller.
Performance (Leistung)
Multi Core Support
(Multi Core-
Unterstützung)
Dieses Feld gibt an, ob im Prozessor ein oder alle Kerne aktiviert sind. Mit zusätzlichen Kernen verbessert sich die Leistungsfähigkeit einiger
Anwendungen.
Hyper-Threading
Technology (Hyper-
Threading-
Technologie)
Diese Option aktiviert oder deaktiviert die Hyper-Threading-Technologie. Wenn sie deaktiviert ist, ist nur ein Thread pro aktiviertem Kern
aktiviert
Diese Option ist standardmäßig aktiviert.
Intel® Turbo Boost
Technology (Intel®
Turbo-Boost-
Technologie)
Diese Option aktiviert oder deaktiviert die Intel® Turbo-Boost-Technologie. Wenn sie deaktiviert ist, ermöglicht die Intel® Turbo-Boost-
Technologie den Betrieb der Prozessoren mit höheren Frequenzen als den angegebenen.
Diese Option ist standardmäßig aktiviert.
Intel® SpeedStep™ Diese Option aktiviert oder deaktiviert den Intel® SpeedStep™-Modus des Prozessors. Ist sie deaktiviert, wird das System in den höchsten
Leistungszustand versetzt und das Intel® SpeedStep™-Applet oder der Treiber des nativen Betriebssystems können die Prozessorleistung
nicht ändern. Wenn aktiviert, kann die Intel® SpeedStep™-fähige CPU in mehreren Leistungsstufen laufen.
Diese Option ist standardmäßig deaktiviert.
C States Control (C-
State-Steuerung)
Diese Option aktiviert oder deaktiviert zusätzliche Energiesparmodi. Diese können vom Betriebssystem optional eingesetzt werden, um im
Leerlauf Energie zu sparen.
Diese Option ist standardmäßig deaktiviert.
Limit CPUID Value
(CPUID-Wert
begrenzen)
Dieses Feld begrenzt den maximalen Wert, den die CPUID-Prozessorstandardfunktion unterstützt. Einige Betriebssysteme können den
Installationsvorgang nicht abschließen, wenn der von der CPUID-Funktion unterstützte Maximalwert größer als 3 ist.
Diese Option ist standardmäßig deaktiviert.
Virtualization Support (Unterstützung der Virtualisierung)
Virtualization
(Virtualisierung)
Diese Option legt fest, ob ein Virtual Machine Monitor (VMM) die zusätzlichen Hardwarefunktionen der Intel® Virtualization-Technologie
nutzen kann.
Enable Intel® Virtualization Technology (Intel® Virtualization-Technologie aktivieren) - Diese Option ist standardmäßig
deaktiviert.
VT for Direct I/O (VT
für direkte E/A)
Aktiviert oder deaktiviert die Nutzung der von Intel® VT für direkte E/A bereitgestellten zusätzlichen Hardware-Funktionen durch den VMM
(Virtual Machine Monitor).
Enable Intel® Virtualization Technology for Direct I/O (Intel® Virtualization-Technologie für direkte E/A aktivieren) - Diese
Option ist standardmäßig deaktiviert.
Trusted Execution
(Vertrauenswürdige
Ausführung)
Diese Option legt fest, ob ein Measured Virtual Machine Monitor (MVMM) die zusätzlichen Hardwarefunktionen der Intel® Trusted Execution-
Technologie nutzen kann. Das TPM, die Virtualization-Technologie und die Virtualization-Technologie für direkte E/A müssen aktiviert sein,
um diese Funktion verwenden zu können.
Enable Intel® Trusted Execution Technology (Vertrauenswürdige Ausführungstechnologie von Intel® aktivieren) - Diese Option
ist standardmäßig deaktiviert.
Security (Sicherheit)
Administrative Password
(Administratives
Kennwort)
Verhindert den unbefugten Zugriff auf das System-Setup auf die gleiche Art, wie der unbefugte Zugriff auf das System mit der
Systemkennwortfunktion verhindert wird.
Diese Option ist standardmäßig nicht aktiviert.
System Password
(Systemkennwort)
Zeigt den aktuellen Status der Kennwortsicherheitsfunktion des Systems an und ermöglicht die Zuweisung und Überprüfung eines neuen
Systemkennworts.
Diese Option ist standardmäßig nicht aktiviert.
Password Changes
(Kennwortänderungen)
Aktiviert oder deaktiviert die Möglichkeit, das Systemkennwort ohne Eingabe des administrativen Kennworts zu ändern.
Diese Option ist standardmäßig aktiviert.

Admin Setup Lockout
(Sperrung des Admin-
Setups)
Aktiviert oder deaktiviert den Zugriff des Benutzers auf das Setup, wenn ein Administratorkennwort festgelegt ist.
Diese Option ist standardmäßig deaktiviert.
Password Configuration
(Kennwortkonfiguration)
Diese Felder steuern die für Administrator- und Systemkennwörter minimal und maximal zulässige Anzahl an Zeichen. Änderungen in
diesen Feldern werden erst aktiv, wenn Sie mit der Taste „Apply” (Anwenden) übergeben werden oder die Änderungen vor dem Beenden
des Setups gespeichert werden.
Admin Password Min (Administratorkennwort Min)
Admin Password Max (Administratorkennwort Max)
System Password Min (Systemkennwort Min)
System Password Max (Systemkennwort Max)
Strong Password
(Sicheres Kennwort)
Dieses Feld erzwingt sichere Kennwörter. Wenn aktiviert, müssen alle Kennwörter mindestens einen Großbuchstaben, einen
Kleinbuchstaben und mindestens 8 Zeichen enthalten. Wenn diese Funktion aktiviert wird, wird die Standardmindestlänge der Kennwörter
auf 8 Zeichen festgelegt.
Enforce strong password (Sicheres Kennwort erzwingen) - Diese Option ist standardmäßig deaktiviert.
TPM Security (TPM-
Sicherheit)
Aktiviert oder deaktiviert die Sicherheitseinrichtung TPM (Trusted Platform Module).
Sie können folgende Einstellungen für die TPM-Sicherheit festlegen:
Deactivate (Deaktivieren, Standardeinstellung)
Activate (Aktivieren)
Clear (Löschen)
Wenn die TPM-Sicherheit auf Clear (Löschen) gesetzt wird, löscht das System-Setup die im TPM gespeicherten Benutzerdaten.
Verwenden Sie diese Einstellung, um das TPM in seinem Standardzustand wiederherzustellen, falls Sie die
Benutzerauthentifizierungsdaten vergessen sollten.
CPU XD Support (CPU
XD-Unterstützung)
Aktiviert oder deaktiviert den Execute-Disable-Speicherschutzmodus für den Prozessor.
Diese Option ist standardmäßig aktiviert.
Computrace(R) Aktiviert oder deaktiviert den optionalen Computrace® Anlagenverwaltungsdienst.
Sie können für diese Option folgende Werte festlegen:
Deactivate (Deaktivieren, Standardeinstellung)
Disable (Deaktivieren)
Activate (Aktivieren)
Chassis Intrusion
(Gehäuseeingriff)
Dieses Feld steuert die Gehäuseeingrifffunktion.
Sie können für diese Option folgende Werte festlegen:
Clear Intrusion Warning (Eingriffswarnung löschen; standardmäßig aktiviert, wenn ein Gehäuseeingriff festgestellt wird)
Disable (Deaktivieren)
Enabled (Aktiviert)
On-Silent (Stumm aktiviert; standardmäßig aktiviert, wenn ein Gehäuseeingriff festgestellt wird)
SATA-0 Password
(SATA-0-Kennwort)
Zeigt den aktuellen Status des Kennworts für das Festplattenlaufwerk an Anschluss SATA-0 der Systemplatine an.
Sie können auch ein neues Kennwort festlegen. Diese Option ist standardmäßig nicht aktiviert.
Das System-Setup zeigt Kennwörter für alle an der Systemplatine angeschlossenen Festplattenlaufwerke an.
SATA-1 Password
(SATA-1-Kennwort)
Zeigt den aktuellen Status des Kennworts für das Festplattenlaufwerk an Anschluss SATA-1 der Systemplatine an.
Sie können auch ein neues Kennwort festlegen. Diese Option ist standardmäßig nicht aktiviert.
Das System-Setup zeigt Kennwörter für alle an der Systemplatine angeschlossenen Festplattenlaufwerke an.
Power Management (Energieverwaltung)
AC Recovery
(Wiederherstellung nach
Stromausfall)
Legt fest, wie das System reagiert, wenn nach einem Stromausfall wieder Netzspannung anliegt. Sie können folgende Einstellungen
für die Netzstromwiederherstellung festlegen:
Power Off (Ausschalten, Standardeinstellung)
Power On (Einschalten)
Last State (Letzter Zustand)
Auto On Time (Uhrzeit für
automatisches Einschalten)
Legt den Zeitpunkt fest, zu dem der Computer automatisch eingeschaltet wird.
Die Zeit wird im 12-Stunden-Standardformat notiert (Stunden:Minuten:Sekunden).
Sie können die Einschaltzeit ändern, indem Sie die gewünschten Werte in die Felder für Zeit und AM/PM (vor/nach 12:00 mittags)
eingeben.
ANMERKUNG: Diese Funktion ist nicht wirksam, wenn der Computer über eine Steckerleiste oder einen Überspannungsschutzschalter
ausgeschaltet wird oder wenn die Funktion Auto Power On (Automatisches Einschalten) auf Disabled (Deaktiviert) gesetzt wurde.
Low Power Mode
(Energiesparmodus)
Aktiviert oder deaktiviert den Energiesparmodus.
Diese Option ist standardmäßig deaktiviert.
Wenn der Energiesparmodus aktiviert ist, wird die integrierte Netzwerkkarte deaktiviert, wenn das System heruntergefahren oder in
den Ruhezustand versetzt wird. In diesem Fall können nur zusätzliche Netzwerkadapter zum ferngesteuerten Reaktivieren des
Systems verwendet werden.
Remote Wake Up (Remote- Ermöglicht es, das System beim Eingang eines Aktivierungssignals am Netzwerkcontroller hochzufahren. Sie können Remote Wake Up

Aktivierung) auf eine der folgenden Einstellungen setzen:
Disable (Deaktivieren, Standardeinstellung)
Enable (Aktivieren)
Enable with Boot NIC (Aktivieren mit Start-Netzwerkadapter)
Suspend Mode
(Energiesparmodus)
Legt den Energieverwaltungsmodus fest:
S1
S3 (Standardeinstellung)
Fan Control Override
(Außerkraftsetzung der
Lüftersteuerung)
Steuert die Geschwindigkeit des Systemlüfters. Diese Option ist standardmäßig deaktiviert.
ANMERKUNG: Wenn die Option aktiviert ist, läuft der Lüfter mit voller Geschwindigkeit.
Maintenance (Wartung)
Service Tag (Service-Tag-Nummer) Zeigt die Service-Kennnummer des Computers an.
Asset Tag (Systemkennnummer) Ermöglicht es, eine Systemkennnummer zu definieren, wenn noch keine festgelegt wurde.
Diese Option ist standardmäßig nicht aktiviert.
SERR Messages (SERR-Meldungen) Steuert die SERR-Meldungsfunktion.
Diese Option ist standardmäßig aktiviert.
Bei bestimmten Grafikkarten muss die SERR-Meldungsfunktion deaktiviert sein.
Image Server (Image-Server)
Lookup Method
(Suchmethode)
Legt fest, wie der ImageServer die Serveradresse ermittelt
Static IP (Statische IP)
DNS
ANMERKUNG: Sie müssen den Integrated NIC (Integrierter NIC) auf Enable with ImageServer (Aktivieren mit ImageServer) setzen, um die
Suchmethode festzulegen.
ImageServer IP
(ImageServer-IP)
Legt die primäre statische IP-Adresse des ImageServers fest, mit dem die Client-Software kommuniziert.
Die standardmäßige IP-Adresse ist 255.255.255.255
ANMERKUNG: Sie müssen „Integrated NIC” (Integrierter NIC) in der Gruppe „System Configuration” (Systemkonfiguration) auf „Enable with
ImageServer” (Aktivieren mit ImageServer) und „Lookup Method” (Suchmethode) auf „Static IP” (Statische IP) setzen.
ImageServer Port
(ImageServer-Port)
Legt den primären IP-Port des ImageServers fest, mit dem die Client-Software kommuniziert.
Der vorgegebene IP-Port ist 06910
ANMERKUNG: Sie müssen „Integrated NIC” (Integrierter NIC) in der Gruppe „System Configuration” (Systemkonfiguration) auf „Enable with
ImageServer” (Aktivieren mit ImageServer) setzen.
Client DHCP (Client-
DHCP)
Legt fest, wie der Client die IP-Adresse bezieht.
Static IP (Statische IP)
DHCP (Standardeinstellung)
ANMERKUNG: Sie müssen „Integrated NIC” (Integrierter NIC) in der Gruppe „System Configuration” (Systemkonfiguration) auf „Enable with
ImageServer” (Aktivieren mit ImageServer) setzen.
Client IP (Client-IP) Legt die statische IP-Adresse des Clients fest.
Die standardmäßige IP-Adresse ist 255.255.255.255
ANMERKUNG: Um die Option Client IP (Client-IP) einstellen zu können, müssen Sie für die Option Client DHCP (Client-DHCP) die
Einstellung Static IP (Statische IP) festlegen
Client SubnetMask
(Client-
Subnetzmaske)
Legt die Subnetzmaske für den Client fest.
Die Standardeinstellung ist 255.255.255.255
ANMERKUNG: Um die Option Client SubnetMask (Client-Subnetzmaske) einstellen zu können, müssen Sie für die Option Client DHCP
(Client-DHCP) die Einstellung Static IP (Statische IP) festlegen
Client Gateway
(Client-Gateway)
Legt die Gateway-IP-Adresse für den Client fest.
Die Standardeinstellung ist 255.255.255.255
ANMERKUNG: Um die Option Client SubnetMask (Client-Subnetzmaske) einstellen zu können, müssen Sie für die Option Client
DHCP (Client-DHCP) die Einstellung Static IP (Statische IP) festlegen
License Status
(Lizenzstatus)
Zeigt den aktuellen Lizenzstatus an.
Post Behavior (POST-Verhalten)
Fast Boot
(Schneller
Systemstart)
Wenn diese Option aktiviert ist, startet der Computer schneller, da bestimmte Konfigurationen und Tests übersprungen werden.
NumLock LED
(NumLock-LED)
Aktiviert oder deaktiviert die NumLock-Funktion beim Start des Computers.

Wenn diese Option aktiviert ist, werden die oben auf den Tasten des Ziffernblocks angegebenen numerischen und mathematischen Funktionen
aktiviert. Wenn sie deaktiviert ist, werden die unten auf den Tasten angegebenen Funktionen zur Cursorsteuerung aktiviert.
POST Hotkeys
(POST-Hotkeys)
Diese Option ermöglicht es Ihnen, die Funktionstasten festzulegen, die beim Starten des Computers auf dem Bildschirm angezeigt werden.
Enable F2 = Setup („F2 = Setup” aktivieren; standardmäßig aktiviert)
Enable F12 = Boot menu („F12 = Startmenü” aktivieren; standardmäßig aktiviert)
Keyboard Errors
(Tastaturfehler)
Aktiviert oder deaktiviert die Tastaturfehlermeldung beim Computerstart.
Diese Option ist standardmäßig aktiviert.
MEBx Hotkey
(MEBx-Hotkeys)
Legt fest, ob im Anmeldefenster eine Meldung mit der erforderlichen Tastenkombination zum Starten des Manageability Engine BIOS Extensions
(MEBx)-Setupprogramms angezeigt wird.
Diese Option ist standardmäßig aktiviert.
System Logs (Systemprotokolle)
BIOS Events (BIOS-Ereignisse) Zeigt das Ereignisprotokoll des Systems an und stellt folgende Einstellungsmöglichkeiten bereit:
Clear Log (Protokoll löschen)
Mark all Entries (Alle Einträge markieren)
Zurück zum Inhaltsverzeichnis

Zurück zum Inhaltsverzeichnis
Diagnose
Dell™ OptiPlex™ 980 Service-Handbuch — Kompaktgehäuse
Dell Diagnostics
Betriebsanzeigecodes
Signaltoncodes
Diagnoseanzeigen
Dell Diagnostics
Wann wird Dell Diagnostics eingesetzt?
Es wird empfohlen, diese Anweisungen vor der Installation auszudrucken.
ANMERKUNG: Die Dell Diagnostics-Software kann nur auf Dell-Computern ausgeführt werden.
ANMERKUNG: Das Medium Drivers and Utilities (Treiber und Dienstprogramme) ist optional und möglicherweise nicht
im Lieferumfang Ihres Computers enthalten.
Rufen Sie das System-Setup auf (siehe Aufrufen des System-Setups
), prüfen Sie die Konfiguration des Computers und stellen
Sie sicher, dass das Gerät, das Sie testen möchten, im System-Setup aufgeführt wird und aktiviert ist.
Starten Sie Dell Diagnostics entweder von der Festplatte oder vom Drivers and Utilities -Datenträger (Treiber und
Dienstprogramme).
Starten von Dell Diagnostics von der Festplatte
1. Schalten Sie den Computer ein, oder führen Sie einen Neustart aus.
2. Wenn das DELL-Logo angezeigt wird, drücken Sie sofort <F12>.
ANMERKUNG: Wenn eine Meldung angezeigt wird, dass keine Diagnoseprogrammpartition gefunden wurde, starten
Sie Dell Diagnostics vom Medium „Drivers and Utilities” (Treiber und Dienstprogramme) aus.
Falls Sie so lange gewartet haben, bis das Betriebssystem-Logo erscheint, warten Sie noch, bis der Microsoft®
Windows®-Desktop angezeigt wird. Fahren Sie dann den Computer herunter und versuchen Sie es erneut.
3. Wenn die Liste der Startgeräte angezeigt wird, markieren Sie die Option Boot to Utility Partition (In
Dienstprogrammpartition starten) und drücken Sie die Taste <Eingabe>.
4. Wenn das Main Menu (Hauptmenü) von Dell Diagnostics angezeigt wird, wählen Sie den Test aus, den Sie ausführen
möchten.
Starten von Dell Diagnostics über die Drivers and Utilities-CD
1. Legen Sie den Drivers and Utilities-Datenträger (Treiber und Dienstprogramme) ein.
2. Fahren Sie den Computer herunter und starten Sie ihn anschließend neu.
Wenn das DELL-Logo angezeigt wird, drücken Sie sofort <F12>.
Wenn Sie die Taste zu spät drücken und bereits das Windows Logo angezeigt wird, warten Sie, bis der Windows
Desktop angezeigt wird. Fahren Sie dann den Computer herunter und versuchen Sie es erneut.
Seite wird geladen ...
Seite wird geladen ...
Seite wird geladen ...
Seite wird geladen ...
Seite wird geladen ...
Seite wird geladen ...
Seite wird geladen ...
Seite wird geladen ...
Seite wird geladen ...
Seite wird geladen ...
Seite wird geladen ...
Seite wird geladen ...
Seite wird geladen ...
Seite wird geladen ...
Seite wird geladen ...
Seite wird geladen ...
Seite wird geladen ...
Seite wird geladen ...
Seite wird geladen ...
Seite wird geladen ...
Seite wird geladen ...
Seite wird geladen ...
Seite wird geladen ...
Seite wird geladen ...
Seite wird geladen ...
Seite wird geladen ...
Seite wird geladen ...
Seite wird geladen ...
Seite wird geladen ...
Seite wird geladen ...
Seite wird geladen ...
Seite wird geladen ...
Seite wird geladen ...
Seite wird geladen ...
Seite wird geladen ...
Seite wird geladen ...
Seite wird geladen ...
Seite wird geladen ...
Seite wird geladen ...
Seite wird geladen ...
Seite wird geladen ...
Seite wird geladen ...
Seite wird geladen ...
Seite wird geladen ...
Seite wird geladen ...
Seite wird geladen ...
Seite wird geladen ...
Seite wird geladen ...
Seite wird geladen ...
Seite wird geladen ...
Seite wird geladen ...
Seite wird geladen ...
Seite wird geladen ...
Seite wird geladen ...
Seite wird geladen ...
Seite wird geladen ...
Seite wird geladen ...
Seite wird geladen ...
Seite wird geladen ...
Seite wird geladen ...
Seite wird geladen ...
-
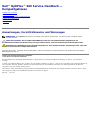 1
1
-
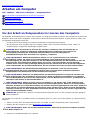 2
2
-
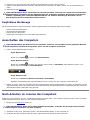 3
3
-
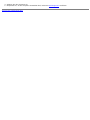 4
4
-
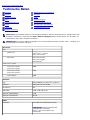 5
5
-
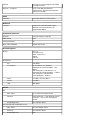 6
6
-
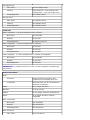 7
7
-
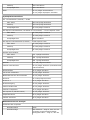 8
8
-
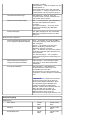 9
9
-
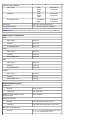 10
10
-
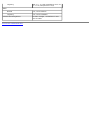 11
11
-
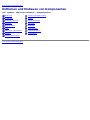 12
12
-
 13
13
-
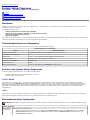 14
14
-
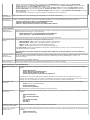 15
15
-
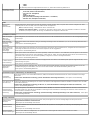 16
16
-
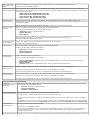 17
17
-
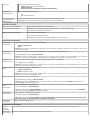 18
18
-
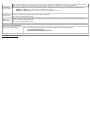 19
19
-
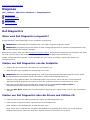 20
20
-
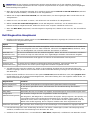 21
21
-
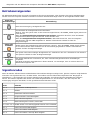 22
22
-
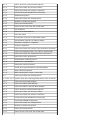 23
23
-
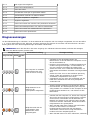 24
24
-
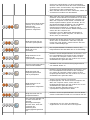 25
25
-
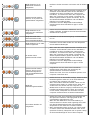 26
26
-
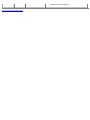 27
27
-
 28
28
-
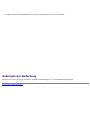 29
29
-
 30
30
-
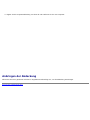 31
31
-
 32
32
-
 33
33
-
 34
34
-
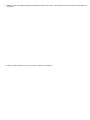 35
35
-
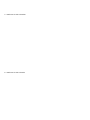 36
36
-
 37
37
-
 38
38
-
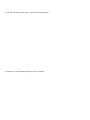 39
39
-
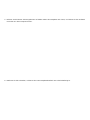 40
40
-
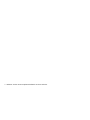 41
41
-
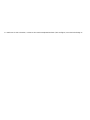 42
42
-
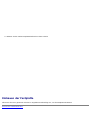 43
43
-
 44
44
-
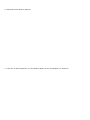 45
45
-
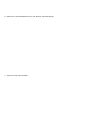 46
46
-
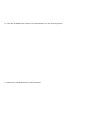 47
47
-
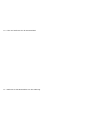 48
48
-
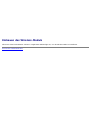 49
49
-
 50
50
-
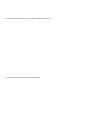 51
51
-
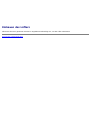 52
52
-
 53
53
-
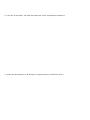 54
54
-
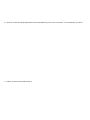 55
55
-
 56
56
-
 57
57
-
 58
58
-
 59
59
-
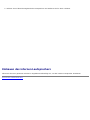 60
60
-
 61
61
-
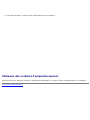 62
62
-
 63
63
-
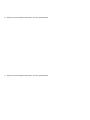 64
64
-
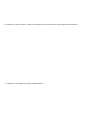 65
65
-
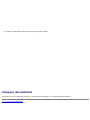 66
66
-
 67
67
-
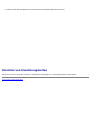 68
68
-
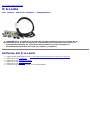 69
69
-
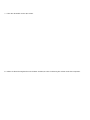 70
70
-
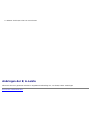 71
71
-
 72
72
-
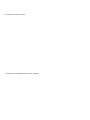 73
73
-
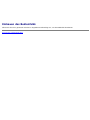 74
74
-
 75
75
-
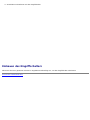 76
76
-
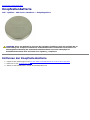 77
77
-
 78
78
-
 79
79
-
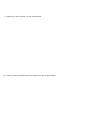 80
80
-
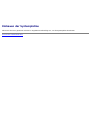 81
81
Verwandte Artikel
-
Dell OptiPlex 980 Benutzerhandbuch
-
Dell OptiPlex 980 Benutzerhandbuch
-
Dell OptiPlex 780 Benutzerhandbuch
-
Dell OptiPlex 580 Benutzerhandbuch
-
Dell OptiPlex 780 Benutzerhandbuch
-
Dell OptiPlex 780 Benutzerhandbuch
-
Dell XPS 420 Bedienungsanleitung
-
Dell OptiPlex 580 Benutzerhandbuch
-
Dell OptiPlex 580 Benutzerhandbuch
-
Dell OPTIPLEX 990 Benutzerhandbuch