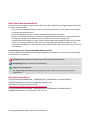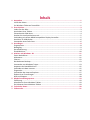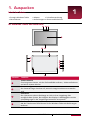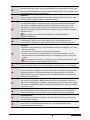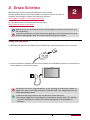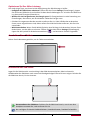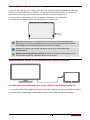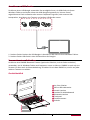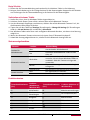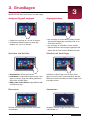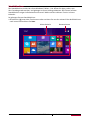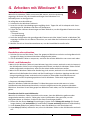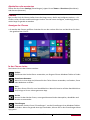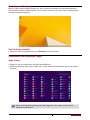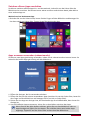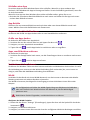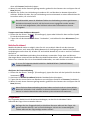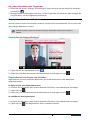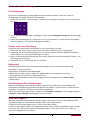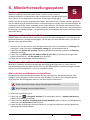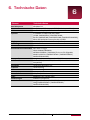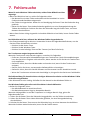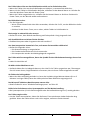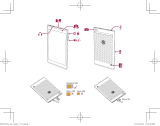Benutzerhandbuch
www.prestigio.com
Version 1.0
MultiPad Visconte 10.1
PMP810EWH | PMP810E3GWH | PMP810FWH
PMP810F3GWH | PMP810F3GWHPRO
Tablet-PC

Über dieses Benutzerhandbuch
Dieses Benutzerhandbuch ist speziell dazu bestimmt, die Funktionen und Eigenschaften des Geräts
im Detail wiederzugeben.
- Lesen Sie dieses Handbuch durch, bevor Sie das Gerät benutzen, um die sichere und richtige
Anwendung zu gewährleisten.
- Die Beschreibungen beruhen auf den Standardeinstellungen des Geräts.
- Bilder und Screenshots können vom Erscheinungsbild des tatsächlichen Produkts abweichen.
- Prestigio ist ständig darum bemüht, seine Produkte zu verbessern. Wegen der
Softwareaktualisierung kann einiger Inhalt in diesem Benutzerhandbuch anders als bei Ihrem
Gerät sein. Prestigio behält sich das Recht vor, dieses Benutzerhandbuch jederzeit ohne
vorherige Ankündigung zu überarbeiten oder zurückzuziehen. Bitte betrachten Sie Ihr Produkt
als Standard.
Vereinbarungen, die in diesem Handbuch benutzt werden
In diesem Benutzerhandbuch benutzen wir die folgenden Symbole, um auf nützliche und wichtige
Informationen hinzuweisen:
Vorsicht: Bietet Sicherheitsvorkehrungen und wichtige Informationen.
Anmerkung: Bietet zusätzliche Informationen.
Tipps: Anwendungstipps.
> Die Reihenfolge der Optionen oder Menüs, die Sie wählen müssen, um einen Schritt
auszuführen.
Garantieinformationen
Prestigio MultiPad PMP810EWH / PMP810E3GWH / PMP810FWH / PMP810F3GWH /
PMP810F3GWHPRO hat einen 2-jährigen Garantiezeitraum.
Garantieinformationen finden Sie unter
http://www.prestigio.com/support/warranty-terms
Prestigio MultiPad PMP810EWH / PMP810E3GWH / PMP810FWH / PMP810F3GWH /
PMP810F3GWHPRO eine Lebensdauer von 2 Jahren.
© Copyright 2014 Prestigio. Alle Rechte vorbehalten.

Inhalt
1. Auspacken ....................................................................................................................... 1
Inhalt des Pakets .....................................................................................................................1
Ihr Windows-Tablet auf einen Blick ........................................................................................1
2. Erste Schritte .................................................................................................................... 3
Laden Sie den Akku .................................................................................................................3
Anschalten Ihres Tablets .........................................................................................................4
Einstecken der SIM-Karte ........................................................................................................ 4
Stecken Sie eine Speicherkarte ein .........................................................................................5
Verbindung mit einem HDMI-kompatiblen Display herstellen ...............................................5
Anschluss an USB-Geräte ........................................................................................................6
Verwenden eines Folio Case ...................................................................................................6
3. Grundlagen ...................................................................................................................... 8
Fingerspitzen ........................................................................................................................... 8
Bewegung ................................................................................................................................9
Sprachsteuerung .....................................................................................................................9
Startbildschirm ...................................................................................................................... 10
4. Arbeiten mit Windows
®
8.1 ............................................................................................ 11
Erstes Hochfahren ................................................................................................................. 11
Akkustatus .............................................................................................................................11
Charms ..................................................................................................................................12
Das bekannte Desktop ..........................................................................................................13
Verwenden von Windows®-Apps .......................................................................................... 13
Anpassen des Startbildschirms .............................................................................................15
Verbinden mit dem Internet .................................................................................................15
Flugmodus ............................................................................................................................. 16
Verwenden des Internet Explorer .........................................................................................17
Ändern Ihrer Einstellungen ...................................................................................................18
Hilfe und Support ..................................................................................................................18
5. Wiederherstellungssystem ............................................................................................. 19
Einführung ........................................... .................................................................................. 19
Aktualisieren Ihres Windows-Tablets ........................................... .........................................19
Zurücksetzen Ihres Windows-Tablets ...................................................................................19
6. Technische Daten ........................................................................................................... 20
7. Fehlersuche .................................................................................................................... 21

1
BENUTZERHAN MultiPad Serie PMP810
1. Auspacken
Inhalt des Pakets
• Prestigio Windows Tablet • Adapter • Schnellstartanleitung
• Garantiekarte • Anmerkungen zu Gesetz und Sicherheit
Ihr Windows-Tablet auf einen Blick
Element Funktion
1
Vordere Kamera
Eine integrierte Kamera, mit der Sie Standbilder erfassen , Videos aufnehmen
und online chatten können.
2
Kameraanzeiger
Der Kameraanzeiger leuchtet auf, wenn die integrierte Kamera verwendet
wird.
3
Lichtsensor
Der Lichtsensor erkennt die Menge an Licht in Ihrer Umgebung. Dies
ermöglicht dem System, die Helligkeit des Displays in Abhängigkeit von den
Lichtbedingungen in der Umgebung automatisch anzupassen.
4
Touchscreen
Mit der Touchscreen-Tafel können Sie Ihr Windows-Tablet mit Berührungen
bedienen.
1

2
BENUTZERHAN MultiPad Serie PMP810
5
Start-Taste
Berühren Sie diese Taste, um zum Startbildschirm zurückzukehren. Wenn Sie
bereits im Start-Bildschirm sind, berühren Sie diese Taste, um zur letzten von
Ihnen geöffneten App zurückzukehren.
6
Mikrofon
Dieses integrierte Mono-Mikrofon kann für Videokonferenzen, Stimm- oder
einfach Audio-Aufzeichnungen verwendet werden.
7
SIM-Kartensteckplatz
Ihre Windows-Tablet verfügt über einen integrierten SIM-Kartensteckplatz,
der GSM-und WCDMA-Netzwerkbänder unterstützt. Setzen Sie eine 3G
SIM-Karte ein, dann können Sie sich mit 3G-Netzwerken verbinden. (Für
weitere Informationen nehmen Sie bitte Kontakt mit Ihren lokalen Telekom-
Betreibern auf.)
Nur verfügbar für Modell PMP810E3GWH / PMP810F3GWH /
PMP810F3GWHPRO.
8
Audio-Lautsprecher
Ihr Windows-Tablet ist mit einem integrierten, hochwertigen Stereo-
Lautsprecher ausgestattet. Die Audio-Funktionen sind software-gesteuert.
9
Netztaste
• Drücken Sie die Netztaste, um Ihr Windows-Tablet einzuschalten, es in den
Ruhezustand oder
• Schlafmodus zu versetzen und daraus aufzuwecken.
• Drücken und halten Sie die Netztaste für ca. fünf (5) Sekunden, um das
Herunterfahren Ihres Windows-Tablets zu erzwingen, wenn es nicht mehr
reagiert.
Das System zum Neustart zu zwingen, kann zu Datenverlust führen. Wir
empfehlen dringend, Daten regelmäßig zu sichern.
10
Volumen-Taste
Drücken Sie diese Taste, um die Lautstärke zu erhöhen oder zu vermindern.
11
Klinkenstecker
Dieser Anschluss ermöglicht Ihnen den Anschluss des Audio-Out-Signals des
Windows-Tablets an verstärkte Lautsprecher oder Kopfhörer. Sie können
diesen Anschluss auch verwenden, um Ihr Windows-Tablet an ein externes
Mikrofon anzuschließen.
12
Mini HDMI
Mit einem Mini-HDMI-zu -HDMI-Kabel können Sie Ihr Windows-Tablet mit
Video- und Audiogeräten verbinden, zum Beispiel mit einem Fernseher, oder
mit anderen kompatiblen Digital- oder Audiokomponenten, die einen HDMI-
Anschluss nutzen.
13
Micro- USB 3.0 Anschluss
Mit einem Micro USB 3.0 Kabel können Sie USB-Zubehör an Ihr Windows-
Tablet anschließen, z.B. eine Maus, Drucker oder einen Ethernet-Adapter.
14
Stromanschluss
Schließt die AC-Stromversorgung an, um das Gerät mit Strom zu versorgen
und den Akku zu laden.
15
MicroSD-Kartensteckplatz
Setzen Sie eine microSD-Speicherkarte ein, um die Fähigkeiten Ihres
Windows-Tablets zu erweitern.

3
BENUTZERHAN MultiPad Serie PMP810
2. Erste Schritte
Glückwünsche zu Ihrem Kauf und willkommen bei Prestigio.
Um den größten Nutzen aus Ihrem Produkt zu erhalten und sich an allem zu
erfreuen, was Prestigio zu bieten hat, besuchen Sie bitte:
http://www.prestigio.com/catalogue/MultiPads
Zu mehr Details über Ihr Produkt besuchen Sie bitte:
http://www.prestigio.com/support
Bitte lesen Sie vor dem Gebrauch die "Anmerkungen zu Gesetz und Sicherheit" auf
der Verpackung.
Lassen Sie kein Wasser auf den Touchscreen gelangen. Der Touchscreen kann unter
feuchten Bedingungen oder bei Kontakt mit Wasser gestört werden.
Laden Sie den Akku
1. Montage des Netzteils: Schieben Sie das Steckfitting in den Netzteilkörper, bis es einrastet.
2. Gerät einschalten: Schließen Sie den DC-Einstecker an Ihr Windows-Tablet an und stecken Sie
die AC-Adapter in einen AC-Ausgang.
Verwenden Sie immer Originalzubehör, um die Leistung Ihres Windows-Tablets zu
optimieren. Wenn kein Originalzubehör verwendet wird, (z.B. Ladegeräte) kann Ihr
Tablet beschädigt werden.
• Während des Ladens können Sie das Windows-Tablet benutzen.
• Die einzige Möglichkeit, das Ladegerät auszuschalten, besteht darin, den Stecker
zu ziehen. Deshalb ist es ratsam, eine leicht zugängliche Stromsteckdose zu
benutzen.
2

4
BENUTZERHAN MultiPad Serie PMP810
Optimieren Sie Ihre Akku-Leistung
Hier sind einige Tipps, um Ihnen bei der Optimierung der Akkuleistung zu helfen.
- Helligkeit des Bildschirms reduzieren: Öffnen Sie das Charm Settings (Einstellungen), tippen
Sie auf Screen (Bildschirm) und stellen Sie dann den Schieberegler ein. Je heller der Bildschirm
ist, desto mehr Energie verbraucht er.
- Wählen Sie ein Energieschema, das Energie spart: Ein Energieschema ist eine Sammlung von
Einstellungen, die steuern, wie Ihr Windows-Tablet die Energie nutzt.
- Schalten Sie ungenutzte Geräte aus oder entfernen Sie sie. Viele USB-Geräte verbrauchen
Strom, wenn angeschlossen sind, daher sollten Sie vielleicht Geräte entfernen, die Sie nicht
verwenden.
- WLAN ausschalten: Wenn Sie die WLAN-Funktion eine Zeitlang nicht brauchen, können Sie es
deaktivieren, um den Akku zu schonen. Öffnen Sie dazu den Charm Settings (Einstellungen),
tippen Sie das Symbol für Drahtlosnetzwerke an ( ), und aktivieren Sie den Flugmodus.
Anschalten Ihres Tablets
Halten Sie die Netztaste gedrückt, um Ihr Tablet anzuschalten.
Einstecken der SIM-Karte
Legen Sie die SIM-Karte bis zum Anschlag in den SIM-Kartensteckplatz, dabei müssen die
Goldkontakte der SIM-Karte nach unten und die abgeschrägte Ecke nach innen zeigen. Drücken Sie
die SIM-Karte herein, bis sie einrastet.
Herausnehmen der SIM-Karte: Drücken Sie die SIM-Karte herein, um sie aus dem
Steckplatz auszuwerfen, und entfernen Sie sie.
Nur verfügbar für Modell PMP810E3GWH / PMP810F3GWH / PMP810F3GWHPRO.

5
BENUTZERHAN MultiPad Serie PMP810
Stecken Sie eine Speicherkarte ein
Sie können den Speicher Ihres Tablets erweitern und zusätzliche Multimediadateien speichern,
indem Sie eine microSD-Karte hinzufügen. Je nach Speicherkartenhersteller und -typ kann es
vorkommen, dass einige Speicherkarten nicht mit Ihrem Gerät kompatibel sind.
1. Stecken Sie eine Speicherkarte mit den goldenen Kontakten nach unten ein.
2. Drücken Sie die Speicherkarte in den Steckplatz, bis sie einrastet.
Einige Speicherkarten sind vielleicht nicht voll mit dem Gerät kompatibel. Die
Benutzung einer nicht-kompatiblen Karte kann das Gerät oder die Speicherkarte
beschädigen oder die darauf gespeicherten Daten zerstören.
Häufiges Schreiben und Löschen der Daten verkürzt die Lebensdauer der
Speicherkarten.
Nehmen Sie die Speicherkarte heraus: Drücken Sie auf die Speicherkarte, bis sie
sich aus dem Gerät löst, und dann ziehen Sie sie heraus.
Verbindung mit einem HDMI-kompatiblen Display herstellen
So stellen Sie eine Verbindung mit einem HDMI-kompatiblen Display her
1. Verbinden Sie den Mini-HDMI-Anschluss mit dem Mini-HDMI-Anschluss Ihres Windows-Tablets.
2. Stecken Sie das HDMI-Kabel in den HDMI-Anschluss eines HDMI-kompatiblen Displays.

6
BENUTZERHAN MultiPad Serie PMP810
Anschluss an USB-Geräte
Sie können einen USB-Dongle verwenden. Das ermöglicht Ihnen, ein USB-Gerät mit Ihrem
Windows-Tablet zu verbinden. Wenn der USB-Dongle eingesteckt ist, können Sie auf
angeschlossene Flash-Laufwerke oder externe Festplatten zugreifen, oder externe USB-
Lautsprecher, eine Maus, eine Tastatur und andere USB-Geräte nutzen.
1. Stecken Sie den Stecker des USB-Dongles in den Micro-USB-3.0-Port Ihres Windows-Tablets.
2. Stecken Sie das USB-Gerät in den USB-Anschluss des Dongles.
Verwenden eines Folio Case
Sie können eine PBKB03 Bluetooth-Tastatur (optionales Zubehör, nicht im Paket enthalten)
verwenden, um Ihr Windows-Tablet noch bequemer nutzen zu können. PBKB03 ist mehr als eine
Tastatur. Es dient auch als Schutzabdeckung. Schreiben Sie mit dem PBKB03 so, wie Sie auf jeder
anderen Tastatur tun würden.
Geräteüberblick
1
An-/Aus-Schalter
2
Micro-USB-Ladestation
3
NumLK-Leuchte
4
Leuchte für Akkuladestand
5
Bluetooth-Leuchte
6
Touchpad
7
Funktionstasten
8
Ständer

7
BENUTZERHAN MultiPad Serie PMP810
Erste Schritte
1. Öffnen Sie die Tastaturabdeckung und stecken Sie Ihr Windows-Tablet in die Halterung.
2. Bringen Sie die Halterung in die richtige Position für die Dateneingabe. Klappen Sie den Ständer
aus und bringen Sie die Tastaturabdeckung in die Position für die Dateneingabe.
Verbinden mit einem Tablet
1. Stellen Sie sicher, dass Ihr Windows-Tablet eingeschaltet ist.
2. Schieben Sie die Power-Taste auf der rechten Seite auf die Bluetooth-Tastatur.
3. Um den Bluetooth-Empfänger zu aktivieren, drücken Sie auf der Bluetooth-Tastatur Fn+C, bis
die Bluetooth-LED anfängt zu blinken.
4. Tippen Sie auf dem Tablet auf Settings (Einstellungen) > Change PC Settings (PC-Einstellungen
ändern) > PC and Devices (PC und Geräte) > Bluetooth.
5. Das Windows-Tablet sucht dann nach verfügbaren Bluetooth-Geräten, mit denen eine Paarung
möglich ist.
6. Wenn Ihre Bluetooth-Tastatur erkannt wird, tippen Sie auf "Bluetooth Keyboard".
7. Sobald die Paarung abgeschlossen ist, schaltet sich die Bluetooth-Anzeige-LED aus.
Statusanzeigeleuchten
Element Leuchte Beschreibung
Leuchte für
Akkuladestand
Blau Ausreichender Akkuladestand.
Rot
Schwacher Akkuladestand. Laden Sie den
Akku auf.
Bluetooth-Leuchte
Blinkt blau
Die Tastatur ist bereit für die Paarung oder
versucht, sich mit Ihrem Windows-Tablet zu
verbinden. Oder die Tastatur wird gerade
verwendet.
Keinen
Bluetooth-Paarung oder Neuverbindung ist
erfolgreich.
Leuchtet blau Die Tastatur ist mit keinem Gerät verbunden.
NumLK-Leuchte
Blau Der Ziffernblock ist aktiviert.
Keinen Der Ziffernblock ist ausgeschaltet.
Funktionstasten
Tastenkombinationen
(Fn+)
Funktion
(Windows 8/
Windows 8.1)
Tastenkombinationen
(Fn+)
Funktion (Windows 8/
Windows 8.1)
F1 Schlafmodus F8 Bildschirmeinstellungen
F2
Windows-
Einstellungen
F9 F9 Touchpad ein/aus
F3 Helligkeit - Bild nach oben
F4 Helligkeit + Bild nach unten
F5 Lautstärke - Pos1
F6 Lautstärke + Ende
F7 Stumm

8
BENUTZERHAN MultiPad Serie PMP810
3. Grundlagen
Fingerspitzen
Nutzen Sie auf dem Touchscreen nur die Finger.
Antippen/Doppelt antippen
• Tippen Sie eine App an, um sie zu starten.
• Im Desktop-Modus tippen Sie eine App
doppelt an, um sie zu starten.
Angetippt halten
• Um eine App zu verschieben, halten Sie das
App-Symbol angetippt und ziehen Sie es an
eine neue Position.
• Um eine App zu schließen, halten Sie den
oberen Rand der aktiven App angetippt und
ziehen Sie ihn zum unteren Bildschirmrand.
Streichen von der Ecke
• Rechte Kante: öffnet die Charms.
• Linke Kante: bringt offene Apps hervor, lässt
Apps einrasten, zeigt die zuletzt geöffneten
Apps oder schließt Apps.
• Obere oder untere Kante: zeigt Befehle oder
schließt eine App.
Schieben mit dem Finger
Schieben Sie den Finger zum Scrollen nach
oben und nach unten, und schwenken Sie den
Bildschirm durch Schieben mit dem Finger nach
links oder rechts.
Einzoomen
Spreizen Sie zwei Finger auf dem Touchfeld
auseinander.
Auszoomen
Bewegen Sie zwei Finger auf dem Touchfeld
aufeinander zu.
3

9
BENUTZERHAN MultiPad Serie PMP810
Bewegung
Drehen Sie Ihr Windows-Tablet für eine bessere Sicht
Bei vielen Bildschirmen können Sie die Bildschirmorientierung automatisch von Hochformat in
Querformat ändern, indem
Sie das Windows-Tablet seitlich drehen. Bei der Texteingabe können Sie Ihr Windows-Tablet
aus die Seite drehen, um eine größere Tastatur zu haben.
Sperren der Bildschirmorientierung
Wenn Sie nicht wollen, dass sich der Bildschirminhalt dreht, können Sie die Bildschirmorientierung
sperren.
1. Drehen Sie Ihr Windows-Tablet in die gewünschte Richtung.
2. Öffnen Sie den Charm "Einstellungen" und tippen Sie oder klicken Sie dann auf Screen (Bild-
schirm).
3. Tippen Sie auf das Symbol "Bildschirm-Rotation".
Am Bildschirmsymbol erscheint ein Schloss, wenn die Rotation gesperrt ist.
• Einige Anwendungen erlauben keine Bildschirm-Rotation.
• Einige Anwendungen zeigen je nach Ausrichtung einen anderen Bildschirm.
Sprachsteuerung
Mit Hilfe der Sprachsteuerung können die Musikwiedergabe über Sprachbefehle steuern.
Verwenden der Sprachsteuerung: Drücken Sie die Lautstärke-Taste, um die Lautstärke
einzustellen. Drücken Sie auf den oberen Teil dieser Taste, die Lautstärke zu erhöhen, und drücken
Sie auf den unteren Teil der Taste, um die Lautstärke zu verringern.

10
BENUTZERHAN MultiPad Serie PMP810
Startbildschirm
Der Startbildschirm ist das Herz Ihres Windows-Tablets – hier öffnen Sie Apps, sehen, was
Ihre Freunde gerade machen, und gelangen zu Ihren Lieblings-Websites. Die Fliesen auf dem
Startbildschirm zeigen Informationen wie neue E-Mails und den nächsten Termin in Ihrem
Kalender.
So gelangen Sie zum Startbildschirm:
• Drücken Sie [ ] unter dem Touchscreen oder streichen Sie von der rechten Ecke des Bildschirms
nach innen und berühren Sie Start.
BenutzerkontoAktive Kacheln

11
BENUTZERHAN MultiPad Serie PMP810
4. Arbeiten mit Windows
®
8.1
Erstes Hochfahren
Wenn Sie Ihr Windows-Tablet zum ersten Mal starten, wird eine Anleitung
angezeigt, die Ihnen hilft, die Grundeinstellungen Ihres Windows® 8.1
Betriebssystems zu konfigurieren.
So erfolgt das erste Hochfahren:
1. Schalten Sie das Windows-Tablet ein.
2. Lesen Sie sich die Lizenzbedingungen sorgfältig durch. Tippen Sie auf Ich akzeptiere die Lizen-
zbedingungen für Windows und dann auf Akzeptieren.
3. Folgen Sie den nächsten Anweisungen auf dem Bildschirm, um die folgenden Elemente zu kon-
figurieren:
- Personalisierung
- von Einstellungen
4. Nach der Konfiguration der grundlegenden Elemente wird das Video-Tutorial zu Windows® 8.1
angezeigt. Schauen Sie sich dieses Tutorial an, um mehr über die Funktionen von Windows® 8.1
zu erfahren.
5. Melden Sie sich an Ihrem Benutzerkonto an, um den Startbildschirm aufzurufen.
Akkustatus
Einschalten oder aufwecken
1. Drücken Sie kurz auf die Power-Taste. Der gesperrte Bildschirm erscheint und zeigt Benachrich-
tigungen für Apps, bei denen Aktivitäten stattgefunden haben.
2. Um Ihr Windows-Tablet zu entsperren, streichen Sie auf dem Bildschirm von unten nach oben.
Schlaf- und Ruhemodus
• Wenn Sie Ihr Windows-Tablet ein paar Minuten lang nicht nutzen, wechselt es wie ein Laptop in
den Schlafmodus. Schlaf ist ein energiesparender Zustand, aus dem Ihr Windows-Tablet schnell
wieder aufgeweckt werden kann, wenn Sie die Arbeit wieder aufnehmen wollen.
• Wenn Sie Ihr Windows-Tablet eine Stunde lang nicht nutzen, wechselt es in den Ruhemodus.
Während im Schlafmodus Ihre Arbeit und die Einstellungen im Speicher abgelegt werden und
eine geringe Menge Strom verbraucht wird, werden im Ruhemodus Ihre Dokumente und
Programme auf der Festplatte gespeichert und Ihr Windows- Tablet wird ausgeschaltet.
• Gesperrter Windows-Bildschirm
Wenn Ihr Windows-Tablet das Windows® 8.1 Betriebssystem startet oder wenn es in den
Schlafmodus oder Ruhezustand wechselt, erscheint möglicherweise der gesperrte Windows-
Bildschirm. Streichen Sie auf dem gesperrten Bildschirm nach oben, um zum Startbildschirm zu
gehen.
Einstellen der Zeit bis zum Schlafmodus
Wenn Sie Ihr Windows-Tablet eine Weile nicht nutzen, kann der Bildschirm gedimmt oder
ausgeschaltet werden, oder Ihr Tablet geht in den Schlafmodus. Dies geschieht, um die
Akkulebensdauer zu erhalten. So können Sie diese Einstellungen ändern:
1. Öffnen Sie den Charm Settings (Einstellungen), tippen Sie auf Change PC settings (PC-Einstel-
lungen ändern) > PC and devices (PC und Geräte) > Power and sleep (Aktivieren und schlafen).
2. Unter Screen (Bildschirm) wählen Sie aus, wann der Bildschirm sich ausschalten soll.
3. Unter Sleep (Schlafen) wählen Sie aus, wann Ihr Windows-Tablet in den Schlafmodus wechseln
soll.
4

12
BENUTZERHAN MultiPad Serie PMP810
Abschalten oder neustarten
Öffnen Sie den Charm Settings (Einstellungen), tippen Sie auf Power > Shut down (Abschalten)
oder Restart (Neustart).
Charms
Egal, wo Sie sind, die Charms helfen Ihnen die Dinge zu tun, die Sie am häufigsten machen – z.B.
suchen, teilen, drucken und Einstellungen ändern. Sie sind immer verfügbar, unabhängig davon,
welche App Sie gerade verwenden.
Anzeigen der Charms
• So werden die Charms geöffnet: Streichen Sie von der rechten Ecke her und berühren Sie dann
den gewünschten Charm.
In der Charms-Leiste
Das können Sie mit den Charms machen:
Suchen
Sie können den Suche-Charm verwenden, um Dinge auf Ihrem Windows-Tablet zu finden.
Gemeinsam benutzen
Wenn Sie in einer App sind, können Sie den Teilen-Charm verwenden, um Dateien, Fotos
oder Webseiten zu teilen.
Start
Der Start-Charm führt Sie zum Startbildschirm. Wenn Sie bereits auf dem Startbildschirm
sind, bringt es Sie zur zuletzt genutzten App.
Geräte
Nutzen Sie den Geräte-Charm, um angeschlossene Geräte abzuspielen, abzubilden und
Drucker zu verwenden.
Einstellungen
Verwenden Sie den Charm "Einstellungen", um die Einstellungen Ihres Windows-Tablets
zu ändern. Wenn Sie gerade eine App verwenden, können Sie zu den Einstellungen dieser
App gehen.

13
BENUTZERHAN MultiPad Serie PMP810
Das bekannte Desktop
Nach so vielen neuen Dingen kommen wir hier zu etwas Vertrautem. Das Windows-Desktop –
mit Taskleiste, Ordnern und Symbolen – es ist immer noch hier, mit einer neuen Taskleiste und
optimierter Dateiverwaltung.
Zum Desktop wechseln
• Tippen Sie auf dem Startbildschirm auf Desktop (eine der Kacheln).
Verwenden von Windows®-Apps
Apps öffnen
• Tippen Sie auf eine App-Kachel auf dem Startbildschirm.
• Sie können alle Ihre Apps sehen, indem Sie von der Mitte des Startbildschirms aus nach oben
streichen.
Wenn Sie die gewünschte App oder das Programm nicht sehen, suchen Sie im
Windows Store danach.

14
BENUTZERHAN MultiPad Serie PMP810
Zwischen offenen Apps umschalten
Sie können zwischen offenen Apps hin- und herwechseln, indem Sie von der linken Ecke des
Bildschirms her streichen. Sie können immer weiter streichen und schalten damit jedes Mal zu
einer anderen App um.
Wechsel zu einer bestimmten App
• Streichen Sie von der linken Kante, lassen Sie den Finger auf dem Bildschirm und bewegen Sie
ihn dann wieder zur linken Ecke. Tippen Sie auf die gewünschte App.
Apps zusammen verwenden (nebeneinander)
Sie können zwei Apps gleichzeitig verwenden, indem Sie sie nebeneinander einrasten lassen. So
sehen Sie die beiden Apps gleichzeitig auf dem Bildschirm.
1. Öffnen Sie die Apps, die Sie verwenden möchten.
2. Öffnen Sie die Liste der zuletzt verwendeten Apps (streichen Sie von der linken Ecke, lassen Sie
den Finger auf dem Bildschirm und bewegen Sie ihn zurück zur linken Ecke).
3. Ziehen Sie eine App aus der App-Liste, bis die aktuelle App ihre Größe ändert, dann lassen Sie
die App los.
4. Um die Größe der Apps anzupassen, ziehen Sie an dem Balken zwischen den Apps.
Wenn Sie eine der Apps ändern möchten, gehen Sie zum Startbildschirm oder zur
Apps-Anzeige und tippen Sie eine App an. Sie wird über den ersten beiden Apps
angezeigt. Tippen Sie auf den linken oder rechten Rand des Bildschirms.

15
BENUTZERHAN MultiPad Serie PMP810
Schließen einer App
Sie müssen Apps aus dem Windows Store nicht schließen. Wenn Sie zu einer anderen App
wechseln, lässt Windows die App im Hintergrund laufen. Sie wird schließlich geschlossen, wenn Sie
sie nicht verwenden.
Wenn Sie eine App aus dem Windows Store selbst schließen wollen, gehen Sie so vor:
• Streichen Sie vom oberen Rand des Bildschirms nach unten und ziehen Sie die App nach unten
und aus dem Bildschirm heraus.
App-Befehle
Streichen Sie vom unteren Bildschirmrand nach oben oder vom oberen Bildschirmrand nach
unten. Wählen Sie aus der Befehlsleiste ein Element aus.
Anpassen des Startbildschirms
Sie können die Größe von Apps ändern oder sie vom Startbildschirm entfernen.
Größe von Apps ändern
So ändern Sie die Größe einer App-Kachel:
1. Streichen Sie von der rechten Ecke her und tippen Sie dann auf [ ].
2. Antippen, um eine App-Kachel auszuwählen.
3. Tippen Sie auf [ ], um die App-Kachel zu verkleinern oder zu vergrößern.
Apps vom Bildschirm entfernen
So entfernen Sie eine App:
1. Streichen Sie die App-Kachel nach unten, um die Einstellungen-Leiste zu markieren und zu start-
en.
2. Tippen Sie auf [ ], um eine App zu entfernen.
Verbinden mit dem Internet
Sie können Ihr Windows-Tablet mit dem Internet verbinden und Webseiten durchsuchen. Ihr stellt
die Verbindung zum Internet mit der WLAN-Verbindung (falls vorhanden) her, wann immer es
nötig ist, oder über die Mobildatenverbindung Ihres Anbieters.
WLAN
Verbinden Sie das Gerät mit einem WLAN-Netzwerk, um das Internet zu benutzen oder Media-
Dateien gemeinsam mit anderen Geräten zu benutzen.
Um WLAN zu benutzen, benötigen Sie einen Zugang zu einem drahtlosen Access Point oder
Hotspot.
Die Verfügbarkeit und Stärke des WLAN-Signals hängt von Objekten wie Gebäuden
oder auch einfach einer Wand zwischen den Räumen ab, die das WLAN-Signal
passieren muss.
Deaktivieren Sie den Flugmodus, um WLAN aktivieren zu können.
Aktivieren der WLAN-Funktion
1. Öffnen Sie den Charm "Settings" (Einstellungen), tippen Sie dann auf das Symbol für das Draht-
losnetzwerk [ ].
2. Antippen, um WLAN zu aktivieren.
3. Antippen, um einen Access Point aus der Liste der verfügbaren WLAN-Verbindungen zu wählen,

16
BENUTZERHAN MultiPad Serie PMP810
dann auf Connect (Verbinden) tippen.
4. Wenn Sie nach einem Passwort gefragt werden, geben Sie das Passwort ein und tippen Sie auf
Next (Weiter).
5. Wählen Sie, ob Sie eine Verbindung mit anderen PCs und Geräten im Netzwerk herstellen
möchten. Wählen Sie Nein, Sie eine Verbindung zu einem Netzwerk an einem öffentlichen Ort
herstellen wollen, z.B. einem Café.
Das nächste Mal, wenn Ihr Windows-Tablet eine Verbindung zu einem gesicherten
drahtlosen Netzwerk herstellt, auf das bereits zuvor zugegriffen wurde, werden
Sie nicht mehr aufgefordert, den Schlüssel oder andere Informationen erneut
einzugeben.
Trennen von einem drahtlosen Netzwerk
1. Öffnen Sie den Charm "Settings" (Einstellungen), tippen oder klicken Sie dann auf das Symbol
für das Drahtlosnetzwerk [ ].
2. Tippen Sie auf das Netzwerk mit Status "Verbunden", und wählen Sie dann Disconnect (Tren-
nen).
Mobiles Breitband
Mobiles Breitband macht es möglich, dass Sie sich von praktisch überall mit dem Internet
verbinden können, auch wenn kein WLAN-Netzwerk zur Verfügung steht. Mobile Breitband-
Verbindungen nutzen dazu 3G, 4G oder LTE und mobile Netzwerke, so wie es auch bei Telefonen
der Fall ist.
Sie können die Mobildatenverbindung Ihres Anbieters verwenden. Einige Apps und Dienste
übertragen Daten eventuell über das Netz des Mobilfunkbetreibers, was zu zusätzlichen Gebühren
führen kann. Wenden Sie sich an Ihren Mobilfunkbetreiber, um mehr darüber zu erfahren.
Es ist nur für folgendes Modell erhältlich: PMP810E3GWH / PMP810F3GWH /
PMP810F3GWHPRO.
Aktivieren der Datenverbindung
1. Öffnen Sie den Charm "Settings" (Einstellungen), tippen Sie dann auf das Symbol für das Draht-
losnetzwerk [ ].
2. Aktivieren Sie Mobile broadband (Mobiles Breitband) durch Antippen.
3. Tippen Sie den Access Point zum Markieren an und tippen Sie dann auf Connect (Verbinden).
4. Wenn Sie nach einem Passwort gefragt werden, geben Sie das Passwort ein und tippen Sie auf
Next (Weiter).
Wenn Sie keine Datenverbindung aktiviert haben und auch nicht mit einem WLAN-
Netzwerk verbunden sind, erhalten Sie keine automatischen Updates Ihrer E-Mails,
Konten in sozialen Netzwerken oder andere synchronisierte Informationen.
Flugmodus
Der Flugmodus deaktiviert die Drahtlosverbindungen, so dass Sie Ihr Windows-Tablet
während des Flugs sicher verwenden können.
Befragen Sie Ihre Fluggesellschaft zu ähnlichen Diensten während des Fluges, die
genutzt werden können, und zu Einschränkungen, die bei der Verwendung des
Tablets während des Flugs befolgt werden müssen.

17
BENUTZERHAN MultiPad Serie PMP810
Ein- oder Ausschalten des Flugmodus
1. Öffnen Sie den Charm "Settings" (Einstellungen), tippen Sie dann auf das Symbol für das Draht-
losnetzwerk [ ].
2. Bewegen Sie den Schieberegler nach links, um den Flugmodus auszuschalten, oder bewegen Sie
ihn nach rechts, um den Flugmodus zu aktivieren.
Verwenden des Internet Explorer
Internet Explorer bietet eine besonders intuitive, schnelle und sichere Methode, um zu surfen und
Ihre Lieblings-Webseiten zu teilen.
Stellen Sie sicher, dass Sie mit dem Internet verbunden sind, bevor Sie den IE
nutzen.
Verwenden des Internet Explorer
1. Tippen Sie auf dem Startbildschirm auf [ ].
2. Geben Sie in der Web-Adressleiste die Web-Adresse ein und tippen Sie auf [ ].
Registerkarten hinzufügen und schließen
Registerkarten sind Ihre besuchten Web-Seiten, die als Miniaturansicht in der Menüleiste
dargestellt werden.
So fügen Sie eine neue Registerkarte hinzu
1. Streichen Sie vom oberen oder unteren Rand des IE10-Seite, um die Menüleiste anzuzeigen.
2. Tippen Sie auf [ ].
3. Geben Sie in der Web-Adressleiste die Web-Adresse ein und tippen Sie auf [ ].
So schließen Sie eine Registerkarte
1. Streichen Sie vom oberen oder unteren Rand des IE10-Seite, um die Menüleiste anzuzeigen.
2. Tippen Sie auf [ ] der Registerkarte, die Sie schließen möchten.
Seite wird geladen ...
Seite wird geladen ...
Seite wird geladen ...
Seite wird geladen ...
Seite wird geladen ...
-
 1
1
-
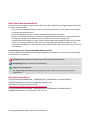 2
2
-
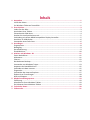 3
3
-
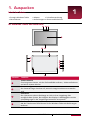 4
4
-
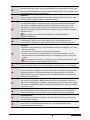 5
5
-
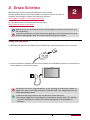 6
6
-
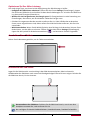 7
7
-
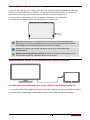 8
8
-
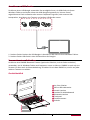 9
9
-
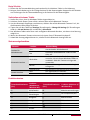 10
10
-
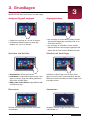 11
11
-
 12
12
-
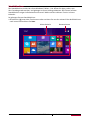 13
13
-
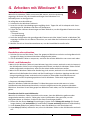 14
14
-
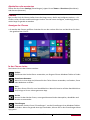 15
15
-
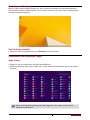 16
16
-
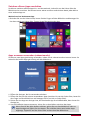 17
17
-
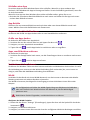 18
18
-
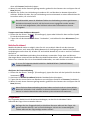 19
19
-
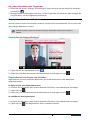 20
20
-
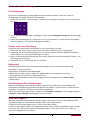 21
21
-
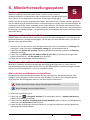 22
22
-
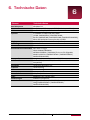 23
23
-
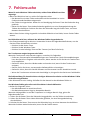 24
24
-
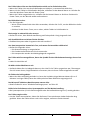 25
25
Prestigio MultiPad VISCONTE Bedienungsanleitung
- Typ
- Bedienungsanleitung
- Dieses Handbuch eignet sich auch für
Verwandte Artikel
-
Prestigio MultiPad VISCONTE 3 Bedienungsanleitung
-
Prestigio PMP812E3GGR Bedienungsanleitung
-
Prestigio MultiPad 7.0 HD Bedienungsanleitung
-
Prestigio MultiPad 2 PRO DUO 7.0 - PMP5670C DUO Bedienungsanleitung
-
Prestigio MultiPad 7.0 ULTRA DUO Benutzerhandbuch
-
Prestigio MultiPad 2 ULTRA DUO 8.0 3G Benutzerhandbuch
-
Prestigio Multipad 4 ULTRA QUAD 8.0 3G* Bedienungsanleitung
-
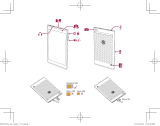 Prestigio PMT Series User PMT-7008 4G Schnellstartanleitung
Prestigio PMT Series User PMT-7008 4G Schnellstartanleitung
-
Prestigio MultiPad 9.7 ULTRA Bedienungsanleitung
-
Prestigio PMP Series User MultiPad 4 Quantum 7.85 3G - PMP5785C3G QUAD Bedienungsanleitung