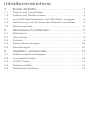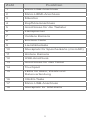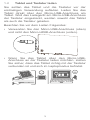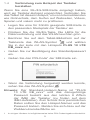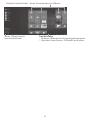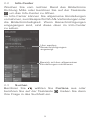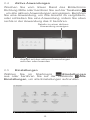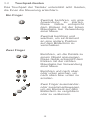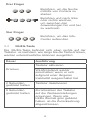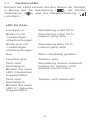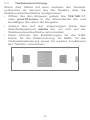BEDIENUNGSANLEITUNG
CJB1FH002ACA
8085
LKB001X

Inhaltsverzeichnis
1 ErsteSchritte ......................................... 1
1.1 TastenundAnschlüsse ................................................ 1
1.2 TabletundTastaturladen ............................................ 3
1.3 microSD-SpeicherkarteundSIM-Karteeinlegen ........ 4
1.4 VerbindungzumHotspotderTastaturherstellen ........ 5
1.5 Moduswechsel ............................................................. 6
2 Windows-Funktionen ............................. 7
2.1 Startmenü .................................................................... 7
2.2 Info-Center .................................................................. 9
2.3 Suchen ....................................................................... 9
2.4 AktiveAnwendungen ................................................ 10
2.5 Einstellungen ............................................................. 10
3 Tastaturverwenden ............................. 11
3.1 Tabletzusammenklappen .......................................... 11
3.2 Touchpad-Gesten ...................................................... 12
3.3 3G/4G-Taste ............................................................. 13
3.4 Tastatur-LEDs ............................................................ 14
3.5 Tastatureinrichtung .................................................... 16

1
1
Erste Schritte
1.1 Tasten und Anschlüsse
1
2
3
4
5
6
6
9
8
10
11
12
13
14
15
16
17
18
7

2
Zahl Funktion
1 Micro-USB-Anschluss
2 Micro-HDMI-Anschluss
3 Mikrofon
4 Kopfhöreranschluss
5 Anschlüsse für die Tastatur
6 Lautsprecher
7 Vordere Kamera
8 Ein/Aus-Taste
9 Lautstärketaste
10 Steckplatz für Speicherkarte (microSD)
11 Hintere Kamera
12 USB-Anschluss
13 Anschlüsse für das Tablet
14 Touchpad
15 LEDs für Akku, WLAN und
Datenverbindung
16 3G/4G-Taste
17 Micro-USB-Anschluss
18 Steckplatz für SIM-Karte

3
1.2 Tablet und Tastatur laden
Sie sollten das Tablet und die Tastatur vor der
erstmaligen Verwendung aufladen. Laden Sie das
Tablet direkt über den Micro-USB-Anschluss am
Tablet. Wird das Ladegerät am Micro-USB-Anschluss
der Tastatur eingesteckt, werden sowohl das Tablet
als auch die Tastatur geladen.
Beachten Sie vor dem Laden Folgendes:
• Verwenden Sie den Micro-USB-Anschluss (oben)
und nicht den Micro-HDMI-Anschluss (unten).
• Wenn Sie das Tablet über den Micro-USB-
Anschluss an der Tastatur laden möchten, stellen
Sie sicher, dass das Tablet richtig mit der Tastatur
verbunden ist und sich im Laptopmodus befindet.

4
1.3 microSD-Speicherkarte und SIM-Karte
einlegen
Setzen Sie eine microSD-Speicherkarte ein, um den
Speicherplatz des Tablets zu erweitern.
Legen Sie eine für 3G/4G geeignete SIM-Karte in
den SIM-Kartensteckplatz ein und verbinden Sie
das Tablet ordnungsgemäß mit der Tastatur, um das
Plus10 optimal nutzen zu können.

5
1.4 Verbindung zum Hotspot der Tastatur
herstellen
Wenn Sie eine 3G-/4G-SIM-Karte eingelegt haben,
wird ein Tastatur-Hotspot eingerichtet. Verbinden Sie
das Tablet mit diesem Hotspot, um von Internetdiensten
wie Onlinechats, dem Surfen auf Webseiten, Videos,
Spielen und vielem mehr zu profitieren.
• Legen Sie eine für 3G/4G geeignete SIM-Karte in
den passenden Steckplatz der Tastatur ein.
• Drücken Sie die 3G/4G-Taste. Die LEDs für die
Datenverbindung und das WLAN leuchten grün.
• Berühren Sie auf dem Tablet-Bildschirm auf der
Taskleiste das WLAN-Symbol und wählen
Sie in der Liste mit den Hotspots PLUS 10 LTE
KB_xxxx aus.
• Geben Sie zur Bestätigung das Standardpasswort
ein.
• Geben Sie den PIN-Code
1
der SIM-Karte ein.
• Wenn die Verbindung hergestellt werden konnte,
sehen Sie das WLAN-Symbol .
Hinweis: Der Standard-Hotspot-Name ist "PLUS
10 LTE KB_xxxx" und das dazugehörige
Passwort besteht aus den letzten 8 Ziffern
der IMEI der Tastatur (zu finden auf dem
IMEI-Aufkleber). Zum Schutz Ihrer persönlichen
Daten sollten Sie den Hotspot-Namen und das
Passwort ändern. Melden Sie sich dazu auf der
Webbenutzeroberfläche an.
1 In einigen Ländern ist möglicherweise keine PIN-Codeeingabe erforderlich.

6
1.5 Moduswechsel
Wählen Sie nach dem Start des Tablets den
gewünschten Modus aus.
Wenn Sie die Verbindung zwischen dem Tablet und
der Tastatur trennen, kann der Modus gewechselt
werden, sodass die Ansicht im Hoch- und im
Querformat möglich ist.
Wenn Sie das Tablet mit der Tastatur verbinden,
wechselt das Tablet in den Laptopmodus.
Laptopmodus
Querformat
Hochformat

7
2
Windows-Funktionen
Profitieren Sie von Windows-Funktionen, wenn Sie
das Tablet ohne Tastatur oder im Laptopmodus
verwenden. In dieser Anleitung werden die Funktionen
am Beispiel eines Tablets beschrieben, das nicht mit
der Tastatur verbunden ist.
2.1 Startmenü
Berühren Sie , um das Startmenü aufzurufen.
• Verschieben Sie die Anwendungen, die Sie
häufig verwenden, zum schnelleren Zugriff in das
Startmenü. Sie haben jederzeit die Möglichkeit, die
Anordnung der Kacheln anzupassen, ihre Größe zu
ändern, neue Kacheln hinzuzufügen oder Kacheln
zu entfernen.
• Berühren Sie . Unten links im Startmenü
finden Sie Direktlinks zum Datei-Explorer, zu den
Einstellungen, zum Ein/Aus-Menü (herunterfahren,
in den Standbymodus wechseln oder neustarten)
und zum Menü mit allen Anwendungen.
• Die häufig verwendeten Anwendungen werden
darüber angezeigt.
• Oben links sehen Sie Ihren Namen und Ihr
Profilbild. Wählen Sie das Symbol aus, um Ihre
Kontoeinstellungen zu ändern, den Bildschirm zu
sperren oder sich abzumelden.

8
Zum Startmenü
zurückkehren
Taskleiste
•Status-/Benachrichtigungshinweise
•Symbol berühren: Details aufrufen
Kachel berühren: eine Anwendung öffnen

9
2.2 Info-Center
Wischen Sie vom rechten Rand des Bildschirms
Richtung Mitte oder berühren Sie auf der Taskleiste
, um das Info-Center zu öffnen.
Im Info-Center können Sie allgemeine Einstellungen
vornehmen, zum Beispiel für WLAN-Verbindungen oder
die Bildschirmhelligkeit. Wenn Benachrichtigungen
eingegangen sind, sind diese oben im Info-Center
zu sehen.
Hier werden
Benachrichtigungen
angezeigt.
Bereich mit den allgemeinen
Einstellungen minimieren
2.3 Suchen
Berühren Sie , wählen Sie Cortana aus oder
berühren Sie auf der Taskleiste . Geben Sie dann
Ihre Frage in das Suchfeld ein.

10
2.4 Aktive Anwendungen
Wischen Sie vom linken Rand des Bildschirms
Richtung Mitte oder berühren Sie auf der Taskleiste
, um alle aktiven Anwendungen anzuzeigen. Berühren
Sie eine Anwendung, um ihre Ansicht zu vergrößern,
oder schließen Sie eine Anwendung, indem Sie oben
rechts in der Anwendung das X berühren.
Ansicht mit den aktiven Anwendungen
aufrufen oder beenden
Details zu einer aktiven
Anwendung anzeigen
2.5 Einstellungen
Wählen Sie im Startmenü \Einstellungen
aus oder berühren Sie auf der Taskleiste \Alle
Einstellungen, um alle Einstellungen aufzurufen.

11
3
Tastatur verwenden
Die Tastatur ermöglicht Ihnen, das Tablet als Laptop
mit physischen Tasten, einem Touchpad, das auf
Gesten reagiert, Funktionen zum Verbinden mit einer
Maus, einem Smartphone, einem Tablet usw. zu
nutzen.
3.1 Tablet zusammenklappen
Wenn Sie Tablet und Tastatur zusammenklappen,
können Sie das Gerät leicht transportieren, es ist
platzsparend und wechselt in den Standbymodus,
sodass sich die Akkulaufzeit verlängert.

12
3.2 Touchpad-Gesten
Das Touchpad der Tastatur unterstützt acht Gesten,
die Ihnen die Steuerung erleichtern.
Ein Finger
Zweimal berühren, um eine
Anwendung zu starten.
Diese Geste entspricht
dem Klicken mit der linken
Maustaste bei Verwendung
einer Maus.
Zweimal berühren und
wischen, um ein Element
an eine andere Position
auf dem Bildschirm zu
verschieben.
Zwei Finger
Berühren, um die Details zu
einem Objekt anzuzeigen.
Diese Geste entspricht dem
Klicken mit der rechten
Maustaste bei Verwendung
einer Maus.
Berühren und nach oben
oder unten wischen, um
nach oben bzw. unten zu
scrollen.
Zwei Finger auseinander-
oder zusammenbewegen,
um ein Element auf dem
Bildschirm zu vergrößern
oder zu verkleinern.

13
Drei Finger
Berühren, um die Suche
mithilfe von Cortana zu
starten.
Berühren und nach links
oder rechts wischen,
um zwischen den
Anwendungen hin und her
zu wechseln.
Vier Finger
Berühren, um das Info-
Center aufzurufen.
3.3 3G/4G-Taste
Die 3G/4G-Taste befindet sich oben rechts auf der
Tastatur. Je nachdem, wie lange Sie die Taste drücken,
werden unterschiedliche Aktionen ausgeführt.
Dauer Ausführung
Drücken
Tastatur aktivieren
WLAN-Hotspot wieder
einschalten, wenn er sich
aufgrund einer längeren
Inaktivität ausgeschaltet hat
2 Sekunden
gedrückt halten
Tastatur deaktivieren
8 Sekunden
gedrückt halten
Zurücksetzen der Tastatur
auf die Werkseinstellungen
erzwingen. Wenn alle
LEDs dreimal grün geblinkt
haben, ist die Zurücksetzung
abgeschlossen.

14
3.4 Tastatur-LEDs
Anhand der LEDs können Sie den Status der Tastatur
in Bezug auf die Akkuladung ( ), die WLAN-
Verbindung ( ) und die Datenverbindung (
) ermitteln.
LED für Akku
Leuchtet rot Akkuladung unter 20 %
Blinkt rot mit
1-sekündigen
Unterbrechungen
Akkuladung unter 20 %,
Ladevorgang aktiv
Blinkt grün mit
1-sekündigen
Unterbrechungen
Akkuladung über 20 %,
Ladevorgang aktiv
Aus Akku vollständig geladen
Leuchtet grün Tastatur aktiv
Wird nach
dreimaligem
Blinken der roten
LED 3 Sekunden
ausgeschaltet
Akkuladung extrem schwach,
sodass die Tastatur nicht
aktiviert werden kann
Wird nach
dreimaligem
Blinken der roten
LED 0,1 Sekunde
ausgeschaltet
Tastatur wird deaktiviert

15
LED für WLAN
Leuchtet grün WLAN-Hotspot aktiviert
Aus WLAN-Hotspot deaktiviert
LED für Datenverbindung
Blinkt rot mit
0,5-sekündigen
Unterbrechungen
Keine SIM-Karte eingesetzt
oder SIM-Karte nicht erkannt
Blinkt grün mit
0,1-sekündigen
Unterbrechungen
Suche nach einem 3G-/4G-
Datendienst
Blinkt rot mit
0,2-sekündigen
Unterbrechungen
Eingegangene SMS, die noch
nicht gelesen wurde
Leuchtet rot SIM-Karte erkannt, aber
kein 3G-/4G-Datendienst
verfügbar
Leuchtet grün 3G-/4G-Datendienst
verfügbar
Aus Tastatur ist deaktiviert

16
3.5 Tastatureinrichtung
Wenn das Tablet mit dem Hotspot der Tastatur
verbunden ist, können Sie die Tastatur über die
Webbenutzeroberfläche konfigurieren.
• Öffnen Sie den Browser, geben Sie 192.168.1.1
oder plus10.home in die Adressleiste ein und
bestätigen Sie dann die Eingabe.
• Geben Sie auf der angezeigten Seite das
Standardpasswort admin ein, um sich auf der
Webbenutzeroberfläche anzumelden.
• Dann können Sie Einstellungen für die SIM-
Karte, für die Datennutzung, für SMS, für die
Onlineaktualisierung sowie für weitere Funktionen
der Tastatur vornehmen.
-
 1
1
-
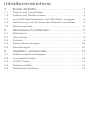 2
2
-
 3
3
-
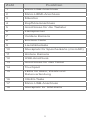 4
4
-
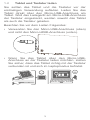 5
5
-
 6
6
-
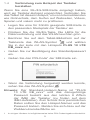 7
7
-
 8
8
-
 9
9
-
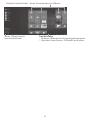 10
10
-
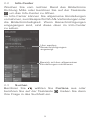 11
11
-
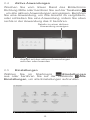 12
12
-
 13
13
-
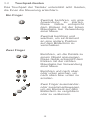 14
14
-
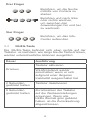 15
15
-
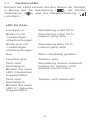 16
16
-
 17
17
-
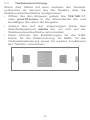 18
18
Alcatel Plus 10 - 8085 Bedienungsanleitung
- Typ
- Bedienungsanleitung
- Dieses Handbuch eignet sich auch für
Andere Dokumente
-
Samsung SM-W720 Benutzerhandbuch
-
Samsung SM-W620 Bedienungsanleitung
-
Samsung SM-T720 Benutzerhandbuch
-
Samsung SM-T720 Benutzerhandbuch
-
Samsung SM-T867 - Galaxy Tab S6 LTE Benutzerhandbuch
-
Samsung SM-T720X Benutzerhandbuch
-
Samsung SM-W708 Benutzerhandbuch
-
Samsung SM-T860 Benutzerhandbuch
-
Prestigio MultiPad Visconte - PMP 810 Bedienungsanleitung