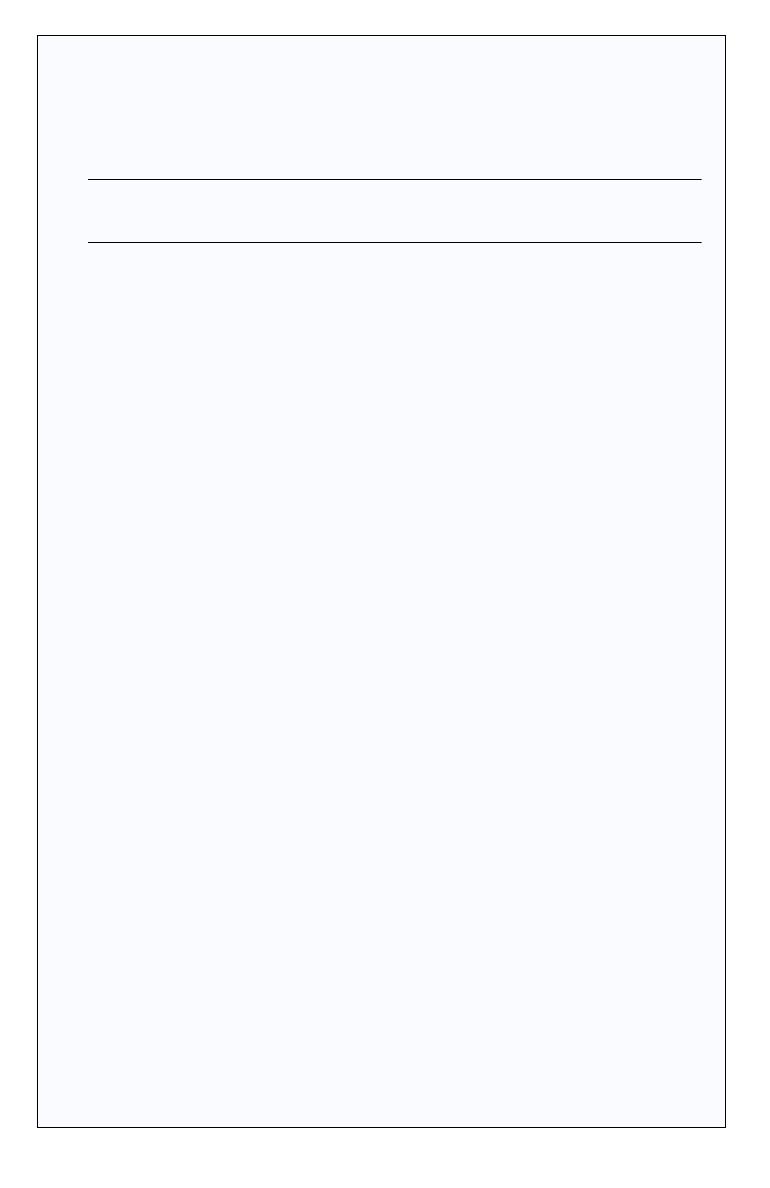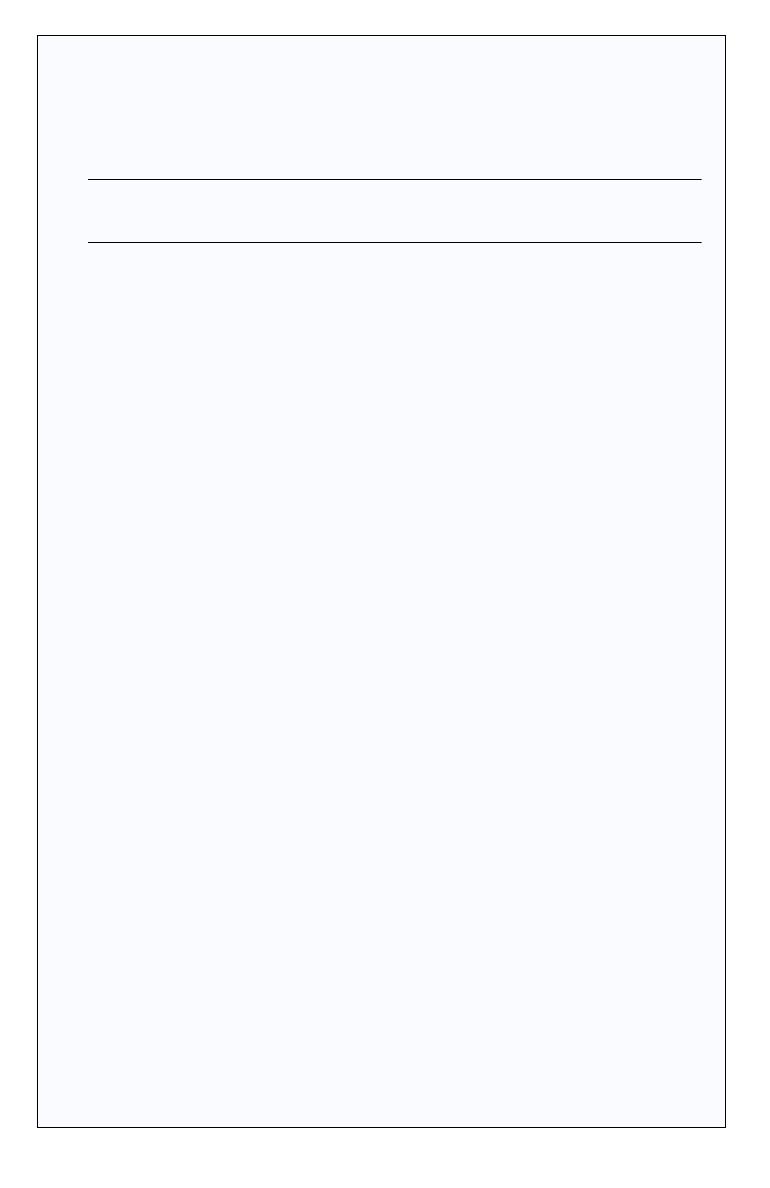
6
i Wenn eine Cache-Warnmeldung angezeigt wird, geben Sie Y ein.
j Wenn das Array erstellt ist, wird eine Nachricht angezeigt, dass das Array jetzt
verwendet werden kann. Drücken Sie eine beliebige Taste, um in das
Konfigurationsmenü zurückzukehren.
Hinweis: Sie können das Array jetzt bereits verwenden; die Leistung ist
jedoch noch reduziert, bis der Erstellungsprozess vollendet ist.
k
Drücken Sie die Taste Esc, bis der Bildschirm Exit Utility (Dienstprogramm
beenden) angezeigt wird.
l Wählen Sie Ye s (Ja) aus und drücken Sie dann die Eingabetaste.
Der Computer wird neu gestartet.
Schritt 5 Einrichten der Startsequenz
Das Verfahren für den Zugriff auf das System-BIOS und die Einstellung der
Startsequenz hängt vom jeweiligen Computerhersteller ab. Lesen Sie die
Anweisungen, die zu Ihrem Computer gehören. Meist sind folgende oder
ähnliche Schritte durchzuführen:
a Drücken Sie während des Startvorgangs die entsprechende
Tastenkombination (zum Beispiel <F2>, <F1>, <Entf>), um auf das BIOS
des Computers zuzugreifen.
b Rufen Sie das betreffende Menü auf, um die Bootsequenz einzurichten.
Setzen Sie das DVD-Laufwerk an die erste Stelle – nur dann können Sie
Schritt 6 (siehe unten) durchführen.
c Falls notwendig, setzen Sie den Adaptec RAID-Controller an die erste Stelle
der Boot-Priorität.
d Speichern Sie die Änderungen, verlassen Sie das Setup-Programm und
starten Sie den Computer neu.
Schritt 6 Installation des Controller-Treibers
und des Betriebssystems
Windows Server 2012, Windows Server 2008, Windows 7,
Windows 8
a Legen Sie die Windows-CD ein und starten Sie den Computer neu.
b Starten Sie die Windows-Installation entsprechend den Anweisungen
auf dem Bildschirm.
c Wenn Sie dazu aufgefordert werden, wählen Sie Treiber laden.
d Legen Sie den USB-Treiberdatenträger ein, navigieren Sie zum Treiber-
Speicherort und klicken Sie dann auf OK.