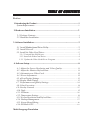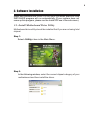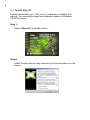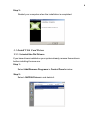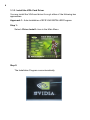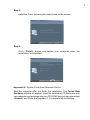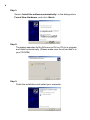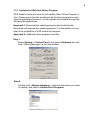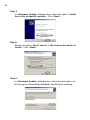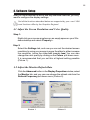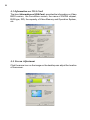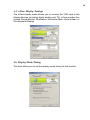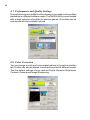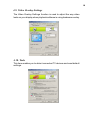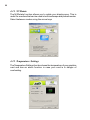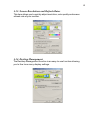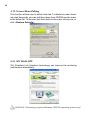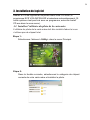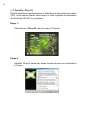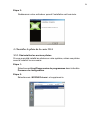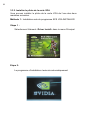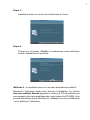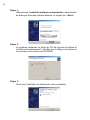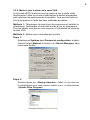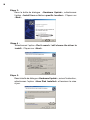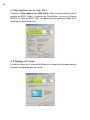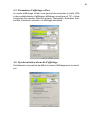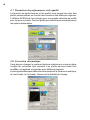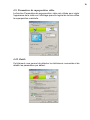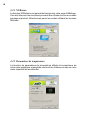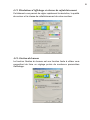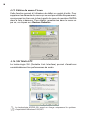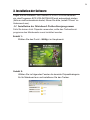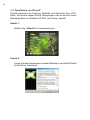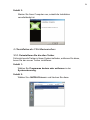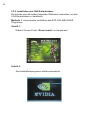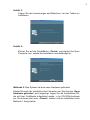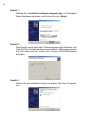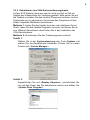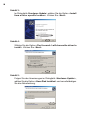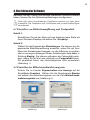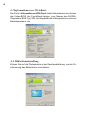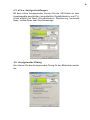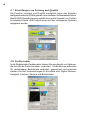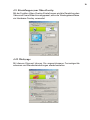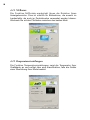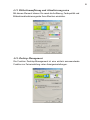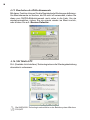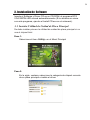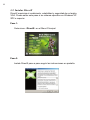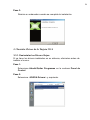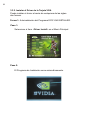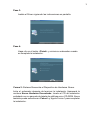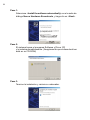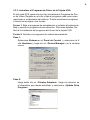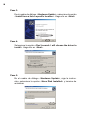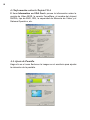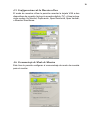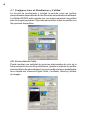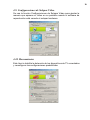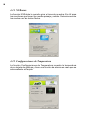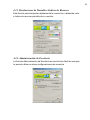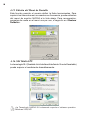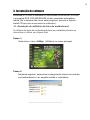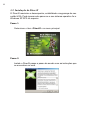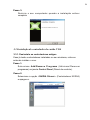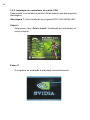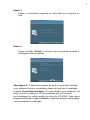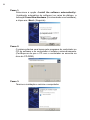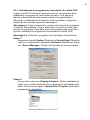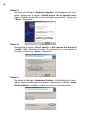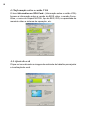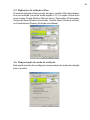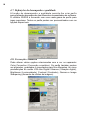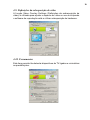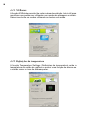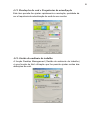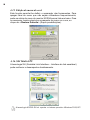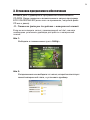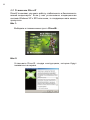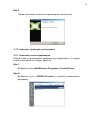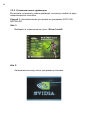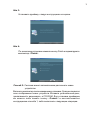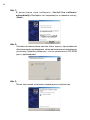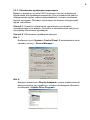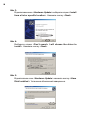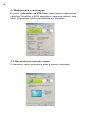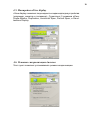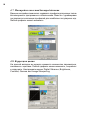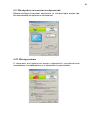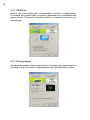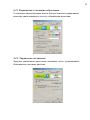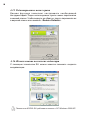ECS N9500GTC-1GQS-F Datenblatt
- Kategorie
- Grafikkarten
- Typ
- Datenblatt
Seite wird geladen ...
Seite wird geladen ...
Seite wird geladen ...
Seite wird geladen ...
Seite wird geladen ...
Seite wird geladen ...
Seite wird geladen ...
Seite wird geladen ...
Seite wird geladen ...
Seite wird geladen ...
Seite wird geladen ...
Seite wird geladen ...
Seite wird geladen ...
Seite wird geladen ...
Seite wird geladen ...
Seite wird geladen ...
Seite wird geladen ...
Seite wird geladen ...
Seite wird geladen ...
Seite wird geladen ...
Seite wird geladen ...
Seite wird geladen ...
Seite wird geladen ...
Seite wird geladen ...
Seite wird geladen ...
Seite wird geladen ...
Seite wird geladen ...
Seite wird geladen ...
Seite wird geladen ...
Seite wird geladen ...
Seite wird geladen ...
Seite wird geladen ...
Seite wird geladen ...
Seite wird geladen ...
Seite wird geladen ...
Seite wird geladen ...
Seite wird geladen ...
Seite wird geladen ...

1
Systemvoraussetzungen
• 800 MHz Prozessor oder höher
• Mindestens 128 MB Systemspeicher
• AGP- oder PCI Express-Steckplatz
• CD-ROM- oder DVD-ROM-Laufwerk
• Microsoft Windows 2000/XP/2003/VISTA
• Mindestens 100 MB freier Festplattenspeicher
1. Produktvorstellung
Danke, dass Sie sich für diese ECS-VGA-Karte entschieden haben.
Wir freuen uns, dass Sie eine der ausgereiftesten VGA-Karten mit
erweiterten Funktionen gewählt haben, die derzeit am Markt erhältlich
ist. Um einen reibungslosen Installationsvorgang zu gewährleisten,
empfehlen wir Ihnen, dieses Handbuch vor der Installation Ihrer
Videokarte sorgfältig durchzulesen

2
2. Installation der Hardwar
2.1. Packungsinhalt
1. VGA-Karte mit NVIDIA-Grafik-Engine
2. Software- und Treiber-CD
3. Kurzanleitung
2.2. Installation der Hardware
1. Schalten Sie Ihren PC aus und trennen Sie den Netzstecker des
Systems vom Netzstrom.
2. Entfernen Sie das Gehäuse. Falls homogene Geräte vorhanden
sind, entfernen Sie diese bitte. (Um eine Beschädigung durch statische
Aufladung zu vermeiden, entladen Sie vor der Installation auf alle Fälle
die statische Elektrizität.)
3. Entnehmen Sie die VGA-Karte aus der Antistatiktasche und bauen
Sie diese vorsichtig in das Mainboard ein. (Einige Karten verfügen
über ein zusätzliches Stromkabel. Falls Ihre Karte ein solches aufweist,
schließen Sie es an die Stromversorgung an, sonst funktioniert die
Karte möglicherweise nicht richtig!)
4. Bringen Sie das Gehäuse wieder an und schließen Sie das Bild-
schirmkabel an den rückseitigen Videoausgang der VGA-Karte an.
5. Starten Sie Ihren PC neu.
1. Sie können diese VGA-Karte nicht einstecken und einschalten (Plug
and Play) während Ihr Computer noch läuft, dies könnte die VGA-Karte
und andere Komponenten beschädigen.
2. Stellen Sie sicher, dass Sie Ihre VGA-Karte in den richtigen Steckplatz
einstecken. PCI-Express-Karten unterscheiden sich von AGP-Karten
(siehe untenstehende Abbildungen). Vergewissern Sie sich, dass Sie
den korrekten Steckplatz gefunden haben, andernfalls könnte Ihr PC
beschädigt werden.
3. Ihr Mainboard besitzt möglicherweise zwei PCI-Express-Steckplätze.
Bitte sehen Sie im Handbuch Ihres Mainboards nach, welcher Steckplatz
mit einem Einzelkartensystem verwendet werden sollte.
PCI Express
AGP
Der Modellname und die Abbildungen in diesem Handbuch dienen nur
der Veranschaulichung, und könnten sich ein wenig von Ihrer Karte
unterscheiden.
4. Kabeladapter

3
3. Installation der Software
Legen Sie die Software- und Treiber-CD in Ihr CD-ROM-Laufwerk
ein, das Programm ECS VGA INSTALLER wird automatisch starten
(falls es nicht automatisch startet, führen Sie bitte „Install CD.exe“ im
Untermenü aus).
3.1. Installation des Mainboard-Treiberdienstprogramms
Falls Sie keinen Intel Chipsatz verwenden, sollte das Treiberdienst-
programm des Mainboards zuerst installiert werden.
Schritt 1:
Wählen Sie den Punkt <Utility> im Hauptmenü.
Schritt 2:
Wählen Sie im folgenden Fenster die korrekte Chipsatzkategorie
für Ihr Mainboard aus und installieren Sie den Treiber.

4
3.2. Installation von DirectX
DirectX maximiert die Leistung, Stabilität und Sicherheit Ihrer VGA-
Karte. Sie können diesen Schritt überspringen, falls es sich bei Ihrem
Betriebssystem um Windows XP SP2, oder höher, handelt.
Schritt 1:
Wählen Sie <DirectX> im Hauptmenü aus.
Schritt 2:
Folgen Sie den Anweisungen auf dem Bildschirm, um DirectX Schritt
für Schritt zu installieren.

5
Schritt 3:
Starten Sie Ihren Computer neu, sobald die Installation
vervollständigt ist.
3.3 Installation des VGA-Kartentreibers
3.3.1. Deinstallieren Sie die alten Treiber
Falls sich bereits Treiber in Ihrem System befinden, entfernen Sie diese,
bevor Sie den neuen Treiber installieren.
Schritt 1:
Wählen Sie Programme ändern oder entfernen in der
Systemsteuerung.
Schritt 2:
Wählen Sie <NVIDIA Drivers> und löschen Sie diese.

6
3.3.2. Installation des VGA-Kartentreibers
Methode 1: Automatische Installation des ECS VGA INSTALLER
Programms.
Sie können eine der beiden folgenden Methoden verwenden, um den
VGA-Kartentreiber zu installieren.
Schritt 1:
Wählen Sie den Punkt <Driver Install> im Hauptmenü.
Schritt 2:
Das Installationsprogramm startet automatisch.

7
Schritt 3:
Folgen Sie den Anweisungen am Bildschirm, um den Treiber zu
installieren.
Schritt 4:
Klicken Sie auf die Schaltfläche <
Finish> und starten Sie Ihren
Computer neu, sobald die Installation vervollständigt ist.
Methode 2: Das System hat eine neue Hardware gefunden
Starten Sie nach der Installation den Computer neu. Das Fenster „Neue
Hardware gefunden“ wird angezeigt. Legen Sie die Installations-CD,
die mit Ihrer Grafikkarte mitgeliefert wurde, in Ihr CD-ROM-Laufwerk
ein. Sie können jetzt auch <
Cancel> wählen und die Installation nach
Methode 1 fertig stellen.

8
Das System sucht nach dem Treiberprogramm der Software- und
Treiber-CD und installiert diesen automatisch. (Bitte vergewissern
Sie sich, dass sich die Treiber-CD in Ihrem CD-ROM-Laufwerk
befindet.)
Schritt 1:
Wählen Sie <Install the software automatically> im Dialogfeld
Neue Hardware gefunden und klicken Sie auf <Next>..
Schritt 2:
Stellen Sie die Installation fertig und starten Sie Ihren Computer
neu.
Schritt 3:

9
3.3.3. Aktualisieren des VGA-Kartentreiberprogramms
Auf der ECS Website (www.ecs.com.tw) wird von Zeit zu Zeit ein
Update des Videotreibers zur Verfügung gestellt. Bitte gehen Sie auf
die Website und laden Sie das neueste Programm herunter, um Ihre
Systemleistung zu maximieren. Sie können das Programm mit den
beiden folgenden Methoden aktualisieren.
Methode 1: Laden Sie das Update herunter und installieren Sie es
direkt. Laden Sie das Update-Programm herunter und führen Sie es
aus. Nähere Informationen dazu finden Sie in der Installation des
VGA-Kartentreibers.
Methode 2: Aktualisieren Sie das Treiberprogramm manuell.
Schritt 1:
Wählen Sie in der Systemsteuerung den Punkt System und
wählen Sie die Registerkarte Hardware. Klicken Sie im neuen
Fenster auf < Device Manager>.
Schritt 2:
Doppelklicken Sie auf <Display Adapters>, rechtsklicken Sie
nun auf das Gerät, das Sie aktualisieren wollen und wählen Sie
<Update Drive Program>.

10
Schritt 3:
Im Dialogfeld <Hardware Update> wählen Sie die Option <
Install
from a list or specific location>. Klicken Sie <Next>.
Schritt 4:
Wählen Sie die Option <Don’t search. I will choose the driver to
install>. Klicken Sie <Next>.
Schritt 5:
Folgen Sie den Anweisungen im Dialogfeld <Hardware Update
>,
wählen Sie die Option <Have Disk Installed> und vervollständigen
Sie die Aktualisierung.

11
4. Einrichten der Software
Nachdem Sie den Treiber und allfällige zusätzliche Features installiert
haben, können Sie Ihre Bildschirmeinstellungen konfigurieren.
4.1 Einstellen von Bildschirmauflösung und Farbqualität
Schritt 1:
Rechtklicken Sie mit der Maus auf eine beliebige leere Stelle auf
Ihrem Windows Desktop und wählen Sie <Property>.
Schritt 2:
Wählen Sie die Registerkarte
Einstellungen. Sie können nun die
gewünschte Bildschirmauflösung einstellen, indem Sie mit Ihrer
Maus den Schieberegler bewegen, um die Auflösung zu erhöhen
oder zu verringern (bewegen Sie den Schieberegler nach links, in
Richtung Niedrig). Sie können außerdem die Farbqualität verän-
dern, indem Sie auf die Liste unterhalb von Farbqualität klicken.
Wir empfehlen Ihnen, den höchstmöglichen Wert einzustellen
(Abbildung 1).
4.2 Einstellen der Bildschirmaktualisierungsrate
Klicken Sie im Fenster Eigenschaften von Anzeige auf die
Schaltfläche Erweitert. Wählen Sie die Registerkarte Monitor
und wählen Sie Aktualisierungsrate von der Liste Bildschirmak-
tualisierungsrate aus (Abbildung 2).
Abbildung 1
Abbildung 2
Nicht alle unten beschriebenen Funktionen werden von Ihrer Karte
unterstützt. Die Funktionen von VGA-Karten sind je nach Grafik-Engine
verschieden!

12
4.3 Informationen zur VGA-Karte
4.4. Bildschirmeinstellung
Der Punkt <Information on VGA Card> bietet Informationen zur Version
des Video-BIOS, der ForceWare-Version, zum Namen des NVIDIA-
Chipsatzes, BUS-Typ, IRQ, der Kapazität des Videospeichers und zum
Betriebssystems, etc.
Klicken Sie auf die Pfeilsymbole in der Desktopabbildung, um die Po
-
sitionierung des Bildschirms einzustellen.

13
4.5. nView Anzeigeeinstellungen
Mit dem nView Anzeigemodus können Sie die VGA-Karte an zwei
Anzeigegeräte anschließen (einschließlich Digitalbildschirm und TV).
nView enthält fünf Modi: Einzelbildschirm, Duplizierung, Horizontal
Span, Vertikal Span oder Simultananzeige.
4.6. Anzeigemodus-Timing
Hier können Sie das Anzeigemodus-Timing für den Bildschirm einstel-
len.

14
4.7. Einstellungen von Leistung und Qualität
Die Funktion Leistung und Qualität ermöglicht Ihnen das Erstellen
maßgeschneiderter Profile gemäß verschiedener Softwarebedürfnisse.
Das NVIDIA-Dienstprogramm enthält eine große Auswahl von Profilen
für populäre Spiele. Alle Profile können mit den verfügbaren Optionen
angepasst werden.
4.8. Farbkorrektur
In der Registerkarte Farbkorrektur können Sie eine Anzahl von Optionen,
die sich auf die Farbe beziehen, verändern. Profile können außerdem
für verschiedene Bedürfnisse verändert, gespeichert und importiert
werden. Die fünf Voreinstellungen für Ihre Karte sind: Digital Vibrance,
Helligkeit, Kontrast, Gamma und Bildschärfen.

15
4.9. Einstellungen zum Video-Overlay
Mit der Funktion Video-Overlay-Einstellungen wird die Darstellung des
Videos auf Ihrem Bildschirm angepasst, wenn die Wiedergabesoftware
ein Hardware-Overlay verwendet.
4.10. Werkzeuge
Mit diesem Element können Sie angeschlossene Fernsehgeräte
erkennen und Standardeinstellungen wiederherstellen.

16
4.11. NVRotate
Die Funktion NVRotate ermöglicht Ihnen die Rotation Ihres
Anzeigebereichs. Dies ist nützlich für Bildschirme, die sowohl im
Landschafts- als auch im Portraitmodus verwendet werden können.
Wechseln Sie mit den Pfeiltasten zwischen den beiden Modi.
4.12. Temperatureinstellungen
Die Funktion Temperatureinstellungen zeigt die Temperatur Ihrer
Grafikkarte an und verfügt über eine Alarmfunktion, falls die Gefahr
einer Überhitzung Ihrer Karte besteht.

17
4.13. Bildschirmauflösung und Aktualisierungsraten
Mit diesem Element können Sie rasch die Auflösung, Farbqualität und
Bildschirmaktualisierungsrate Ihres Monitors einstellen.
4.14. Desktop-Management
Die Funktion Desktop-Management ist eine einfach anzuwendende
Funktion zur Feineinstellung vieler Anzeigeeinstellungen.

18
4.15. Bearbeiten des Bildschirmmenüs
Mit dieser Funktion können Sie die Registerkarte Werkzeuge definieren.
Um Menüelemente zu löschen, die Sie nicht oft verwenden, ziehen Sie
diese vom NVIDIA-Bildschirmmenü nach unten in die Liste. Um sie
wiederherzustellen, ziehen Sie sie einzeln wieder ins Menü zurück,
oder klicken Sie auf <Restore Defaults>.
4.16. SLI Multi-GPU
SLI- (Scalable Link Interface) Technologie kann die Wiedergabeleistung
dramatisch verbessern.
Die NVIDIA SLI-Technologie unterstützt nur das Betriebssystem Windows
2000/XP!
Seite wird geladen ...
Seite wird geladen ...
Seite wird geladen ...
Seite wird geladen ...
Seite wird geladen ...
Seite wird geladen ...
Seite wird geladen ...
Seite wird geladen ...
Seite wird geladen ...
Seite wird geladen ...
Seite wird geladen ...
Seite wird geladen ...
Seite wird geladen ...
Seite wird geladen ...
Seite wird geladen ...
Seite wird geladen ...
Seite wird geladen ...
Seite wird geladen ...
Seite wird geladen ...
Seite wird geladen ...
Seite wird geladen ...
Seite wird geladen ...
Seite wird geladen ...
Seite wird geladen ...
Seite wird geladen ...
Seite wird geladen ...
Seite wird geladen ...
Seite wird geladen ...
Seite wird geladen ...
Seite wird geladen ...
Seite wird geladen ...
Seite wird geladen ...
Seite wird geladen ...
Seite wird geladen ...
Seite wird geladen ...
Seite wird geladen ...
Seite wird geladen ...
Seite wird geladen ...
Seite wird geladen ...
Seite wird geladen ...
Seite wird geladen ...
Seite wird geladen ...
Seite wird geladen ...
Seite wird geladen ...
Seite wird geladen ...
Seite wird geladen ...
Seite wird geladen ...
Seite wird geladen ...
Seite wird geladen ...
Seite wird geladen ...
Seite wird geladen ...
Seite wird geladen ...
Seite wird geladen ...
Seite wird geladen ...
-
 1
1
-
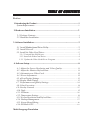 2
2
-
 3
3
-
 4
4
-
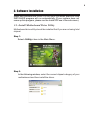 5
5
-
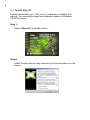 6
6
-
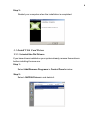 7
7
-
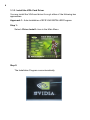 8
8
-
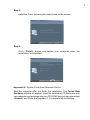 9
9
-
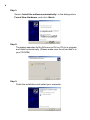 10
10
-
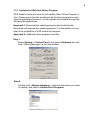 11
11
-
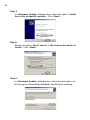 12
12
-
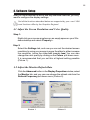 13
13
-
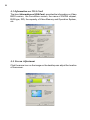 14
14
-
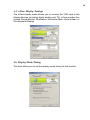 15
15
-
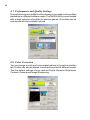 16
16
-
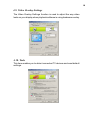 17
17
-
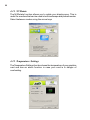 18
18
-
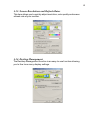 19
19
-
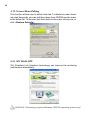 20
20
-
 21
21
-
 22
22
-
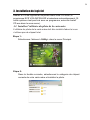 23
23
-
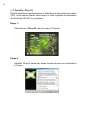 24
24
-
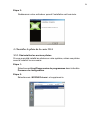 25
25
-
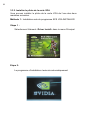 26
26
-
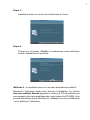 27
27
-
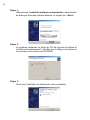 28
28
-
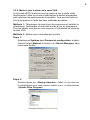 29
29
-
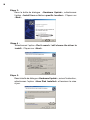 30
30
-
 31
31
-
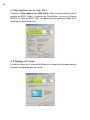 32
32
-
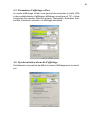 33
33
-
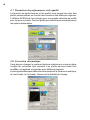 34
34
-
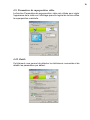 35
35
-
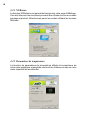 36
36
-
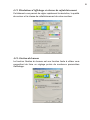 37
37
-
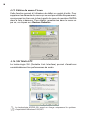 38
38
-
 39
39
-
 40
40
-
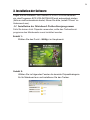 41
41
-
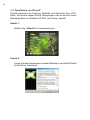 42
42
-
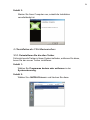 43
43
-
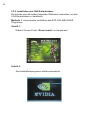 44
44
-
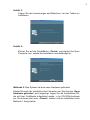 45
45
-
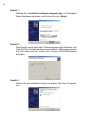 46
46
-
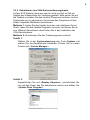 47
47
-
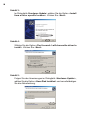 48
48
-
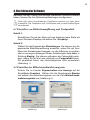 49
49
-
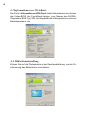 50
50
-
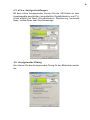 51
51
-
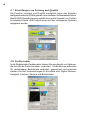 52
52
-
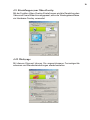 53
53
-
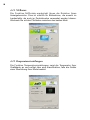 54
54
-
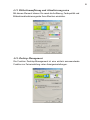 55
55
-
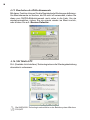 56
56
-
 57
57
-
 58
58
-
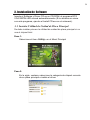 59
59
-
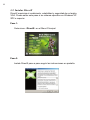 60
60
-
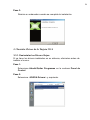 61
61
-
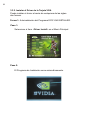 62
62
-
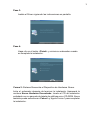 63
63
-
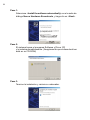 64
64
-
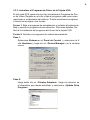 65
65
-
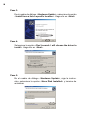 66
66
-
 67
67
-
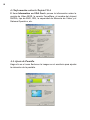 68
68
-
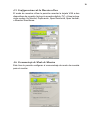 69
69
-
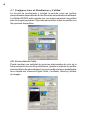 70
70
-
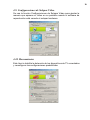 71
71
-
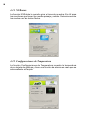 72
72
-
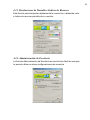 73
73
-
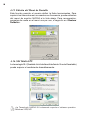 74
74
-
 75
75
-
 76
76
-
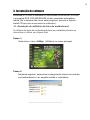 77
77
-
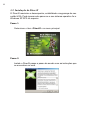 78
78
-
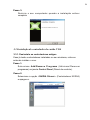 79
79
-
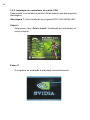 80
80
-
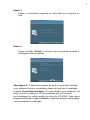 81
81
-
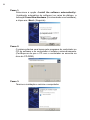 82
82
-
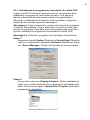 83
83
-
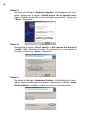 84
84
-
 85
85
-
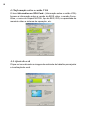 86
86
-
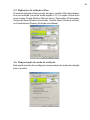 87
87
-
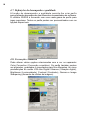 88
88
-
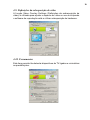 89
89
-
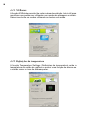 90
90
-
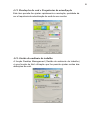 91
91
-
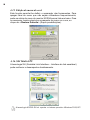 92
92
-
 93
93
-
 94
94
-
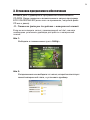 95
95
-
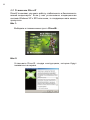 96
96
-
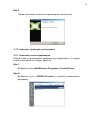 97
97
-
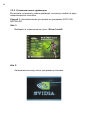 98
98
-
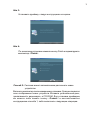 99
99
-
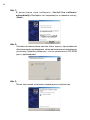 100
100
-
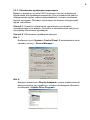 101
101
-
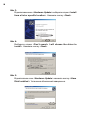 102
102
-
 103
103
-
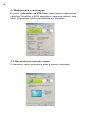 104
104
-
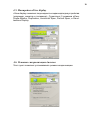 105
105
-
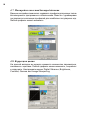 106
106
-
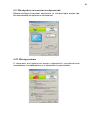 107
107
-
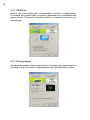 108
108
-
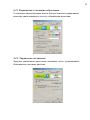 109
109
-
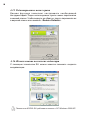 110
110
ECS N9500GTC-1GQS-F Datenblatt
- Kategorie
- Grafikkarten
- Typ
- Datenblatt
in anderen Sprachen
- English: ECS N9500GTC-1GQS-F Datasheet
- français: ECS N9500GTC-1GQS-F Fiche technique
- español: ECS N9500GTC-1GQS-F Ficha de datos
- русский: ECS N9500GTC-1GQS-F Техническая спецификация
- português: ECS N9500GTC-1GQS-F Ficha de dados
Andere Dokumente
-
Dell P992 Bedienungsanleitung
-
Nvidia GeForce Series Benutzerhandbuch
-
Nvidia GeForce Series Benutzerhandbuch
-
Dell P1130 Installationsanleitung
-
ASROCK 939SLI32-ESATA2 Bedienungsanleitung
-
ASROCK K10N750SLI-WIFI Bedienungsanleitung
-
ASROCK ALIVENF5SLI-1394 Bedienungsanleitung
-
ASROCK K10N7SLI Bedienungsanleitung
-
ASROCK K10N780SLIX3 Bedienungsanleitung
-
ASROCK ALIVEDUAL-ESATA2 Bedienungsanleitung