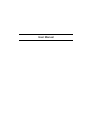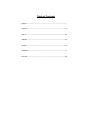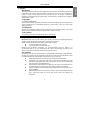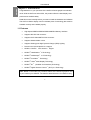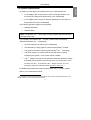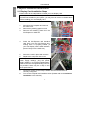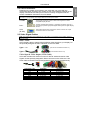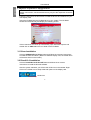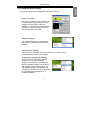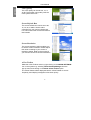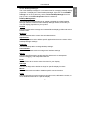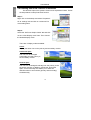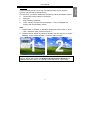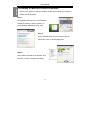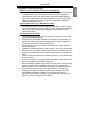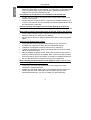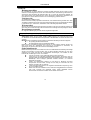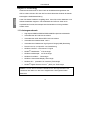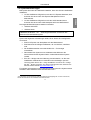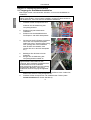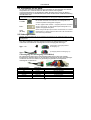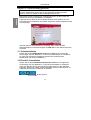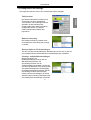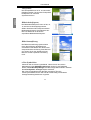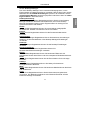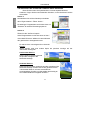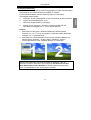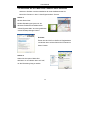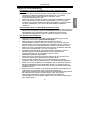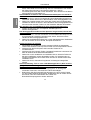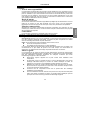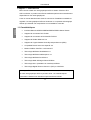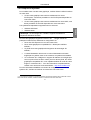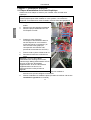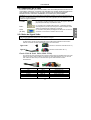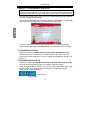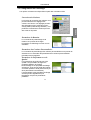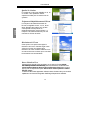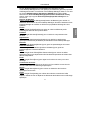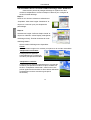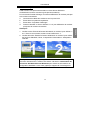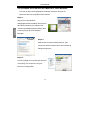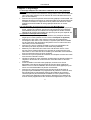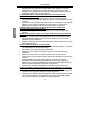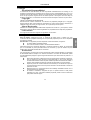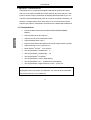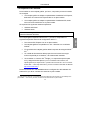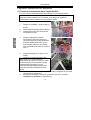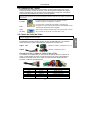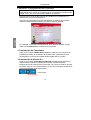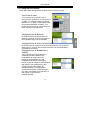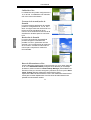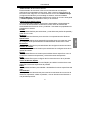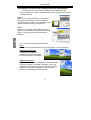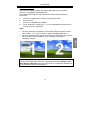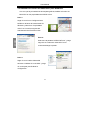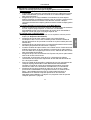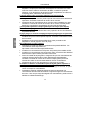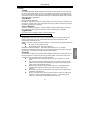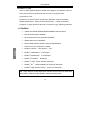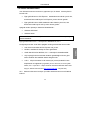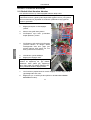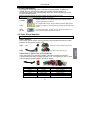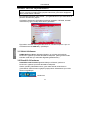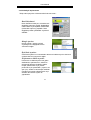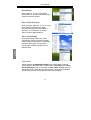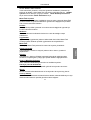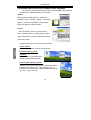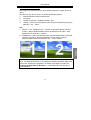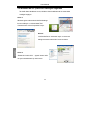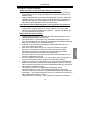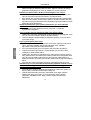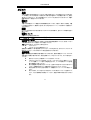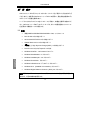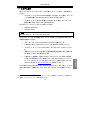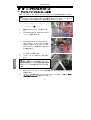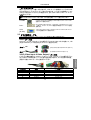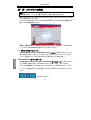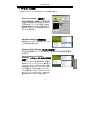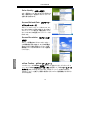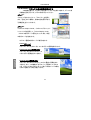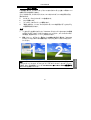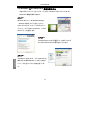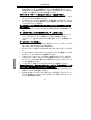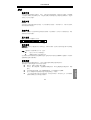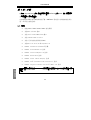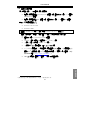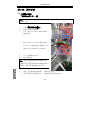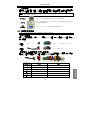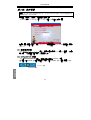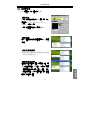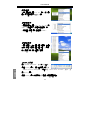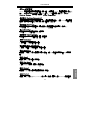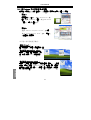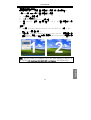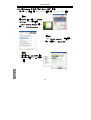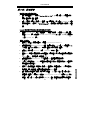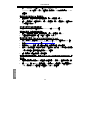Nvidia GeForce Series Benutzerhandbuch
- Kategorie
- Grafikkarten
- Typ
- Benutzerhandbuch
Seite wird geladen ...
Seite wird geladen ...
Seite wird geladen ...
Seite wird geladen ...
Seite wird geladen ...
Seite wird geladen ...
Seite wird geladen ...
Seite wird geladen ...
Seite wird geladen ...
Seite wird geladen ...
Seite wird geladen ...
Seite wird geladen ...
Seite wird geladen ...
Seite wird geladen ...
Seite wird geladen ...
Seite wird geladen ...

User Manual
15
Vorwort
Haftungsausschluss
Die Informationen in diesem Dokument wurden sorgfältig überprüft. Dennoch gibt es keine
Gewähr für die Richtigkeit des Inhalts. Wir übernehmen keine Verantwortung hinsichtlich der
Verwendung oder Verletzung der Patente Dritter, die u.U. durch die Verwendung entsteht. Es
wird weder implizit noch anderweitig eine Lizenz gemäß den Patentrechten eingeräumt. Die
Informationen in diesem Dokument können ohne Ankündigung geändert werden.
Urheberrecht
ALLE RECHTE VORBEHALTEN.
Dieses Dokument enthält proprietäre Informationen, die urheberrechtlich geschützt sind. Kein
Teil dieses Handbuchs darf ohne vorherige schriftliche Genehmigung mit irgendwelchen Mitteln,
in irgendeiner Form, mechanisch, elektronisch oder anderweitig reproduziert werden.
Warenzeichen
Windows ist ein Warenzeichen der Microsoft Corporation in den USA und anderen Ländern und
wird unter Lizenz verwendet. Alle anderen Warenzeichen sind Eigentum der jeweiligen Inhaber.
Darstellungssystematik
Die folgende Darstellungssystematik wird durchgehend beigehalten:
Hinweis: Ein Hinweis wird auf diese Weise dargestellt.
Vorbereiten Ihrer Arbeitsumgebung
Arbeitsplatz: Richten Sie eine stabile, saubere Arbeitsumgebung mit passender Beleuchtung
ein. Bewahren Sie unbenutzte kleine Komponenten in den Behältern auf, damit Sie diese nicht
verlieren.
Werkzeug: Der Installationsvorgang benötigt verschiedene Werkzeuge inklusive Folgende:
Ein (Phillips) Kreuzschraubenzieher
Ein Erdungsband oder eine antistatische Matte.
Elektrische und mechanische Verbindungen können mit Ihren Fingern getrennt werden. Wir
raten Ihnen davon ab, Spitzzangen zur Trennung von Anschlüssen zu verwenden, da
Spitzzangen die weichen Teile der Anschlüsse beschädigen können.
Sicherheitshinweise
Elektronische Komponenten und Platinen können durch elektrostatische Entladung beschädigt
werden. Das Arbeiten an einem System, das mit einem Netzteil verbunden ist, kann sehr
gefährlich sein. Folgen Sie bitte den nachstehenden Anweisungen, um Schäden an dem
Produkt oder Verletzungen an sich zu vermeiden.
Trennen Sie immer vor der Arbeit das Gerät von dem Stromnetz.
Tragen Sie ggf. ein geerdetes Antistatik (ESD)-Armband. Sie können auch als
Alternative das nicht isolierte Metallgehäuse des Gerätes oder den nicht isolierten
Metallkörper eines sonstigen geerdeten Gerätes berühren, um statische
Elektrizität zu entladen.
Fassen Sie elektronische Platinen nur am Rand an. Berühren Sie keine
Komponenten auf der Platine, solange es nicht nötig ist. Versuchen Sie nicht
Platinen zu biegen oder zu spannen.
Lassen Sie alle Komponenten in der originalen antistatischen Verpackung, wenn
sie nicht installiert werden.
Stellen Sie nach der Installation sicher, dass keine übriggebliebenen Schrauben
oder Teile innerhalb des Gehäuses liegen. Kleine Metallteile können
Kurzschlüsse und dadurch Schäden an dem Gerät verursachen.
GERMAN

User Manual
16
Kapitel 1: Einleitung
Herzliche Glückwünsche zu Ihrem Kauf der Grafikbeschleunigerkarten der
GeForce-Serie. Mit der GPU der GeForce-Serie bietet das Produkt die derzeit
bestmögliche Grafikkartenleistung.
Lesen Sie dieses Handbuch sorgfältig durch, bevor Sie mit der Hardware- und
Softwareinstallation beginnen. Die Grafikkarte der GeForce-Serie ist ein
empfindliches Produkt, das entsprechend behandelt und richtig installiert
werden muss.
1.1 Leistungsmerkmale
• High-Speed GDDR1/GDDR2/GDDR3/GDDR4-Speicherschnittstelle
• Unterstützt den DVI-I/D-Sub-Anschluss
• Unterstützt den AV/S-Video/HDTV/VIVO-Anschluss
• Unterstützt den Shader Mode 3.0/4.0
• Unterstützt den Gleitkomma High Dynamic Range (HDR) Rendering
• DirectX 9.0c/10- und OpenGL 2.0-Unterstützung
• NVIDIA
®
CineFX™ 4.0/Lumenex™ Engine
• NVIDIA
®
UltraShadow
II-Technologie
• NVIDIA
®
Intellisample
4.0-Technologie
• NVIDIA
®
PureVideo
-Technologie
• NVIDIA
®
nView
®
Multi-Display-Technologie
• NVIDIA
®
SLI
(Scalable Link Interface)-Technologie
• NVIDIA
®
Digital Vibrance Control
(DVC) 3.0-Technologie.
Hinweis: Je nach dem erworbenen Modell können die Eigenschaften bzw.
Funktionen Ihrer Karte von den oben aufgeführten Leistungsmerkmalen
abweichen.
GERMAN

User Manual
17
1.2 Systemanforderungen
Bitte prüfen Sie zuerst Ihre Kartenschnittstellen, bevor Sie die neue Grafikkarte
installieren.
• Ist Ihre Grafikkarte völlig konform mit dem PCI-Express-Standard, dann
brauchen Sie einen freien PCI-Express-Steckplatz auf Ihrem
Motherboard.
• Ist Ihre Grafikkarte völlig konform mit dem AGP-Standard, dann
brauchen Sie einen freien AGP-Steckplatz auf Ihrem Motherboard.
Die folgenden Betriebssysteme werden unterstützt:
• Windows XP/Vista**
• Windows 2000
**Hinweis: Die NVIDIA
®
SLI
-Technologie unterstützt zur Zeit nur das
Windows XP/Vista-Betriebssystem.
Unterstützt Ihre Grafikkarte die SLI
-Funktion, stellen Sie bitte sicher, dass Ihr
System die folgenden Anforderungen erfüllt, bevor Sie die SLI-Konfiguration
vornehmen.
• Zwei PCI-Express x16-Steckplätze auf dem Motherboard.
• Zwei identische SLI-fähige Grafikkarten, die von NVIDIA
®
zertifiziert
sind.
• Der Grafikkartentreiber muss die NVIDIA SLI
-Technologie
unterstützen.
• Das Netzteil des Systems muss mindestens das Minimum des
Stromverbrauchs des Systems liefern. Andernfalls wird das System
instabil.
• Eine SLI
-Bridge und eine Halterung sind erforderlich, um die zwei
Grafikkarten miteinander zu verbinden und zu befestigen.
(Mit dem
neuesten Treiber können
SLI
-fähige Grafikkarten auch ohne SLI
-Bridge
den
SLI
-Modus verwenden. Für weitere Informationen hierzu besuchen Sie
bitte die NVIDIA-Website http://www.nvidia.com .)
*
Für weitere Informationen zu der Hardwareeinrichtung des SLI-Systems sehen
Sie bitte in dem Handbuch Ihres Motherboards nach.
* Die SLI-Bridge und die Halterung sollten dem Motherboard beigelegt sein. Ist dies nicht der Fall,
wenden Sie sich bitte an den Hersteller Ihres Motherboards.
GE
RMAN

User Manual
18
Kapitel 2: Hardwareinstallation
2.1 Vorgang der Grafikkarteninstallation
Bitte folgen Sie den nachstehenden Schritten, um Ihre neue Grafikkarte zu
installieren.
Hinweis: Verfügt Ihr Motherboard einen Onboard-VGA-Chip oder wurden
andere VGA-Geräte in Ihrem System installiert, müssen Sie diese entfernen
oder deaktivieren, bevor Sie die neue Grafikkarte installieren.
1. Schalten Sie den Computer aus und
entfernen Sie die Abdeckung des
Computergehäuses.
2. Entfernen Sie jede existierende
Grafikkarte.
3. Entfernen Sie die Metallblende des
PCI-Express- oder AGP-Steckplatzes.
4. Drücken Sie die PCI-Express 16X-Karte
fest in den PCI-Express-Steckplatz.
Stellen Sie sicher, dass die Karte richtig
sitzt. (Verfügt Ihre neue Grafikkarte
über die AGP-Schnittstelle, dann
stecken Sie sie in den AGP-Steckplatz
ein.)
5. Befestigen Sie die Karte mit einer
Schraube.
6. Bringen Sie die Abdeckung des
Computergehäuses wieder an.
Hinweis: Gibt es noch ein oder zwei nicht
angeschlossene Stromkabel in dem
Computer, dann schließen Sie bitte das bzw.
die Stromkabel für eine zusätzliche
Stromversorgung die Karte an. Die Leistung
der Karte kann absinken, wenn keine
zusätzliche Stromversorgung bereitgestellt
wird.
7. Verbinden Sie einen Monitor mit der neu installierten Karte. Stellen Sie
dabei sicher, dass er richtig konfiguriert ist.
8. Schalten Sie den Computer ein und installieren den Treiber (siehe
Softwareinstallation in diesem Handbuch).
GERMAN

User Manual
19
2.2 Anschlüsse an der Karte
Je nach dem erworbenen Modell kann Ihre VGA-Karte mit den folgenden Anschlüssen
ausgestattet sein. Verbinden Sie Ihren Monitor mit einem der folgenden
Ausgangsanschlüsse an der Grafikkarte. Stellen Sie dabei sicher, dass der Monitor
richtig konfiguriert ist. Für Einzelheiten hierzu sehen Sie bitte in der Installationsanleitung
Ihres Monitors nach.
Hinweis: In Abhängigkeit der in der Grafikkarte integrierten speziellen Funktionen kann der
S-Video/HDTV/VIVO-Anschluss auf Ihrer Grafikkarte von der folgenden Abbildung abweichen.
S-Video
Der S-Video-Anschluss wird verwendet, um Videosignale an ein
S-Video-kompatibles Anzeigegerät abzugeben.
DVI-I
Der DVI-I (Digital Video Interface – Integrated)-Anschluss verwendet
die DVI-I-Technologie, um High-Speed Digital-Videosignale an ein
digitales Anzeigegerät abzugeben.
VGA
(D-Sub)
Dieser analoge VGA (D-Sub)-Anschluss wird verwendet, um mit dem
herkömmlichen 15-poligen Anschluss eines CRT- oder LCD-Monitors
eine Verbindung herzustellen.
2.3 Videosignalkabel
Hinweis: Das folgende Bild gilt nur zur Darstellung. Das Kabel in Ihrem Paket kann etwas von dem
Bild abweichen.
HDTV-Kabel
Das HDTV-Kabel kann über den speziell konzipierten S-Videoanschluss an der
VAG-Karte hochauflösende Videosignale zu Ihrem Anzeigegerät übertragen.
Typ 1
(AV-Ausgang / S-Ausgang &HDTV
AV-Ausgang x 3)
Typ 2
(S-Ausgang &HDTV AV-Ausgang x 3)
Videoeingang & Videoausgang (VIVO-Kabel)
Die VGA-Kartenmodule mit der Videoeingabefunktion können über den speziell
konzipierten S-Videoanschluss an der VAG-Karte Videosignale senden und empfangen.
Verwenden Sie ein VIVO-Kabel, um gleichzeitig eingehende und ausgehende
Videosignale zu übertragen.
Anschlussfarbe Definition Funktion
Grün Y OUT HDTV AV-Ausgabe
Rot Pr OUT HDTV AV-Ausgabe
Blau Pb/COMP OUT HDTV AV-Ausgabe / Videoausgabe (AV)
Orange COMP IN Videoeingabe (AV)
Schwarz S-VID OUT S-Videoausgabe
Weiß S-VID IN S-Videoeingabe
GERMAN

User Manual
20
Kapitel 3: Softwarekonfiguration
Hinweis: Die Bildschirmfotos in diesem Handbuch gelten nur zur Darstellung. Je
nach der Grafikkartenversion können die tatsächlichen Bildschirmfotos
variieren. Dennoch sollten die Rückmeldungen ähnlich sein.
Bitte folgen Sie den Anweisungen in diesem Abschnitt, um die Treiber und
Software für Ihre neue Grafikkarte zu installieren.
Legen Sie die CD-ROM in das CD-ROM-Laufwerk Ihres Systems ein. Die
CD-ROM wird normalerweise automatisch ausgeführt und das folgende Fenster
wird angezeigt.
Wird das Fenster nicht automatisch angezeigt, dann öffnen Sie bitte
Windows-Explorer und klicken doppelt auf VGA.exe in dem Stammordner der
CD-ROM.
3.1 Treiberinstallation
Klicken Sie auf die NVIDIA GeForce Driver-Schaltfläche und folgen den
Anweisungen auf dem Bildschirm, um den VGA-Kartentreiber zu installieren.
(Je nach der erworbenen Grafikkarte erscheint der entsprechende
Modellnamen auf dieser Schaltfläche.)
3.2 DirectX 9.0-Installation
Klicken Sie auf die Install Microsoft DirectX-Schaltfläche und folgen den
Anweisungen auf dem Bildschirm, um die DirectX-Software zu installieren.
Nach dem Neustart des Systems wird das nVidia-Symbol in der Taskleiste
angezeigt. Klicken Sie mit der rechten Maustaste auf das nVidia-Symbol, um
erweiterte Optionen der Grafikkarte einzustellen.
Nvidia-Symbol
GERMAN

User Manual
21
3.3 Konfigurieren der Anzeige
Die folgenden Optionen sind in den nVidia-Steuerungen verfügbar:
Farbkorrektur
Die Farbkorrekturfunktion erlaubt Ihnen
Änderungen an den Anzeigefarben
vorzunehmen.
Die Änderungen können
entweder auf dem Desktop oder
Overlay/VMR (Video Mixing Renderer)
angewendet werden.
Sie können
Farbkorrekturprofile erstellen oder
importieren.
Rotations-Steuerung
Die Rotations-Steuerung erlaubt Ihnen
nach Bedarf die Ausrichtung der Anzeige
zu ändern.
Benutzerdefinierte Farbeinstellungen
Aus der Liste der benutzerdefinierten Einstellungen können Sie ein Set von
zuvor gespeicherten benutzerdefinierten Farbeinstellungen auswählen.
Leistungs- und Qualitätseinstellungen
Bei den Leistungs- und
Qualitätseinstellungen können Sie die
Bildverarbeitungsfunktion, die
Anti-Aliasing-Funktion und die
Anisotrope-Filterung einstellen. Sie können
eine hohe Qualität oder hohe Leistung (oder
zwei dazwischenliegenden Einstellungen)
für die Bildverarbeitung auswählen. Bei der
Anti-Aliasing-Funktion und Anisotrope
Filterung können Sie festlegen, ob Sie die
Steuerung der Anwendung überlassen oder
die vordefinierten Einstellungen verwenden.
GERMAN

User Manual
22
Farbqualität
Die Farbqualität kann auf 8, 16 oder 32 Bit
festgelegt werden. Die höchste Farbqualität
beansprucht am meistens
Systemressourcen.
Bildwiederholfrequenz
Die Bildwiederholfrequenz kann auf 60, 72,
75, 80 oder 85 Hz festgelegt werden.
Stellen Sie diesen Wert entsprechend der
Bildwiederholfrequenz Ihres Monitors ein.
Bei LCD-Monitoren ist 60 Hz die
empfohlene Bildwiederholfrequenz.
Bildschirmauflösung
Die Bildschirmauflösung-Option erlaubt
Ihnen die Auflösung des Bildschirms
einzustellen. Bitte stellen Sie diesen Wert
entsprechend der Auflösung Ihres Monitors
ein. Sehen Sie in dem Handbuch Ihres
Monitors für die empfohlene Auflösung
nach.
nView-Symbolleiste
Aktivieren Sie die nView-Symbolleiste, indem Sie mit der rechten
Maustaste auf das NVIDIA-Einstellungen-Symbol in der Taskleiste
klicken, nView Desktop Manager aus dem Popup-Menü wählen und dann
die nView-Symboll. anzeigen-Option anklicken.
Die nView-Symbolleiste wird daraufhin angezeigt. Über die
nView-Symbolleiste können Sie schnell auf die häufig verwendeten
Anzeigeverwaltungsfunktionen zugreifen.
GERMAN

User Manual
23
nView Desktop Manager
Der nView Desktop Manager ist ein nützliches Dienstprogramm, um die
Eigenschaften der Destkop-Anzeige zu verwalten. Klicken Sie mit der rechten
Maustaste auf das NVIDIA-Einstellungen-Symbol in der Taskleiste, wählen
nView Desktop Manager aus dem Popup-Menü und klicken dann auf nView
Eigenschaften in dem Untermenü.
Desktop-Verwaltung
Auf der Desktop-Verwaltung-Registerkarte können Sie die nView Desktop
Manager-Funktionen aktivieren oder deaktivieren, den nView Desktop
Manager-Assistenten starten und die "Eigenschaften von Anzeige" Ihres
Systems anschauen oder ändern.
Profile
Auf der Profile-Registerkarte können Sie verschiedene Anzeigeprofile
verwalten bzw. erstellen und zwischen ihnen umschalten.
Fenster
Auf der Fenster-Registerkarte können Sie die Fensterverhaltensweise
einstellen.
Anwendungen
Auf der Anwendungen-Registerkarte können Sie bestimmte Anwendungen
festlegen, die benutzerdefinierte nView Desktop Manager-Einstellungen
verwenden.
Desktops
Auf der Desktops-Registerkarte können Sie die Desktop-Einstellungen
verwalten.
Benutzeroberfläche
Auf der Benutzeroberfläche-Registerkarte können Sie
Benutzeroberflächeneinstellungen verwalten.
Effekte
Auf der Effekte-Registerkarte können Sie bestimmte Effekte wie z.B.
transparente Fenster beim Ziehen und eine transparente Taskleiste aktivieren.
Zoom
Auf der Zoom-Registerkarte können Sie die Zoomfunktion für Ihre Anzeige
einstellen.
Hotkeys
Auf der Hotkeys-Registerkarte können Sie Hotkeys für bestimmte
Anzeigefunktionen definieren.
Maus
Auf der Maus-Registerkarte können Sie bestimmte Mausfunktionen aktivieren
oder deaktivieren.
Tools
Auf der Tools-Registerkarte können Sie die Kissenverzerrungskorrektur
vornehmen, den Bildschirm kalibrieren oder Windows-Elemente auf eine
bestimmte Anzeige verschieben.
GERMAN

User Manual
24
3.4 Aktivieren der DualView-Funktion unter Windows
Diese Funktion kann die Systemansicht auf zwei separate Monitore
erweitern. Folgen Sie den nachstehenden Schritten, um die DualView-Funktion
einzustellen.
Schritt 1:
Rechtsklicken Sie auf den Desktop und wählen
dann "Eigenschaften". Öffnen Sie die "
Einstellungen"-Registerkarte und klicken dann auf
"Erweitert" für weitere Einstellungsoptionen.
Schritt 2:
Öffnen Sie die "GeForce Graphic
Serial"-Registerkarte und klicken dann auf das "
nView-Modi"-Element. Wählen Sie anschließend
den gewünschten Anzeigemodus aus.
Es stehen Ihnen 4 Anzeigemodi zur Auswahl:
Klonen:
Dieser Modus zeigt eine exakte Kopie der primären Anzeige auf der
sekundären Anzeige an.
Horizontaler Bereich:
Dieser Modus erweitert horizontal
die primäre Anzeige auf die
sekundäre Anzeige.
Vertikaler Bereich:
Dieser Modus erweitert vertikal die primäre Anzeige auf die
sekundäre Anzeige. Zudem können Sie genauso wie bei
"Horizontaler Bereich" auf zwei verschiedenen
Anzeigegeräten (Primäre und Sekundäre) gleichzeitig an
zwei unterschiedlichen Aufgaben arbeiten.
GERMAN

User Manual
25
Dualanzeige (DualView)
Dieser Modus erlaubt Ihnen auf zwei Anzeigegeräten (Primäre und Sekundäre)
gleichzeitig an zwei unterschiedlichen Aufgaben zu arbeiten.
Für den DualView-Modus müssen Sie das primäre und sekundäre
Anzeigegerät unterscheiden.
a. Verbinden Sie die Anzeigegeräte mit den Anschlüssen an der VGA-Karte.
b. Fahren Sie Ihr Betriebssystem hoch.
c. Öffnen Sie "Eigenschaften von Anzeige".
d. Klicken Sie auf "Erkennen". Daraufhin wird das primäre und das
sekundäre Anzeigegerät mit "1" und "2" gekennzeichnet.
Hinweis:
1. Bitte haken Sie die Option "Windows-Desktop auf diesem Monitor
erweitern" an, um "1" und "2" anzuzeigen. Andernfalls werden die beiden
Anzeigen mit "1" gekennzeichnet.
2. Bitte entfernen Sie das Häkchen von der Option "Windows-Desktop auf
diesem Monitor erweitern", um die Funktion "Standard", "Klonen",
"Horizontaler Bereich" oder "Vertikaler Bereich" zu verwenden.
Hinweis: Ihre Grafikkarte unterstützt entweder die DualView- oder SLI
Multi-GPU-Funktion. Bitte sehen Sie im Abschnitt 3.5 Aktivieren der SLI
Multi-GPU-Funktion unter Windows für Einstellungsanweisungen nach,
wenn Ihre Grafikkarte die SLI-Technologie unterstützt.
GERMAN

User Manual
26
3.5 Aktivieren der SLI Multi-GPU-Funktion unter Windows
Aktivieren Sie bitte nach der Installation der zwei Grafikkarten die SLI
Multi-GPU-Funktion in dem "nView Eigenschaften"-Fenster.
Schritt 1:
Klicken Sie auf das
NVIDIA-Einstellungen-Symbol in der
Windows-Taskleiste und wählen dann
"nView Eigenschaften" aus dem geöffneten
"nView Desktop Manager"-Menü.
Schritt 2:
Öffnen Sie die "GeForce GeForce"-Registerkarte
und klicken dann auf das "Multi-GPU"-Element im
linken Fenster.
Schritt 3:
Haken Sie die Option "Multi-GPU
aktivieren" an und klicken dann auf "OK",
um die Einstellung fertig zu stellen.
GERMAN

User Manual
27
Kapitel 4: Fehlerbehebung
Eine Meldung, dass die Grafikkarte nicht richtig installiert wurde,
erscheint
• Stellen Sie sicher, dass das Element "Assign IRQ to VGA" (IRQ für VGA
zuweisen) im BIOS Ihres Motherboards aktiviert ist. (Für weitere
Informationen hierzu sehen Sie bitte im Handbuch Ihres
Computers/Motherboards nach.)
• Stellen Sie sicher, dass keine Treiber von anderen Grafikkarten installiert
sind. Verschiedene Treiber können Konflikte haben und eine richtige
Installation der NVIDIA-Treiber verhindern. Deinstallieren Sie alle Treiber
von alten Grafikkarten, bevor Sie die NVIDIA-basierte Grafikkarte
installieren.
OpenGL-Spiele laufen im Multi-Bildschirmmodus nicht.
• Da OpenGL API jeweils nur eine Hardware-Grafikkarte beschleunigen kann,
können manche OpenGL-Spiele im Dual-Bildschirmmodus unter Windows
XP/Vista/2000 nicht ausgeführt werden. Deaktivieren Sie bitte das
sekundäre Anzeigegerät, um OpenGL 3D-Spiele spielen zu können.
Das System stürzt ständig ab.
• Stellen Sie sicher, dass Ihr System die Mindestanforderungen für die
Grafikkarte erfüllt (siehe Systemanforderungen).
• Stellen Sie sicher, dass das Motherboard die PCI-Express
16X-Spezifikation erfüllt. Ist dies nicht der Fall, dann kann das System
instabil werden, wenn 3D-Anwendungen ausgeführt werden. (Sehen Sie
bitte im Handbuch Ihres Motherboards für weitere Informationen nach).
• Stellen Sie sicher, dass das Netzteil Ihres Systems mindestens 300 Watt
liefern kann (350 Watt oder noch mehr sind besser).
• Aktualisieren Sie das BIOS Ihres Motherboards. Sie können auf der
Hersteller-Website Ihres Motherboards oder der Website Ihres
Computeranbieters die neueste BIOS-Version und die
Aktualisierungsanweisungen finden.
• Stellen Sie sicher, dass Sie die neueste Version der PCI-Express 16X
Controller-Treiber für Ihr Motherboard installiert haben.
• Prüfen Sie den Chipsatz Ihres PCs und downloaden die neuesten
Chipsatz-Treiber von der Website des PC- oder Motherboard-Herstellers.
• Stellen Sie vor der Installation der Grafikkarte sicher, dass alle Treiber für
die alten Grafikkarten richtig deinstalliert wurden. Für Anweisungen zur
richtigen Deinstallation der Treiber sehen Sie bitte im Handbuch der alten
Grafikkarte nach.
• Stellen Sie sicher, dass die im Hintergrund ausgeführten Programme die
Instabilität nicht verursacht haben. Virenschutzprogramme,
Peer-to-peer-Software und Absturzvorbeugungs-Dienstprogramme können
die Stabilität Ihres Systems beeinträchtigen, wenn 3D-intensive
Anwendungen ausgeführt werden. Deaktivieren Sie bitte diese
Dienstprogramme und sonstige Programme, bevor Sie 3D-Anwendungen
oder -Spiele starten.
GERMAN

User Manual
28
• Stellen Sie sicher, dass die Grafikkarte keinen IRQ mit anderen Geräten
außer "IRQ Holder für PCI-Steuerung" teilt. Für Informationen zum Prüfen
der IRQs sehen Sie bitte in der Windows-Hilfe nach. Teilt ein
PCI-Kartengerät einen IRQ mit der Grafikkarte, dann stecken Sie es bitte in
einen anderen PCI-Steckplatz um.
Die Grafikkarte erlaubt mir nur eine Bildwiederholfrequenz von 60 Hz zu
aktivieren.
• Stellen Sie sicher, dass Ihr Anzeigegerät höhere Bildwiederholfrequenzen
unterstützt. Sehen Sie hierzu in dem Handbuch Ihres Anzeigegerätes nach.
• Stellen Sie gegebenenfalls sicher, dass der Treiber Ihres Anzeigegerätes
installiert ist. Sehen Sie hierzu in dem Handbuch Ihres Anzeigegerätes nach.
Sie können die aktuellen Treiber von der Hersteller-Website downloaden.
Wie optimiere ich die Grafikkarte für eine schnellere Spielleistung?
• Ändern Sie die Direct 3D- und OpenGL-Einstellungen Ihrer
NVIDIA-Anzeigetreiber.
Das Anzeigegerät wird während des Spielens ausgeschaltet, obwohl das
Spiel noch läuft.
• Stellen Sie sicher, dass die Grafikkarte mit einer Bildwiederholfrequenz, die
Ihr Anzeigegerät unterstützt, betrieben wird. Sehen Sie hierzu in dem
Handbuch Ihres Anzeigegerätes nach.
• Stellen Sie die Bildwiederholfrequenz auf den Standardwert der Grafikkarte
ein und versuchen es noch einmal, das Spiel auszuführen.
Die Spielleistung ist schlecht.
• Downloaden und installieren Sie die neuesten NVIDIA-Anzeigetreiber.
Treiber sind erhältlich unter http://www.nvidia.com/view.asp?PAGE=drivers.
• Aktivieren Sie die PCI-Express 16X Controller-Treiber für Ihr
PC-Motherboard.
• Aktivieren Sie die Chipsatz-Treiber. Chipsatzinformationen entnehmen Sie
bitte der Website Ihres Motherboardherstellers.
• Stellen Sie vor der Installation der Grafikkarte sicher, dass alle Treiber für
die alten Grafikkarten richtig deinstalliert wurden. Für Anweisungen zur
richtigen Deinstallation der Treiber sehen Sie bitte im Handbuch der alten
Grafikkarte nach.
• Stellen Sie sicher, dass keine Programme im Hintergrund ausgeführt
werden.
Die Fehlermeldung "This is not a valid Win32 application" (Dies ist keine
gültige Win32-Anwendung) erscheint während der Installation der
neuesten Treiber für die Grafikkarte.
• Prüfen Sie, ob Sie ein Download-Dienstprogramm im Hintergrund
verwenden. Dies kann manchmal die Treiber beschädigen.
• Deaktivieren Sie alle Download-Dienstprogramme, bevor Sie die Treiber
von der NVIDIA-Website downloaden. Downloaden Sie die Treiber erneut.
Sie können nach dem Downloaden der Treiber Ihre
Download-Dienstprogramme wieder aktivieren.
GERMAN
Seite wird geladen ...
Seite wird geladen ...
Seite wird geladen ...
Seite wird geladen ...
Seite wird geladen ...
Seite wird geladen ...
Seite wird geladen ...
Seite wird geladen ...
Seite wird geladen ...
Seite wird geladen ...
Seite wird geladen ...
Seite wird geladen ...
Seite wird geladen ...
Seite wird geladen ...
Seite wird geladen ...
Seite wird geladen ...
Seite wird geladen ...
Seite wird geladen ...
Seite wird geladen ...
Seite wird geladen ...
Seite wird geladen ...
Seite wird geladen ...
Seite wird geladen ...
Seite wird geladen ...
Seite wird geladen ...
Seite wird geladen ...
Seite wird geladen ...
Seite wird geladen ...
Seite wird geladen ...
Seite wird geladen ...
Seite wird geladen ...
Seite wird geladen ...
Seite wird geladen ...
Seite wird geladen ...
Seite wird geladen ...
Seite wird geladen ...
Seite wird geladen ...
Seite wird geladen ...
Seite wird geladen ...
Seite wird geladen ...
Seite wird geladen ...
Seite wird geladen ...
Seite wird geladen ...
Seite wird geladen ...
Seite wird geladen ...
Seite wird geladen ...
Seite wird geladen ...
Seite wird geladen ...
Seite wird geladen ...
Seite wird geladen ...
Seite wird geladen ...
Seite wird geladen ...
Seite wird geladen ...
Seite wird geladen ...
Seite wird geladen ...
Seite wird geladen ...
Seite wird geladen ...
Seite wird geladen ...
Seite wird geladen ...
Seite wird geladen ...
Seite wird geladen ...
Seite wird geladen ...
Seite wird geladen ...
Seite wird geladen ...
Seite wird geladen ...
Seite wird geladen ...
Seite wird geladen ...
Seite wird geladen ...
Seite wird geladen ...
Seite wird geladen ...
-
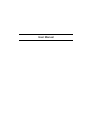 1
1
-
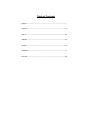 2
2
-
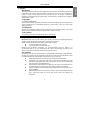 3
3
-
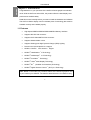 4
4
-
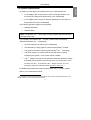 5
5
-
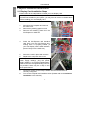 6
6
-
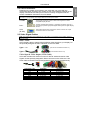 7
7
-
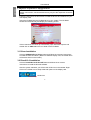 8
8
-
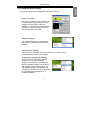 9
9
-
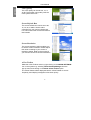 10
10
-
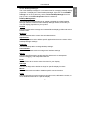 11
11
-
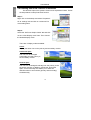 12
12
-
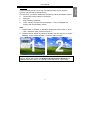 13
13
-
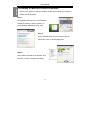 14
14
-
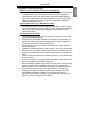 15
15
-
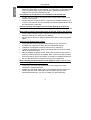 16
16
-
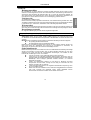 17
17
-
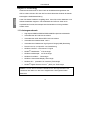 18
18
-
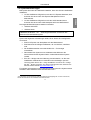 19
19
-
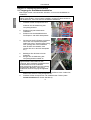 20
20
-
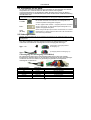 21
21
-
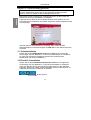 22
22
-
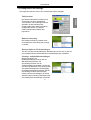 23
23
-
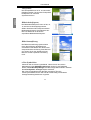 24
24
-
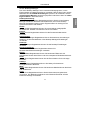 25
25
-
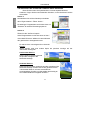 26
26
-
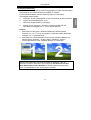 27
27
-
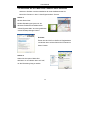 28
28
-
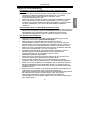 29
29
-
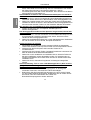 30
30
-
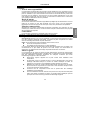 31
31
-
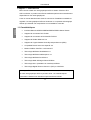 32
32
-
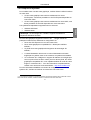 33
33
-
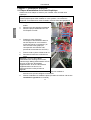 34
34
-
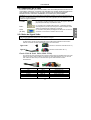 35
35
-
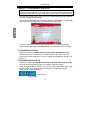 36
36
-
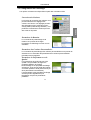 37
37
-
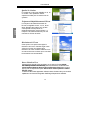 38
38
-
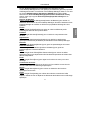 39
39
-
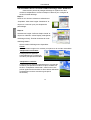 40
40
-
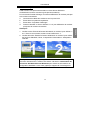 41
41
-
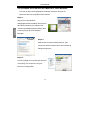 42
42
-
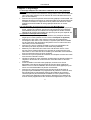 43
43
-
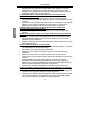 44
44
-
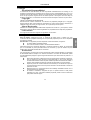 45
45
-
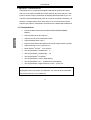 46
46
-
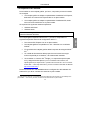 47
47
-
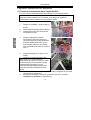 48
48
-
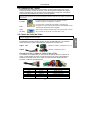 49
49
-
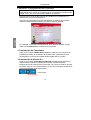 50
50
-
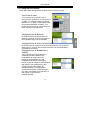 51
51
-
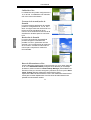 52
52
-
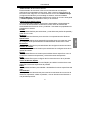 53
53
-
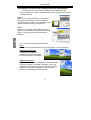 54
54
-
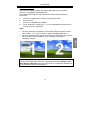 55
55
-
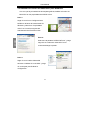 56
56
-
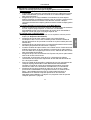 57
57
-
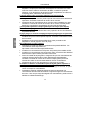 58
58
-
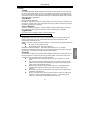 59
59
-
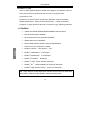 60
60
-
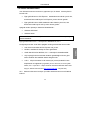 61
61
-
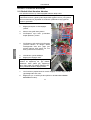 62
62
-
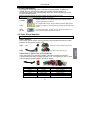 63
63
-
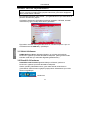 64
64
-
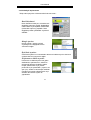 65
65
-
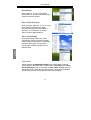 66
66
-
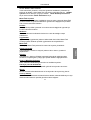 67
67
-
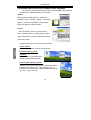 68
68
-
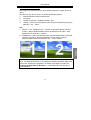 69
69
-
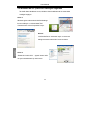 70
70
-
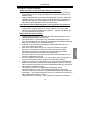 71
71
-
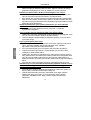 72
72
-
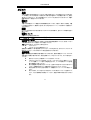 73
73
-
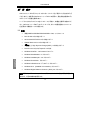 74
74
-
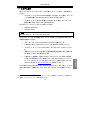 75
75
-
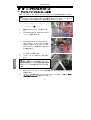 76
76
-
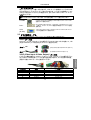 77
77
-
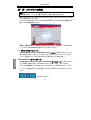 78
78
-
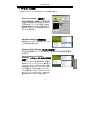 79
79
-
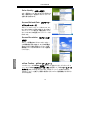 80
80
-
 81
81
-
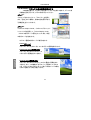 82
82
-
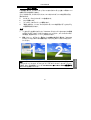 83
83
-
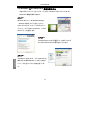 84
84
-
 85
85
-
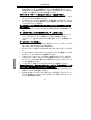 86
86
-
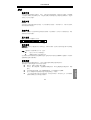 87
87
-
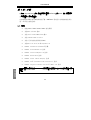 88
88
-
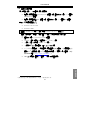 89
89
-
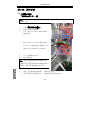 90
90
-
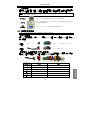 91
91
-
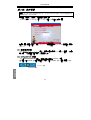 92
92
-
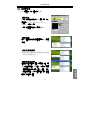 93
93
-
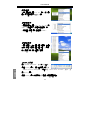 94
94
-
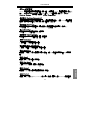 95
95
-
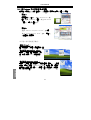 96
96
-
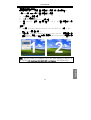 97
97
-
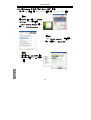 98
98
-
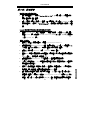 99
99
-
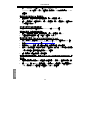 100
100
Nvidia GeForce Series Benutzerhandbuch
- Kategorie
- Grafikkarten
- Typ
- Benutzerhandbuch
in anderen Sprachen
Andere Dokumente
-
DeLOCK 66223 Datenblatt
-
ECS NS9400GTC-1GQS-H Datenblatt
-
ASROCK 939SLI32-ESATA2 Bedienungsanleitung
-
ASROCK ALIVENF5SLI-1394 Bedienungsanleitung
-
ASROCK K10N750SLI-WIFI Bedienungsanleitung
-
ASROCK K10N7SLI Bedienungsanleitung
-
ASROCK K10N780SLIX3 Bedienungsanleitung
-
EUROCOM M590KE EMPEROR-X Benutzerhandbuch
-
ASROCK X58 DELUXE Bedienungsanleitung
-
ASROCK K10N78 Bedienungsanleitung