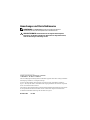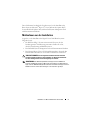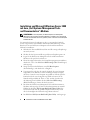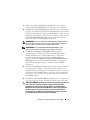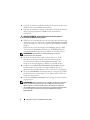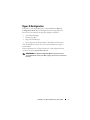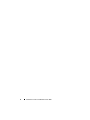Dell Microsoft Hyper-V™ Server 2008 Spezifikation
- Typ
- Spezifikation

www.dell.com | support.dell.com
Microsoft
®
Hyper-V™ Server 2008
für Dell™ PowerEdge™ Systeme
Installation von Microsoft
Hyper-V Server 2008 mit
dem „Dell™ Systems
Management Tools and
Documentation“-Medium

Anmerkungen und Vorsichtshinweise
ANMERKUNG: Eine ANMERKUNG macht auf wichtige Informationen
aufmerksam, mit denen Sie das System besser einsetzen können.
VORSICHTSHINWEIS: Hiermit werden Sie auf mögliche Gefahrenquellen
hingewiesen, die Hardwareschäden oder Datenverlust zur Folge haben können,
wenn die Anweisungen nicht befolgt werden.
____________________
Irrtümer und technische Änderungen vorbehalten.
© 2008 Dell Inc. Alle Rechte vorbehalten.
Eine Vervielfältigung oder Wiedergabe dieser Materialien in jeglicher Weise ohne vorherige schriftliche
Genehmigung von Dell Inc. ist strengstens untersagt.
Im Text verwendete Marken: Dell, das DELL Logo und PowerEdge sind Marken von Dell Inc.;
Hyper-V, Microsoft und Windows sind Marken oder eingetragene Marken der Microsoft Corporation
in den USA und/oder anderen Ländern.
Alle anderen in dieser Dokumentation genannten Marken und Handelsbezeichnungen sind Eigentum
der entsprechenden Hersteller und Firmen. Dell Inc. erhebt keinen Anspruch auf Besitzrechte
an Marken und Handelsbezeichnungen mit Ausnahme der eigenen.
November 2008 Rev. A00

Installation von Microsoft Windows Server 2008 3
Dieses Dokument beschreibt die Vorgehensweise bei der Installation des
Betriebssystems Microsoft
®
Hyper-V
™
Server
2008 mit der Option
Dell™
Systems Build and Update Utility
auf dem
Dell Systems Management Tools
and Documentation
-Medium.
Maßnahmen vor der Installation
Legen Sie vor der Installation des Hyper-V Server 2008-Betriebssystems
Folgendes bereit:
• Ein Dell PowerEdge™-System mit einem x64-Prozessor, das die
hardwaregestützte Virtualisierung unterstützt. Stellen Sie sicher,
dass die Virtualisierung im BIOS aktiviert ist.
•Das
DVD Dell Systems Management Tools and Documentation
-Medium.
•Das
Microsoft Hyper-V Server 2008 Installationsmedium
, das nach dem
Herunterladen der Software von der Microsoft-Website erstellt wird.
VORSICHTSHINWEIS: Bei der folgenden Installation werden alle Daten
von Ihrer Festplatte gelöscht. Es wird empfohlen, vor Beginn der Installation
von allen wichtigen Daten eine Sicherungskopie zu erstellen.
ANMERKUNG: Das Betriebssystem Microsoft Hyper-V Server 2008 ist ein
kostenlos erhältliches Produkt von Microsoft. Informationen zum Download des
Hyper-V Server 2008-Betriebssystems finden Sie auf der Microsoft Hyper V Server-
Website unter microsoft.com/servers/hyper-v-server/how-to-get.mspx.

4 Installation von Microsoft Windows Server 2008
Installation von Microsoft Windows Server 2008
mit dem „Dell Systems Management Tools
and Documentation“-Medium
ANMERKUNG: Es wird empfohlen, das Betriebssystem vom Dell Systems
Management Tools and Documentation-Medium zu installieren, da in diesem Fall
auch die neuesten BIOS-Versionen, Updates, Treiber und Fixes für das Dell System
installiert werden.
Sie müssen das System so konfigurieren, dass es vom optischen Laufwerk
startet. Folgen Sie der nachstehenden Schritt-für-Schritt-Anleitung, um das
Betriebssystem vom
Dell Systems Management Tools and Documentation
-
Medium zu installieren:
1
Schließen Sie Tastatur, Bildschirm, Maus und alle sonstigen Peripheriege-
räte am System an.
2
Schalten Sie das System und alle angeschlossenen Peripheriegeräte ein.
3
Legen Sie das
Dell Systems Management Tools and Documentation-
Medium in das optische Laufwerk ein.
4
Wenn Sie aufgefordert werden, das Setup-Dienstprogramm auszuführen,
drücken Sie <F2>. Der Bildschirm
BIOS Settings
(BIOS-Einstellungen)
wird angezeigt.
5
Navigieren Sie mit den Pfeiltasten zum Feld
Boot Sequence
(Startreihenfolge), und drücken Sie <Eingabe>.
6
Vergewissern Sie sich, dass das optische Laufwerk als erstes Startgerät
ausgewählt ist. Ein Häkchen vor dem startfähigen Laufwerk zeigt an,
dass dieses Gerät als erstes Startgerät ausgewählt ist. Falls das optische
Laufwerk nicht als erstes Startgerät ausgewählt ist, können Sie die
Startreihenfolge mithilfe der Tasten + und - ändern. Speichern Sie
die Änderungen und schließen Sie den Bildschirm
BIOS settings
(BIOS-Einstellungen). Starten Sie das System neu.
7
Das Menü des
Dell Systems Management Tools and Documentation
-
Mediums wird angezeigt. Es bietet verschiedene Optionen zur Auswahl.
Wählen Sie die Option
Dell Systems Build and Update Utility
. Das
System startet nun mit der gewählten Optionen. Dies kann je nach
der Geschwindigkeit des Laufwerks einige Minuten dauern.
8
Der Bildschirm
Dell Systems Build and Update Utility
wird angezeigt.

Installation von Microsoft Windows Server 2008 5
9
Wählen Sie im Bereich
Single Server Solution
(Einzelserverlösung)
die Option
Server OS Installation
(Server-Betriebssystem installieren).
10
Der Bildschirm
Select Operating System
(Betriebssystem auswählen) wird
angezeigt. Er enthält eine Liste der kompatiblen Betriebssysteme. Wählen
Sie Microsoft Windows Server 2008 x64 (64-Bit Edition). Wenn Sie eine
Dienstprogramm-Partition erstellen möchten, achten Sie darauf, dass die
Option
Create Utility Partition
(Dienstprogrammpartition erstellen)
markiert ist. Klicken Sie auf
Continue
(Fortsetzen).
ANMERKUNG: Sie können im Bildschirm Select Operating System (Betriebssy-
stem auswählen) nicht Microsoft Hyper-V Server 2008 auswählen. Wählen Sie
stattdessen Microsoft Windows Server 2008 x64 (64-Bit Edition).
ANMERKUNG: Die von Dell Systems Build and Update Utility erstellte
Dienstprogrammpartition enthält Diagnoseprogramme für das System.
11
Der Bildschirm
Configure or Skip RAID
(RAID konfigurieren
oder überspringen) wird angezeigt. Wenn eine RAID-Konfiguration
(RAID = Redundant Array of Independent Discs) erstellt wurde,
werden die Informationen zur vorhandenen RAID-Konfiguration
angezeigt. Wählen Sie
Skip Raid Configuration (RAID-Konfiguration
überspringen).
Wenn noch keine RAID-Konfiguration erstellt wurde,
nehmen Sie die Konfiguration jetzt vor. Klicken Sie auf
Continue
(Fortsetzen).
12
Der Bildschirm
Installation Summary
(Zusammenfassung der Installation)
wird angezeigt. Die von Ihnen ausgewählten Installationsoptionen sind
aufgeführt. Wenn Sie Änderungen an den Installationsoptionen vornehmen
müssen, klicken Sie auf
Back
(Zurück), und ändern Sie die erforderlichen
Einstellungen. Wenn die angezeigten Optionen korrekt sind, klicken Sie
auf
Continue
(Weiter).
13
Der Bildschirm
Server OS Installation
(Installation des Server-Betriebssy-
stems) wird angezeigt, und die Installation des Betriebssystems beginnt.
VORSICHTSHINWEIS: Nachdem alle Installationseinstellungen abgeschlossen
sind, werden Sie von Dell Systems Build and Update Utility aufgefordert,
das Medium aus dem Laufwerk zu nehmen. Nehmen Sie das Dell Systems
Management Tools and Documentation-Medium aus dem optischen Laufwerk.
Das System wird von einer lokalen Festplatte neu gestartet und fordert Sie
anschließend auf, das Windows-Installationsmedium einzulegen. Starten Sie
zu diesem Zeitpunkt nicht direkt vom optischen Laufwerk.

6 Installation von Microsoft Windows Server 2008
14
Legen Sie das
Windows-Installation
smedium in das optische Laufwerk ein,
und klicken Sie dann auf
Finish
(Fertig stellen).
15
Während des Installationsvorgangs werden unter Umständen Systemmel-
dungen angezeigt. Klicken Sie auf
OK
, um mit der Installation
fortzufahren.
VORSICHTSHINWEIS: Alle Systempartitionen und sämtliche Daten auf
den lokalen Festplatten werden gelöscht.
16
Wählen Sie im ersten Bildschirm aus der angezeigten Liste die Sprache für
das Betriebssystem aus. Wählen Sie zum Beispiel
My Language is English
(Ich spreche Englisch), wenn Sie das englische Sprachenpaket installieren
möchten.
Wählen Sie die gewünschten Optionen für
Language
(Sprache),
Time
(Uhrzeitformat) und
Currency
(Währung) sowie
Keyboard
(Tastatur)
oder
Input method
(Eingabemethode). Klicken Sie auf
Next
(Weiter).
ANMERKUNG: Dell unterstützt nicht die brasilianischen, russischen
und italienischen Sprachenpakete.
17
Das Fenster mit dem Lizenzvertrag wird angezeigt. Lesen Sie die
Informationen aufmerksam durch. Wenn Sie mit allen Angaben
einverstanden sind, wählen Sie
I accept the license terms.
(Ich
akzeptiere die Lizenzbedingungen). Klicken Sie auf
Next
(Weiter).
18
Wählen Sie unter
Which Type of Installation Do You Want
(Welche
Installationsart bevorzugen Sie?) die Option
Custom
(advanced),
(Benutzerdefiniert [fortgeschritten]), falls sie nicht bereits ausgewählt ist.
19
Das Fenster
Disk Partition
(Festplattenpartition) wird angezeigt. Wählen
Sie die Partition aus, auf der Hyper-V Server 2008 installiert werden soll.
Wählen Sie
Next
(Weiter).
20
Das Fenster
Installation von Windows
wird angezeigt, und der Installations-
vorgang beginnt.
ANMERKUNG: Weitere Informationen zur Installation, Konfiguration und Fehler-
behebung des Betriebssystems Hyper-V Server 2008 finden Sie im Dokument
Microsoft Hyper-V for Dell PowerEdge Systems Running Microsoft Windows
Server 2008 Installation Instructions and Important Information (Installationsanlei-
tung und wichtige Informationen) auf der Support-Website von Dell unter
support.dell.com.

Installation von Microsoft Windows Server 2008 7
Hyper-V-Konfiguration
Nachdem Sie sich angemeldet haben, wird der Bildschirm
Hyper-V
Configuration Menu
(Hyper-V-Konfigurationsmenü) angezeigt. Hier
können Sie unter anderem die folgenden Aufgaben ausführen:
• Netzwerkeinstellungen
• Windows-Updates
• Regionale Einstellungen
• Steuerungen für das Herunterfahren, Abmelden und Neustarten
Über die Befehlszeile können Sie weitere Systemfunktionen anpassen
und ausführen.
Weitere Informationen zu Hyper-V finden Sie auf der Support-Website
von Microsoft unter
support.microsoft.com
.
ANMERKUNG: Das Hyper-V Configuration Menu (Konfigurationsmenü)
und die Befehlszeile werden jedes Mal angezeigt, wenn Sie sich beim System
anmelden.

8 Installation von Microsoft Windows Server 2008
-
 1
1
-
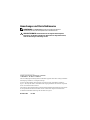 2
2
-
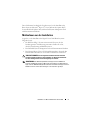 3
3
-
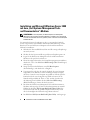 4
4
-
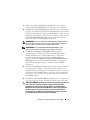 5
5
-
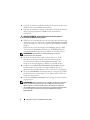 6
6
-
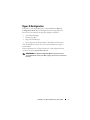 7
7
-
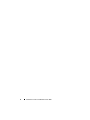 8
8
Dell Microsoft Hyper-V™ Server 2008 Spezifikation
- Typ
- Spezifikation
Verwandte Artikel
-
Dell Microsoft Hyper-V™ Server 2008 Spezifikation
-
Dell Microsoft Windows 2008 Server Service Pack 2 Spezifikation
-
Dell Microsoft Windows 2008 Server Service Pack 2 Spezifikation
-
Dell Microsoft Hyper-V™ Server 2008 Spezifikation
-
Dell OpenManage Software 5.5 Benutzerhandbuch
-
Dell Microsoft Windows Essential Business Server 2008 Spezifikation
-
Dell OpenManage Software 6.1 Benutzerhandbuch
-
Dell OpenManage Software 6.2 Benutzerhandbuch
-
Dell OpenManage Software 6.0.1 Benutzerhandbuch
-
Dell PowerEdge R740xd Benutzerhandbuch