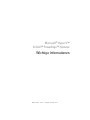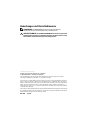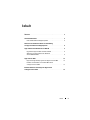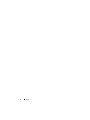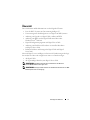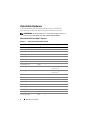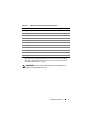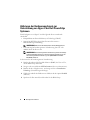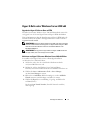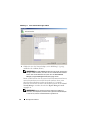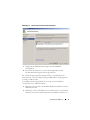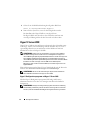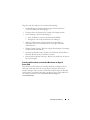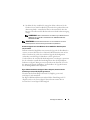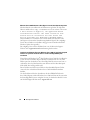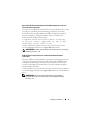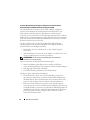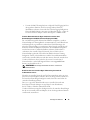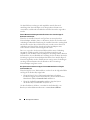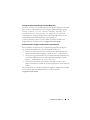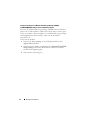Dell Microsoft Hyper-V™ Server 2008 Spezifikation
- Typ
- Spezifikation

www.dell.com | support.dell.com
Microsoft
®
Hyper-V™
für Dell™ PowerEdge™-Systeme
Wichtige Informationen

Anmerkungen und Vorsichtshinweise
ANMERKUNG: Eine ANMERKUNG macht auf wichtige Informationen
aufmerksam, mit denen Sie das System besser einsetzen können.
VORSICHTSHINWEIS: Durch VORSICHTSHINWEISE werden Sie auf potenzielle
Gefahrenquellen hingewiesen, die Hardwareschäden oder Datenverlust zur Folge
haben könnten, wenn die Anweisungen nicht befolgt werden.
____________________
Irrtümer und technische Änderungen vorbehalten.
© 2008-2009 Dell Inc. Alle Rechte vorbehalten.
Eine Vervielfältigung oder Wiedergabe dieser Materialien in jeglicher Weise ohne vorherige
schriftliche Genehmigung von Dell Inc. ist strengstens untersagt.
In diesem Text verwendete Marken: Dell, das DELL Logo und PowerEdge sind Marken von Dell Inc.;
Hyper-V, Microsoft, Windows, Windows Vista und Windows Server sind Marken oder eingetragene
Marken von Microsoft Corporation in den USA und/oder anderen Ländern; Intel ist eine eingetragene
Marke von Intel Corporation in den USA und/oder anderen Ländern. AMD ist eine Marke von
Advanced Micro Devices, Inc.; NetXtreme II und Broadcom sind Marken oder eingetragene Marken
von Broadcom Corporation.
Alle anderen in dieser Dokumentation genannten Marken und Handelsbezeichnungen sind Eigentum
der jeweiligen Hersteller und Firmen. Dell Inc. erhebt keinen Anspruch auf Besitzrechte an Marken
und Handelsbezeichnungen mit Ausnahme der eigenen.
März 2009 Rev. A02

Inhalt 3
Inhalt
Übersicht . . . . . . . . . . . . . . . . . . . . . . . . . . . . . . . . . . 5
Unterstützte Hardware
. . . . . . . . . . . . . . . . . . . . . . . . . . . 6
Unterstützte Dell PowerEdge™-Systeme
. . . . . . . . . . . . . . . . 6
Aktivieren der Hardwaremerkmale zur Unterstützung
von Hyper-V bei Dell PowerEdge Systemen
. . . . . . . . . . . . . . . . 8
Hyper-V-Rolle unter Windows Server 2008 x64 . . . . . . . . . . . . . . 9
Upgrade der Hyper-V-Rolle von Beta auf RTM
. . . . . . . . . . . . . 9
Aktivieren von Hyper-V Role unter Windows
Server 2008 x64 Edition
. . . . . . . . . . . . . . . . . . . . . . . . . 9
Hyper-V Server 2008
. . . . . . . . . . . . . . . . . . . . . . . . . . . . 12
Hyper-V-Konfigurationsprogramm auf Hyper-V Server 2008
. . . . . 12
Erstellen und Verwalten von virtuellen Maschinen
auf Hyper-V Server 2008
. . . . . . . . . . . . . . . . . . . . . . . 13
Bekannte Probleme und Lösungen für Hyper-V Role
und Hyper-V Server 2008
. . . . . . . . . . . . . . . . . . . . . . . . . 14

4 Inhalt

Wichtige Informationen 5
Übersicht
Dieses Dokument enthält Informationen zu den folgenden Themen:
• Liste der Dell™-Systeme mit Unterstützung für Hyper-V™
• Voraussetzungen für das Konfigurieren von Hyper-V auf Dell Systemen
• Anleitung zum Upgrade von Hyper-V Role von Beta auf RTM
• Anleitung zum Aktivieren der Hyper-V-Rolle unter Microsoft
®
Windows Server
®
2008 x64
• Hyper-V-Konfigurationsprogramm auf Hyper-V Server 2008
• Anleitung zum Erstellen und Verwalten von virtuellen Maschinen
auf Hyper-V Server 2008
• Bekannte Probleme und Lösungen für Hyper-V Role und Hyper-V
Server 2008
Microsoft Hyper-V ist eine auf Hypervisor basierende Virtualisierungstechnologie
für x64-Systeme. Microsoft ermöglicht zwei Arten von Virtualisierungen:
• Als Hyper-V Role.
• Als eigenständiges Betriebssystem Hyper-V Server 2008.
ANMERKUNG: Dell bietet werkseitig keine Installationen der Windows
Server 2008 x64 Editions ohne Hyper-V an.
ANMERKUNG: Die Hyper-V Role steht für das x86-basierte Windows Server 2008-
Betriebssystem nicht zur Verfügung.

6 Wichtige Informationen
Unterstützte Hardware
In diesem Abschnitt sind die Hardwareanforderungen von Dell für die
Unterstützung von Microsoft Hyper-V-basierten Produkten beschrieben.
ANMERKUNG: Aktuelle Informationen zur unterstützten Hardware für Hyper-V
finden Sie auf der Dell Website unter dell.com/microsoft/virtualization.
Unterstützte Dell PowerEdge™-Systeme
Tabelle 1-1. Tabelle der unterstützten Dell Systeme
Systemmodell Prozessor Sockel Anmerkung
Dell PowerEdge R610 Intel
®
2
PowerEdge R710 Intel 2
PowerEdge T610 Intel 2
PowerEdge M610 Intel 2
PowerEdge M710 Intel 2
PowerEdge R905 AMD™ 4
PowerEdge R900 Intel 4
PowerEdge 6950 AMD 4
PowerEdge 6800 Intel 4 Nur mit ausgewählten
Prozessoren
a
PowerEdge 6850 Intel 4 Nur mit ausgewählten
Prozessoren
a
PowerEdge R805 AMD 2
PowerEdge M600 Intel 2
PowerEdge M605 AMD 2
PowerEdge 2970 AMD 2
PowerEdge 1950 I/II/III Intel 2
PowerEdge 2900 I/II/III Intel 2
PowerEdge 2950 I/II/III Intel 2
PowerEdge T605 AMD 2
PowerEdge 1900 Intel 2

Wichtige Informationen 7
ANMERKUNG: Laden Sie die aktuellste BIOS-Version von der Dell Support-
Website unter support.dell.com herunter.
PowerEdge 1955 Intel 2
PowerEdge SC1435 AMD 2
PowerEdge R300 Intel 1 Nur mit Xeon
PowerEdge T300 Intel 1 Nur mit Xeon
PowerEdge R200 Intel 1 Nur mit Xeon
PowerEdge T105 AMD 1
PowerEdge T100 Intel 1 Nur mit Xeon
PowerEdge 1430 Intel 1 Nur mit Xeon
PowerEdge 840 Intel 1 Nur mit Xeon
PowerEdge 860 Intel 1 Nur mit Xeon
PowerEdge SC440 Intel 1 Nur mit Xeon
a
Hyper-V wird von PowerEdge 6800 und PowerEdge 6850 Systemen mit Intel Prozessoren unter-
stützt, die die Prozessorkennung F48 aufweisen. Die Prozessorkennung wird unter System
BIOS Setup→ CPU Information angezeigt. Drücken Sie während des Systemstarts auf <F2>,
um das BIOS-Setup des Systems aufzurufen.
Tabelle 1-1. Tabelle der unterstützten Dell Systeme (fortgesetzt)
Systemmodell Prozessor Sockel Anmerkung

8 Wichtige Informationen
Aktivieren der Hardwaremerkmale zur
Unterstützung von Hyper-V bei Dell PowerEdge
Systemen
Zum Konfigurieren von Hyper-V sind die folgenden Prozessormerkmale
erforderlich:
• Kompatibilität mit Extended Memory 64 Technology (EM64T)
• Support für DEP-Technologie (Data Execution Prevention =
Datenausführungsverhinderung)
ANMERKUNG: DEP ist bei allen Dell Systemen standardmäßig aktiviert.
• Unterstützung für hardwaregestützte Virtualisierung
(Intel VT oder
AMD-V)
durch die Prozessoren
ANMERKUNG: Die hardwaregestützte Virtualisierung ist beim PowerEdge
T105 standardmäßig aktiviert. Für andere PowerEdge-Systeme können Sie
die hardwaregestützte Virtualisierung unter System BIOS→Processor
Information aktivieren.
So aktivieren Sie die hardwaregestützte Virtualisierung:
1
Drücken Sie während des Einschaltselbsttests (
POST
) die Taste
<
F2
>
,
um das BIOS-Setup aufzurufen.
2
Navigieren Sie zum Abschnitt
CPU Information
(Prozessorinformationen).
3
Drücken Sie die <Eingabetaste>, und navigieren Sie zu
Virtualization
Technology
(Virtualisierungstechnologie).
4
Wählen Sie mithilfe der Pfeiltasten nach links/rechts die Option
Enabled
(Aktiviert).
5
Speichern Sie Ihre Auswahl, und beenden Sie das BIOS-Setup.

Wichtige Informationen 9
Hyper-V-Rolle unter Windows Server 2008 x64
Upgrade der Hyper-V-Rolle von Beta auf RTM
Wenn Ihr System unter Windows Server 2008 x64 Edition läuft, müssen Sie
ein Upgrade von der Version Hyper-V Beta auf Hyper-V RTM durchführen.
Weitere Informationen über die Aktualisierung auf Hyper-V RTM finden Sie
im Artikel 950050 auf der Hilfe- und Support-Website von Microsoft unter
support.microsoft.com\kb
.
ANMERKUNG: Die Version Hyper-V Beta wird von Dell nicht weiter unterstützt.
Hinweise zum Durchführen eines Upgrades von Hyper-V Beta auf Hyper-V RTM
finden Sie auf der Virtualization and Server Consolidation-Website unter
microsoft.com/hyper-v.
ANMERKUNG: Der Upgrade von Hyper-V Beta auf Hyper-V RTM bezieht sich
auf Hyper-V Role, aber nicht auf Hyper-V Server 2008.
Aktivieren von Hyper-V Role unter Windows Server 2008 x64 Edition
So installieren Sie Hyper-V Role auf einer vollständigen Installation
von Windows Server 2008 x64 Edition:
1 Stellen Sie sicher, dass die erforderlichen Hardwaremerkmale
im System-BIOS aktiviert sind.
2
Melden Sie sich bei dem Windows Server 2008 x64 Edition
Betriebssystem mit einem Benutzerkonto mit Administratorrechten an.
3
Wählen Sie
Start
→
Administrative Tools
→
Server Manager
,
um den
Server Manager
zu starten.
4
Klicken Sie auf
Add Roles (Rollen hinzufügen), um den
Add Roles
Wizard
(Assistent zum Hinzufügen von Rollen) zu starten.
5
Wählen Sie
Hyper-V
, wie in Abbildung 1-1 gezeigt, und klicken Sie
auf
Next
(Weiter).
Die Seite
Create Virtual Networks
(Virtuelle Netzwerke erstellen)
wird angezeigt.

10 Wichtige Informationen
Abbildung 1-1. Seite zur Auswahl der Hyper-V-Rolle
6
Wählen Sie eines der Netzwerkadapter, wie in Abbildung 1-2 gezeigt,
und klicken Sie auf
Next
(Weiter).
ANMERKUNG: Der Hyper-V-Rollen-Assistent lässt Sie mit der Konfiguration
der Hyper-V-Rolle fortfahren, ohne dass Sie ein virtuelles Netzwerk erstellen
müssen. Das virtuelle Netzwerk kann später über den Virtual Network
Manager der Hyper-V Manager Console hinzugefügt werden.
Damit virtuelle Rechner über das externe Netzwerk kommunizieren können,
müssen Sie mindestens ein virtuelles Netzwerk einrichten, das an einen
physischen Netzwerkadapter im System gekoppelt ist. Um virtuelle
Netzwerke einzurichten, zu ändern oder zu löschen, können Sie den
Virtual
Network Manager
verwenden, der über die
Hyper-V Manager Console
zugänglich ist.
ANMERKUNG: Um die unterbrechungsfreie Hostserververwaltung zu
erleichtern, wird empfohlen, mindestens einen physischen Netzwerkadapter
zu reservieren, dem kein virtuelles Netzwerk zugewiesen ist.

Wichtige Informationen 11
Abbildung 1-2. Seite für das Einrichten virtueller Netzwerke
7
Befolgen Sie die Bildschirmanweisungen, um die Installation
abzuschließen.
8
Starten Sie das System neu, wenn Sie dazu aufgefordert werden.
Die Installation der Hyper-V Role ist abgeschlossen.
Die virtuelle Umgebung auf diesem System kann – entweder lokal oder
über Netzwerk – mit einer Hyper-V Manager-MMC (Microsoft Management
Console) verwaltet werden.
So installieren Sie die Hyper-V-Rolle bei einer Server Core-Installation
von Windows Server 2008 x64 Editions:
1
Stellen Sie sicher, dass die erforderlichen Hardwaremerkmale im System-
BIOS aktiviert sind.
2
Melden Sie sich bei dem Windows Server 2008 x64 Server Core Edition-
Betriebssystem mit einem Benutzerkonto mit Administratorrechten an.

12 Wichtige Informationen
3
Geben Sie in der Befehlsaufforderung den folgenden Befehl ein:
start /w ocsetup Microsoft-Hyper-V
4
Starten Sie das System neu, wenn Sie dazu aufgefordert werden.
Die Installation der Hyper-V-Rolle ist nun abgeschlossen.
Die Hyper-V-Rolle unter dem Server Core-Betriebssystem kann mit
einer Hyper-V-Manager-Konsole über Netzwerk verwaltet werden.
Hyper-V Server 2008
Hyper-V Server 2008 ist eine auf Hypervisor basierende Server-Virtualisierungs-
technologie, mit der sich Virtualisierung als Rolle ausführen lässt. Es ist ein
eigenständiges Betriebssystem und basiert auf dem Windows
®
2008 x64
Standard Server-Core mit Hyper-V als Rolle.
ANMERKUNG:
Anweisungen für die Installation von Hyper-V Server 2008 auf
dem Dell PowerEdge-Server erhalten Sie unter Installing Microsoft Hyper-V ™
Server 2008 Using the Operating System Media (Installieren von Microsoft Hyper-V™
Server 2008 mit dem Betriebssystem-Medium) und Installing Microsoft Hyper-V
Server 2008 Using the Dell ™ Systems Management Tools and Documentation Media
(Installieren von Microsoft Hyper-V Server 2008 mit dem Dell™ Systems
Management Tools and Documentation-Medium) auf der Dell Support-Site unter
support.dell.com
.
Weitere Informationen über Hyper-V Server 2008 finden Sie auf der Microsoft-
Website unter
microsoft.com/servers/hyper-v-server/default.mspx
.
ANMERKUNG: Alle Server mit Unterstützung für Hyper-V Role auf Windows
Server 2008 x64 unterstützen auch Hyper-V Server 2008.
Hyper-V-Konfigurationsprogramm auf Hyper-V Server 2008
Mit dem Hyper-V Konfigurationsprogramm (HVConfig.cmd) können
Administratoren die Server über eine menügesteuerte Benutzeroberfläche
konfigurieren.
ANMERKUNG: Das Hyper-V Konfigurationsprogramm wird bei der Anmeldung
standardmäßig automatisch gestartet. Sie können das Programm auch manuell
aufrufen, indem Sie den Befehl hvconfig an der Eingabeaufforderung ausführen.

Wichtige Informationen 13
Folgendes sind die Funktionen der einzelnen Menüeinträge:
• Domain/Workgroup (Domäne/Arbeitsgruppe): Beitreten/Trennen
von einer Domäne oder Arbeitsgruppe
• Computer Name (Computername): Ändert den Computernamen
• Network Settings (Netzwerkeinstellungen):
• Setzt die IP-Adresse auf Fest oder Dynamisch (DHCP)
• Konfiguriert oder löscht die DNS-Servereinstellungen
• Add Local Administrator (Lokalen Administrator hinzufügen):
Hinzufügen eines bestehenden Benutzers zur Gruppe der lokalen
Administratoren
• Windows Update Settings (Windows-Update-Einstellungen): Einstellung
auf Manuell oder Automatisch
• Download and Install Updates (Updates herunterladen und installieren):
Manuelles Herunterladen von Windows-Updates
• Remote Desktop (Remote-Desktop): Aktiviert oder deaktiviert das System
für den Fernzugriff
Erstellen und Verwalten von virtuellen Maschinen auf Hyper-V
Server 2008
Zum Erstellen und Verwalten von virtuellen Maschinen auf Hyper-V Server
2008 wird eine Remote-Konsole vom Typ Hyper-V Manager oder Virtual
Machine Manager 2008 verwendet. Weitere Informationen über das Erstellen
und Verwalten von virtuellen Maschinen auf Hyper-V Server 2008 erhalten Sie
auf der Microsoft-Website unter
microsoft.com/servers/hyper-v-
server/default.mspx

14 Wichtige Informationen
Bekannte Probleme und Lösungen für Hyper-V
Role und Hyper-V Server 2008
Auf einem unterstützten Dell Server können keine virtuellen Hyper-V-Rechner
eingerichtet werden
Eine der Voraussetzungen für die Installation von Hyper-V ist die hardware-
gestützte Virtualisierung. Der Hyper-V-Rollenkonfigurationsassistent ermöglicht
Ihnen, die Hyper-V-Rolle sogar dann zu installieren, wenn die hardwaregestützte
Virtualisierungsfunktion (Intel-VT oder AMD-V) im System-BIOS deaktiviert
ist. Wenn Sie versuchen, einen virtuellen Rechner einzurichten oder zu starten,
erhalten Sie unter Umständen die Fehlermeldung:
Virtual machine
failed to initialize
(Virtueller Rechner konnte nicht initialisiert
werden.
Um dieses Problem zu umgehen, stellen Sie sicher, dass die Virtualisierungs-
technologie im BIOS aktiviert ist, und starten Sie das System neu. Der Hyper-V
Hypervisor wird erfolgreich geladen.
Ein Gast-Betriebssystem, das mit dem Dell Recovery Media for Windows Server
2008 x64 Editions installiert wurde, fordert zur Aktivierung auf
Wenn Sie ein Gast-Betriebssystem in einer virtualisierten Umgebung
einrichten, müssen Sie einen virtuellen PID-Key eingeben.
Eine Windows Server 2008 Gast-Betriebssysteminstallation, die unter
Verwendung des Dell Recovery-Mediums für Windows Server 2008
vorgenommen wurde, ist nicht vorab aktiviert. So aktivieren Sie das Gast-
Betriebssystem:
1
Starten Sie das Gast-Betriebssystem, und wählen Sie die Option
zur Eingabe eines neuen Product Keys.
Geben Sie den
virtuellen Key
ein, der sich auf der rechten Seite des
an Ihrem System angebrachten Echtheitszertifikats (COA) befindet.
ANMERKUNG: Der virtuelle Key ist nicht identisch mit dem Product Key,
der sich ebenfalls auf dem Echtheitszertifikat (COA) befindet.

Wichtige Informationen 15
2
Nachdem Sie den virtuellen Key eingegeben haben, aktivieren Sie das
Windows Server 2008 Gast-Betriebssystem über die regulären Microsoft-
Aktivierungskanäle – manuell über Telefon oder automatisch über das
Internet, sofern Ihr virtueller Rechner über einen direkten Internetzugang
verfügt.
ANMERKUNG: Weitere Informationen zur Aktivierung von Windows Server
2008 finden Sie auf der Microsoft Website unter www.microsoft.com/
windowsserver2008.
ANMERKUNG: Dieser Hinweis bezieht sich nur auf Installationen von Gast-
Betriebssystemen unter Verwendung des Dell Recovery-Mediums.
Austausch-Upgrade von einem Windows Server 2008 Edition-Betriebssystem
auf ein anderes
Dell unterstützt die Möglichkeit eines Austausch-Upgrades des Host-Betriebs-
systems von einem Windows Server 2008 x64 Edition-Betriebssystem auf ein
anderes. Beachten Sie jedoch, dass nach dem Upgrade die Konfiguration
vorhandener virtueller Hyper-V-Maschinen verloren gehen kann.
Um dem Verlust der virtuellen Rechnerkonfiguration vorzubeugen, exportieren
Sie die vorhandene virtuelle Rechnerkonfiguration über die Export/Import-
Funktion von Hyper-V Manager an einen Speicherort im Netzwerk, bevor Sie
das Austausch-Upgrade durchführen. Nach Abschluss des Upgrades können
Sie die Konfiguration wieder importieren.
Hyper-V-Rolleninstallation mit Hyper-V Beta schlägt fehl, wenn die lokalen
Einstellungen nicht auf US (English) gesetzt sind
Wenn die lokalen Einstellungen nicht auf US (English) gesetzt sind,
wird Hyper-V nicht initialisiert.
Die Hyper-V-Rolleninstallation mit anderen lokalen Einstellungen als US
(English) wird von der Version Hyper-V Beta nicht unterstützt. Dies ist
nur unter der Version Hyper-V RTM möglich.

16 Wichtige Informationen
Windows Server 2008 Dokument zu Beta Hyper-V wird mit Ihrem System ausgeliefert
Mit dem Betriebssystem-Kit wird ein Dokument ausgeliefert, das folgenden
Hinweis enthält:
This copy of Windows Server
®
2008 contains
a beta version of Hyper-V™, the hypervisor-based
virtualization feature. The final version of this
feature will be released in the near future and
will be available for download on Windows Update.
(Diese Installation von Windows Server 2008 enthält eine Betaversion der
auf Hypervisor basierenden Virtualisierungsfunktion Hyper-V. Die endgültige
Version dieser Funktion wird in Kürze freigegeben und zum Download über
Windows Update bereitgestellt.)
Die endgültige Version dieser Funktion kann von der Microsoft Support-
Website unter
support.microsoft.com
heruntergeladen werden.
Installation von Windows Vista oder Windows Server 2008 als Gast-Betriebssystem
mit Start von optischem Laufwerk führt bei einem PowerEdge R805-System
zum Absturz
Wenn Microsoft Windows Vista
®
oder Windows Server 2008 als Gast-Betriebs-
system auf einem virtuellen Hyper-V-Rechner installiert wird, der von einem
lokalen optischen Laufwerken eines PowerEdge R805-Systems startet, kann es
vorkommen, dass das Host-Betriebssystem abstürzt und ein Maschinenprüf-
fehler 0xD1 oder 0x3D gemeldet wird.
Dieses Problem wird durch einen Fehler in dem Standard-Chipsatz-Treiber
verursacht, der sich auf dem Windows Server 2008-Installationsmedium
befindet.
Um das Problem zu beheben, aktualisieren Sie den IDE/SATA-Treiber für
den nVidia-Chipsatz auf dem Windows Server 2008 x64-Host auf die neueste für
das PowerEdge R805-System verfügbare Version. Sie finden die aktuelle Version
auf der Dell Support Website unter
support.dell.com
.

Wichtige Informationen 17
Hyper-V-Gast-Betriebssysteminstallation über DRAC schlägt fehl, und es wird
eine Fehlermeldung angezeigt
Wenn Sie die Gast-Betriebssysteme Windows Vista oder Windows Server 2008
unter Hyper-V installieren und ein ISO-Image des Betriebssystems über
Netzwerk mit dem virtuellen DRAC4- oder DRAC5-Medium des Hyper-V-
Systems verknüpft ist, schlägt die Installation unter Umständen fehl,
und die folgende Meldung wird angezeigt:
A required CD/DVD drive device driver is missing.
If you have a driver floppy disk, CD, DVD, or USB
flash drive, please insert it now.
Um dieses Problem zu beheben, laden Sie die neueste Firmware-Version
von der Dell Support-Website unter
support.dell.com
herunter.
ANMERKUNG: Für DRAC 4 wird mindestens die Firmware-Version 1.61 benötigt,
für DRAC 5 die Version 1.4.0.
VLAN-Funktion von Hyper-V bei Intel- und Broadcom-Netzwerkadaptern
nicht nutzbar
Wenn Sie mithilfe der VLAN-Funktion von Hyper-V VLAN-Tagging aktivieren,
verlieren die übergeordnete Partition und die untergeordnete Partition unter
Umständen die Anbindung zum externen Netzwerk. Dieses Problem kann
sowohl bei Intel Single-Port und Dual-Port- als auch bei Broadcom Gigabit-
Netzwerkadaptern auftreten.
Um dieses Problem zu lösen, laden Sie die neueste Version des Netzwerktreibers
von der Dell Support-Website unter
support.dell.com
herunter, und installieren
Sie sie.
ANMERKUNG: Für den Broadcom Netzwerkadapter wird mindestens
die Netzwerktreiberversion 12.6.0 benötigt, für den Intel Netzwerkadapter
die Version 11.0.

18 Wichtige Informationen
Virtueller Netzwerkbetrieb mit Hyper-V funktioniert nicht bei Broadcom-
Netzwerkadaptern mit BACS-basiertem Teaming und VLANs
Die Software Broadcom Advanced Control Suite (BACS) ermöglicht es,
mehrere Netzwerkadapter im Teaming-Betrieb zusammenzufassen, um
Fehlertoleranz und Lastausgleich zu gewährleisten. Virtuelle Hyper-V-
Netzwerke, die an VLANs oder an Netzwerkadapter gebunden sind, welche für
BACS-basiertes Teaming konfiguriert wurden, funktionieren unter Umständen
nicht und unterbrechen die Netzwerkkommunikation zwischen den virtuellen
Rechnern und dem externen Netzwerk.
Um dieses Problem zu lösen, müssen Sie mithilfe des BACS Teaming-
Dienstprogramms nach spezifischen Richtlinien Teaming für Broadcom
NetXtreme II
®
Netzwerkadapter einrichten:
• Erstellen Sie ein Team, und ordnen Sie es dem virtuellen Hyper-V-
Netzwerk zu.
• Achten Sie darauf, kein Team mit einem Adapter zu erstellen, der bereits
einem virtuellen Hyper-V-Netzwerk zugeordnet ist.
ANMERKUNG: Für den Broadcom Netzwerkadapter wird mindestens
die Treiberversion 12.6.0 benötigt.
Hyper-V unterstützt die folgenden Broadcom-Teamtypen:
• Smart Load Balancing (Intelligente Lastverteilung) und Failover
(nur in der Konfiguration für einen primären und einen Standby-Adapter)
• Link-Aggregation (IEEE 802.3ad LACP)
• Generisches Trunking (FEC/GEC) 802.3ad Draft Static.
Für Hyper-V gelten folgende Einschränkungen:
• Ein TOE-aktiviertes Team, das einem virtuellen Hyper-V-Netzwerk
zugeordnet ist, meldet unter Umständen TOE als Offload-Kapazität in
der BACS Konsole. Die TOE-Funktion für das Team kann jedoch nicht
genutzt werden, da Hyper-V diese Funktion noch nicht unterstützt.
• In IPv6-Netzwerken meldet ein Team, das einem virtuellen Hyper-V-
Netzwerk zugewiesen wurde und Checksummen-Offload (CO) oder Large
Send Offload (LSO) unterstützt, CO und LSO als Offload-Kapazitäten in
der BACS-Konsole. Die CO- und LSO-Funktionalität für das Team kann
jedoch nicht genutzt werden, da Hyper-V diese Funktionen in IPv6-
Netzwerken nicht unterstützt.

Wichtige Informationen 19
• Um mit der BACS Teaming Software erfolgreich VLAN-Tagging für Host
(übergeordnete Partition) und Gast (untergeordnete Partition)
durchführen zu können, müssen Sie das Team für Tagging konfigurieren.
Wenn die BACS-Software eingesetzt wird, kann das Tagging – anders als
bei einem einzelnen Adapter – nicht über Hyper-V verwaltet werden.
Virtueller Netzwerkbetrieb mit Hyper-V funktioniert nicht bei Intel-
Netzwerkadaptern mit PROSet-basiertem Teaming und VLANs
Die von Dell bereitgestellte Software Intel PROset ermöglicht es, mehrere
Netzwerkadapter im Teaming-Betrieb zusammenzufassen, um Fehlertoleranz
und Lastausgleich zu gewährleisten und mehrere VLAN-Kennungen für
physische Netzwerkadapter zu spezifizieren. Beim Versuch, virtuelle Hyper-V-
Netzwerke für Netzwerkadapter einzurichten, die mit PROSet konfiguriert
wurden, können unter Umständen Probleme auftreten. Zudem kann es
vorkommen, dass virtuelle Hyper-V-Netzwerke, die an VLANs oder an
Netzwerkadapter gebunden sind, welche für PROSet-basiertes Teaming
konfiguriert wurden, nicht funktionieren und die Netzwerkkommunikation
zwischen den virtuellen Rechnern und dem externen Netzwerk unterbrechen.
Um dieses Problem zu lösen, laden Sie die neueste Version des Intel-
Netzwerktreibers von der Dell Support-Website unter
support.dell.com
herunter, und installieren Sie sie.
ANMERKUNG: Sie benötigen mindestens die Version 11.0 des Intel
Netzwerktreibers.
Beim Einrichten eines virtuellen Hyper-V-Netzwerks gehen statische
IP-Adressdaten verloren
Wenn Sie ein virtuelles Netzwerk vom Typ
Extern
einrichten und es an einen
physischen Netzwerkadapter anbinden, der in der übergeordneten Partitionen
mit statischen Einstellungen konfiguriert wurde, kann dies zum Verlust der
statischen Einstellungen führen.
Dies ist so vorgesehen. Beim Einrichten eines virtuellen Netzwerks mit
dem Hyper-V-Network-Manager erzeugt Hyper-V einen Warnhinweis,
der Sie auf dieses Verhalten aufmerksam macht.
Um dieses Problem zu umgehen, konfigurieren Sie die statischen Einstellungen
für den neuen virtuellen Netzwerkadapter, der in der übergeordneten Partition
erstellt wurde, manuell neu.

20 Wichtige Informationen
Um dem Problem vorzubeugen, wird empfohlen, statische Netzwerk-
einstellungen für Netzwerkadapter in der übergeordneten Partition erst
vorzunehmen, nachdem die erforderlichen virtuellen Netzwerke eingerichtet
wurden.
Externe Netzwerkverbindung wird beim Einrichten eines virtuellen Hyper-V-
Netzwerks unterbrochen
Wenn Sie ein virtuelles Netzwerk vom Typ
Extern
an einen physischen
Netzwerkadapter anbinden, kann es vorkommen, dass die externen Netzwerk-
verbindungen während der Einrichtung des virtuellen Netzwerks vorübergehend
unterbrochen werden. Dieses Problem tritt auf, wenn die externe Netzwerk-
verbindung zum Hyper-V-Host den physischen Netzwerkadapter nutzt,
an den das neue virtuelle Netzwerk angebunden wurde.
Dies ist so vorgesehen. In den meisten Fällen wird die externe Verbindung
automatisch wiederhergestellt. Um dieses Problem zu umgehen, wird
empfohlen, einen dedizierten Netzwerkadapter in der übergeordneten Partition
bereitzustellen, der ausschließlich zur Verwaltung des Systems dient. Der für die
Verwaltung
vorgesehene Netzwerkadapter darf nicht an ein virtuelles Hyper-V-
Netzwerk angebunden werden. Zudem müssen etwaige externe Verbindungen
zur übergeordneten Partition über die IP-Adresse dieses
Verwaltungs
-
Netzwerkadapters aufgebaut werden.
Das System fordert während der Hyper-V Server 2008-Installation zur Eingabe
des Product Key auf.
Wenn Sie Hyper-V Server 2008 installieren, werden Sie in den folgenden Fällen
zur Eingabe des Product Key aufgefordert:
• Wenn Sie Hyper-V Server 2008 im unbeaufsichtigten Verfahren
installieren, fragt das System den Product Key ab, obwohl die Product
Identification (PID) in
unattended.xml
enthalten ist.
• Wenn Sie den Befehl
sysprep/oobe
ausführen, fragt das System
den Product Key beim Neustart des Systems ab.
Um diese Probleme zu beheben, verwenden Sie den Product Key vom
Betriebssystem-Installationsmedium unter
<root>\Sources\PID.txt
.
Seite wird geladen ...
Seite wird geladen ...
-
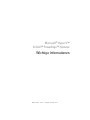 1
1
-
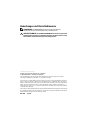 2
2
-
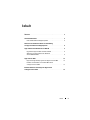 3
3
-
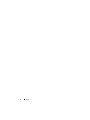 4
4
-
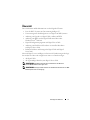 5
5
-
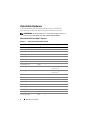 6
6
-
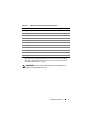 7
7
-
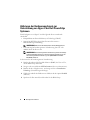 8
8
-
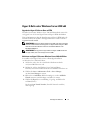 9
9
-
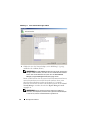 10
10
-
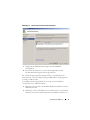 11
11
-
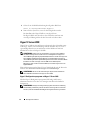 12
12
-
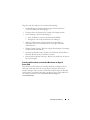 13
13
-
 14
14
-
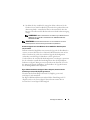 15
15
-
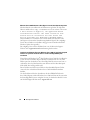 16
16
-
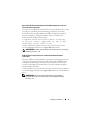 17
17
-
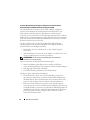 18
18
-
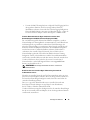 19
19
-
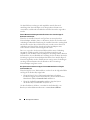 20
20
-
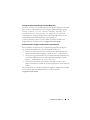 21
21
-
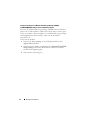 22
22
Dell Microsoft Hyper-V™ Server 2008 Spezifikation
- Typ
- Spezifikation
Verwandte Artikel
-
Dell Microsoft Hyper-V™ Server 2008 Spezifikation
-
Dell Microsoft Windows 2008 Server R2 Spezifikation
-
Dell Microsoft Windows 2008 Server R2 Spezifikation
-
Dell Microsoft Windows 2008 Server R2 Spezifikation
-
Dell Microsoft Windows 2008 Server R2 Spezifikation
-
Dell Microsoft Windows 2008 Server R2 Spezifikation
-
Dell Microsoft Windows 2008 Server R2 Spezifikation
-
Dell Microsoft Windows 2008 Server R2 Spezifikation
-
Dell Microsoft Hyper-V™ Server 2008 Spezifikation
-
Dell Microsoft Windows 2008 Server R2 Spezifikation