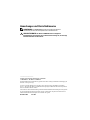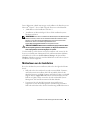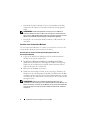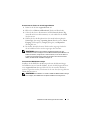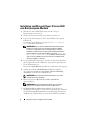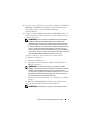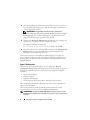Dell Microsoft Hyper-V™ Server 2008 Spezifikation
- Typ
- Spezifikation

www.dell.com | support.dell.com
Microsoft
®
Hyper-V™ Server 2008
für Dell™ PowerEdge™ Systeme
Installation von
Microsoft Hyper-V™ Server 2008
vom Betriebssystem-Medium

Anmerkungen und Vorsichtshinweise
ANMERKUNG: Eine ANMERKUNG macht auf wichtige Informationen
aufmerksam, mit denen Sie das System besser einsetzen können.
VORSICHTSHINWEIS: Der Hinweis VORSICHT warnt vor möglichen
Beschädigungen der Hardware oder vor Datenverlust und zeigt auf, wie derartige
Probleme vermieden werden können.
__________________
Irrtümer und technische Änderungen vorbehalten.
© 2008 Dell Inc. Alle Rechte vorbehalten.
Die Reproduktion dieser Materialien in jeglicher Weise ohne vorherige schriftliche Genehmigung von
Dell Inc. ist streng untersagt.
Im Text verwendete Marken: Dell, das DELL Logo und PowerEdge sind Marken von Dell Inc.;
Hyper-V, Microsoft und Windows sind Marken oder eingetragene Marken der Microsoft Corporation in
den USA und/oder anderen Ländern
Alle anderen in dieser Dokumentation genannten Marken und Handelsbezeichnungen sind Eigentum
der entsprechenden Hersteller und Firmen. Dell Inc. erhebt keinen Anspruch auf Besitzrechte an
Marken und Handelsbezeichnungen mit Ausnahme der eigenen.
November 2008 Rev. A00

Installation von Microsoft Hyper-V™ Server 2008 3
Dieses Dokument enthält Anweisungen zur Installation des Betriebssystems
Microsoft
®
Hyper-V™ Server
2008. Folgende Themen werden behandelt:
• „Maßnahmen vor der Installation“ auf Seite 3
• „Installation von Microsoft Hyper-V Server 2008 vom Betriebssystem-
Medium“ auf Seite 6
ANMERKUNG: Wenn Sie zur Installation des Betriebssystems die Betriebssystem-
Medien verwenden, müssen Sie die aktuellen Gerätetreiber installieren. Diese
befinden sich auf dem Dell Systems Management Tools and Documentation-
Medium oder können von der Dell Support-Website unter
support.dell.com/support/downloads heruntergeladen werden.
VORSICHTSHINWEIS: Während des Installationsvorgangs werden alle Daten
auf der Festplatte gelöscht. Es wird empfohlen, vor Beginn der Installation von
allen wichtigen Daten eine Sicherungskopie zu erstellen.
Um festzustellen, welche Geräte im System installiert sind, starten Sie das
System vom Dell Systems Management Tools and Documentation-Medium,
und wählen Sie im Fenster System Software Manager die Option View
Hardware (Hardware anzeigen). Auf dem Bildschirm werden die im System
installierten Geräte aufgelistet.
Maßnahmen vor der Installation
Bevor Sie das Betriebssystem installieren, führen Sie die folgenden Schritte
durch:
• Stellen Sie sicher, dass auf dem System die neuesten BIOS-, Firmware-,
und Treiberversionen installiert sind. Falls erforderlich, laden Sie die
aktuellen Versionen von BIOS, Firmware und Treiber-Updates von der Dell
Support-Website
support.dell.com
herunter. Sie können dazu auch das
Dell Server Update Utility verwenden, das sich auf dem
Dell Systems
Management Tools and Documentation
-Medium befindet.
• Vergewissern Sie sich, dass Ihr System mit einem x64-Prozessor
ausgestattet ist, der die hardwaregestützte Virtualisierung unterstützt.
Stellen Sie außerdem sicher, dass die Virtualisierung im BIOS aktiviert ist.

4 Installation von Microsoft Hyper-V™ Server 2008
• Erstellen Sie das
Microsoft Hyper-V Server 2008 Installations
-Medium,
nachdem Sie die Software von der Microsoft-Website heruntergeladen
haben.
ANMERKUNG: Das Betriebssystem Microsoft Hyper-V Server 2008 ist ein
kostenlos erhältliches Produkt von Microsoft. Informationen zum Download des
Hyper-V Server 2008-Betriebssystems finden Sie auf der Microsoft Hyper V Server-
Website unter microsoft.com/servers/hyper-v-server/how-to-get.mspx.
• Erstellen Sie ein Gerätetreiber-Medium (Diskette, USB-Laufwerk, CD
oder DVD).
Erstellen eines Gerätetreiber-Mediums
Um ein Gerätetreiber-Medium zu erstellen, verwenden Sie eines der in den
nachstehenden Abschnitten beschriebenen Verfahren.
Herunterladen der Treiber vom Dell Systems Management Tools and
Documentation-Medium
1
Legen Sie das
Dell Systems Management Tools and Documentation
-
Medium in das optische Laufwerk ein.
2
Der Bildschirm
Welcome to Dell Service and Diagnostic Utilities
(Willkommen bei Dell Service and Diagnostic Utilities) wird angezeigt.
Wählen Sie das betreffende Servermodell und das Betriebssystem aus
(Microsoft Windows Server 2008 x64).
3
Klicken Sie auf
Continue
(Fortsetzen).
4
Wählen Sie den benötigten Treiber aus der angezeigten Treiberliste aus.
Markieren Sie die selbstentpackende Zip-Datei, und klicken Sie auf
Run
(Ausführen). Kopieren Sie die Treiber auf ein Diskettenlaufwerk, eine CD,
eine DVD oder ein USB-Laufwerk. Wiederholen Sie diesen Schritt für alle
benötigten Treiber.
ANMERKUNG: Während der Installation des Betriebssystems wie unter
„Installation von Microsoft Hyper-V Server 2008 vom Betriebssystem-Medium“ auf
Seite 6
beschrieben, verwenden Sie das Medium, das Sie in Schritt 4 erstellt haben,
indem Sie die Option zum Laden des Treibers wählen, die während der Installation
verfügbar ist.

Installation von Microsoft Hyper-V™ Server 2008 5
Herunterladen der Treiber von der Dell Support-Website
1
Rufen Sie die Website
support.dell.com
auf.
2
Klicken Sie auf
Drivers and Downloads
(Treiber und Downloads).
3
Geben Sie die Service-Kennnummer im Feld
Choose by Service Tag
(Auswahl nach Service-Kennnummer) ein, oder wählen Sie das Modell
des Systems aus.
4
Wählen Sie über die Dropdown-Liste die zutreffenden Angaben für
System Type
(Systemtyp),
Operating System
(Betriebssystem),
Driver
Language
(Treibersprache),
Category
(Kategorie) und
Importance
(Wichtigkeit) aus.
5
Die für Ihre Auswahl relevanten Treiber werden angezeigt. Laden Sie
die erforderlichen Treiber aus der angezeigten Liste herunter.
ANMERKUNG: Während der Installation des Betriebssystems wie unter
„Installation von Microsoft Hyper-V Server 2008 vom Betriebssystem-Medium“ auf
Seite 6
beschrieben, navigieren Sie zu dem Verzeichnis, in das Sie die Treiber in
Schritt 5 heruntergeladen haben, indem Sie die Option zum Laden des Treibers
wählen, die während der Installation verfügbar ist.
Verwenden des DRAC-Disketten-Images
Installieren Sie die Dell-Treiber für Massenspeicher mit den Disketten-Images
für Dell Remote Access Controller (DRAC), die auf der Dell Support-Website
unter support.dell.com bereitgestellt sind. Wie die virtuellen Disketten-
medien eingerichtet werden, entnehmen Sie der mit dem System gelieferten
DRAC-Dokumentation.
ANMERKUNG: Die Installation von Treibern mithilfe des DRAC-Disketten-Images
ist nur möglich, wenn DRAC auf Ihrem System installiert und konfiguriert ist.

6 Installation von Microsoft Hyper-V™ Server 2008
Installation von Microsoft Hyper-V Server 2008
vom Betriebssystem-Medium
1
Schließen Sie Tastatur, Bildschirm, Maus und alle sonstigen
Peripheriegeräte am System an.
2
Schalten Sie das System und alle angeschlossenen Geräte ein.
3
Legen Sie das
Microsoft Hyper-V Server 2008
-Medium in das optische
Laufwerk ein.
Es wird die folgende Meldung angezeigt:
Windows is Loading
Files
(Windows lädt Dateien)
ANMERKUNG: Wenn auf Ihrem System ein Windows-Betriebssystem
installiert ist, navigieren Sie zum Laufwerkbuchstaben des CD/DVD-
Laufwerks, und doppelklicken Sie auf das Mediensymbol, um mit der
Installation zu beginnen. Wenn auf dem System kein Windows-Betriebs-
system installiert ist, wird die folgende Meldung angezeigt:
Press any
key to boot from the CD/DVD
(Drücken Sie eine beliebige
Taste, um von der CD/DVD zu starten). Drücken Sie eine beliebige Taste,
um mit der Installation zu beginnen.
4
Es wird ein Bildschirm angezeigt, in dem Sie zur Auswahl des Sprachen-
pakets aufgefordert werden. Wählen Sie das gewünschte Sprachenpaket
aus der Dropdownliste aus.
Der Assistent
Install Windows
(Installieren von Windows) wird angezeigt.
5
Nehmen Sie im Fenster
Install Windows
(Windows installieren)
die gewünschten Einstellungen für
Sprache
,
Uhrzeit und Währung
und
Tas tatur
vor. Klicken Sie auf
Next
(Weiter).
ANMERKUNG: Dell unterstützt nicht die brasilianischen, russischen
und italienischen Sprachenpakete.
6
Klicken Sie im Fenster
Hyper-V Server 2008
auf
Install Now
(Jetzt installieren).
ANMERKUNG: Die Produktidentifikation (PID) ist nicht erforderlich,
da Hyper-V Server 2008 ein kostenloses Paket von Microsoft ist.
7
Der Bildschirm
Please read the license terms
(Lesen Sie die Lizenz-
bedingungen) wird angezeigt. Lesen Sie die Lizenzbedingungen, wählen Sie
die Option
I accept the license terms
(Lizenzbedingungen akzeptieren),
und klicken Sie auf
Next
(Weiter), um mit der Installation fortzufahren.

Installation von Microsoft Hyper-V™ Server 2008 7
8
Wenn Sie ein neues Betriebssystem installieren, wählen Sie im Bildschirm
Which type of installation do you want
(Welche Installationsart soll
durchgeführt werden?) die Option
Custom (advanced)
(Benutzerdefiniert).
9
Geben Sie im Fenster
Where do you want to install Windows
(Wo soll
Windows installiert werden) die Partition an, auf der das Betriebssystem
installiert werden soll.
ANMERKUNG: Wenn der Speicher-Controllertreiber nicht auf dem System
installiert ist, können Sie die Festplattenpartitionen nicht erstellen. Unter
Umständen müssen Sie während der Installation Treiber für Massenspeicher-
geräte bereitstellen. Laden Sie die erforderliche Treiberdatei auf eine Diskette,
eine CD, eine DVD oder auf ein USB-Laufwerk. Weitere Informationen finden
Sie unter „Erstellen eines Gerätetreiber-Mediums“ auf Seite 4. Um den
Treiber während der Einrichtung bereitzustellen, klicken Sie auf Load Driver
(Treiber laden). Sie können entweder zum Speicherort des Treibers navigieren
oder das Medium mithilfe des Setup-Programms durchsuchen .
Gehen Sie wie folgt vor, um eine Partition zu erstellen und mit
der Installation zu beginnen:
a
Klicken Sie auf
New
(Neu).
b
Legen Sie die Größe der Partition in MB fest, und klicken Sie auf
Apply
(Übernehmen).
ANMERKUNG: Für die primäre Partition wird eine Größe von 40 GB
empfohlen. Wenn Sie Ihr System um zusätzlichen Arbeitsspeicher erweitern,
benötigen Sie unter Umständen mehr Platz auf der primären Partition,
um die Auslagerungsdatei und die Schlafmodus-Daten speichern zu können.
Bestimmen Sie die Partitionsgröße abhängig von der Anzahl und des Typs
der virtuellen Rechner, die Sie bereitstellen möchten.
c
Wählen Sie die neu erstellte Partition aus, und klicken Sie auf
Next
(Weiter).
Der Bildschirm
Installing Windows
(Windows wird installiert) wird
angezeigt und beschreibt den Fortschritt der Installation.
ANMERKUNG: Der Installationsvorgang kann mehrere Minuten dauern.

8 Installation von Microsoft Hyper-V™ Server 2008
10
Nach der Installation des Betriebssystems wird das System neu gestartet.
Es wird ein Bildschirm angezeigt, in dem Sie zur Eingabe des Benutzer-
namens aufgefordert werden.
ANMERKUNG: Standardmäßig ist der Benutzername „Administrator“.
Es wird der Bildschirm
The user’s password must be set before you login
for the first time
(Vor der Erstanmeldung muss ein Benutzerkennwort
eingerichtet werden) angezeigt. Klicken Sie auf
OK
.
11
Geben Sie im Bildschirm
Administrator
das Kennwort ein, bestätigen Sie
das Kennwort, und klicken Sie auf
→
(Pfeil nach rechts).
Die folgende Meldung wird angezeigt:
Your password has been changed
. Klicken Sie auf
OK
.
12
Wenn Sie sich zum ersten Mal anmelden, wird das Fenster
Preparing Your
Desktop
(Desktop wird vorbereitet) angezeigt. Die Installation des
Betriebssystems ist damit abgeschlossen.
Weitere Informationen zur Installation und Konfiguration von Hyper-V
Server 2008 finden Sie unter Microsoft Hyper-V for Dell PowerEdge Systems
Running Microsoft Windows Server 2008
auf der Dell Support-Website unter
support.dell.com
Hyper-V-Konfiguration
Nachdem Sie sich angemeldet haben, wird der Bildschirm Hyper-V
Configuration Menu (Hyper-V-Konfigurationsmenü) angezeigt. Im Hyper-V-
Konfigurationsmenü können Sie unter anderem die folgenden Aufgaben
ausführen:
• Netzwerkeinstellungen
• Windows-Updates
• Regionale Einstellungen
• Steuerungen für das Herunterfahren, Abmelden und Neustarten
Über die Befehlszeilenschnittstelle können Sie weitere Systemfunktionen
anpassen und ausführen.
Weitere Informationen zur Hyper-V-Konfiguration finden Sie auf der
Support-Website von Microsoft unter support.microsoft.com.
ANMERKUNG: Das Hyper-V Configuration Menu (Konfigurationsmenü) und die
Befehlszeilenschnittstelle werden jedes Mal angezeigt, wenn Sie sich beim System
anmelden.
-
 1
1
-
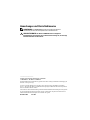 2
2
-
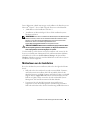 3
3
-
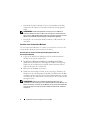 4
4
-
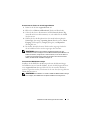 5
5
-
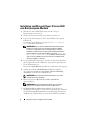 6
6
-
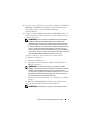 7
7
-
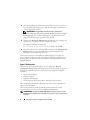 8
8
Dell Microsoft Hyper-V™ Server 2008 Spezifikation
- Typ
- Spezifikation
Verwandte Artikel
-
Dell Microsoft Hyper-V™ Server 2008 Spezifikation
-
Dell OpenManage Software 5.5 Benutzerhandbuch
-
Dell OpenManage Software 6.1 Benutzerhandbuch
-
Dell OpenManage Software 6.2 Benutzerhandbuch
-
Dell OpenManage Software 5.5 Benutzerhandbuch
-
Dell OpenManage Software 6.0.1 Benutzerhandbuch
-
Dell OpenManage Software 6.0.1 Benutzerhandbuch
-
Dell Microsoft Hyper-V™ Server 2008 Spezifikation
-
Dell OpenManage Software 6.3 Benutzerhandbuch
-
Dell OpenManage Software 6.4 Benutzerhandbuch