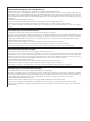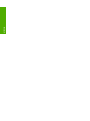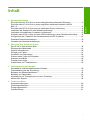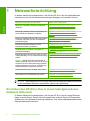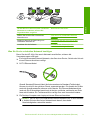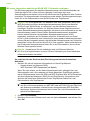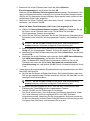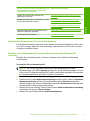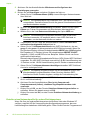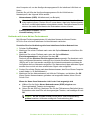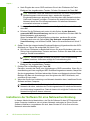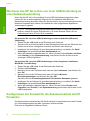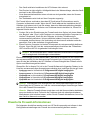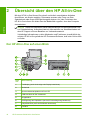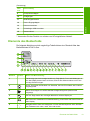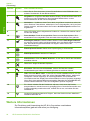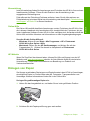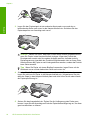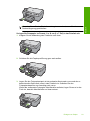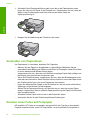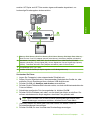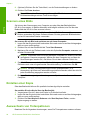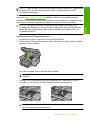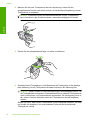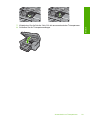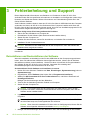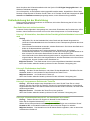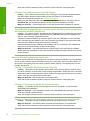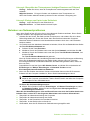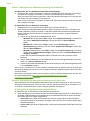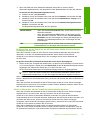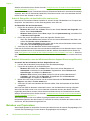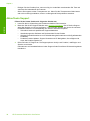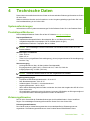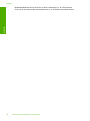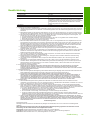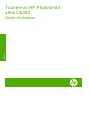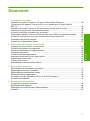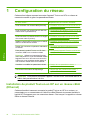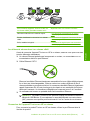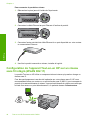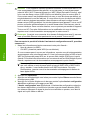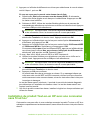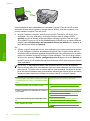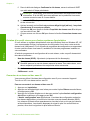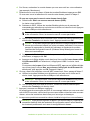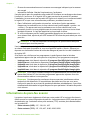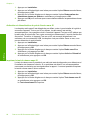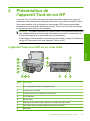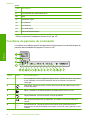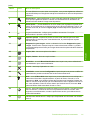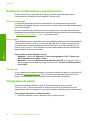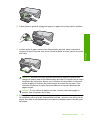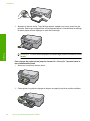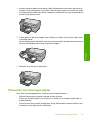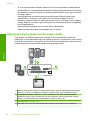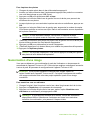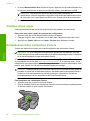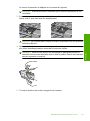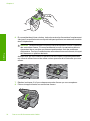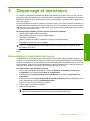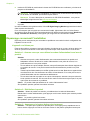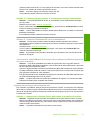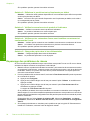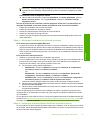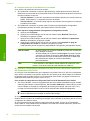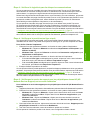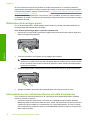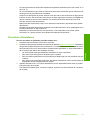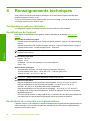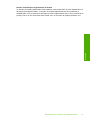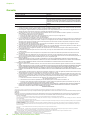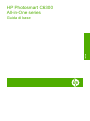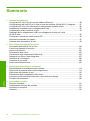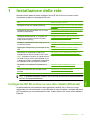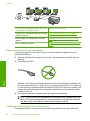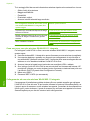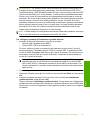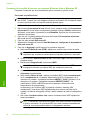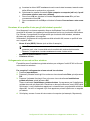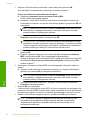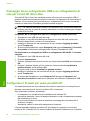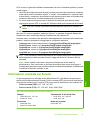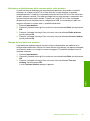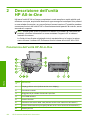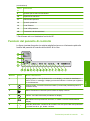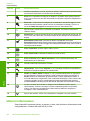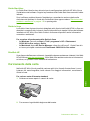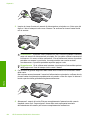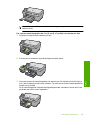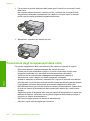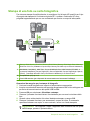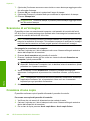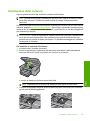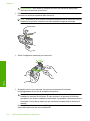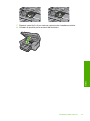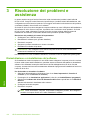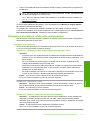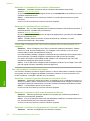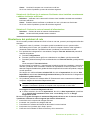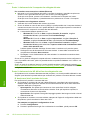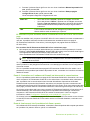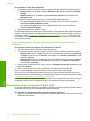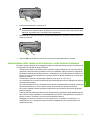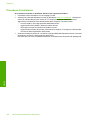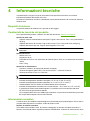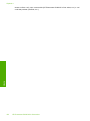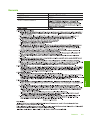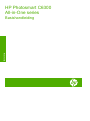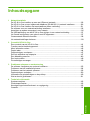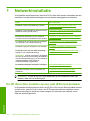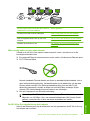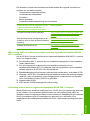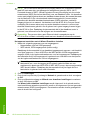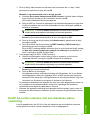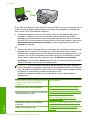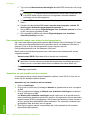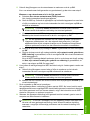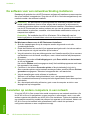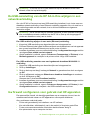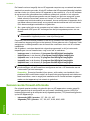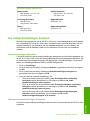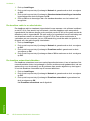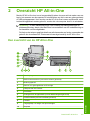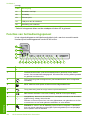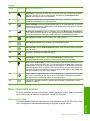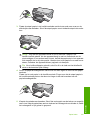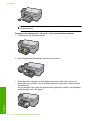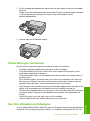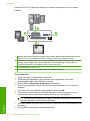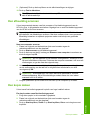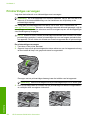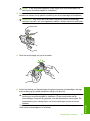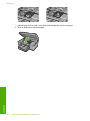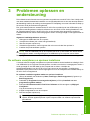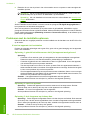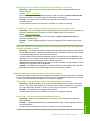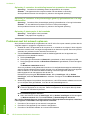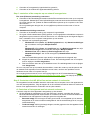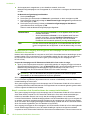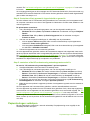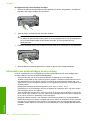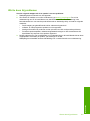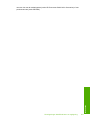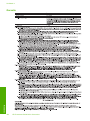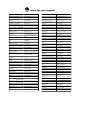Basishandleiding
Guida di base
Guide d’utilisation
Grundlagenhandbuch
HP Photosmart C6300 All-in-One series

Hewlett-Packard Company weist auf Folgendes hin:
Die Informationen in diesem Dokument können jederzeit ohne vorherige Ankündigung geändert werden.
Alle Rechte vorbehalten. Die Verfielfältigung, Adaptation oder Übersetzung dieses Materials ist ohne vorherige schriftliche Genehmigung von
Hewlett-Packard verboten, mit Ausnahme des Umfangs, den die Urheberrechtsgesetze zulassen. Die einzigen Gewährleistungen für HP-Produkte und
Dienste werden in den Gewährleistungserklärungen beschrieben, die im Lieferumfang unserer Produkte und Dienste enthalten sind. Keine in diesem
Dokument beschriebene Bedingung stellt eine zusätzliche Gewährleistung dar. HP ist nicht haftbar für technische oder redaktionelle Fehler sowie
Auslassungen.
© 2007 Hewlett-Packard Development Company, L.P.
Windows, Windows 2000 und Windows XP sind in den USA eingetragene Marken der Microsoft Corporation.
Windows Vista ist eine eingetragene Marke oder Marke der Microsoft Corporation in den USA und/oder in anderen Ländern.
Intel und Pentium sind Marken oder eingetragene Marken der Intel Corporation oder seiner Tochterunternehmen in den USA und in anderen
Ländern.
Avis publiés par la société Hewlett-Packard
Les informations contenues dans ce document peuvent faire l'objet de modifications sans préavis.
Tous droits réservés. La reproduction, l'adaptation ou la traduction de ce matériel est interdite sans l'accord écrit préalable de Hewlett-Packard, sauf
dans les cas permis par la législation relative aux droits d'auteur. Les seules garanties relatives aux produits et services HP sont décrites dans les
déclarations de garantie expresse accompagnant lesdits produits et services. Aucun élément de ce document ne constitue une garantie
supplémentaire. Hewlett-Packard ne saurait être tenu pour responsable des erreurs ou omissions techniques ou rédactionnelles de ce document.
© 2007 Hewlett-Packard Development Company, L.P.
Windows, Windows 2000 et Windows XP sont des marques déposées de Microsoft Corporation aux Etats-Unis.
Windows Vista est une marque déposée ou une marque de Microsoft Corporation aux Etats-Unis et/ou dans d'autres pays.
Intel et Pentium sont des marques ou des marques déposées d'Intel Corporation ou de ses filiales aux Etats-Unis et dans d'autres pays.
Avvisi della Hewlett-Packard Company
Le informazioni contenute in questo documento sono soggette a modifica senza preavviso.
Tutti i diritti riservati. Sono proibiti la riproduzione, l'adattamento o la traduzione di questo materiale senza previa autorizzazione scritta della
Hewlett-Packard, salvo per quanto consentito dalle leggi sui diritti d'autore. Le uniche garanzie per i prodotti e i servizi HP sono definite nelle
dichiarazioni di garanzia esplicita che accompagnano tali prodotti e servizi. Nulla di quanto dichiarato nel presente documento costituisce una
garanzia aggiuntiva. HP non sarà ritenuta responsabile di eventuali omissioni o errori tecnici o editoriali qui contenuti.
© 2007 Hewlett-Packard Development Company, L.P.
Windows, Windows 2000 e Windows XP sono marchi registrati di Microsoft Corporation negli Stati Uniti.
Windows Vista è un marchio o un marchio registrato di Microsoft Corporation negli Stati Uniti e in altri Paesi.
Intel e Pentium sono marchi o marchi registrati di Intel Corporation o di società controllate da Intel negli Stati Uniti e in altri Paesi.
Kennisgevingen van Hewlett-Packard Company
De informatie in dit document kan zonder voorafgaande kennisgeving worden gewijzigd.
Alle rechten voorbehouden. Niets in dit materiaal mag worden verveelvoudigd, aangepast of vertaald zonder voorafgaande schriftelijke
toestemming van Hewlett-Packard, behalve voor zover toegestaan op grond van de wet op het auteursrecht. De enige garanties voor producten en
services van HP worden uiteengezet in de garantieverklaringen die bij de desbetreffende producten en services worden verstrekt. Niets hierin mag
worden opgevat als een aanvullende garantie. HP is niet aansprakelijk voor technische of andere fouten of omissies in dit materiaal.
© 2007 Hewlett-Packard Development Company, L.P.
Windows, Windows 2000 en Windows XP zijn in de V.S. gedeponeerde handelsmerken van Microsoft Corporation.
Windows Vista is een gedeponeerd handelsmerk of handelsmerk van Microsoft Corporation, in de Verenigde Staten en/of andere landen.
Intel en Pentium zijn handelsmerken of gedepondeerde handelsmerken van Intel Corporation of haar dochterondernemingen, in de Verenigde Staten
of andere landen.

HP Photosmart
C6300 All-in-One Series
Grundlagenhandbuch
Deutsch
Seite wird geladen ...

Inhalt
1 Netzwerkeinrichtung
Einrichten des HP All-in-One in einem kabelgebundenen Netzwerk (Ethernet).........................2
Einrichten des HP All-in-One in einem integrierten kabellosen Netzwerk (WLAN
802.11)........................................................................................................................................4
Einrichten des HP All-in-One mit einer kabellosen Ad-hoc-Verbindung.....................................8
Installieren der Software für eine Netzwerkverbindung............................................................12
Verbinden mit zusätzlichen Computern im Netzwerk...............................................................13
Wechseln des HP All-in-One von einer USB-Verbindung zu einer Netzwerkverbindung.........14
Konfigurieren der Firewall für die Zusammenarbeit mit HP Produkten....................................14
Erweiterte Firewall-Informationen.............................................................................................15
Verwalten der Netzwerkeinstellungen......................................................................................16
2 Übersicht über den HP All-in-One
Der HP All-in-One auf einen Blick............................................................................................18
Elemente des Bedienfelds........................................................................................................19
Weitere Informationen..............................................................................................................20
Einlegen von Papier.................................................................................................................21
Vermeiden von Papierstaus.....................................................................................................24
Drucken eines Fotos auf Fotopapier........................................................................................24
Scannen eines Bilds.................................................................................................................26
Erstellen einer Kopie................................................................................................................26
Auswechseln von Tintenpatronen............................................................................................26
3 Fehlerbehebung und Support
Deinstallieren und Neuinstallieren der Software.......................................................................30
Fehlerbehebung bei der Einrichtung........................................................................................31
Beheben von Netzwerkproblemen...........................................................................................33
Beheben von Papierstaus........................................................................................................36
Informationen zu Tintenpatronen und zum Druckkopf..............................................................37
Ablauf beim Support.................................................................................................................38
4 Technische Daten
Systemanforderungen..............................................................................................................39
Produktspezifikationen.............................................................................................................39
Zulassungshinweise.................................................................................................................39
Gewährleistung.........................................................................................................................41
1
Deutsch

1 Netzwerkeinrichtung
In diesem Abschnitt wird beschrieben, wie Sie den HP All-in-One mit einem Netzwerk
verbinden und wie Sie die Netzwerkeinstellungen anzeigen und verwalten können.
Wenn Sie Folgendes tun möchten: Siehe diesen Abschnitt:
Mit einem verkabelten (Ethernet-) Netzwerk
verbinden
„Einrichten des HP All-in-One in einem
kabelgebundenen Netzwerk (Ethernet)“
auf Seite 2
Über einen Wireless Router (Infrastruktur) mit
einem kabellosen Netzwerk verbinden
„Einrichten des HP All-in-One in einem
integrierten kabellosen Netzwerk (WLAN
802.11)“ auf Seite 4
Direkt ohne Wireless Router (Ad-hoc) mit einem
Computer verbinden, der sich für kabellose
Netzwerke eignet
„Einrichten des HP All-in-One mit einer
kabellosen Ad-hoc-Verbindung“ auf Seite 8
Die HP Photosmart-Software für eine
Netzwerkverbindung installieren
„Installieren der Software für eine
Netzwerkverbindung“ auf Seite 12
Verbindungen zu weiteren Computern im
Netzwerk hinzufügen
„Verbinden mit zusätzlichen Computern im
Netzwerk“ auf Seite 13
Die Konfiguration des HP All-in-One von einer
USB-Verbindung zu einer Netzwerkverbindung
ändern
Hinweis Befolgen Sie die Anweisungen in
diesem Abschnitt, wenn Sie den HP All-in-One
zunächst mit einer USB-Verbindung installiert
haben und jetzt zu einer Funk- oder Ethernet-
Netzwerkverbindung wechseln möchten.
„Wechseln des HP All-in-One von einer USB-
Verbindung zu einer Netzwerkverbindung“
auf Seite 14
Netzwerkeinstellungen anzeigen oder ändern „Verwalten der Netzwerkeinstellungen“
auf Seite 16
Informationen zur Fehlerbehebung suchen „Beheben von Netzwerkproblemen“
auf Seite 33
Hinweis Sie können den HP All-in-One sowohl an ein kabelloses Netzwerk als auch
an ein verkabeltes Netzwerk anschließen, jedoch nicht gleichzeitig.
Einrichten des HP All-in-One in einem kabelgebundenen
Netzwerk (Ethernet)
In diesem Abschnitt wird beschrieben, wie Sie den HP All-in-One mit einem Ethernet-
Kabel an einen Router, Switch oder Hub anschließen und wie Sie die HP Photosmart-
Software für eine Netzwerkverbindung installieren. Dies wird als kabelgebundenes oder
Ethernet-Netzwerk bezeichnet.
2 HP Photosmart C6300 All-in-One Series
Deutsch

Um den HP All-in-One mit einem verkabelten
Netzwerk zu verbinden, müssen Sie
folgendermaßen vorgehen:
Siehe diesen Abschnitt:
Wählen Sie zunächst die erforderlichen
Materialien aus.
„Was Sie für ein verkabelten Netzwerk
benötigen“ auf Seite 3
Stellen Sie danach die Verbindung zum
verkabelten Netzwerk her.
„Anschließen des HP All-in-One an das
Netzwerk“ auf Seite 4
Installieren Sie die Software. „Installieren der Software für eine
Netzwerkverbindung“ auf Seite 12
Was Sie für ein verkabelten Netzwerk benötigen
Bevor Sie den HP All-in-One an ein Netzwerk anschließen, müssen alle
Voraussetzungen erfüllt sein.
❑
Ein funktionierendes Ethernet-Netzwerk, das über einen Router, Switch oder Hub mit
einem Ethernet-Anschluss verfügt.
❑
CAT-5-Ethernet-Kabel
Obwohl Standard-Ethernet-Kabel ähnlich aussehen wie Standard-Telefonkabel,
können sie nicht für den gleichen Zweck verwendet werden. Die Anzahl der Drähte
sowie die Anschlussstecker stimmen nicht überein. Ein Ethernet-Kabelanschluss
(auch als RJ-45-Anschluss bezeichnet) ist breiter und dicker und besitzt am Ende
stets acht Kontakte. Ein Telefonanschluss verfügt über zwei bis sechs Kontakte.
❑
Ein Desktop-Computer oder Laptop mit einem Ethernet-Anschluss.
Hinweis Der HP All-in-One unterstützt Ethernet-Netzwerke mit 10 und 100 MBit/
s. Achten Sie beim Kauf einer Netzwerkkarte darauf, dass beide
Geschwindigkeiten unterstützt werden.
Einrichten des HP All-in-One in einem kabelgebundenen Netzwerk (Ethernet) 3
Deutsch

Anschließen des HP All-in-One an das Netzwerk
Schließen Sie den HP All-in-One über den Ethernet-Anschluss auf der Rückseite an das
Netzwerk an.
So schließen Sie das Gerät an das Netzwerk an:
1. Ziehen Sie die gelbe Schutzkappe von der Rückseite des Geräts ab.
2. Verbinden Sie das Ethernet-Kabel mit dem Ethernet-Anschluss auf der Rückseite des
Geräts.
3. Schließen Sie das andere Ende des Ethernet-Kabels an einen freien Anschluss an
Ihrem Ethernet-Router, -Switch oder -Hub an.
4. Nachdem Sie das Gerät mit dem Netzwerk verbunden haben, können Sie die
Software installieren.
Einrichten des HP All-in-One in einem integrierten
kabellosen Netzwerk (WLAN 802.11)
Der HP All-in-One verwendet eine interne Netzwerkkomponente, die kabellose
Netzwerkverbindungen unterstützt.
Um eine optimale Leistung und maximale Sicherheit im kabellosen Netzwerk zu erzielen,
empfiehlt HP die Verwendung eines Wireless Routers oder kabellosen Zugriffspunkts
(802.11), um das Gerät und andere Netzwerkgeräte zu verbinden. Wenn die
Netzwerkgeräte über einen Wireless Router oder Zugriffspunkt miteinander verbunden
werden, handelt es sich um ein so genanntes Infrastrukturnetzwerk.
Kapitel 1
4 HP Photosmart C6300 All-in-One Series
Deutsch

Infrastruktur-Funknetzwerke weisen gegenüber Ad-hoc-Netzwerken folgende Vorteile
auf:
• Erweiterte Sicherheit des Netzwerks
• Höhere Zuverlässigkeit
• Flexibilität des Netzwerks
• Höhere Leistung
• Gemeinsamer Breitband-Internetzugang
Sie benötigen Folgendes, um den
HP All-in-One in einem kabellosen WLAN
802.11-Netzwerk einzurichten:
Siehe diesen Abschnitt:
Wählen Sie zunächst die erforderlichen
Materialien aus.
„Erforderliche Komponenten für ein integriertes,
kabelloses WLAN 802.11 Netzwerk“
auf Seite 5
Verbinden Sie anschließend den HP All-in-One
mit dem Wireless Router, und führen Sie den
Einrichtungsassistenten für kabellose
Netzwerke aus.
„Mit einem integrierten kabellosen WLAN
802.11 Netzwerk verbinden“ auf Seite 6
Installieren Sie die Software. „Installieren der Software für eine
Netzwerkverbindung“ auf Seite 12
Erforderliche Komponenten für ein integriertes, kabelloses WLAN 802.11 Netzwerk
Sie benötigen Folgendes, um den HP All-in-One mit einem integrierten kabellosen WLAN
802.11 Netzwerk zu verbinden:
❑
Ein kabelloses 802.11-Netzwerk mit WLAN-Router oder -Zugriffspunkt (empfohlen).
❑
Einen Desktop- oder Laptop-Computer mit WLAN-Unterstützung oder
Netzwerkkarte. Der Computer muss mit dem kabellosen Netzwerk verbunden sein,
in dem Sie den HP All-in-One installieren möchten.
❑
Breitband-Internetzugang (optional, aber empfohlen) über ein Kabel- oder DSL-
Modem.
❑
Wenn Sie Ihren HP All-in-One mit einem kabellosen Netzwerk verbinden, das über
einen Internetzugang verfügt, empfiehlt HP die Verwendung eines Wireless Router
(Zugriffspunkt oder Basisstation), der das DHCP (Dynamic Host Configuration
Protocol) verwendet.
❑
Netzwerkname (SSID)
❑
WEP-Schlüssel oder WPA-Passphrase (bei Bedarf)
Einrichten des HP All-in-One in einem integrierten kabellosen Netzwerk (WLAN 802.11) 5
Deutsch

Mit einem integrierten kabellosen WLAN 802.11 Netzwerk verbinden
Der Einrichtungsassistent für kabellose Netzwerke bietet eine einfache Methode zum
Verbinden des HP All-in-One mit Ihrem Netzwerk. Sie können dazu auch
SecureEasySetup verwenden, wenn Ihr WLAN-Router oder Zugriffspunkt diese Funktion
unterstützt. Die entsprechenden Informationen sowie weitere Einrichtungsanweisungen
finden Sie in der Dokumentation zum WLAN-Router bzw. Zugriffspunkt.
Vorsicht HP rät dringend dazu, ein Kennwort oder eine Passphrase (WPA- bzw.
WEP-Sicherheit) und einen eindeutigen Netzwerknamen (Service set identifier
(SSID)) für den WLAN-Router zu verwenden, um das kabellose Netzwerk vor
unbefugten Zugriffen zu schützen. Ihr Wireless Router wurde möglicherweise mit
einem Standardnetzwerknamen ausgeliefert, bei dem es sich normalerweise um den
Herstellernamen handelt. Wenn Sie den Standardnetzwerknamen verwenden,
können andere Benutzer, die denselben Standardnetzwerknamen (SSID)
verwenden, problemlos auf Ihr Netzwerk zugreifen. Außerdem kann von Ihrem
HP All-in-One versehentlich eine Verbindung zu einem anderen kabellosen Netzwerk
in Ihrem Bereich hergestellt werden, das denselben Netzwerknamen hat. Sollte dies
geschehen, können Sie nicht auf den HP All-in-One zugreifen. Weitere Informationen
zum Ändern des Netzwerknamens finden Sie in der Dokumentation, die mit Ihrem
Wireless Router geliefert wurde.
Hinweis Vergewissern Sie sich unbedingt, dass kein Ethernet-Kabel am
HP All-in-One angeschlossen ist, bevor Sie eine Verbindung zu einem kabellosen
Infrastrukturnetzwerk herstellen.
So verbinden Sie das Gerät mit dem Einrichtungsassistenten für kabellose
Netzwerke:
1. Notieren Sie sich die folgenden Informationen zu Ihrem Zugriffspunkt:
• Netzwerkname (so genannte SSID)
• WEP-Schlüssel, WPA-Passphrase (bei Bedarf)
Wenn Sie nicht wissen, wo Sie diese Informationen finden, schlagen Sie in der
Dokumentation nach, die zusammen mit Ihrem kabellosen Zugriffspunkt geliefert
wurde. Möglicherweise finden Sie SSID und WEP-Schlüssel bzw. WPA-Passphrase
auf dem integrierten Webserver (EWS) für den Zugriffspunkt. Informationen zum
Aufrufen des integrierten Webservers für den Zugriffspunkt finden Sie in der
Dokumentation zum Zugriffspunkt.
Hinweis Wenn Ihr Netzwerk mit einer Apple AirPort-Basisstation konfiguriert ist
und Sie ein Kennwort anstelle von WEP HEX oder WEP ASCII für den Zugriff auf
das Netzwerk verwenden, müssen Sie den entsprechenden WEP-Schlüssel
bestimmen. Weitere Informationen hierzu finden Sie in der Dokumentation der
Apple AirPort-Basisstation.
2. Drücken Sie Einrichten.
3. Markieren Sie mit der Pfeiltaste nach unten die Option Netzwerk, und drücken Sie
dann OK.
Kapitel 1
6 HP Photosmart C6300 All-in-One Series
Deutsch

4. Markieren Sie mit der Pfeiltaste nach unten die Option Wireless-
Einrichtungsassistent, und drücken Sie dann OK.
Dadurch wird der Wireless-Einrichtungsassistent angezeigt. Der Assistent sucht
nach verfügbaren Netzwerken und zeigt eine Liste der erkannten Netzwerknamen
(SSIDs) an. Die Netzwerke mit dem stärksten Signal werden oben und die mit dem
schwächsten Signal unten aufgeführt.
5. Markieren Sie mit der Pfeiltaste nach unten den in Schritt 1 notierten Namen des
Netzwerks, und drücken Sie OK.
Wenn der Name Ihres Netzwerks nicht in der Liste angezeigt wird
a. Wählen Sie Neuen Netzwerknamen eingeben (SSID) aus. Markieren Sie ggf.
die Option mit der Pfeiltaste nach unten, und drücken Sie dann OK.
Die eingeblendete Tastatur wird angezeigt.
b. Geben Sie die SSID ein. Markieren Sie mit den Pfeiltasten am Bedienfeld einen
Buchstaben oder eine Ziffer auf der angezeigten Tastatur, und bestätigen Sie mit
OK.
Hinweis Bei der Eingabe müssen Sie die Klein- und Großschreibung
präzise beachten. Ansonsten schlägt die Funkverbindung fehl.
c. Nach Eingabe der neuen SSID markieren Sie mit den Pfeiltasten die Taste
Fertig auf der eingeblendeten Tastatur. Drücken Sie danach die Taste OK.
d. Markieren Sie mit der Pfeiltaste nach unten die Option Infrastruktur, und drücken
Sie dann OK.
e. Markieren Sie mit der Pfeiltaste nach unten die Option WEP-Verschlüsselung
oder WPA-Verschlüsselung, und drücken Sie dann OK.
Wenn Sie keine WEP-Verschlüsselung wünschen, markieren Sie mit der
Pfeiltaste nach unten die Option Nein, das Netzwerk verwendet keine
Verschlüsselung aus, und drücken Sie OK. Fahren Sie anschließend mit Schritt
7 fort.
6. Geben Sie bei der entsprechenden Eingabeaufforderung folgendermaßen den WPA-
oder WEP-Schlüssel ein.
a. Mit Hilfe der Pfeiltasten im Bedienfeld können Sie einen Buchstaben oder eine
Zahl auf der eingeblendeten Tastatur markieren. Drücken Sie dann OK, um das
jeweilige Zeichen auszuwählen.
Hinweis Bei der Eingabe müssen Sie die Klein- und Großschreibung
präzise beachten. Ansonsten schlägt die Funkverbindung fehl.
b. Markieren Sie nach Eingabe des WPA- oder des WEP-Schlüssels mit den
Pfeiltasten die Taste Fertig auf der eingeblendeten Tastatur.
c. Drücken Sie OK, um die Einstellungen zu bestätigen.
Das Gerät versucht dann, eine Verbindung zum Netzwerk herzustellen. Wenn
Sie in einer Meldung auf einen ungültigen WPA- oder WEP-Schlüssel
hingewiesen werden, überprüfen Sie den eingegebenen Schlüssel anhand der
für das neue Netzwerk notierten Daten. Befolgen Sie dann die Anweisungen zum
Korrigieren des Schlüssels, und versuchen Sie es erneut.
Einrichten des HP All-in-One in einem integrierten kabellosen Netzwerk (WLAN 802.11) 7
Deutsch

Das kabellose Netzwerk wird mit einer Reihe von Diagnosetests überprüft, um
festzustellen, ob die Netzwerkeinrichtung erfolgreich war. Nach Abschluss des Tests
wird ein Bericht gedruckt.
7. Wenn das Gerät eine Verbindung zum Netzwerk herstellt, installieren Sie die
Software auf jedem Computer mit Netzwerkzugriff.
Einrichten des HP All-in-One mit einer kabellosen Ad-hoc-
Verbindung
In diesem Abschnitt wird beschrieben, wie Sie den HP All-in-One mit einem mit einem in
kabellosen Netzwerken einsatzfähigen Computer verbinden, ohne einen Wireless Router
oder Zugriffspunkt zu verwenden.
Der HP All-in-One kann auf zwei Arten durch eine kabellose Ad-hoc-Netzwerkverbindung
mit dem Computer verbunden werden. Wenn die Verbindung hergestellt ist, können Sie
die HP All-in-One-Software installieren.
▲ Schalten Sie die Funkverbindung für den HP All-in-One und die Funkverbindung auf
dem Computer ein. Stellen Sie auf dem Computer eine Verbindung mit dem
Netzwerknamen (SSID) hpsetup her. Dies ist der vom HP All-in-One erstellte
Standardname für Ad-hoc-Netzwerke.
Wenn der HP All-in-One bereits für ein anderes Netzwerk konfiguriert wurde,
verwenden Sie die Option Netzwerkstd. wiederh., um das Ad-hoc-Standardprofil
hpsetup wiederherzustellen.
ODER
▲ Verwenden Sie ein Ad-hoc-Netzwerkprofil auf dem Computer, um eine Verbindung
mit dem Gerät herzustellen. Wenn auf dem Computer aktuell kein Ad-hoc-
Netzwerkprofil konfiguriert ist, können Sie der Online-Hilfe des Betriebssystems
entnehmen, wie ein Ad-hoc-Profil erstellt wird. Sobald das Ad-hoc-Netzwerkprofil
erstellt ist, starten Sie den Wireless-Einrichtungsassistent über das Menü
Netzwerk am Bedienfeld des HP All-in-One. Wählen Sie dann das auf dem Computer
erstellte Ad-hoc-Netzwerkprofil aus.
Hinweis Sie können eine Ad-hoc-Verbindung verwenden, wenn kein Wireless
Router oder kein Zugriffspunkt verfügbar, aber der Computer mit einer
Funkvorrichtung ausgestattet ist. Im Vergleich zu einer Verbindung mit einem
Infrastrukturnetzwerk über einen Wireless Router oder einen Zugriffspunkt ist die
Netzwerksicherheit bei einer Ad-hoc-Verbindung jedoch ggf. niedriger und die
Leistung ist möglicherweise geringer.
Kapitel 1
8 HP Photosmart C6300 All-in-One Series
Deutsch

Um den HP All-in-One für ein kabelloses Ad-
hoc-Netzwerk einzurichten, müssen Sie
folgendermaßen vorgehen:
Siehe diesen Abschnitt:
Stellen Sie zunächst die erforderlichen
Materialien zusammen.
„Erforderliche Komponenten für ein Ad-hoc-
Netzwerk“ auf Seite 9
Bereiten Sie danach Ihren Computer vor, indem
Sie ein Netzwerkprofil erstellen.
„Erstellen eines Netzwerkprofils für einen
Windows Vista oder Windows XP Computer“
auf Seite 9
„
Erstellen eines Netzwerkprofils für andere
Betriebssysteme“ auf Seite 10
Daraufhin wird der Einrichtungsassistent für
kabellose Netzwerke gestartet.
„Verbinden mit einem Ad-hoc-Funknetzwerk“
auf Seite 11
Installieren Sie die Software. „Installieren der Software für eine
Netzwerkverbindung“ auf Seite 12
Erforderliche Komponenten für ein Ad-hoc-Netzwerk
Ein Windows-Computer muss über einen Adapter für kabellose Netzwerke und ein Ad-
hoc-Profil verfügen, damit Sie eine Verbindung zwischen dem HP All-in-One und dem
Computer herstellen können.
Erstellen eines Netzwerkprofils für einen Windows Vista oder Windows XP
Computer
Erstellen Sie ein Netzwerkprofil, um Ihren Computer für eine Ad-hoc-Verbindung
vorzubereiten.
So erstellen Sie ein Netzwerkprofil:
Hinweis Bei Lieferung ist das Produkt mit einem Netzwerkprofil mit dem
Netzwerknamen (der SSID) hpsetup konfiguriert. Aus Sicherheitsgründen und zum
Schutz Ihrer Privatsphäre empfiehlt HP jedoch, gemäß den folgenden Erläuterungen
ein neues Netzwerkprofil auf Ihrem Computer zu erstellen.
1. Doppelklicken Sie in der Systemsteuerung auf Netzwerkverbindungen.
2. Klicken Sie im Fenster Netzwerkverbindungen mit der rechten Taste auf Drahtlose
Netzwerkverbindung. Wird im Popup-Menü die Option Aktivieren angezeigt,
wählen Sie diese aus. Wenn im Popup-Menü die Option Deaktivieren angezeigt wird,
ist die kabellose Verbindung bereits aktiviert.
3. Klicken Sie mit der rechten Taste auf das Symbol Drahtlose Netzwerkverbindung
und klicken Sie dann auf Eigenschaften.
4. Klicken Sie auf die Registerkarte Drahtlose Netzwerke.
Einrichten des HP All-in-One mit einer kabellosen Ad-hoc-Verbindung 9
Deutsch

5. Aktivieren Sie das Kontrollkästchen Windows zum Konfigurieren der
Einstellungen verwenden.
6. Klicken Sie auf Hinzufügen und gehen Sie dann wie folgt vor:
a. Geben Sie im Feld Netzwerkname (SSID) einen eindeutigen Netzwerknamen
Ihrer Wahl ein.
Hinweis Bei Netzwerknamen wird zwischen Groß- und Kleinbuchstaben
unterschieden. Deshalb müssen Sie sich die genaue Schreibweise mit Groß-
und Kleinbuchstaben merken.
b. Ist eine Liste Netzwerkauthentifizierung vorhanden, wählen Sie die Option
Öffnen aus. Fahren Sie ansonsten mit dem nächsten Arbeitsschritt fort.
c. Wählen Sie in der Liste Datenverschlüsselung die Option WEP aus.
Hinweis Sie können auch ein Netzwerk erstellen, dass keinen WEP-
Schlüssel verwendet. HP empfiehlt jedoch, einen WEP-Schlüssel zu
verwenden, um das Netzwerk sicherer zu machen.
d. Vergewissern Sie sich, dass das Kontrollkästchen neben Schlüssel wird
automatisch bereitgestellt nicht aktiviert ist.
e. Geben Sie im Feld Netzwerkschlüssel einen WEP-Schlüssel ein, der aus
genau 5 oder genau 13 alphanumerischen ASCII-Zeichen besteht. Wenn Sie
fünf Zeichen eingeben, können Sie beispielsweise ABCDE oder 12345 eingeben.
Bei Eingabe von 13 Zeichen können Sie beispielsweise ABCDEF1234567
eingeben. (12345 und ABCDE sind nur Beispiele. Wählen Sie die von Ihnen
gewünschte Kombination.)
Alternativ dazu können Sie hexadezimale Zeichen (HEX) für den WEP-Schlüssel
verwenden. Ein HEX-WEP-Schlüssel muss sich bei 40-Bit-Verschlüsselung aus
10 Zeichen und bei 128-Bit-Verschlüsselung aus 26 Zeichen zusammensetzen.
f. Geben Sie im Feld Netzwerkkennwort bestätigen denselben WEP-Schlüssel
ein wie im vorherigen Schritt.
Hinweis Bei späterer Eingabe müssen Sie die Schreibweise (Groß- und
Kleinbuchstaben) präzise beachten. Wenn Sie einen falschen WEP-
Schlüssel auf Ihrem Produkt eingeben, schlägt die Funkverbindung fehl.
g. Notieren Sie sich den eingegebenen WEP-Schlüssel exakt unter Beachtung der
Groß- und Kleinschreibung.
h. Aktivieren Sie das Kontrollkästchen Dies ist ein Computer-mit-
Computernetzwerk (Adhoc); drahtlose Zugriffspunkte werden nicht
verwendet.
i. Klicken Sie auf OK, um das Fenster Kabellose Netzwerkeigenschaften zu
schließen. Klicken Sie danach erneut auf OK.
j. Klicken Sie erneut auf OK, um das Fenster Drahtlose Netzwerkverbindung zu
schließen.
Erstellen eines Netzwerkprofils für andere Betriebssysteme
Wenn Sie über ein anderes Betriebssystem als Windows Vista oder Windows XP
verfügen, empfiehlt HP die Verwendung des Konfigurationsprogramms, das zum
Lieferumfang Ihrer kabellosen LAN-Karte gehört. Rufen Sie die Liste der Programme auf
Kapitel 1
10 HP Photosmart C6300 All-in-One Series
Deutsch

dem Computer auf, um das Konfigurationsprogramm für die kabellose LAN-Karte zu
finden.
Erstellen Sie mit Hilfe des Konfigurationsprogramms für die LAN-Karte ein
Netzwerkprofil, das folgende Werte enthält:
• Netzwerkname (SSID): MeinNetzwerk (nur Beispiel)
Hinweis Sie müssen einen eindeutigen Netzwerknamen zuweisen, den Sie sich
leicht merken können. Denken Sie nur immer daran, dass beim Netzwerknamen
die Groß- und Kleinbuchstaben unterschieden werden. Deshalb müssen Sie sich
stets an die exakte Schreibweise der Buchstaben erinnern können.
• Kommunikationsmodus: Ad hoc
• Verschlüsselung: Aktiviert
Verbinden mit einem Ad-hoc-Funknetzwerk
Mit Hilfe des Einrichtungsassistenten für kabellose Netzwerke können Sie den
HP All-in-One mit einem kabellosen Ad-hoc-Netzwerk verbinden.
So stellen Sie eine Verbindung mit einem kabellosen Ad-hoc-Netzwerk her:
1. Drücken Sie Einrichten.
2. Markieren Sie mit der Pfeiltaste nach unten die Option Netzwerk, und drücken Sie
dann OK.
3. Markieren Sie mit der Pfeiltaste nach unten die Option Wireless-
Einrichtungsassistent, und drücken Sie dann OK.
Dadurch wird der Wireless-Einrichtungsassistent angezeigt. Der Assistent sucht
nach verfügbaren Netzwerken und zeigt eine Liste der erkannten Netzwerknamen
(SSIDs) an. In der Liste werden zunächst die Infrastrukturnetzwerke und dann die
verfügbaren Ad-hoc-Netzwerke aufgeführt. Die Netzwerke mit dem stärksten Signal
werden oben und die mit dem schwächsten Signal unten aufgeführt.
4. Suchen Sie auf dem Display nach dem Netzwerknamen, den Sie auf Ihrem Computer
erstellt haben (z. B. MeinNetzwerk).
5. Markieren Sie den Netzwerknamen mit Hilfe der Pfeiltasten, und drücken Sie OK.
Wenn Sie den Netzwerknamen gefunden und ausgewählt haben, fahren Sie mit
Schritt 6 fort.
Wenn der Name Ihres Netzwerks nicht in der Liste angezeigt wird
a. Wählen Sie die Option Neuen Netzwerknamen (SSID) eingeben aus.
Die eingeblendete Tastatur wird angezeigt.
b. Geben Sie die SSID ein. Markieren Sie mit den Pfeiltasten am Bedienfeld einen
Buchstaben oder eine Ziffer auf der angezeigten Tastatur, und bestätigen Sie mit
OK.
Hinweis Bei der Eingabe müssen Sie die Klein- und Großschreibung
präzise beachten. Ansonsten schlägt die Funkverbindung fehl.
Einrichten des HP All-in-One mit einer kabellosen Ad-hoc-Verbindung 11
Deutsch

c. Nach Eingabe der neuen SSID markieren Sie mit den Pfeiltasten die Taste
Fertig auf der eingeblendeten Tastatur. Drücken Sie danach die Taste OK.
Tipp Wenn das Gerät das Netzwerk anhand des von Ihnen eingegebenen
Netzwerknamens nicht erkennen kann, werden die folgenden
Eingabeaufforderungen angezeigt. Sie sollten dann den Abstand zwischen
Gerät und Computer verringern. Versuchen Sie anschließend erneut, das
Netzwerk durch den Einrichtungsassistenten für kabellose Netzwerke
automatisch erkennen zu lassen.
d. Markieren Sie mit der Pfeiltaste nach unten die Option Ad-hoc, und drücken Sie
dann OK.
e. Drücken Sie die Pfeiltaste nach unten, bis die Option Ja, das Netzwerk
verwendet WEP-Verschlüsselung markiert ist, und drücken Sie dann OK. Die
Bildschirmtastatur wird angezeigt.
Wenn Sie keine WEP-Verschlüsselung wünschen, markieren Sie mit der
Pfeiltaste nach unten die Option Nein, das Netzwerk verwendet keine
Verschlüsselung, und drücken Sie OK. Fahren Sie anschließend mit Schritt 7
fort.
6. Geben Sie bei der entsprechenden Eingabeaufforderung folgendermaßen den WPA-
Schlüssel ein. Fahren Sie andernfalls mit Schritt 7 fort.
a. Mit Hilfe der Pfeiltasten im Bedienfeld können Sie einen Buchstaben oder eine
Zahl auf der eingeblendeten Tastatur markieren. Drücken Sie dann OK, um das
jeweilige Zeichen auszuwählen.
Hinweis Bei der Eingabe müssen Sie die Klein- und Großschreibung
präzise beachten. Ansonsten schlägt die Funkverbindung fehl.
b. Markieren Sie nach Eingabe des WEP-Schlüssels mit den Pfeiltasten die Taste
Fertig auf der eingeblendeten Tastatur.
7. Drücken Sie zur Bestätigung die Taste OK.
Daraufhin versucht das Gerät, eine Verbindung zur SSID herzustellen. Wenn Sie in
einer Meldung auf einen ungültigen WEP-Schlüssel hingewiesen werden, überprüfen
Sie den eingegebenen Schlüssel anhand der für das neue Netzwerk notierten Daten.
Befolgen Sie dann die Anweisungen zum Korrigieren des WEP-Schlüssels, und
versuchen Sie es erneut.
8. Wenn das Gerät eine Verbindung zum Netzwerk herstellen kann, installieren Sie die
Software auf dem Computer.
Hinweis Sie können den Bericht mit dem Funktionstest des kabellosen
Netzwerks drucken, nachdem der Einrichtungsassistent für kabellose Netzwerke
eine Verbindung hergestellt hat. Dadurch lassen sich mögliche Probleme mit der
Netzwerkkonfiguration besser erkennen.
Installieren der Software für eine Netzwerkverbindung
In diesem Abschnitt wird beschrieben, wie Sie die Software für den HP Photosmart auf
einem Computer installieren, der mit einem Netzwerk verbunden ist. Bevor Sie die
Software installieren, vergewissern Sie sich, dass Sie den HP All-in-One mit einem
Netzwerk verbunden haben.
Kapitel 1
12 HP Photosmart C6300 All-in-One Series
Deutsch

Hinweis Wenn Ihre Computerkonfiguration Verbindungen zu einer Reihe von
Netzwerklaufwerken vorsieht, müssen Sie vor dem Installieren der Software
sicherstellen, dass Ihr Computer zurzeit mit diesen Laufwerken verbunden ist.
Ansonsten verwendet das Installationsprogramm der HP Photosmart-Software einen
dieser reservierten Laufwerksbuchstaben, und Sie können später nicht mehr mit
Ihrem Computer auf das jeweilige Netzwerklaufwerk zugreifen.
Hinweis Je nach Betriebssystem, dem verfügbaren Speicher und der
Prozessorgeschwindigkeit Ihres Computers kann die Installation zwischen 20 und 45
Minuten dauern.
So installieren Sie die HP Photosmart-Software für Windows:
1. Beenden Sie alle Anwendungen, die auf dem Computer ausgeführt werden, und
deaktivieren Sie vorübergehend die Virenerkennungssoftware.
2. Legen Sie die mitgelieferte Windows-CD in das CD-Laufwerk des Computers ein, und
befolgen Sie die angezeigten Anweisungen.
3. Wenn ein Dialogfeld in Bezug auf Firewalls angezeigt wird, befolgen Sie die
angezeigten Anweisungen. Wenn die Firewall Popup-Meldungen anzeigt, müssen
Sie diese immer akzeptieren oder zulassen.
4. Wählen Sie auf dem Bildschirm Verbindungstyp die Option Über das Netzwerk aus,
und klicken Sie auf Weiter.
Während das Installationsprogramm das Netzwerk nach dem Gerät durchsucht, wird
das Fenster Suche angezeigt.
5. Vergewissern Sie sich auf dem Bildschirm Drucker gefunden, dass die
Druckerbeschreibung korrekt ist.
Wenn im Netzwerk mehrere Drucker verfügbar sind, wird der Bildschirm Drucker
gefunden angezeigt. Wählen Sie das Gerät aus, mit dem eine Verbindung hergestellt
werden soll.
6. Befolgen Sie die Anweisungen zur Installation der Software.
Nach dem Installieren der Software können Sie mit dem Gerät arbeiten.
7. Wenn Sie Virenerkennungssoftware auf dem Computer deaktiviert haben, stellen Sie
sicher, dass Sie diese wieder aktivieren.
8. Drucken Sie vom Computer aus eine Testseite mit dem Gerät, um die
Netzwerkverbindung zu testen.
Verbinden mit zusätzlichen Computern im Netzwerk
Sie können den HP All-in-One mit einer geringen Anzahl von Computern in einem
Netzwerk verbinden. Wenn der HP All-in-One bereits mit einem Computer in einem
Netzwerk verbunden ist, müssen Sie für jeden weiteren Computer die HP All-in-One-
Software installieren. Während der Installation einer kabellosen Verbindung wird das
Gerät von der Software erkannt. Nach dem Einrichten des HP All-in-One im Netzwerk
muss die Konfiguration nicht erneut durchgeführt werden, wenn Sie zusätzliche
Computer hinzufügen.
Hinweis Sie können den HP All-in-One sowohl an ein kabelloses Netzwerk als auch
an ein verkabeltes Netzwerk anschließen, jedoch nicht gleichzeitig.
Verbinden mit zusätzlichen Computern im Netzwerk 13
Deutsch

Wechseln des HP All-in-One von einer USB-Verbindung zu
einer Netzwerkverbindung
Wenn Sie den HP All-in-One zunächst für eine USB-Verbindung eingerichtet haben,
können Sie ihn zu einem späteren Zeitpunkt für eine kabellose oder Ethernet-
Netzwerkverbindung einrichten. Wenn Sie bereits wissen, wie eine Verbindung mit einem
Netzwerk hergestellt wird, können Sie anhand der unten aufgeführten allgemeinen
Anweisungen vorgehen.
Hinweis Um optimale Leistung und maximale Sicherheit im kabellosen Netzwerk zu
erzielen, müssen Sie einen Zugriffspunkt (z. B. einen Wireless Router) für die
Verbindung mit dem HP All-in-One verwenden.
So wechseln Sie von einer USB-Verbindung zu einer verdrahteten (Ethernet-)
Verbindung:
1. Ziehen Sie das USB-Kabel an der Rückseite des Geräts ab.
2. Schließen Sie ein Ethernet-Kabel an den Netzwerkanschluss auf der Rückseite des
Geräts und an einen verfügbaren Anschluss am Router oder Switch an.
3. Installieren Sie die Software für eine Netzwerkverbindung, und wählen Sie Gerät
hinzufügen und anschließend Über das Netzwerk aus.
4. Wenn die Installation abgeschlossen ist, öffnen Sie den Ordner Drucker und Faxe
(oder Drucker) in der Systemsteuerung, und löschen Sie die Drucker aus der
vorherigen USB-Konfiguration.
So wechseln Sie von einer USB-Verbindung zu einer integrierten, kabellosen
WLAN 802.11-Verbindung:
1. Ziehen Sie das USB-Kabel an der Rückseite des Geräts ab.
2. Drücken Sie Einrichten.
3. Markieren Sie mit der Pfeiltaste nach unten die Option Netzwerk, und drücken Sie
dann OK.
4. Markieren Sie mit der Pfeiltaste nach unten die Option Wireless-
Einrichtungsassistent, und drücken Sie dann OK.
Daraufhin wird der Einrichtungsassistent für kabellose Netzwerke gestartet.
5. Installieren Sie die Software für eine Netzwerkverbindung, und wählen Sie Gerät
hinzufügen und anschließend Über das Netzwerk aus.
6. Wenn die Installation abgeschlossen ist, öffnen Sie den Ordner Drucker und
Faxgeräte (oder Drucker) in der Systemsteuerung und löschen die Drucker für die
USB-Konfiguration.
Konfigurieren der Firewall für die Zusammenarbeit mit HP
Produkten
Die Kommunikation zwischen dem HP Gerät und dem Computer kann durch eine Firewall
(ein Sicherheitsprogramm auf dem Computer) blockiert werden.
Dies kann zu folgenden Problemen führen:
Kapitel 1
14 HP Photosmart C6300 All-in-One Series
Deutsch

• Das Gerät wird beim Installieren der HP Software nicht erkannt.
• Das Drucken ist nicht möglich, Aufträge bleiben in der Warteschlange, oder das Gerät
wechselt in den Offline-Modus.
• Scan-Kommunikationsfehler treten auf oder es wird gemeldet, dass der Scanner
ausgelastet ist.
• Der Gerätestatus wird nicht auf dem Computer angezeigt.
Die Firewall könnte verhindern, dass das HP Gerät seine ID-Informationen an die
Computer im Netzwerk sendet. Wenn das HP Gerät während der Installation der HP
Software nicht erkannt wird (und Sie wissen, dass eine Netzwerkverbindung besteht)
oder die HP Software beim Auftreten von Problemen bereits installiert ist, führen Sie
folgende Schritte durch:
1. Suchen Sie in den Einstellungen der Firewall nach einer Option (mit einem Namen
wie „Bereich“ oder „Zone“) zum Festlegen von vertrauenswürdigen Computern im
lokalen Teilnetzwerk. Wenn Sie die Computer im lokalen Teilnetzwerk als
vertrauenswürdig definieren, können sämtliche lokalen Computer und Geräte
miteinander kommunizieren, die Verbindung mit dem Internet wird aber weiterhin
geschützt. Dies ist die einfachste Vorgehensweise.
2. Wenn Sie keine Computer im lokalen Teilnetzwerk als vertrauenswürdig definieren
können, fügen Sie der Liste der vertrauenswürdigen Anschlüsse der Firewall den
UDP-Anschluss 427 für eingehende Verbindungen hinzu.
Hinweis Es wird nicht bei allen Firewalls zwischen Anschlüssen für eingehende
und für ausgehende Verbindungen unterschieden.
Ein weiteres häufiges Problem besteht darin, dass die HP Software von der Firewall nicht
als vertrauenswürdig für den Netzwerkzugriff eingestuft wird. Dies kann geschehen,
wenn Sie bei der Installation der HP Software in einem Dialogfeld der Firewall auf die
Option zum Blockieren geklickt haben.
Überprüfen Sie in diesem Fall, ob in der Firewall-Software die folgenden Dateien in der
Liste der vertrauenswürdigen Anwendungen enthalten sind, und fügen Sie sie ggf. hinzu:
• hpqkygrp.exe im Verzeichnis C:\Programme\HP\digital imaging\bin
• hpqscnvw.exe im Verzeichnis C:\Programme\HP\digital imaging\bin
• hpqste08.exe im Verzeichnis C:\Programme\HP\digital imaging\bin
• hpqtra08.exe im Verzeichnis C:\Programme\HP\digital imaging\bin
• hpqthb08.exe im Verzeichnis C:\Programme\HP\digital imaging\bin
Hinweis Informationen zum Konfigurieren der Anschlusseinstellungen und zum
Hinzufügen der HP Dateien zur Liste der vertrauenswürdigen Anwendungen finden
Sie in der Firewall-Dokumentation.
Hinweis Manche Firewalls können auch dann noch die Kommunikation behindern,
wenn sie deaktiviert sind. Falls sich die Probleme durch die oben beschriebenen
Maßnahmen nicht beheben lassen, sollten Sie die Firewall deinstallieren, bevor Sie
das Gerät im Netzwerk verwenden.
Erweiterte Firewall-Informationen
Die folgenden Anschlüsse werden auch vom HP Gerät verwendet und müssen in den
Konfigurationseinstellungen der Firewall als vertrauenswürdig definiert werden.
Erweiterte Firewall-Informationen 15
Deutsch

Eingehende Anschlüsse (UDP) sind Zielanschlüsse auf dem Computer, während
ausgehende Anschlüsse (TCP) Zielanschlüsse des HP Geräts sind.
• Eingehende Anschlüsse (UDP): 137, 138, 161, 427
• Ausgehende Anschlüsse (TCP): 137, 139, 427, 9100, 9220, 9500
Die Anschlüsse werden für die folgenden Funktionen verwendet:
Drucken
•
UDP-Anschlüsse: 427, 137, 161
•
TCP-Anschluss: 9100
Fotoübertragung von Karte
•
UDP-Anschlüsse: 137, 138, 427
•
TCP-Anschluss: 139
Scannen
•
UDP-Anschluss: 427
•
TCP-Anschlüsse: 9220, 9500
Gerätestatus
UDP-Anschluss: 161
Faxen
•
UDP-Anschluss: 427
•
TCP-Anschluss: 9220
Geräteinstallation
UDP-Anschluss: 427
Verwalten der Netzwerkeinstellungen
Über das Bedienfeld des HP All-in-One können Sie verschiedene Aufgaben zur
Netzwerkverwaltung ausführen. Dazu zählen das Drucken der Netzwerkeinstellungen,
das Wiederherstellen der Standardwerte für das Netzwerk, das Ein- und Ausschalten der
WLAN-Funktion und das Drucken der Testergebnisse für das kabellose Netzwerk.
Drucken der Netzwerkeinstellungen
Sie können sich eine Übersicht über die Netzwerkeinstellungen auf dem Bedienfeld des
HP All-in-One anzeigen lassen oder eine detaillierte Konfigurationsseite drucken. Auf der
Netzwerkkonfigurationsseite werden alle wichtigen Netzwerkeinstellungen, wie IP-
Adresse, Verbindungsgeschwindigkeit, DNS und mDNS angezeigt.
1. Drücken Sie Einrichten.
2. Markieren Sie mit der Pfeiltaste nach unten die Option Netzwerk, und drücken Sie
dann OK.
3. Markieren Sie mit der Pfeiltaste nach unten die Option Netzwerkeinst. anzeigen,
und drücken Sie dann OK.
4. Führen Sie einen der folgenden Schritte durch:
• Um die Einstellungen für das kabelgebundene Netzwerk anzuzeigen,
markieren Sie mit der Pfeiltaste nach unten die Option Zusammenfassung
"Verkabelt" anzeigen, und drücken Sie dann OK.
• Um die Einstellungen für das kabellose Netzwerk anzuzeigen, markieren Sie
mit der Pfeiltaste nach unten die Option Zusammenfassung "Wireless"
anzeigen, und drücken Sie dann OK.
• Um die Netzwerkkonfigurationsseite zu drucken, markieren Sie mit der
Pfeiltaste nach unten die Option Netzwerk-Konfigurationsseite drucken, und
drücken Sie dann OK.
Kapitel 1
16 HP Photosmart C6300 All-in-One Series
Deutsch

Wiederherstellen der Standardeinstellungen für das Netzwerk
Sie können die Netzwerkeinstellungen auf die Werte zurücksetzen, die zur Zeit des
Erwerbs des HP All-in-One festgelegt waren.
1. Drücken Sie Einrichten.
2. Markieren Sie mit der Pfeiltaste nach unten die Option Netzwerk, und drücken Sie
dann OK.
3. Markieren Sie mit der Pfeiltaste nach unten die Option Netzwerkstd. wiederh., und
drücken Sie dann OK.
4. Drücken Sie OK, um zu bestätigen, dass die Standardeinstellungen für das Netzwerk
wiederhergestellt werden sollen.
Ein- und Ausschalten des Funkmodus
Der Funkmodus ist standardmäßig ausgeschaltet. Wenn Sie jedoch die Software
installieren und eine Verbindung zwischen dem HP All-in-One und dem Netzwerk
herstellen, wird der Funkmodus (Wireless) automatisch eingeschaltet. Wenn die blaue
Kontrollleuchte an der Vorderseite des HP All-in-One leuchtet, ist der Funkmodus
eingeschaltet. Der Funkmodus muss eingeschaltet bleiben, um die Verbindung zum
Funknetzwerk aufrechtzuerhalten. Wenn der HP All-in-One jedoch über eine USB-
Anschlussverbindung direkt mit einem Computer verbunden ist, wird der Funkmodus
nicht verwendet. In diesem Fall können Sie den Funkmodus auf Wunsch ausschalten.
1. Drücken Sie Einrichten.
2. Markieren Sie mit der Pfeiltaste nach unten die Option Netzwerk, und drücken Sie
dann OK.
3. Markieren Sie mit der Pfeiltaste nach unten die Option Funkmodus, und drücken Sie
dann OK.
4. Markieren Sie mit der Pfeiltaste nach unten die Option Ein oder Aus, und drücken
Sie dann OK.
Drucken des Berichts zum Test des kabellosen Netzwerks
Außerdem wird ein Test des kabellosen Netzwerks mit einer Serie von Diagnosetests
ausgeführt, um festzustellen, ob die Netzwerkeinrichtung erfolgreich war. Sollte ein
Problem erkannt werden, finden Sie im gedruckten Bericht eine Empfehlung zum
Beheben des Problems. Sie können den Bericht zum Test des kabellosen Netzwerks
jederzeit drucken.
1. Drücken Sie Einrichten.
2. Markieren Sie mit der Pfeiltaste nach unten die Option Netzwerk, und drücken Sie
dann OK.
3. Markieren Sie mit der Pfeiltaste nach unten die Option Test für Wireless-
Netzwerk, und drücken Sie dann OK.
Der Test für Wireless-Netzwerk wird gedruckt.
Verwalten der Netzwerkeinstellungen 17
Deutsch
Seite wird geladen ...
Seite wird geladen ...
Seite wird geladen ...
Seite wird geladen ...
Seite wird geladen ...
Seite wird geladen ...
Seite wird geladen ...
Seite wird geladen ...
Seite wird geladen ...
Seite wird geladen ...
Seite wird geladen ...
Seite wird geladen ...
Seite wird geladen ...
Seite wird geladen ...
Seite wird geladen ...
Seite wird geladen ...
Seite wird geladen ...
Seite wird geladen ...
Seite wird geladen ...
Seite wird geladen ...
Seite wird geladen ...
Seite wird geladen ...
Seite wird geladen ...
Seite wird geladen ...
Seite wird geladen ...
Seite wird geladen ...
Seite wird geladen ...
Seite wird geladen ...
Seite wird geladen ...
Seite wird geladen ...
Seite wird geladen ...
Seite wird geladen ...
Seite wird geladen ...
Seite wird geladen ...
Seite wird geladen ...
Seite wird geladen ...
Seite wird geladen ...
Seite wird geladen ...
Seite wird geladen ...
Seite wird geladen ...
Seite wird geladen ...
Seite wird geladen ...
Seite wird geladen ...
Seite wird geladen ...
Seite wird geladen ...
Seite wird geladen ...
Seite wird geladen ...
Seite wird geladen ...
Seite wird geladen ...
Seite wird geladen ...
Seite wird geladen ...
Seite wird geladen ...
Seite wird geladen ...
Seite wird geladen ...
Seite wird geladen ...
Seite wird geladen ...
Seite wird geladen ...
Seite wird geladen ...
Seite wird geladen ...
Seite wird geladen ...
Seite wird geladen ...
Seite wird geladen ...
Seite wird geladen ...
Seite wird geladen ...
Seite wird geladen ...
Seite wird geladen ...
Seite wird geladen ...
Seite wird geladen ...
Seite wird geladen ...
Seite wird geladen ...
Seite wird geladen ...
Seite wird geladen ...
Seite wird geladen ...
Seite wird geladen ...
Seite wird geladen ...
Seite wird geladen ...
Seite wird geladen ...
Seite wird geladen ...
Seite wird geladen ...
Seite wird geladen ...
Seite wird geladen ...
Seite wird geladen ...
Seite wird geladen ...
Seite wird geladen ...
Seite wird geladen ...
Seite wird geladen ...
Seite wird geladen ...
Seite wird geladen ...
Seite wird geladen ...
Seite wird geladen ...
Seite wird geladen ...
Seite wird geladen ...
Seite wird geladen ...
Seite wird geladen ...
Seite wird geladen ...
Seite wird geladen ...
Seite wird geladen ...
Seite wird geladen ...
Seite wird geladen ...
Seite wird geladen ...
Seite wird geladen ...
Seite wird geladen ...
Seite wird geladen ...
Seite wird geladen ...
Seite wird geladen ...
Seite wird geladen ...
Seite wird geladen ...
Seite wird geladen ...
Seite wird geladen ...
Seite wird geladen ...
Seite wird geladen ...
Seite wird geladen ...
Seite wird geladen ...
Seite wird geladen ...
Seite wird geladen ...
Seite wird geladen ...
Seite wird geladen ...
Seite wird geladen ...
Seite wird geladen ...
Seite wird geladen ...
Seite wird geladen ...
Seite wird geladen ...
Seite wird geladen ...
Seite wird geladen ...
Seite wird geladen ...
Seite wird geladen ...
Seite wird geladen ...
Seite wird geladen ...
Seite wird geladen ...
Seite wird geladen ...
Seite wird geladen ...
Seite wird geladen ...
Seite wird geladen ...
Seite wird geladen ...
Seite wird geladen ...
Seite wird geladen ...
Seite wird geladen ...
Seite wird geladen ...
Seite wird geladen ...
Seite wird geladen ...
Seite wird geladen ...
Seite wird geladen ...
Seite wird geladen ...
Seite wird geladen ...
Seite wird geladen ...
Seite wird geladen ...
Seite wird geladen ...
Seite wird geladen ...
-
 1
1
-
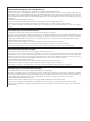 2
2
-
 3
3
-
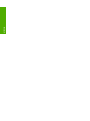 4
4
-
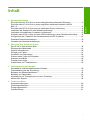 5
5
-
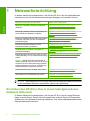 6
6
-
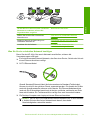 7
7
-
 8
8
-
 9
9
-
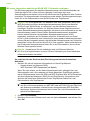 10
10
-
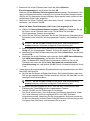 11
11
-
 12
12
-
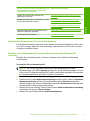 13
13
-
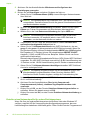 14
14
-
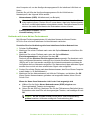 15
15
-
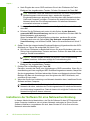 16
16
-
 17
17
-
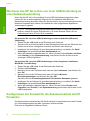 18
18
-
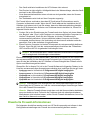 19
19
-
 20
20
-
 21
21
-
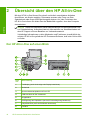 22
22
-
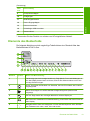 23
23
-
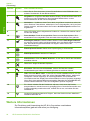 24
24
-
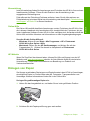 25
25
-
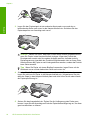 26
26
-
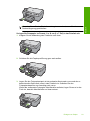 27
27
-
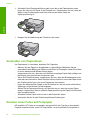 28
28
-
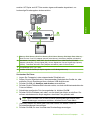 29
29
-
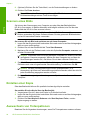 30
30
-
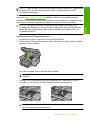 31
31
-
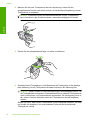 32
32
-
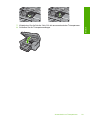 33
33
-
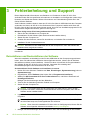 34
34
-
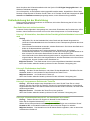 35
35
-
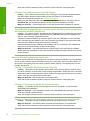 36
36
-
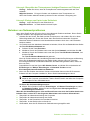 37
37
-
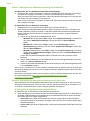 38
38
-
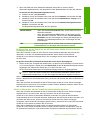 39
39
-
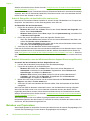 40
40
-
 41
41
-
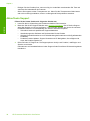 42
42
-
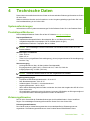 43
43
-
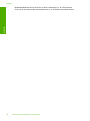 44
44
-
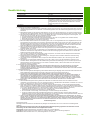 45
45
-
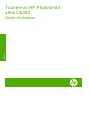 46
46
-
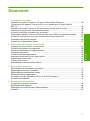 47
47
-
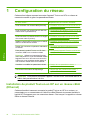 48
48
-
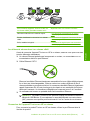 49
49
-
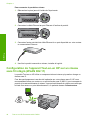 50
50
-
 51
51
-
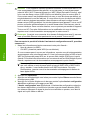 52
52
-
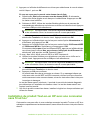 53
53
-
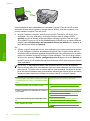 54
54
-
 55
55
-
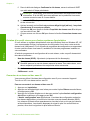 56
56
-
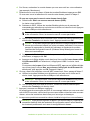 57
57
-
 58
58
-
 59
59
-
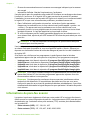 60
60
-
 61
61
-
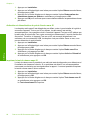 62
62
-
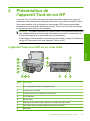 63
63
-
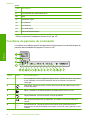 64
64
-
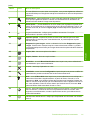 65
65
-
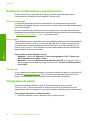 66
66
-
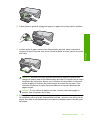 67
67
-
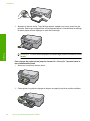 68
68
-
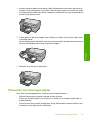 69
69
-
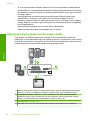 70
70
-
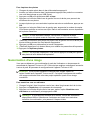 71
71
-
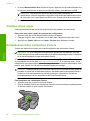 72
72
-
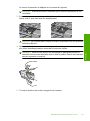 73
73
-
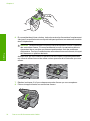 74
74
-
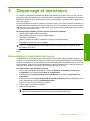 75
75
-
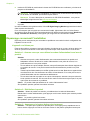 76
76
-
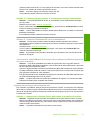 77
77
-
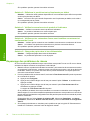 78
78
-
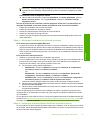 79
79
-
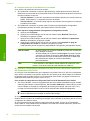 80
80
-
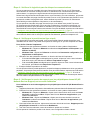 81
81
-
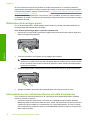 82
82
-
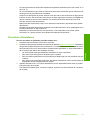 83
83
-
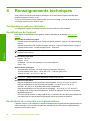 84
84
-
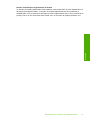 85
85
-
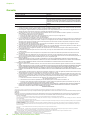 86
86
-
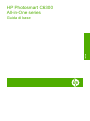 87
87
-
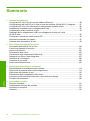 88
88
-
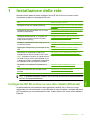 89
89
-
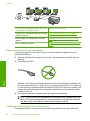 90
90
-
 91
91
-
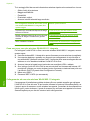 92
92
-
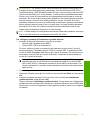 93
93
-
 94
94
-
 95
95
-
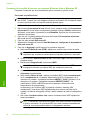 96
96
-
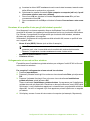 97
97
-
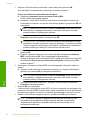 98
98
-
 99
99
-
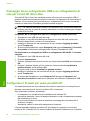 100
100
-
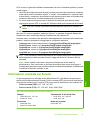 101
101
-
 102
102
-
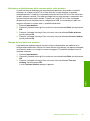 103
103
-
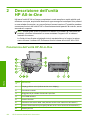 104
104
-
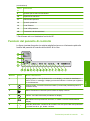 105
105
-
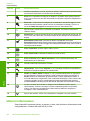 106
106
-
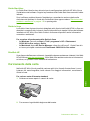 107
107
-
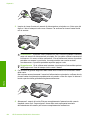 108
108
-
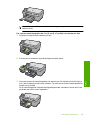 109
109
-
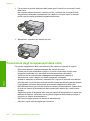 110
110
-
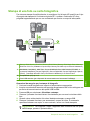 111
111
-
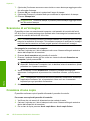 112
112
-
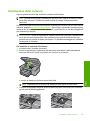 113
113
-
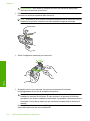 114
114
-
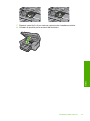 115
115
-
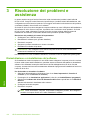 116
116
-
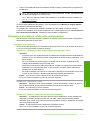 117
117
-
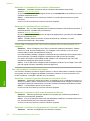 118
118
-
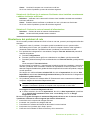 119
119
-
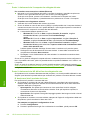 120
120
-
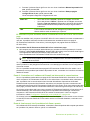 121
121
-
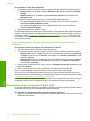 122
122
-
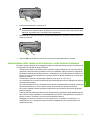 123
123
-
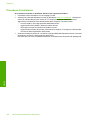 124
124
-
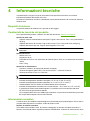 125
125
-
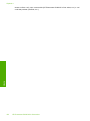 126
126
-
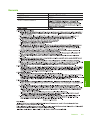 127
127
-
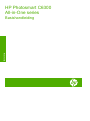 128
128
-
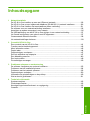 129
129
-
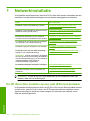 130
130
-
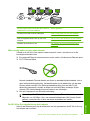 131
131
-
 132
132
-
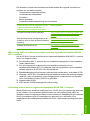 133
133
-
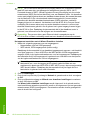 134
134
-
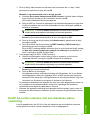 135
135
-
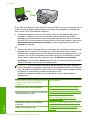 136
136
-
 137
137
-
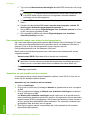 138
138
-
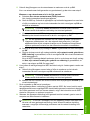 139
139
-
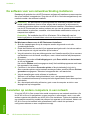 140
140
-
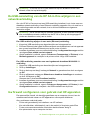 141
141
-
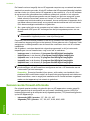 142
142
-
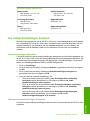 143
143
-
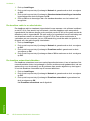 144
144
-
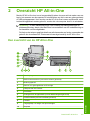 145
145
-
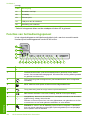 146
146
-
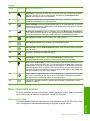 147
147
-
 148
148
-
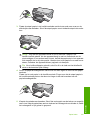 149
149
-
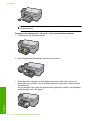 150
150
-
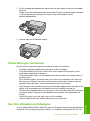 151
151
-
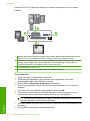 152
152
-
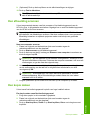 153
153
-
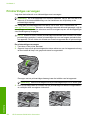 154
154
-
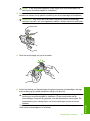 155
155
-
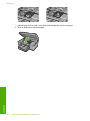 156
156
-
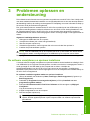 157
157
-
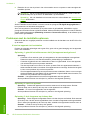 158
158
-
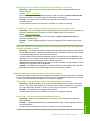 159
159
-
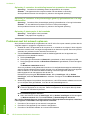 160
160
-
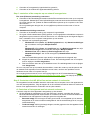 161
161
-
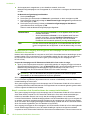 162
162
-
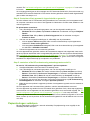 163
163
-
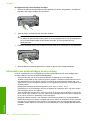 164
164
-
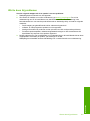 165
165
-
 166
166
-
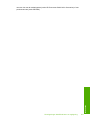 167
167
-
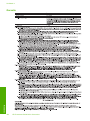 168
168
-
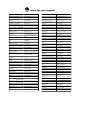 169
169
HP Photosmart C6340 Benutzerhandbuch
- Typ
- Benutzerhandbuch
- Dieses Handbuch eignet sich auch für
in anderen Sprachen
- français: HP Photosmart C6340 Manuel utilisateur
- italiano: HP Photosmart C6340 Manuale utente
- Nederlands: HP Photosmart C6340 Handleiding
Verwandte Artikel
-
HP Photosmart C6300 All-in-One Printer series Benutzerhandbuch
-
HP Photosmart D7400 Printer series Referenzhandbuch
-
HP Photosmart C4390 All-in-One Printer series Benutzerhandbuch
-
HP Photosmart C7200 All-in-One Printer series Installationsanleitung
-
HP Photosmart Premium Fax All-in-One Printer series - C309 Benutzerhandbuch
-
HP Photosmart Wireless e-All-in-One Printer series - B110 Benutzerhandbuch
-
HP Photosmart D7400 Printer series Benutzerhandbuch
-
HP Photosmart Plus e-All-in-One B210 series Benutzerhandbuch
-
HP Photosmart C8100 All-in-One Printer series Benutzerhandbuch
-
HP Photosmart C4390 All-in-One Printer series Benutzerhandbuch