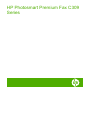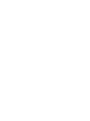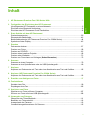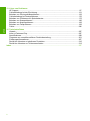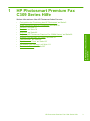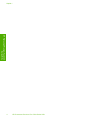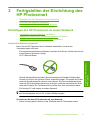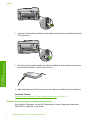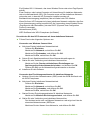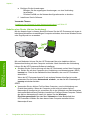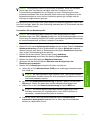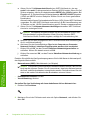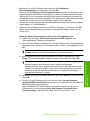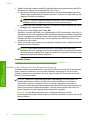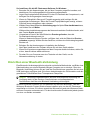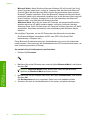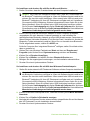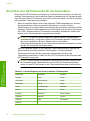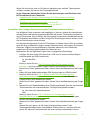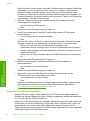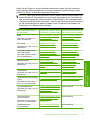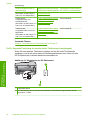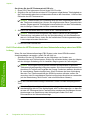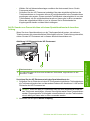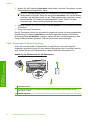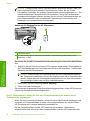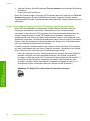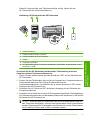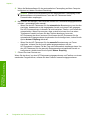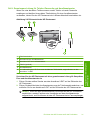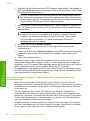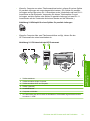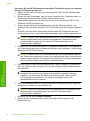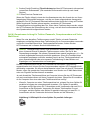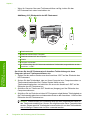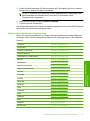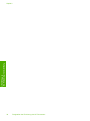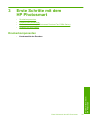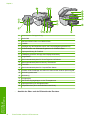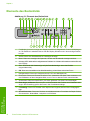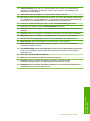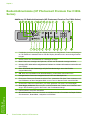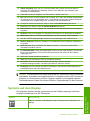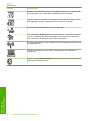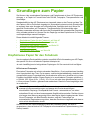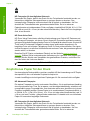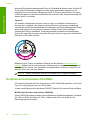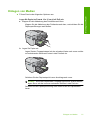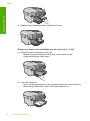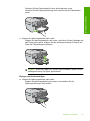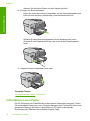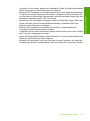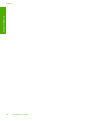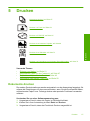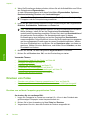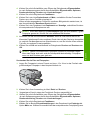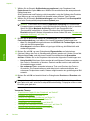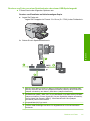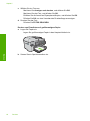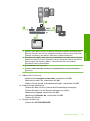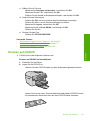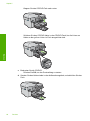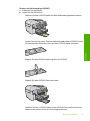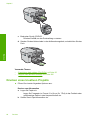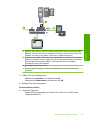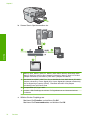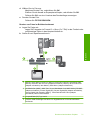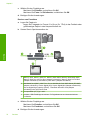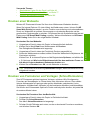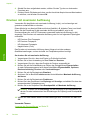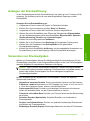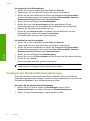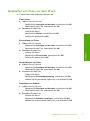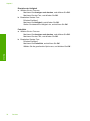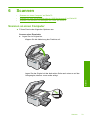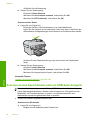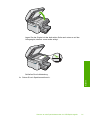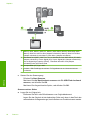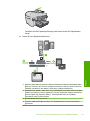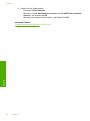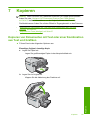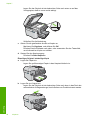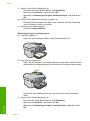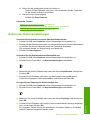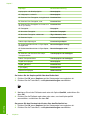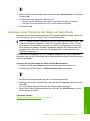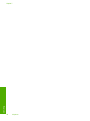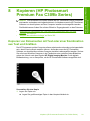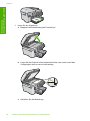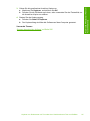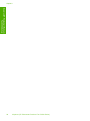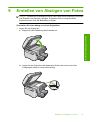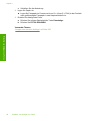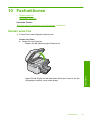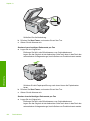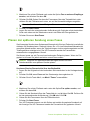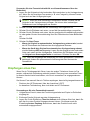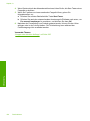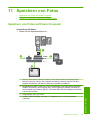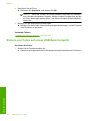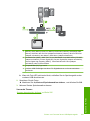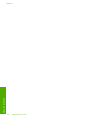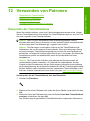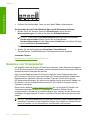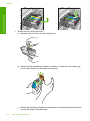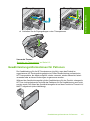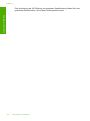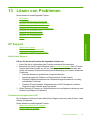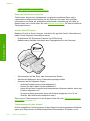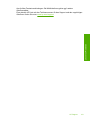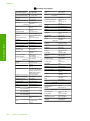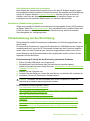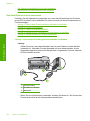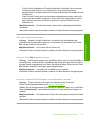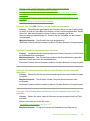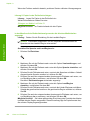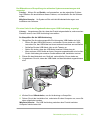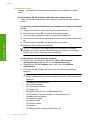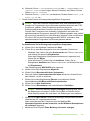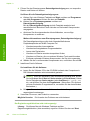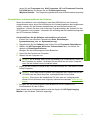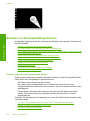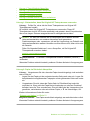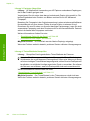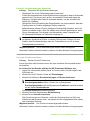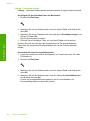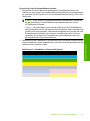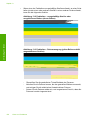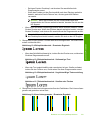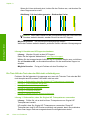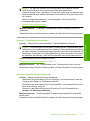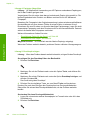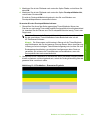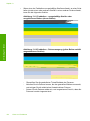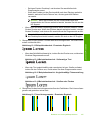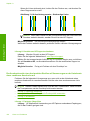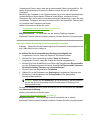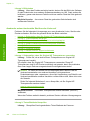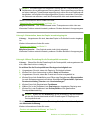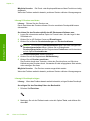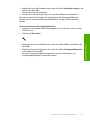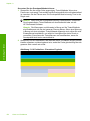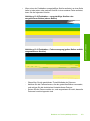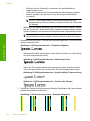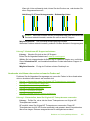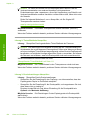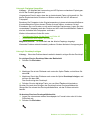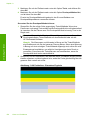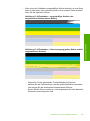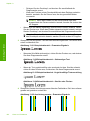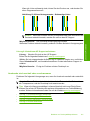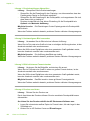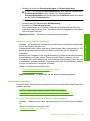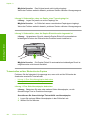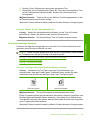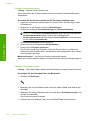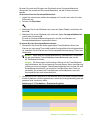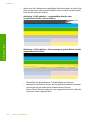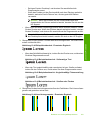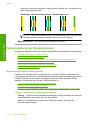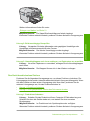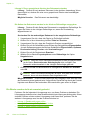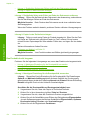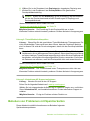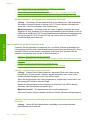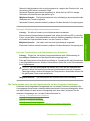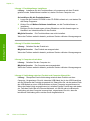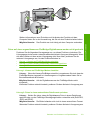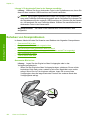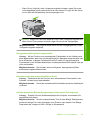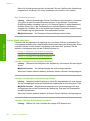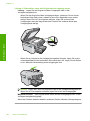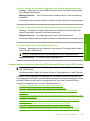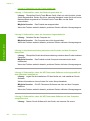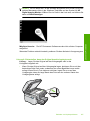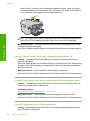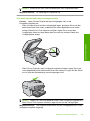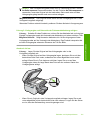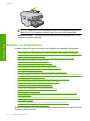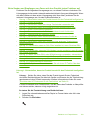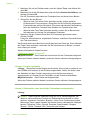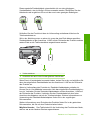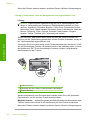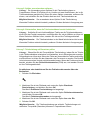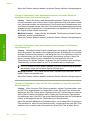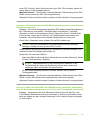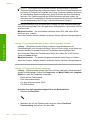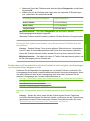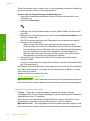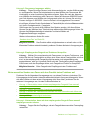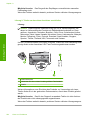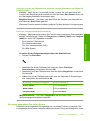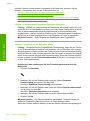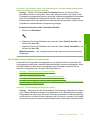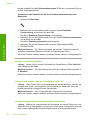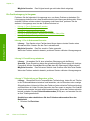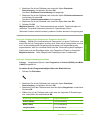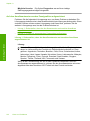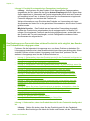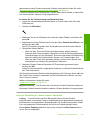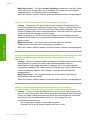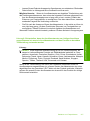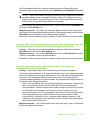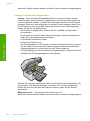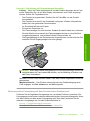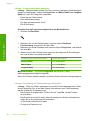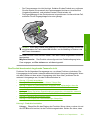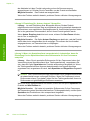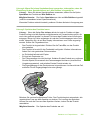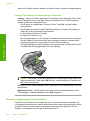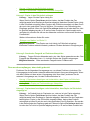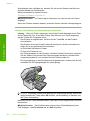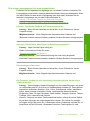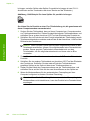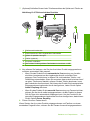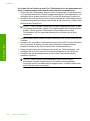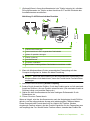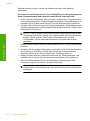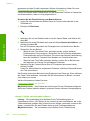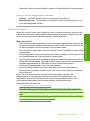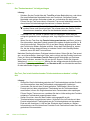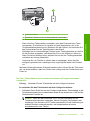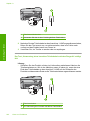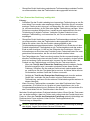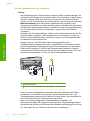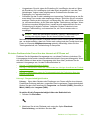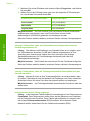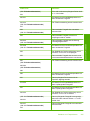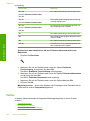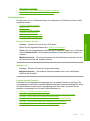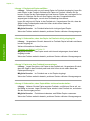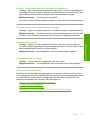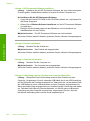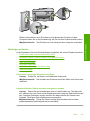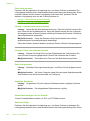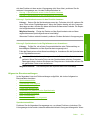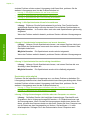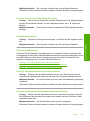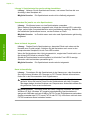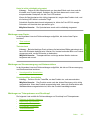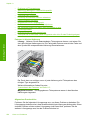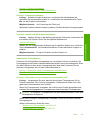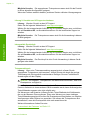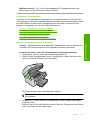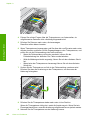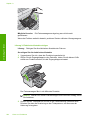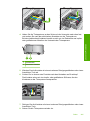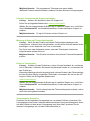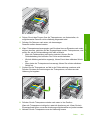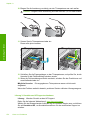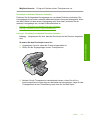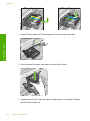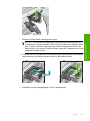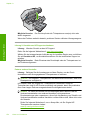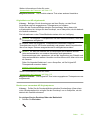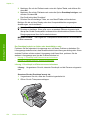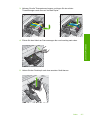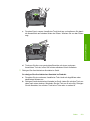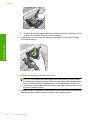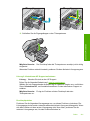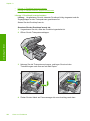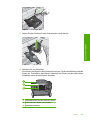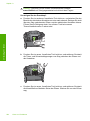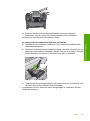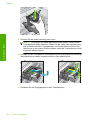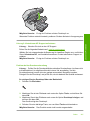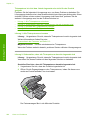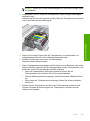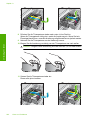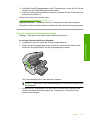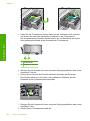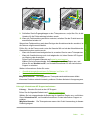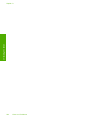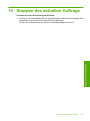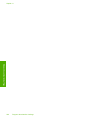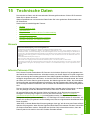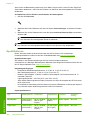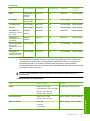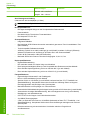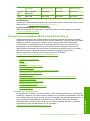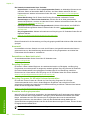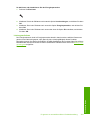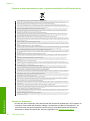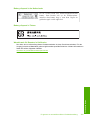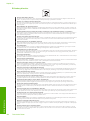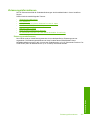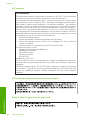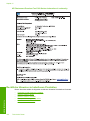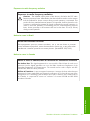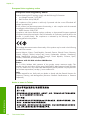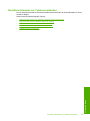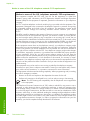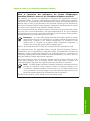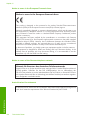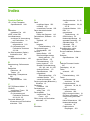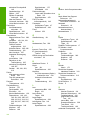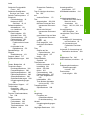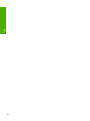HP Photosmart Premium Fax All-in-One Printer series - C309 Benutzerhandbuch
- Typ
- Benutzerhandbuch

HP Photosmart Premium Fax C309
Series


Inhalt
1 HP Photosmart Premium Fax C309 Series Hilfe....................................................................3
2 Fertigstellen der Einrichtung des HP Photosmart
Hinzufügen des HP Photosmart zu einem Netzwerk..................................................................5
Einrichten einer Bluetooth-Verbindung.....................................................................................13
Einrichten des HP Photosmart für die Faxfunktion...................................................................16
3 Erste Schritte mit dem HP Photosmart
Druckerkomponenten...............................................................................................................39
Elemente des Bedienfelds........................................................................................................42
Bedienfeldmerkmale (HP Photosmart Premium Fax C309b Series)........................................44
Symbole auf dem Display.........................................................................................................45
5 Drucken
Dokumente drucken.................................................................................................................57
Drucken von Fotos...................................................................................................................58
Drucken auf CD/DVD................................................................................................................65
Drucken eines kreativen Projekts.............................................................................................68
Drucken einer Webseite...........................................................................................................73
Drucken von Formularen und Vorlagen (Schnellformulare)...................................................73
6 Scannen
Scannen an einen Computer....................................................................................................79
Scannen an eine Speicherkarte oder ein USB-Speichergerät.................................................80
7Kopieren
Kopieren von Dokumenten mit Text oder einer Kombination aus Text und Grafiken...............85
8 Kopieren (HP Photosmart Premium Fax C309b Series)
Kopieren von Dokumenten mit Text oder einer Kombination aus Text und Grafiken...............93
9 Erstellen von Abzügen von Fotos.........................................................................................97
10 Faxfunktionen
Senden eines Fax.....................................................................................................................99
Empfangen eines Fax.............................................................................................................105
11 Speichern von Fotos
Speichern von Fotos auf Ihrem Computer..............................................................................107
Sichern von Fotos auf einem USB-Speichergerät..................................................................108
12 Verwenden von Patronen
Überprüfen der Tintenfüllstände.............................................................................................111
Bestellen von Tintenzubehör..................................................................................................112
Auswechseln der Patronen.....................................................................................................113
Gewährleistungsinformationen für Patronen..........................................................................115
1
Inhalt

13 Lösen von Problemen
HP Support.............................................................................................................................117
Fehlerbehebung bei der Einrichtung......................................................................................121
Beheben von Druckqualitätsproblemen..................................................................................132
Fehlerbehebung bei Druckproblemen....................................................................................170
Beheben von Problemen mit Speicherkarten.........................................................................175
Beheben von Scanproblemen................................................................................................180
Beheben von Kopierproblemen..............................................................................................183
Beheben von Faxproblemen..................................................................................................192
Fehler......................................................................................................................................246
15 Technische Daten
Hinweis...................................................................................................................................297
Infos zu Patronen-Chip...........................................................................................................297
Spezifikationen.......................................................................................................................298
Programm zur umweltfreundlichen Produktherstellung..........................................................301
Zulassungsinformationen.......................................................................................................307
Rechtliche Hinweise zu kabellosen Produkten.......................................................................310
Rechtliche Hinweise zur Telekommunikation.........................................................................313
Index............................................................................................................................................317
2
Inhalt

1 HP Photosmart Premium Fax
C309 Series Hilfe
Weitere Informationen über HP Photosmart finden Sie unter:
•„
Fertigstellen der Einrichtung des HP Photosmart“ auf Seite 5
•„
Erste Schritte mit dem HP Photosmart“ auf Seite 39
•„
Drucken“ auf Seite 57
•„
Scannen“ auf Seite 79
•„
Kopieren“ auf Seite 85
•„
Kopieren (HP Photosmart Premium Fax C309b Series)“ auf Seite 93
•„
Erstellen von Abzügen von Fotos“ auf Seite 97
•„
Faxfunktionen“ auf Seite 99
•„
Speichern von Fotos“ auf Seite 107
•„
Verwenden von Patronen“ auf Seite 111
•„
Technische Daten“ auf Seite 297
HP Photosmart Premium Fax C309 Series Hilfe 3
HP Photosmart Premium Fax C309
Series Hilfe

Kapitel 1
4 HP Photosmart Premium Fax C309 Series Hilfe
HP Photosmart Premium Fax C309
Series Hilfe

2 Fertigstellen der Einrichtung des
HP Photosmart
• Hinzufügen des HP Photosmart zu einem Netzwerk
•
Einrichten einer Bluetooth-Verbindung
•
Einrichten des HP Photosmart für die Faxfunktion
Hinzufügen des HP Photosmart zu einem Netzwerk
•„Verkabeltes (Ethernet-)Netzwerk“ auf Seite 5
•„
Kabellos mit einem Router (Infrastrukturnetzwerk)“ auf Seite 6
•„
Kabellos ohne Router (Ad-hoc-Verbindung)“ auf Seite 8
Verkabeltes (Ethernet-)Netzwerk
Bevor Sie den HP Photosmart an ein Netzwerk anschließen, müssen alle
Voraussetzungen erfüllt sein.
Ein funktionierendes Ethernet-Netzwerk, das über einen Router, Switch oder Hub mit
einem Ethernet-Anschluss verfügt.
CAT-5-Ethernet-Kabel
Obwohl Standard-Ethernet-Kabel ähnlich aussehen wie Standard-Telefonkabel,
können sie nicht für den gleichen Zweck verwendet werden. Die Anzahl der Drähte
sowie die Anschlussstecker stimmen nicht überein. Ein Ethernet-Kabelanschluss
(auch als RJ-45-Anschluss bezeichnet) ist breiter und dicker und besitzt am Ende
stets acht Kontakte. Ein Telefonanschluss verfügt über zwei bis sechs Kontakte.
Ein Desktop-PC oder Laptop im selben Netzwerk.
Hinweis Der HP Photosmart unterstützt Netzwerke mit automatischer Aushandlung
der Geschwindigkeit, die sich für 10 oder 100 Mbps eignen.
So verbinden Sie den HP Photosmart mit dem Netzwerk:
1. Ziehen Sie den gelben Stecker an der Rückseite des HP Photosmart heraus.
Fertigstellen der Einrichtung des HP Photosmart 5
Fertigstellen der Einrichtung des
HP Photosmart

2. Verbinden Sie das Ethernet-Kabel mit dem Ethernet-Anschluss auf der Rückseite des
HP Photosmart.
3. Schließen Sie das andere Ende des Ethernet-Kabels an einen freien Anschluss an
Ihrem Ethernet-Router, -Switch oder -Hub an.
4. Nach Anschluss des HP Photosmart an das Netzwerk installieren Sie die Software.
Verwandte Themen
„
Installieren der Software für eine Netzwerkverbindung“ auf Seite 12
Kabellos mit einem Router (Infrastrukturnetzwerk)
Sie benötigen Folgendes, um den HP Photosmart mit einem integrierten kabellosen
WLAN 802.11 Netzwerk zu verbinden:
Kapitel 2
6 Fertigstellen der Einrichtung des HP Photosmart
Fertigstellen der Einrichtung des
HP Photosmart

Ein Wireless 802.11 Netzwerk, das einen Wireless Router oder einen Zugriffspunkt
enthält.
Einen Desktop- oder Laptop-Computer mit Unterstützung für kabellose Netzwerke
oder eine Netzwerkkarte (NIC). Der Computer muss mit dem kabellosen Netzwerk
verbunden sein, in dem der HP Photosmart installiert werden soll.
Breitband-Internetzugang (empfohlen) über ein Kabel- oder DSL-Modem
Wenn Sie Ihren HP Photosmart mit einem kabellosen Netzwerk verbinden, das über
einen Internetzugang verfügt, empfiehlt HP die Verwendung eines Wireless Router
(Zugriffspunkt oder Basisstation), der das DHCP (Dynamic Host Configuration
Protocol) verwendet.
Netzwerkname (SSID)
WEP-Schlüssel oder WPA-Passphrase (bei Bedarf)
So verbinden Sie den HP Photosmart mit einem kabellosen Netzwerk:
▲ Führen Sie eine der folgenden Optionen aus:
Verwenden von Windows Connect Now
a. Aktivieren Sie den kabellosen Netzwerkbetrieb.
Drücken Sie Einrichten.
Markieren Sie Netzwerk, und drücken Sie OK.
Markieren Sie Funkmodus, und drücken Sie OK.
Markieren Sie Ein, und drücken Sie OK.
b. Setzen Sie ein Speichermedium mit Ihren Netzwerkeinstellungen ein.
c. Stellen Sie eine Verbindung zum kabellosen Netzwerk her.
Markieren Sie Ja, Drucker mit kabellosen Einstellungen von
Speichergerät auf dem Netzwerk einrichten, und drücken Sie OK.
Drücken Sie OK, um die Netzwerkkonfigurationsseite zu drucken.
d. Installieren Sie die Software.
Verwenden des Einrichtungsassistenten für kabellose Netzwerke
a. Notieren Sie sich den Netzwerknamen (SSID) sowie den WEB-Schlüssel oder
die WPA-Passphrase.
b. Aktivieren Sie den kabellosen Netzwerkbetrieb.
Drücken Sie Einrichten.
Markieren Sie Netzwerk, und drücken Sie OK.
Markieren Sie Funkmodus, und drücken Sie OK.
Markieren Sie Ein, und drücken Sie OK.
c. Starten Sie den Einrichtungsassistenten für kabellose Netzwerke.
Markieren Sie Wireless-Einrichtungsassistent, und drücken Sie OK.
d. Stellen Sie eine Verbindung zum kabellosen Netzwerk her.
Der Assistent sucht nach verfügbaren Netzwerken und zeigt eine Liste der
erkannten Netzwerknamen (SSIDs) an.
Markieren Sie den Namen Ihres Netzwerks, und drücken Sie OK.
Hinzufügen des HP Photosmart zu einem Netzwerk 7
Fertigstellen der Einrichtung des
HP Photosmart

e. Befolgen Sie die Anweisungen.
Befolgen Sie die angezeigten Anweisungen, um eine Verbindung
herzustellen.
Drücken Sie OK, um die Netzwerkkonfigurationsseite zu drucken.
f. Installieren Sie die Software.
Verwandte Themen
„
Installieren der Software für eine Netzwerkverbindung“ auf Seite 12
Kabellos ohne Router (Ad-hoc-Verbindung)
Mit den Anweisungen in diesem Abschnitt können Sie den HP Photosmart mit einem in
kabellosen Netzwerken einsatzfähigen Computer verbinden, ohne einen Wireless Router
oder Zugriffspunkt zu verwenden.
Mit zwei Methoden können Sie den HP Photosmart über eine kabellose Ad-hoc-
Netzwerkverbindung mit dem Computer verbinden. Nach Herstellen der Verbindung
können Sie die HP Photosmart-Software installieren.
▲ Schalten Sie die Funkvorrichtung auf dem HP Photosmart und auf dem Computer
ein. Stellen Sie auf dem Computer eine Verbindung zum Netzwerknamen (SSID)
hpsetup her. Dies ist das Standard-Ad-hoc-Netzwerk, das vom HP Photosmart
erstellt wird.
Wenn der HP Photosmart bereits für ein anderes Netzwerk konfiguriert wurde,
verwenden Sie die Option Netzwerkstd. wiederh., um das Ad-hoc-Standardprofil
hpsetup wiederherzustellen.
ODER
▲ Verwenden Sie ein Ad-hoc-Profil auf dem Computer, um eine Verbindung zum
Produkt herzustellen. Wenn der Computer zurzeit nicht mit einem Ad-hoc-
Netzwerkprofil konfiguriert ist, entnehmen Sie in der Hilfedatei zum Betriebssystem
die korrekte Methode zum Erstellen eines Ad-hoc-Profils auf Ihrem Computer. Sobald
das Ad-hoc-Netzwerkprofil erstellt ist, starten Sie den Wireless-
Einrichtungsassistent über das Menü Netzwerk auf dem Bedienfeld des
HP Photosmart. Wählen Sie dann das auf dem Computer erstellte Ad-hoc-
Netzwerkprofil aus.
Kapitel 2
8 Fertigstellen der Einrichtung des HP Photosmart
Fertigstellen der Einrichtung des
HP Photosmart

Hinweis Sie können eine Ad-hoc-Verbindung verwenden, wenn kein Wireless
Router oder kein Zugriffspunkt verfügbar, aber der Computer mit einer
Funkvorrichtung ausgestattet ist. Im Vergleich zu einer Verbindung mit einem
Infrastrukturnetzwerk über einen Wireless Router oder einen Zugriffspunkt ist die
Netzwerksicherheit bei einer Ad-hoc-Verbindung jedoch ggf. niedriger und die
Leistung ist möglicherweise geringer.
Ein Windows-Computer muss über einen Adapter für kabellose Netzwerke und ein Ad-
hoc-Profil verfügen, damit Sie eine Verbindung zwischen dem HP Photosmart und dem
Computer herstellen können.
So erstellen Sie ein Netzwerkprofil:
Hinweis Bei Lieferung ist das Produkt mit einem Netzwerkprofil mit dem
Netzwerknamen (der SSID) hpsetup konfiguriert. Aus Sicherheitsgründen und zum
Schutz Ihrer Privatsphäre empfiehlt HP jedoch, gemäß den folgenden Erläuterungen
ein neues Netzwerkprofil auf Ihrem Computer zu erstellen.
1. Doppelklicken Sie in der Systemsteuerung auf Netzwerkverbindungen.
2. Klicken Sie im Fenster Netzwerkverbindungen mit der rechten Taste auf Kabellose
Netzwerkverbindung. Wird im Einblendmenü die Option Aktivieren angezeigt,
wählen Sie diese aus. Wenn im Einblendmenü die Option Deaktivieren angezeigt
wird, ist die Funkverbindung bereits aktiviert.
3. Klicken Sie mit der rechten Taste auf das Symbol Kabellose
Netzwerkverbindung und klicken Sie dann auf Eigenschaften.
4. Klicken Sie auf die Registerkarte Kabellose Netzwerke.
5. Aktivieren Sie das Kontrollkästchen Windows zum Konfigurieren der
Einstellungen verwenden.
6. Klicken Sie auf Hinzufügen und gehen Sie dann wie folgt vor:
a. Geben Sie im Feld Netzwerkname (SSID) einen eindeutigen Netzwerknamen
Ihrer Wahl ein.
Hinweis Bei Netzwerknamen wird zwischen Groß- und Kleinbuchstaben
unterschieden. Deshalb müssen Sie sich die genaue Schreibweise mit Groß-
und Kleinbuchstaben merken.
b. Ist eine Liste Netzwerkauthentifizierung vorhanden, wählen Sie die Option
Öffnen aus. Fahren Sie ansonsten mit dem nächsten Arbeitsschritt fort.
c. Wählen Sie in der Liste Datenverschlüsselung die Option WEP aus.
Hinweis Sie können auch ein Netzwerk erstellen, dass keinen WEP-
Schlüssel verwendet. HP empfiehlt jedoch, einen WEP-Schlüssel zu
verwenden, um das Netzwerk sicherer zu machen.
d. Stellen Sie sicher, dass das Kontrollkästchen neben Schlüssel wird
automatisch bereitgestellt nicht aktiviert ist. Wenn das Kontrollkästchen
aktiviert ist, deaktivieren Sie es.
Hinzufügen des HP Photosmart zu einem Netzwerk 9
Fertigstellen der Einrichtung des
HP Photosmart

e. Geben Sie im Feld Netzwerkschlüssel einen WEP-Schlüssel ein, der aus
exakt 5 oder exakt 13 alphanumerischen Zeichen (ASCII) besteht. Wenn Sie fünf
Zeichen eingeben, können Sie beispielsweise ABCDE oder 12345 eingeben. Bei
Eingabe von 13 Zeichen können Sie beispielsweise ABCDEF1234567 eingeben.
(12345 und ABCDE sind nur Beispiele. Wählen Sie die von Ihnen gewünschte
Kombination.)
Alternativ dazu können Sie hexadezimale Zeichen (HEX) für den WEP-Schlüssel
verwenden. Ein HEX-WEP-Schlüssel muss sich bei 40-Bit-Verschlüsselung aus
10 Zeichen und bei 128-Bit-Verschlüsselung aus 26 Zeichen zusammensetzen.
f. Geben Sie im Feld Netzwerkkennwort bestätigen denselben WEP-Schlüssel
ein wie im vorherigen Schritt.
Hinweis Bei späterer Eingabe müssen Sie die Schreibweise (Groß- und
Kleinbuchstaben) präzise beachten. Wenn Sie einen falschen WEP-
Schlüssel auf Ihrem Produkt eingeben, schlägt die Funkverbindung fehl.
g. Notieren Sie sich den eingegebenen WEP-Schlüssel exakt unter Beachtung der
Groß- und Kleinschreibung.
h. Aktivieren Sie das Kontrollkästchen Dies ist ein Computer-zu-Computer-
Netzwerk (Ad-hoc); kabellose Zugriffspunkte werden nicht verwendet.
i. Klicken Sie auf OK, um das Fenster Kabellose Netzwerkeigenschaften zu
schließen. Klicken Sie danach erneut auf OK.
j. Klicken Sie erneut auf OK, um das Fenster Kabellose Netzwerkverbindung zu
schließen.
Erstellen Sie mithilfe des Konfigurationsprogramms für die LAN-Karte ein Netzwerkprofil,
das folgende Werte enthält:
• Netzwerkname (SSID): MeinNetzwerk (nur Beispiel)
Hinweis Sie müssen einen eindeutigen Netzwerknamen zuweisen, den Sie sich
leicht merken können. Denken Sie nur immer daran, dass beim Netzwerknamen
die Groß- und Kleinbuchstaben unterschieden werden. Deshalb müssen Sie sich
stets an die exakte Schreibweise der Buchstaben erinnern können.
• Kommunikationsmodus: Ad hoc
• Verschlüsselung: Aktiviert
So stellen Sie eine Verbindung mit einem kabellosen Ad-hoc-Netzwerk her:
1. Drücken Sie Einrichten.
2. Markieren Sie mit der Pfeiltaste nach unten die Option Netzwerk, und drücken Sie
dann OK.
Kapitel 2
10 Fertigstellen der Einrichtung des HP Photosmart
Fertigstellen der Einrichtung des
HP Photosmart

3. Markieren Sie mit der Pfeiltaste nach unten die Option Wireless-
Einrichtungsassistent, und drücken Sie dann OK.
Dadurch wird der Wireless-Einrichtungsassistent angezeigt. Der Assistent sucht
nach verfügbaren Netzwerken und zeigt eine Liste der erkannten Netzwerknamen
(SSIDs) an. In der Liste werden zunächst die Infrastrukturnetzwerke und dann die
verfügbaren Ad-hoc-Netzwerke aufgeführt. Die Netzwerke mit dem stärksten Signal
werden oben und die mit dem schwächsten Signal unten aufgeführt.
4. Suchen Sie auf dem Display nach dem Netzwerknamen, den Sie auf Ihrem Computer
erstellt haben (z. B. MeinNetzwerk).
5. Markieren Sie den Netzwerknamen mit Hilfe der Pfeiltasten, und drücken Sie OK.
Wenn Sie den Netzwerknamen gefunden und ausgewählt haben, fahren Sie mit
Schritt 6 fort.
Wenn der Name Ihres Netzwerks nicht in der Liste angezeigt wird
a. Wählen Sie die Option Neuen Netzwerknamen (SSID) eingeben aus.
Die eingeblendete Tastatur wird angezeigt.
b. Geben Sie die SSID ein. Markieren Sie mit den Pfeiltasten am Bedienfeld einen
Buchstaben oder eine Ziffer auf der angezeigten Tastatur, und bestätigen Sie mit
OK.
Hinweis Bei der Eingabe müssen Sie die Klein- und Großschreibung
präzise beachten. Ansonsten schlägt die Funkverbindung fehl.
c. Nach Eingabe der neuen SSID markieren Sie mit den Pfeiltasten die Taste
Fertig auf der eingeblendeten Tastatur. Drücken Sie danach die Taste OK.
Tipp Wenn das Gerät das Netzwerk anhand des von Ihnen eingegebenen
Netzwerknamens nicht erkennen kann, werden die folgenden
Eingabeaufforderungen angezeigt. Sie sollten dann den Abstand zwischen
Gerät und Computer verringern. Versuchen Sie anschließend erneut, das
Netzwerk durch den Einrichtungsassistenten für kabellose Netzwerke
automatisch erkennen zu lassen.
d. Markieren Sie mit der Pfeiltaste nach unten die Option Ad-hoc, und drücken Sie
dann OK.
e. Drücken Sie die Pfeiltaste nach unten, bis die Option Ja, das Netzwerk
verwendet WEP-Verschlüsselung markiert ist, und drücken Sie dann OK. Die
Bildschirmtastatur wird angezeigt.
Wenn Sie keine WEP-Verschlüsselung wünschen, markieren Sie mit der
Pfeiltaste nach unten die Option Nein, das Netzwerk verwendet keine
Verschlüsselung, und drücken Sie OK. Fahren Sie mit Schritt 7 fort.
Hinzufügen des HP Photosmart zu einem Netzwerk 11
Fertigstellen der Einrichtung des
HP Photosmart

6. Geben Sie bei der entsprechenden Eingabeaufforderung folgendermaßen den WPA-
Schlüssel ein. Fahren Sie andernfalls mit Schritt 7 fort.
a. Mit Hilfe der Pfeiltasten im Bedienfeld können Sie einen Buchstaben oder eine
Zahl auf der eingeblendeten Tastatur markieren. Drücken Sie dann OK, um das
jeweilige Zeichen auszuwählen.
Hinweis Bei der Eingabe müssen Sie die Klein- und Großschreibung
präzise beachten. Ansonsten schlägt die Funkverbindung fehl.
b. Markieren Sie nach Eingabe des WEP-Schlüssels mit den Pfeiltasten die Taste
Fertig auf der eingeblendeten Tastatur.
7. Drücken Sie zur Bestätigung die Taste OK.
Daraufhin versucht das Gerät, eine Verbindung zur SSID herzustellen. Wenn Sie in
einer Meldung auf einen ungültigen WEP-Schlüssel hingewiesen werden, überprüfen
Sie den eingegebenen Schlüssel anhand der für das neue Netzwerk notierten Daten.
Befolgen Sie dann die Anweisungen zum Korrigieren des WEP-Schlüssels, und
versuchen Sie es erneut.
8. Wenn das Gerät eine Verbindung zum Netzwerk herstellen kann, installieren Sie die
Software auf dem Computer.
Hinweis Sie können den Bericht mit dem Funktionstest des kabellosen
Netzwerks drucken, nachdem der Einrichtungsassistent für kabellose Netzwerke
eine Verbindung hergestellt hat. Dadurch lassen sich mögliche Probleme mit der
Netzwerkkonfiguration besser erkennen.
Verwandte Themen
„
Installieren der Software für eine Netzwerkverbindung“ auf Seite 12
Installieren der Software für eine Netzwerkverbindung
In diesem Abschnitt wird beschrieben, wie Sie die Software für den HP Photosmart auf
einem Computer installieren, der mit einem Netzwerk verbunden ist. Bevor Sie die
Software installieren, vergewissern Sie sich, dass Sie den HP Photosmart mit einem
Netzwerk verbunden haben.
Hinweis Wenn Ihre Computerkonfiguration Verbindungen zu einer Reihe von
Netzwerklaufwerken vorsieht, müssen Sie vor dem Installieren der Software
sicherstellen, dass Ihr Computer zurzeit mit diesen Laufwerken verbunden ist.
Ansonsten verwendet das Installationsprogramm der HP Photosmart-Software einen
dieser reservierten Laufwerksbuchstaben, und Sie können später nicht mehr mit
Ihrem Computer auf das jeweilige Netzwerklaufwerk zugreifen.
Hinweis Je nach Betriebssystem, dem verfügbaren Speicher und der
Prozessorgeschwindigkeit Ihres Computers kann die Installation zwischen 20 und 45
Minuten dauern.
Kapitel 2
12 Fertigstellen der Einrichtung des HP Photosmart
Fertigstellen der Einrichtung des
HP Photosmart

So installieren Sie die HP Photosmart-Software für Windows:
1. Beenden Sie alle Anwendungen, die auf dem Computer ausgeführt werden, und
deaktivieren Sie vorübergehend die Virenerkennungssoftware.
2. Legen Sie die mitgelieferte Windows-CD in das CD-Laufwerk des Computers ein, und
befolgen Sie die angezeigten Anweisungen.
3. Wenn ein Dialogfeld in Bezug auf Firewalls angezeigt wird, befolgen Sie die
angezeigten Anweisungen. Wenn die Firewall Popup-Meldungen anzeigt, müssen
Sie diese immer akzeptieren oder zulassen.
4. Wählen Sie auf dem Bildschirm Verbindungstyp die Option Über das Netzwerk aus,
und klicken Sie auf Weiter.
Während das Installationsprogramm das Netzwerk nach dem Gerät durchsucht, wird
das Fenster Suche angezeigt.
5. Vergewissern Sie sich auf dem Bildschirm Drucker gefunden, dass die
Druckerbeschreibung korrekt ist.
Wenn im Netzwerk mehrere Drucker verfügbar sind, wird der Bildschirm Drucker
gefunden angezeigt. Wählen Sie das Gerät aus, mit dem eine Verbindung hergestellt
werden soll.
6. Befolgen Sie die Anweisungen zur Installation der Software.
Nach dem Installieren der Software können Sie mit dem Gerät arbeiten.
7. Wenn Sie Virenerkennungssoftware auf dem Computer deaktiviert haben, stellen Sie
sicher, dass Sie diese wieder aktivieren.
8. Drucken Sie vom Computer aus eine Testseite mit dem Gerät, um die
Netzwerkverbindung zu testen.
Einrichten einer Bluetooth-Verbindung
Eine Bluetooth-Verbindung stellt eine schnelle und einfache Methode dar, um Bilder ohne
Kabelverbindung von einem Bluetooth-fähigen Computer aus zu drucken. Über eine
Bluetooth-Verbindung können Sie auf viele der Druckfunktionen zugreifen, die bei einer
USB-Verbindung verfügbar sind. Sie können beispielsweise den Druckerstatus und den
geschätzten Tintenfüllstand Ihrer Tintenpatronen überprüfen.
Hinweis Die einzige Softwarefunktion, die über eine Bluetooth-Verbindung zur
Verfügung steht, ist das Drucken. Scanfunktionen und softwarebasierte
Faxfunktionen sind über eine Bluetooth-Verbindung nicht möglich.
Windows Vista oder Windows XP und entweder der Microsoft Bluetooth
®
- oder der
Widcomm Bluetooth
®
Protocol Stack müssen installiert sein, um den HP Photosmart
anschließen zu können. Es können sowohl der Microsoft als auch der Widcomm Stack
auf Ihrem Computer vorhanden sein. Für den Anschluss des Produkts wird jedoch jeweils
nur einer von beiden verwendet.
Einrichten einer Bluetooth-Verbindung 13
Fertigstellen der Einrichtung des
HP Photosmart
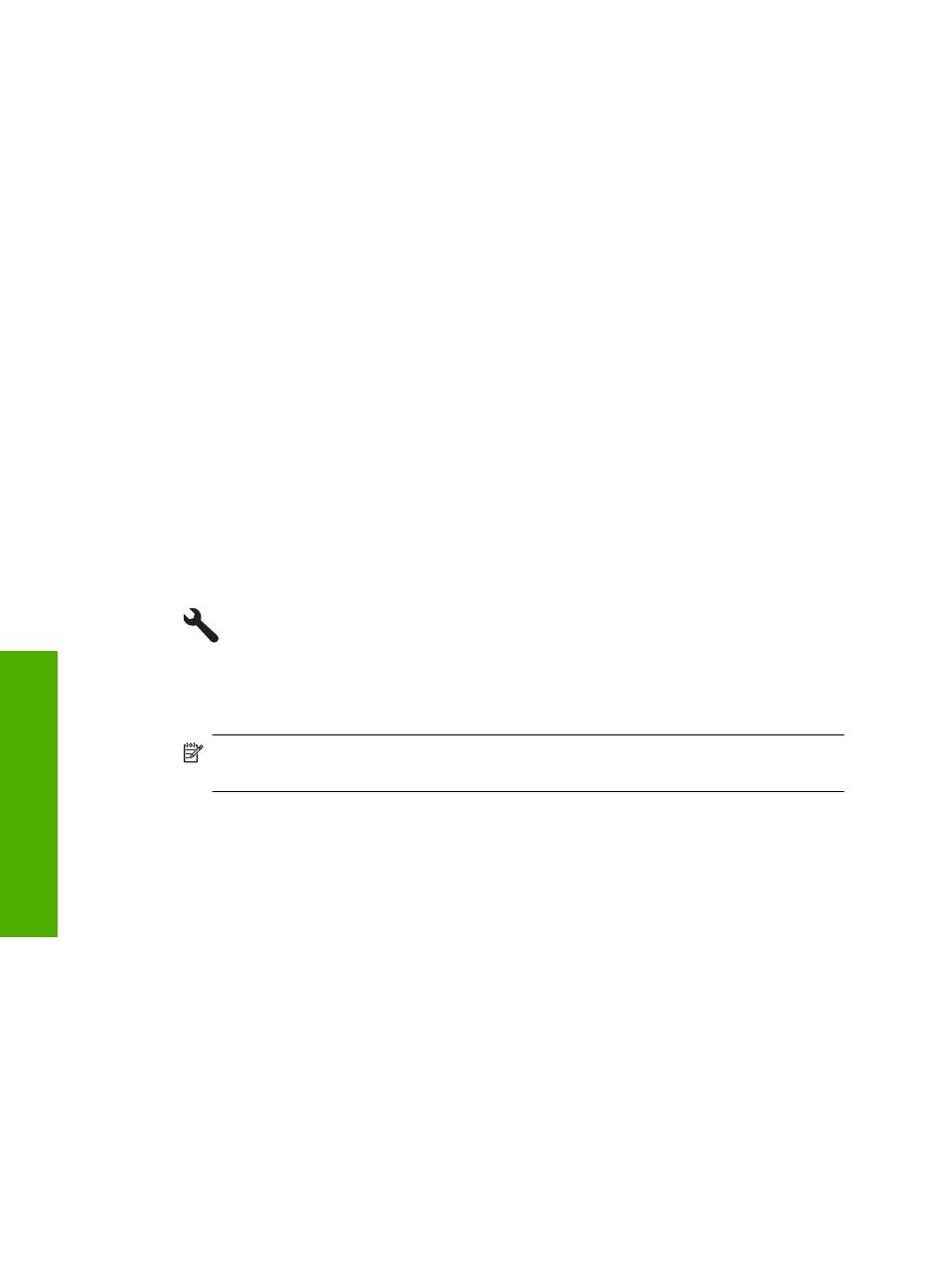
• Microsoft Stack: Wenn Windows Vista oder Windows XP mit Service Pack 2 auf
Ihrem Computer installiert ist, verfügt Ihr Computer über den Microsoft Bluetooth
®
Protocol Stack. Mit dem Microsoft Stack können Sie automatisch einen externen
Bluetooth
®
-Adapter installieren. Wenn der Bluetooth
®
-Adapter den Microsoft Stack
unterstützt, jedoch nicht automatisch installiert wird, ist der Microsoft Stack nicht auf
Ihrem Computer verfügbar. Schlagen Sie in der Dokumentation des Bluetooth
®
-
Adapters nach, ob er den Microsoft Stack unterstützt.
• Widcomm Stack: Wenn Sie mit einem HP Computer mit integriertem Bluetooth
®
arbeiten oder einen HP bt450 installiert haben, verfügt Ihr Computer über den
Widcomm Stack. Wenn Sie über einen HP Computer verfügen und einen HP bt450
anschließen, wird dieser automatisch unter Verwendung des Widcomm Stacks
installiert.
Sie benötigen Folgendes, um den HP Photosmart über Bluetooth zu verbinden:
Ein Bluetooth-fähiges (kompatibles HCRP- oder SPP-Profil) Gerät (PDA,
Kamerahandy, Computer usw.)
Einige Bluetooth-Produkte tauschen die Geräteadressen aus, wenn sie miteinander
kommunizieren. Sie müssen ggf. die Geräteadresse des HP Photosmart bestimmen, um
eine Verbindung herstellen zu können.
So ermitteln Sie die Geräteadresse des Produkts:
1. Drücken Sie Einrichten.
2. Markieren Sie mit der Pfeiltaste nach unten die Option Bluetooth-Menü, und drücken
Sie dann OK.
Hinweis Bluetooth-Modus muss aktiviert sein, damit Sie die Bluetooth-
Optionen im Bluetooth-Menü aktivieren können.
3. Markieren Sie mit der Pfeiltaste nach unten die Option Geräteadresse, und drücken
Sie dann OK.
Die Geräteadresse wird nun angezeigt. Diese kann nicht geändert werden.
4. Schreiben Sie sich die Geräteadresse auf. Sie werden sie später benötigen.
Kapitel 2
14 Fertigstellen der Einrichtung des HP Photosmart
Fertigstellen der Einrichtung des
HP Photosmart

So installieren und drucken Sie mithilfe des Microsoft Stacks:
1. Stellen Sie sicher, dass die Produktsoftware auf dem Computer installiert ist.
Hinweis Der Zweck der Installation besteht darin, dass der Druckertreiber für
die Bluetooth
®
-Verbindung verfügbar ist. Wenn die Software bereits installiert ist,
müssen Sie sie nicht erneut installieren. Wenn sowohl eine USB- als auch eine
Bluetooth
®
-Verbindung für Ihren HP Photosmart verfügbar sein soll, installieren
Sie zuerst die USB-Verbindung. Weitere Informationen hierzu finden Sie in den
Setup-Handbuch. Wenn Sie jedoch keine USB-Verbindung benötigen, wählen
Sie im Fenster Verbindungstyp die Option Direkt mit Computer aus. Aktivieren
Sie außerdem unten im Bildschirm Gerät jetzt anschließen das Kontrollkästchen
Wenn keine Verbindung zum Gerät hergestellt werden kann....
2. Wenn Sie einen externen Bluetooth
®
-Adapter für Ihren Computer verwenden,
vergewissern Sie sich, dass der Computer gestartet ist, und schließen Sie
anschließend den Bluetooth
®
-Adapter an einen USB-Anschluss des Computers an.
Wenn Windows Vista oder Windows XP mit Service Pack 2 installiert ist, wurden die
Bluetooth
®
-Treiber automatisch installiert. Wenn Sie zur Auswahl eines Bluetooth
®
-
Profils aufgefordert werden, wählen Sie HCRP aus.
Sollte Ihr Computer über integriertes Bluetooth
®
verfügen, stellen Sie einfach sicher,
dass er gestartet ist.
3. Klicken Sie in der Windows-Taskleiste auf Start und dann auf Drucker und
Faxgeräte (oder klicken Sie auf Systemsteuerung und dann auf Drucker).
4. Klicken Sie auf Drucker hinzufügen.
5. Klicken Sie auf Weiter, und wählen Sie dann Bluetooth-Drucker aus.
6. Befolgen Sie die angezeigten Anweisungen, um die Installation abzuschließen.
7. Drucken Sie wie mit jedem anderen Drucker.
So installieren und drucken Sie mit Hilfe des Widcomm Protokollstapels:
1. Stellen Sie sicher, dass die HP Photosmart-Software auf dem Computer installiert ist.
Hinweis Der Zweck der Installation besteht darin, dass der Druckertreiber für
die Bluetooth
®
-Verbindung verfügbar ist. Wenn die Software bereits installiert ist,
müssen Sie sie nicht erneut installieren. Wenn sowohl eine USB- als auch eine
Bluetooth
®
-Verbindung für Ihren HP Photosmart verfügbar sein soll, installieren
Sie zuerst die USB-Verbindung. Weitere Informationen hierzu finden Sie in den
Setup-Handbuch. Wenn Sie jedoch keine USB-Verbindung benötigen, wählen
Sie im Fenster Verbindungstyp die Option Direkt mit Computer aus. Aktivieren
Sie außerdem unten im Bildschirm Gerät jetzt anschließen das Kontrollkästchen
Wenn keine Verbindung zum Gerät hergestellt werden kann....
2. Klicken Sie auf dem Desktop oder in der Taskleiste auf das Symbol Meine Bluetooth-
Standorte.
3. Klicken Sie auf Geräte in Reichweite anzeigen.
4. Nachdem die verfügbaren Drucker erkannt wurden, doppelklicken Sie auf den Namen
des HP Photosmart, um die Installation abzuschließen.
5. Drucken Sie wie mit jedem anderen Drucker.
Einrichten einer Bluetooth-Verbindung 15
Fertigstellen der Einrichtung des
HP Photosmart

Einrichten des HP Photosmart für die Faxfunktion
Bevor Sie den HP Photosmart zum Senden von Faxnachrichten einrichten, ermitteln Sie,
welches Telefonsystem in Ihrem Land/Ihrer Region verwendet wird. Die Vorgehensweise
beim Einrichten des HP Photosmart zum Faxen richtet sich danach, ob Sie ein serielles
oder paralleles Telefonsystem verwenden.
• Wenn Ihr Land/Ihre Region nicht in der folgenden Tabelle angegeben ist, arbeiten
Sie wahrscheinlich mit einem seriellen Telefonsystem. In einem seriellen
Telefonsystem ist es aufgrund des Anschlusstyps der gemeinsam genutzten Geräte
(Modems, Telefone und Anrufbeantworter) nicht möglich, eine physische Verbindung
zum 2-EXT-Anschluss des HP Photosmart herzustellen. Stattdessen müssen alle
Geräte an der Telefonsteckdose angeschlossen werden.
Hinweis In manchen Ländern/Regionen, in denen serielle Telefonsysteme
verwendet werden, verfügt das mit dem HP Photosmart gelieferte Telefonkabel
über einen zusätzlichen Stecker. Dadurch können Sie andere
Telekommunikationsgeräte an die Telefonanschlussbuchse anschließen, mit der
Sie den HP Photosmart verbunden haben.
• Wenn Ihr Land/Ihre Region in der folgenden Tabelle angezeigt wird, arbeiten Sie
wahrscheinlich mit einem parallelen Telefonsystem. In einem parallelen
Telefonsystem können Sie alle gemeinsam verwendeten Geräte an der
Telefonleitung anschließen, indem Sie den 2-EXT-Anschluss an der Rückseite des
HP Photosmart verwenden.
Hinweis Wenn Sie über ein paralleles Telefonsystem verfügen, empfiehlt HP
die Verwendung des Zweidrahtkabels, das mit dem HP Photosmart geliefert
wurde, um den HP Photosmart an die Telefonanschlussbuchse anzuschließen.
Tabelle 2-1 Länder/Regionen mit einem parallelen Telefonsystem
Argentinien Australien Brasilien
Kanada Chile China
Kolumbien Griechenland Indien
Indonesien Irland Japan
Korea Lateinamerika Malaysia
Mexiko Philippinen Polen
Portugal Russland Saudi-Arabien
Singapur Spanien Taiwan
Thailand USA Venezuela
Vietnam
Kapitel 2
16 Fertigstellen der Einrichtung des HP Photosmart
Fertigstellen der Einrichtung des
HP Photosmart

Wenn Sie nicht sicher sind, ob Sie über ein paralleles oder serielles Telefonsystem
verfügen, wenden Sie sich an Ihre Telefongesellschaft.
In den folgenden Abschnitten finden Sie die Anweisungen zum Einrichten des
HP Photosmart für den Faxbetrieb:
•„
Auswählen der richtigen Faxeinrichtung für Privathaushalte oder Büros“
auf Seite 17
•„
Auswählen des Faxeinrichtungsfalls“ auf Seite 18
•„
Weitere Informationen zur Faxeinrichtung“ auf Seite 37
Auswählen der richtigen Faxeinrichtung für Privathaushalte oder Büros
Um erfolgreich Faxe versenden und empfangen zu können, müssen Sie herausfinden,
welche Geräte und Dienste gegebenenfalls über die gleiche Telefonleitung laufen wie
der HP Photosmart. Dies ist wichtig, da Sie einige der vorhandenen Geräte direkt an den
HP Photosmart anschließen und auch einige Fax-Einstellungen ändern müssen, bevor
Sie die Faxfunktionen nutzen können.
Um die beste Konfiguration für den HP Photosmart zu Hause oder im Büro zu ermitteln,
lesen Sie sich zunächst die Fragen in diesem Abschnitt durch, und notieren Sie sich Ihre
Antworten. Wählen Sie anschließend im folgenden Abschnitt in der Tabelle den
empfohlenen Einrichtungsfall anhand Ihrer Antworten aus.
Beantworten Sie die folgenden Fragen in der vorgegebenen Reihenfolge.
1. Verfügen Sie über einen DSL-Anschluss? (DSL wird in Ihrem Land/Ihrer Region
möglicherweise als ADSL bezeichnet.)
Ja, ich habe DSL.
Nein.
Wenn ja, fahren Sie mit „
Fall B: Einrichten des HP Photosmart mit DSL“
auf Seite 21 fort. Die weiteren Fragen müssen nicht beantwortet werden.
Wenn Sie mit "Nein" geantwortet haben, fahren Sie mit der Beantwortung der Fragen
fort.
2. Haben Sie eine Nebenstellenanlage (PBX-System) oder ein ISDN-System?
Wenn ja, fahren Sie mit „
Fall C: Einrichten des HP Photosmart mit einer
Nebenstellenanlage oder einer ISDN-Leitung“ auf Seite 22 fort. Die weiteren
Fragen müssen nicht beantwortet werden.
Wenn Sie mit "Nein" geantwortet haben, fahren Sie mit der Beantwortung der Fragen
fort.
3. Nutzen Sie einen Spezialtondienst Ihrer Telefongesellschaft, über den verschiedene
Telefonnummern mit unterschiedlichen Tonfolgen bereitgestellt werden?
Ja, ich nutze einen Spezialtondienst.
Nein.
Wenn ja, fahren Sie mit „
Fall D: Senden von Faxnachrichten mit einem
Spezialtondienst auf derselben Leitung“ auf Seite 23 fort. Die weiteren Fragen
müssen nicht beantwortet werden.
Wenn Sie mit "Nein" geantwortet haben, fahren Sie mit der Beantwortung der Fragen
fort.
Wissen Sie nicht genau, ob Sie einen Spezialtondienst nutzen? Viele
Telefongesellschaften bieten verschiedene Ruftonmuster an, mit deren Hilfe Sie
Anrufe für mehrere Telefonnummern auf einer Leitung unterscheiden können.
Einrichten des HP Photosmart für die Faxfunktion 17
Fertigstellen der Einrichtung des
HP Photosmart

Wenn Sie diese Funktion nutzen, wird jeder Telefonnummer eine andere Ruftonfolge
zugewiesen. Für die einzelnen Nummer können z. B. einfache, zweifache und
dreifache Ruftöne eingestellt werden. Sie können einer Telefonnummer einen
Einzelton für Telefonanrufe und einer anderen Telefonnummer einen Doppelton für
Faxanrufe zuweisen. Auf diese Weise können Sie zwischen Telefon- und Faxanrufen
unterscheiden, wenn das Telefon klingelt.
4. Wird die Telefonnummer für den Faxempfang am HP Photosmart auch für
Telefongespräche verwendet?
Ja, ich empfange Telefonanrufe.
Nein.
Fahren Sie mit der Beantwortung der Fragen fort.
5. Ist ein Computermodem an dieselbe Telefonleitung wie der HP Photosmart
angeschlossen?
Ja, ich verfüge über ein Computermodem.
Nein.
Sind Sie nicht sicher, ob Sie ein Computermodem verwenden? Wenn Sie eine der
folgenden Fragen mit „Ja“ beantworten, verwenden Sie ein Computermodem:
• Können Sie Faxe über eine Einwählverbindung direkt in einer
Softwareanwendung empfangen bzw. aus einer Softwareanwendung senden?
• Senden und empfangen Sie E-Mail-Nachrichten auf Ihrem Computer über eine
Einwählverbindung?
• Greifen Sie von Ihrem Computer über eine Einwählverbindung auf das Internet
zu?
Fahren Sie mit der Beantwortung der Fragen fort.
6. Befindet sich am selben Telefonanschluss wie der HP Photosmart ein
Anrufbeantworter?
Ja, ich habe einen Anrufbeantworter.
Nein.
Fahren Sie mit der Beantwortung der Fragen fort.
7. Nutzen Sie einen Voice-Mail-Dienst für dieselbe Telefonnummer, die der
HP Photosmart für den Faxempfang verwendet?
Ja, ich habe einen Voicemail-Dienst.
Nein.
Nachdem Sie die Beantwortung der Fragen abgeschlossen haben, fahren Sie mit
dem folgenden Abschnitt fort, um ein Konfigurationsszenario auszuwählen.
„
Auswählen des Faxeinrichtungsfalls“ auf Seite 18
Auswählen des Faxeinrichtungsfalls
Nachdem Sie alle Fragen zu den zusätzlich zum HP Photosmart angeschlossenen
Geräten und Diensten beantwortet haben, können Sie das beste Konfigurationsszenario
für zu Hause oder für Ihr Büro auswählen.
Wählen Sie in der ersten Spalte der folgenden Tabelle die Kombination der Geräte und
Dienste aus, die auf die Konfiguration in Ihrem Büro oder zu Hause zutrifft. Sehen Sie
anschließend in der zweiten oder dritten Spalte nach, welche Einstellung für Ihr
Telefonsystem am besten geeignet ist. Zu jedem dieser Fälle finden Sie in den folgenden
Abschnitten Schritt-für-Schritt-Anweisungen.
Kapitel 2
18 Fertigstellen der Einrichtung des HP Photosmart
Fertigstellen der Einrichtung des
HP Photosmart
Seite wird geladen ...
Seite wird geladen ...
Seite wird geladen ...
Seite wird geladen ...
Seite wird geladen ...
Seite wird geladen ...
Seite wird geladen ...
Seite wird geladen ...
Seite wird geladen ...
Seite wird geladen ...
Seite wird geladen ...
Seite wird geladen ...
Seite wird geladen ...
Seite wird geladen ...
Seite wird geladen ...
Seite wird geladen ...
Seite wird geladen ...
Seite wird geladen ...
Seite wird geladen ...
Seite wird geladen ...
Seite wird geladen ...
Seite wird geladen ...
Seite wird geladen ...
Seite wird geladen ...
Seite wird geladen ...
Seite wird geladen ...
Seite wird geladen ...
Seite wird geladen ...
Seite wird geladen ...
Seite wird geladen ...
Seite wird geladen ...
Seite wird geladen ...
Seite wird geladen ...
Seite wird geladen ...
Seite wird geladen ...
Seite wird geladen ...
Seite wird geladen ...
Seite wird geladen ...
Seite wird geladen ...
Seite wird geladen ...
Seite wird geladen ...
Seite wird geladen ...
Seite wird geladen ...
Seite wird geladen ...
Seite wird geladen ...
Seite wird geladen ...
Seite wird geladen ...
Seite wird geladen ...
Seite wird geladen ...
Seite wird geladen ...
Seite wird geladen ...
Seite wird geladen ...
Seite wird geladen ...
Seite wird geladen ...
Seite wird geladen ...
Seite wird geladen ...
Seite wird geladen ...
Seite wird geladen ...
Seite wird geladen ...
Seite wird geladen ...
Seite wird geladen ...
Seite wird geladen ...
Seite wird geladen ...
Seite wird geladen ...
Seite wird geladen ...
Seite wird geladen ...
Seite wird geladen ...
Seite wird geladen ...
Seite wird geladen ...
Seite wird geladen ...
Seite wird geladen ...
Seite wird geladen ...
Seite wird geladen ...
Seite wird geladen ...
Seite wird geladen ...
Seite wird geladen ...
Seite wird geladen ...
Seite wird geladen ...
Seite wird geladen ...
Seite wird geladen ...
Seite wird geladen ...
Seite wird geladen ...
Seite wird geladen ...
Seite wird geladen ...
Seite wird geladen ...
Seite wird geladen ...
Seite wird geladen ...
Seite wird geladen ...
Seite wird geladen ...
Seite wird geladen ...
Seite wird geladen ...
Seite wird geladen ...
Seite wird geladen ...
Seite wird geladen ...
Seite wird geladen ...
Seite wird geladen ...
Seite wird geladen ...
Seite wird geladen ...
Seite wird geladen ...
Seite wird geladen ...
Seite wird geladen ...
Seite wird geladen ...
Seite wird geladen ...
Seite wird geladen ...
Seite wird geladen ...
Seite wird geladen ...
Seite wird geladen ...
Seite wird geladen ...
Seite wird geladen ...
Seite wird geladen ...
Seite wird geladen ...
Seite wird geladen ...
Seite wird geladen ...
Seite wird geladen ...
Seite wird geladen ...
Seite wird geladen ...
Seite wird geladen ...
Seite wird geladen ...
Seite wird geladen ...
Seite wird geladen ...
Seite wird geladen ...
Seite wird geladen ...
Seite wird geladen ...
Seite wird geladen ...
Seite wird geladen ...
Seite wird geladen ...
Seite wird geladen ...
Seite wird geladen ...
Seite wird geladen ...
Seite wird geladen ...
Seite wird geladen ...
Seite wird geladen ...
Seite wird geladen ...
Seite wird geladen ...
Seite wird geladen ...
Seite wird geladen ...
Seite wird geladen ...
Seite wird geladen ...
Seite wird geladen ...
Seite wird geladen ...
Seite wird geladen ...
Seite wird geladen ...
Seite wird geladen ...
Seite wird geladen ...
Seite wird geladen ...
Seite wird geladen ...
Seite wird geladen ...
Seite wird geladen ...
Seite wird geladen ...
Seite wird geladen ...
Seite wird geladen ...
Seite wird geladen ...
Seite wird geladen ...
Seite wird geladen ...
Seite wird geladen ...
Seite wird geladen ...
Seite wird geladen ...
Seite wird geladen ...
Seite wird geladen ...
Seite wird geladen ...
Seite wird geladen ...
Seite wird geladen ...
Seite wird geladen ...
Seite wird geladen ...
Seite wird geladen ...
Seite wird geladen ...
Seite wird geladen ...
Seite wird geladen ...
Seite wird geladen ...
Seite wird geladen ...
Seite wird geladen ...
Seite wird geladen ...
Seite wird geladen ...
Seite wird geladen ...
Seite wird geladen ...
Seite wird geladen ...
Seite wird geladen ...
Seite wird geladen ...
Seite wird geladen ...
Seite wird geladen ...
Seite wird geladen ...
Seite wird geladen ...
Seite wird geladen ...
Seite wird geladen ...
Seite wird geladen ...
Seite wird geladen ...
Seite wird geladen ...
Seite wird geladen ...
Seite wird geladen ...
Seite wird geladen ...
Seite wird geladen ...
Seite wird geladen ...
Seite wird geladen ...
Seite wird geladen ...
Seite wird geladen ...
Seite wird geladen ...
Seite wird geladen ...
Seite wird geladen ...
Seite wird geladen ...
Seite wird geladen ...
Seite wird geladen ...
Seite wird geladen ...
Seite wird geladen ...
Seite wird geladen ...
Seite wird geladen ...
Seite wird geladen ...
Seite wird geladen ...
Seite wird geladen ...
Seite wird geladen ...
Seite wird geladen ...
Seite wird geladen ...
Seite wird geladen ...
Seite wird geladen ...
Seite wird geladen ...
Seite wird geladen ...
Seite wird geladen ...
Seite wird geladen ...
Seite wird geladen ...
Seite wird geladen ...
Seite wird geladen ...
Seite wird geladen ...
Seite wird geladen ...
Seite wird geladen ...
Seite wird geladen ...
Seite wird geladen ...
Seite wird geladen ...
Seite wird geladen ...
Seite wird geladen ...
Seite wird geladen ...
Seite wird geladen ...
Seite wird geladen ...
Seite wird geladen ...
Seite wird geladen ...
Seite wird geladen ...
Seite wird geladen ...
Seite wird geladen ...
Seite wird geladen ...
Seite wird geladen ...
Seite wird geladen ...
Seite wird geladen ...
Seite wird geladen ...
Seite wird geladen ...
Seite wird geladen ...
Seite wird geladen ...
Seite wird geladen ...
Seite wird geladen ...
Seite wird geladen ...
Seite wird geladen ...
Seite wird geladen ...
Seite wird geladen ...
Seite wird geladen ...
Seite wird geladen ...
Seite wird geladen ...
Seite wird geladen ...
Seite wird geladen ...
Seite wird geladen ...
Seite wird geladen ...
Seite wird geladen ...
Seite wird geladen ...
Seite wird geladen ...
Seite wird geladen ...
Seite wird geladen ...
Seite wird geladen ...
Seite wird geladen ...
Seite wird geladen ...
Seite wird geladen ...
Seite wird geladen ...
Seite wird geladen ...
Seite wird geladen ...
Seite wird geladen ...
Seite wird geladen ...
Seite wird geladen ...
Seite wird geladen ...
Seite wird geladen ...
Seite wird geladen ...
Seite wird geladen ...
Seite wird geladen ...
Seite wird geladen ...
Seite wird geladen ...
Seite wird geladen ...
Seite wird geladen ...
Seite wird geladen ...
Seite wird geladen ...
Seite wird geladen ...
Seite wird geladen ...
Seite wird geladen ...
Seite wird geladen ...
Seite wird geladen ...
Seite wird geladen ...
Seite wird geladen ...
Seite wird geladen ...
Seite wird geladen ...
Seite wird geladen ...
Seite wird geladen ...
Seite wird geladen ...
Seite wird geladen ...
Seite wird geladen ...
Seite wird geladen ...
Seite wird geladen ...
Seite wird geladen ...
Seite wird geladen ...
Seite wird geladen ...
-
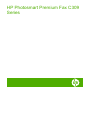 1
1
-
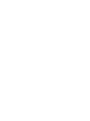 2
2
-
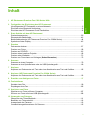 3
3
-
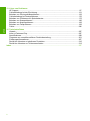 4
4
-
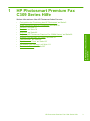 5
5
-
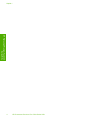 6
6
-
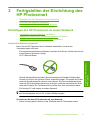 7
7
-
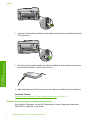 8
8
-
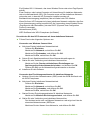 9
9
-
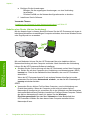 10
10
-
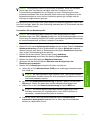 11
11
-
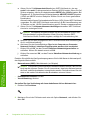 12
12
-
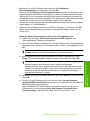 13
13
-
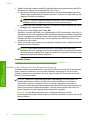 14
14
-
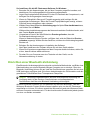 15
15
-
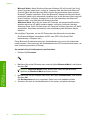 16
16
-
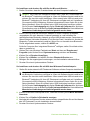 17
17
-
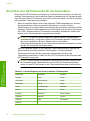 18
18
-
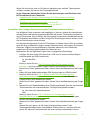 19
19
-
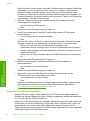 20
20
-
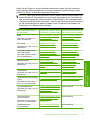 21
21
-
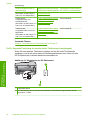 22
22
-
 23
23
-
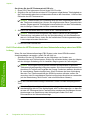 24
24
-
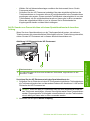 25
25
-
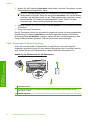 26
26
-
 27
27
-
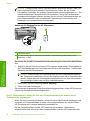 28
28
-
 29
29
-
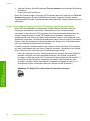 30
30
-
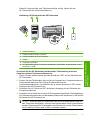 31
31
-
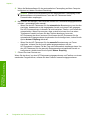 32
32
-
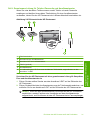 33
33
-
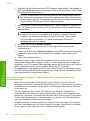 34
34
-
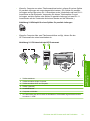 35
35
-
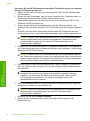 36
36
-
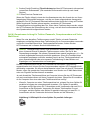 37
37
-
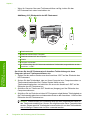 38
38
-
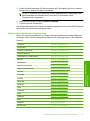 39
39
-
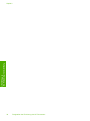 40
40
-
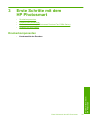 41
41
-
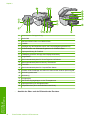 42
42
-
 43
43
-
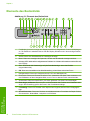 44
44
-
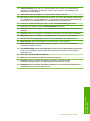 45
45
-
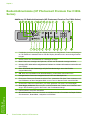 46
46
-
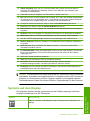 47
47
-
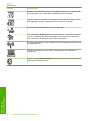 48
48
-
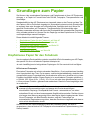 49
49
-
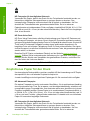 50
50
-
 51
51
-
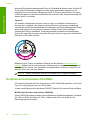 52
52
-
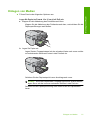 53
53
-
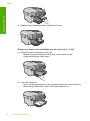 54
54
-
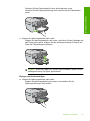 55
55
-
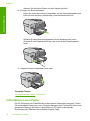 56
56
-
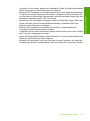 57
57
-
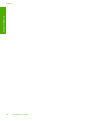 58
58
-
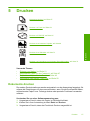 59
59
-
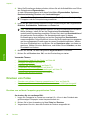 60
60
-
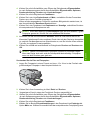 61
61
-
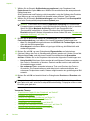 62
62
-
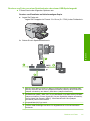 63
63
-
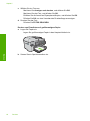 64
64
-
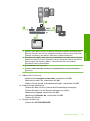 65
65
-
 66
66
-
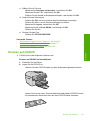 67
67
-
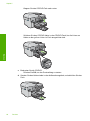 68
68
-
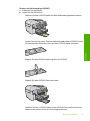 69
69
-
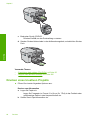 70
70
-
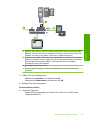 71
71
-
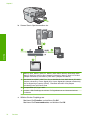 72
72
-
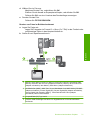 73
73
-
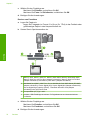 74
74
-
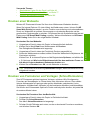 75
75
-
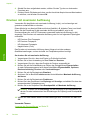 76
76
-
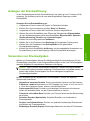 77
77
-
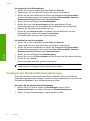 78
78
-
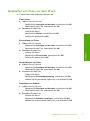 79
79
-
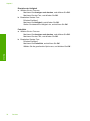 80
80
-
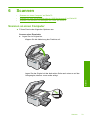 81
81
-
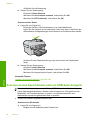 82
82
-
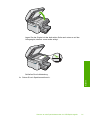 83
83
-
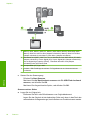 84
84
-
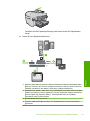 85
85
-
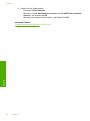 86
86
-
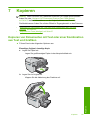 87
87
-
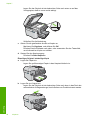 88
88
-
 89
89
-
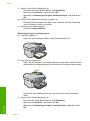 90
90
-
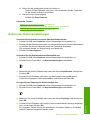 91
91
-
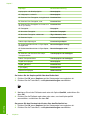 92
92
-
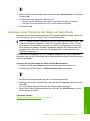 93
93
-
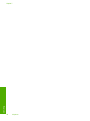 94
94
-
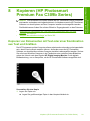 95
95
-
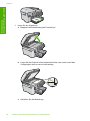 96
96
-
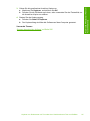 97
97
-
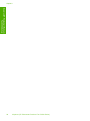 98
98
-
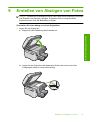 99
99
-
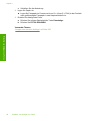 100
100
-
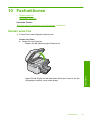 101
101
-
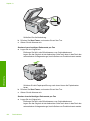 102
102
-
 103
103
-
 104
104
-
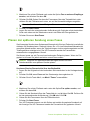 105
105
-
 106
106
-
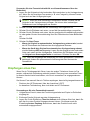 107
107
-
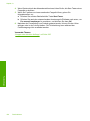 108
108
-
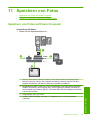 109
109
-
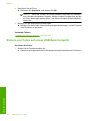 110
110
-
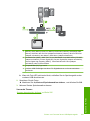 111
111
-
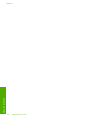 112
112
-
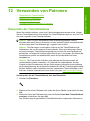 113
113
-
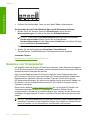 114
114
-
 115
115
-
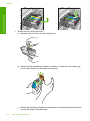 116
116
-
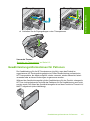 117
117
-
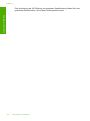 118
118
-
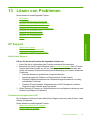 119
119
-
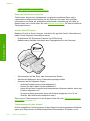 120
120
-
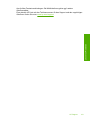 121
121
-
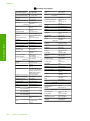 122
122
-
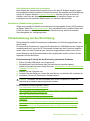 123
123
-
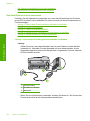 124
124
-
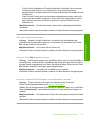 125
125
-
 126
126
-
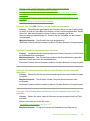 127
127
-
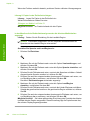 128
128
-
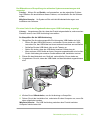 129
129
-
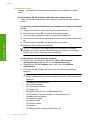 130
130
-
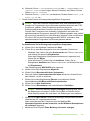 131
131
-
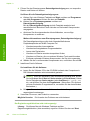 132
132
-
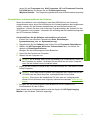 133
133
-
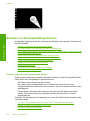 134
134
-
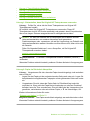 135
135
-
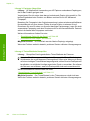 136
136
-
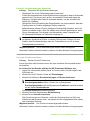 137
137
-
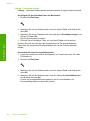 138
138
-
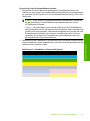 139
139
-
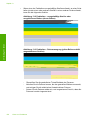 140
140
-
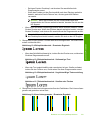 141
141
-
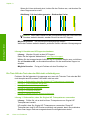 142
142
-
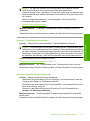 143
143
-
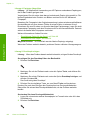 144
144
-
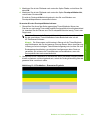 145
145
-
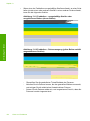 146
146
-
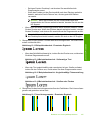 147
147
-
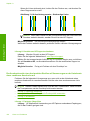 148
148
-
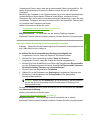 149
149
-
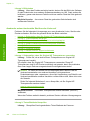 150
150
-
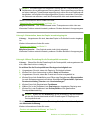 151
151
-
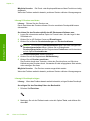 152
152
-
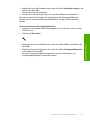 153
153
-
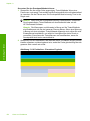 154
154
-
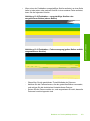 155
155
-
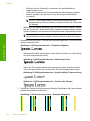 156
156
-
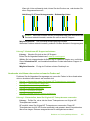 157
157
-
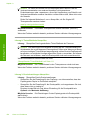 158
158
-
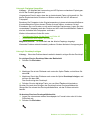 159
159
-
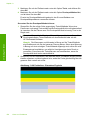 160
160
-
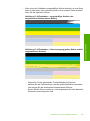 161
161
-
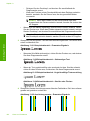 162
162
-
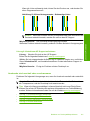 163
163
-
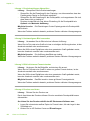 164
164
-
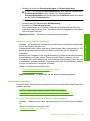 165
165
-
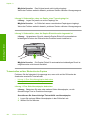 166
166
-
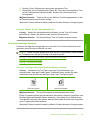 167
167
-
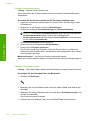 168
168
-
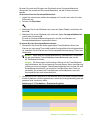 169
169
-
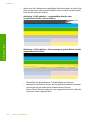 170
170
-
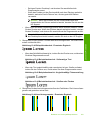 171
171
-
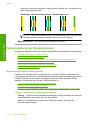 172
172
-
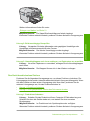 173
173
-
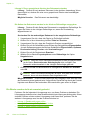 174
174
-
 175
175
-
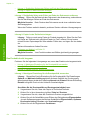 176
176
-
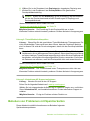 177
177
-
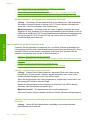 178
178
-
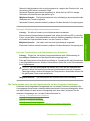 179
179
-
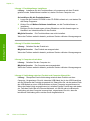 180
180
-
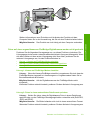 181
181
-
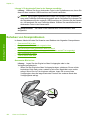 182
182
-
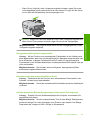 183
183
-
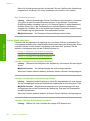 184
184
-
 185
185
-
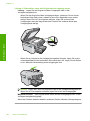 186
186
-
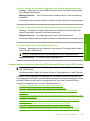 187
187
-
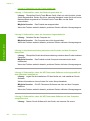 188
188
-
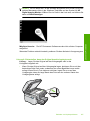 189
189
-
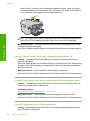 190
190
-
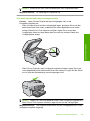 191
191
-
 192
192
-
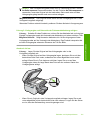 193
193
-
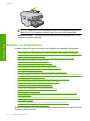 194
194
-
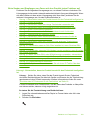 195
195
-
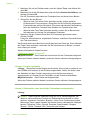 196
196
-
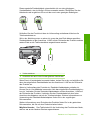 197
197
-
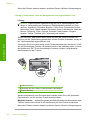 198
198
-
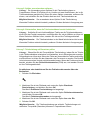 199
199
-
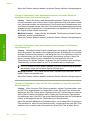 200
200
-
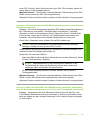 201
201
-
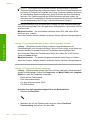 202
202
-
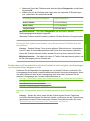 203
203
-
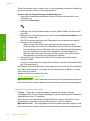 204
204
-
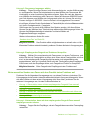 205
205
-
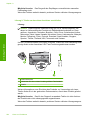 206
206
-
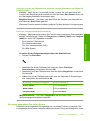 207
207
-
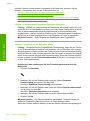 208
208
-
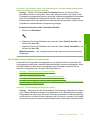 209
209
-
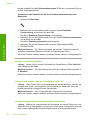 210
210
-
 211
211
-
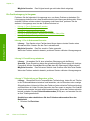 212
212
-
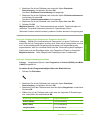 213
213
-
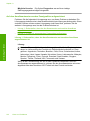 214
214
-
 215
215
-
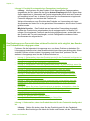 216
216
-
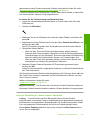 217
217
-
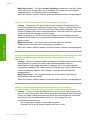 218
218
-
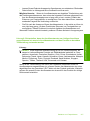 219
219
-
 220
220
-
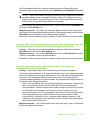 221
221
-
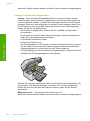 222
222
-
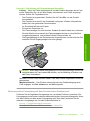 223
223
-
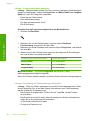 224
224
-
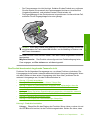 225
225
-
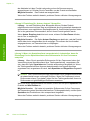 226
226
-
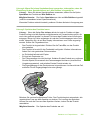 227
227
-
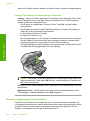 228
228
-
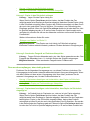 229
229
-
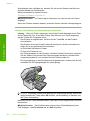 230
230
-
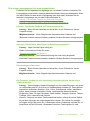 231
231
-
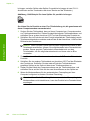 232
232
-
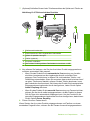 233
233
-
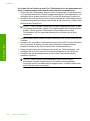 234
234
-
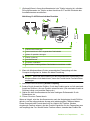 235
235
-
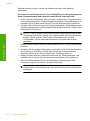 236
236
-
 237
237
-
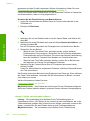 238
238
-
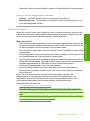 239
239
-
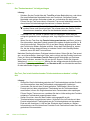 240
240
-
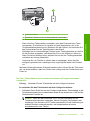 241
241
-
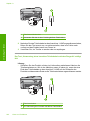 242
242
-
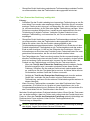 243
243
-
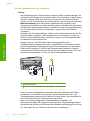 244
244
-
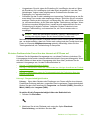 245
245
-
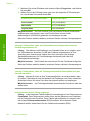 246
246
-
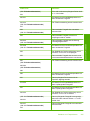 247
247
-
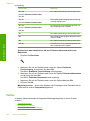 248
248
-
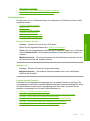 249
249
-
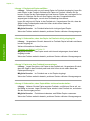 250
250
-
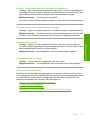 251
251
-
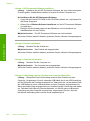 252
252
-
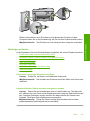 253
253
-
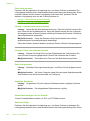 254
254
-
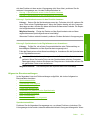 255
255
-
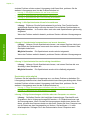 256
256
-
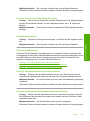 257
257
-
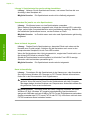 258
258
-
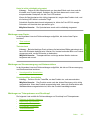 259
259
-
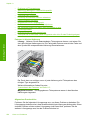 260
260
-
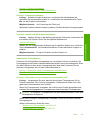 261
261
-
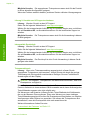 262
262
-
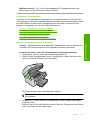 263
263
-
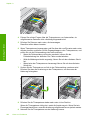 264
264
-
 265
265
-
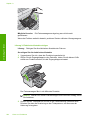 266
266
-
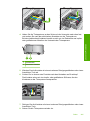 267
267
-
 268
268
-
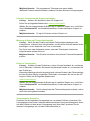 269
269
-
 270
270
-
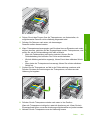 271
271
-
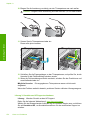 272
272
-
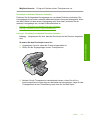 273
273
-
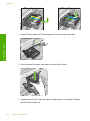 274
274
-
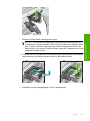 275
275
-
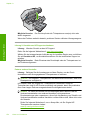 276
276
-
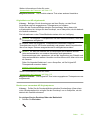 277
277
-
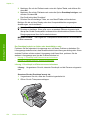 278
278
-
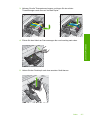 279
279
-
 280
280
-
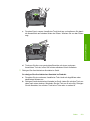 281
281
-
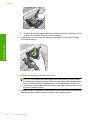 282
282
-
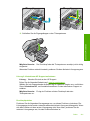 283
283
-
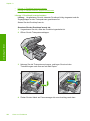 284
284
-
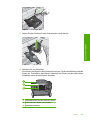 285
285
-
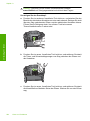 286
286
-
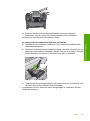 287
287
-
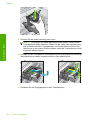 288
288
-
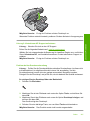 289
289
-
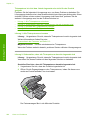 290
290
-
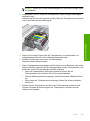 291
291
-
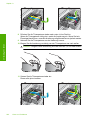 292
292
-
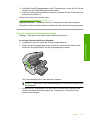 293
293
-
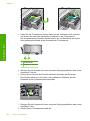 294
294
-
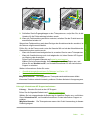 295
295
-
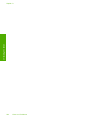 296
296
-
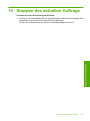 297
297
-
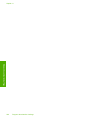 298
298
-
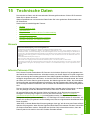 299
299
-
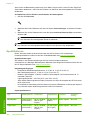 300
300
-
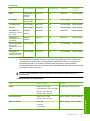 301
301
-
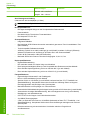 302
302
-
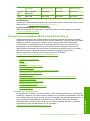 303
303
-
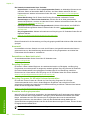 304
304
-
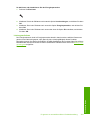 305
305
-
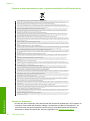 306
306
-
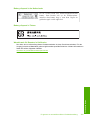 307
307
-
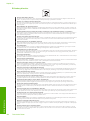 308
308
-
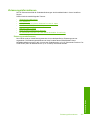 309
309
-
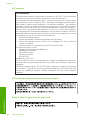 310
310
-
 311
311
-
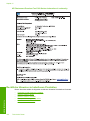 312
312
-
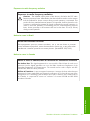 313
313
-
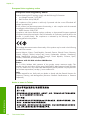 314
314
-
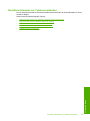 315
315
-
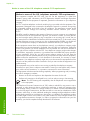 316
316
-
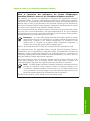 317
317
-
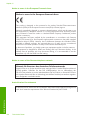 318
318
-
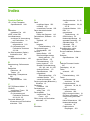 319
319
-
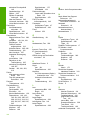 320
320
-
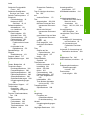 321
321
-
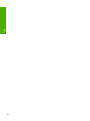 322
322
HP Photosmart Premium Fax All-in-One Printer series - C309 Benutzerhandbuch
- Typ
- Benutzerhandbuch
Verwandte Artikel
-
HP Photosmart C6300 All-in-One Printer series Benutzerhandbuch
-
HP Photosmart D5400 Printer series Benutzerhandbuch
-
HP Photosmart D5400 Printer series Benutzerhandbuch
-
HP Photosmart C8100 All-in-One Printer series Benutzerhandbuch
-
HP Photosmart Plus All-in-One Printer series - B209 Benutzerhandbuch
-
HP Photosmart C7200 All-in-One Printer series Benutzerhandbuch
-
HP Photosmart Premium All-in-One Printer series - C309 Benutzerhandbuch
-
HP Photosmart Premium Fax e-All-in-One Printer series - C410 Benutzerhandbuch
-
HP Photosmart C4390 All-in-One Printer series Benutzerhandbuch
-
HP Photosmart D5300 Printer series Benutzerhandbuch