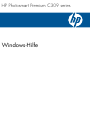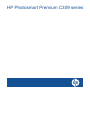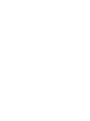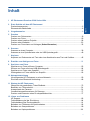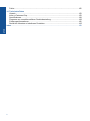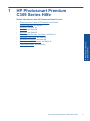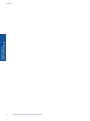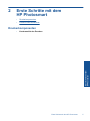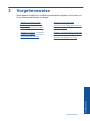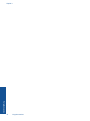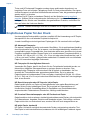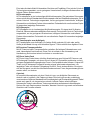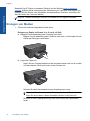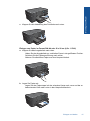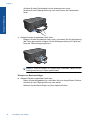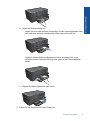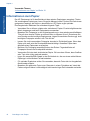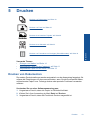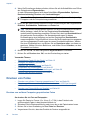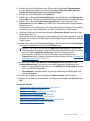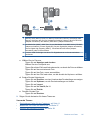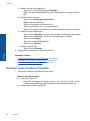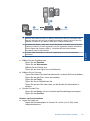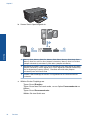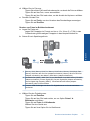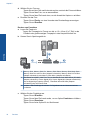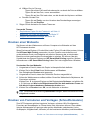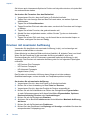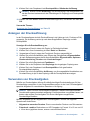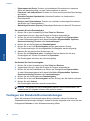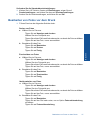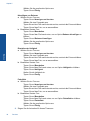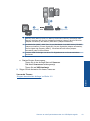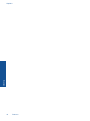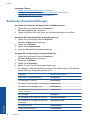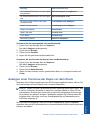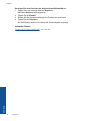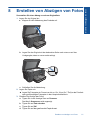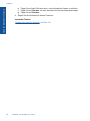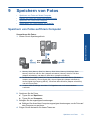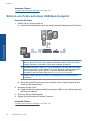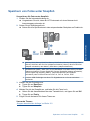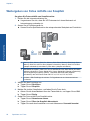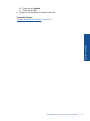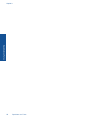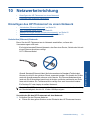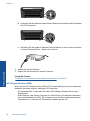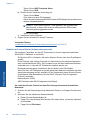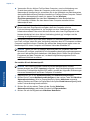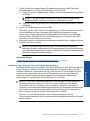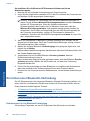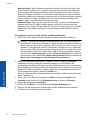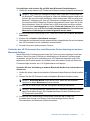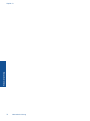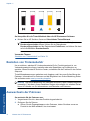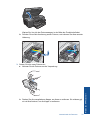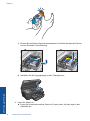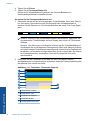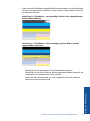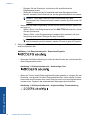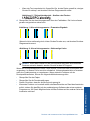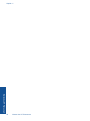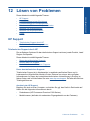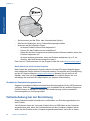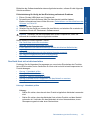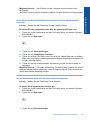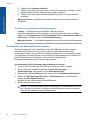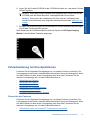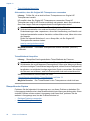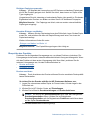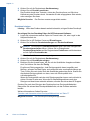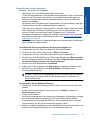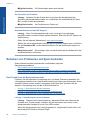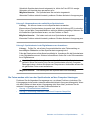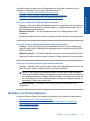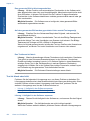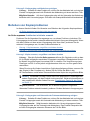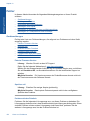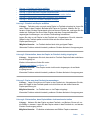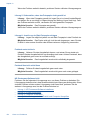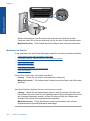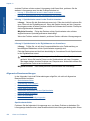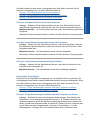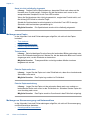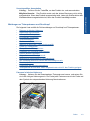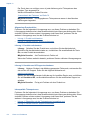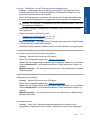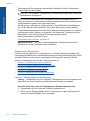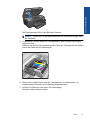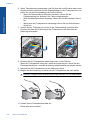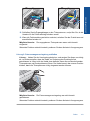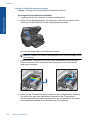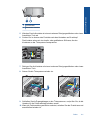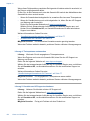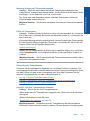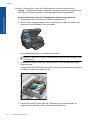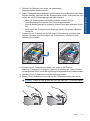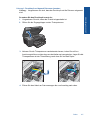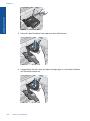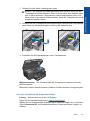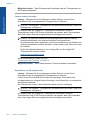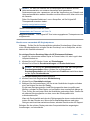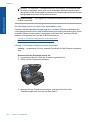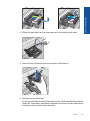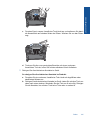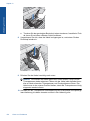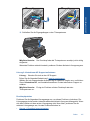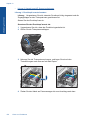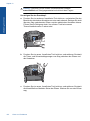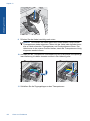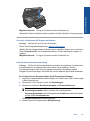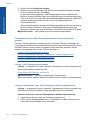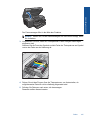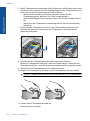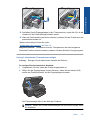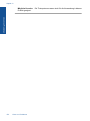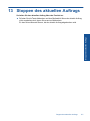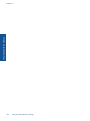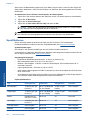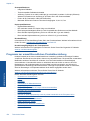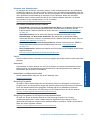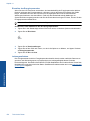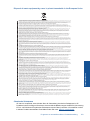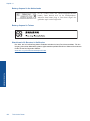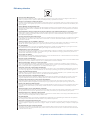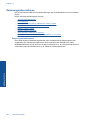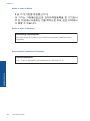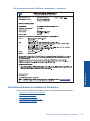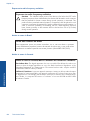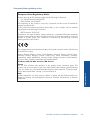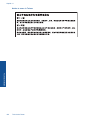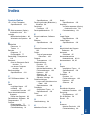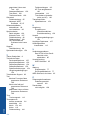HP Photosmart Premium All-in-One Printer series - C309 Benutzerhandbuch
- Typ
- Benutzerhandbuch

HP Photosmart Premium C309 series
Windows -Hilfe

HP Photosmart Premium C309 series


Inhalt
1 HP Photosmart Premium C309 Series Hilfe...........................................................................3
2 Erste Schritte mit dem HP Photosmart
Druckerkomponenten.................................................................................................................5
Elemente des Bedienfelds..........................................................................................................8
3 Vorgehensweise.......................................................................................................................9
5 Drucken
Drucken von Dokumenten........................................................................................................19
Drucken von Fotos...................................................................................................................20
Drucken eines kreativen Projekts.............................................................................................28
Drucken einer Webseite...........................................................................................................33
Drucken von Formularen und Vorlagen (Schnellformulare)...................................................33
6 Scannen
Scannen an einen Computer....................................................................................................39
Scannen an eine Speicherkarte oder ein USB-Speichergerät.................................................40
7Kopieren
Kopieren von Dokumenten mit Text oder einer Kombination aus Text und Grafiken...............45
8 Erstellen von Abzügen von Fotos.........................................................................................51
9 Speichern von Fotos
Speichern von Fotos auf Ihrem Computer................................................................................53
Sichern von Fotos auf einem USB-Speichergerät....................................................................54
Speichern von Fotos unter Snapfish........................................................................................55
Weitergeben von Fotos mithilfe von Snapfish..........................................................................56
10 Netzwerkeinrichtung
Hinzufügen des HP Photosmart zu einem Netzwerk................................................................59
Einrichten einer Bluetooth-Verbindung.....................................................................................68
11 Warten des HP Photosmart
Überprüfen der geschätzten Tintenfüllstände...........................................................................73
Bestellen von Tintenzubehör....................................................................................................74
Auswechseln der Patronen.......................................................................................................74
Gewährleistungsinformationen für Patronen............................................................................77
Drucken und Auswerten eines Druckqualitätsberichts.............................................................77
12 Lösen von Problemen
HP Support...............................................................................................................................83
Fehlerbehebung bei der Einrichtung........................................................................................84
Fehlerbehebung bei Druckproblemen......................................................................................91
Beheben von Problemen mit Speicherkarten...........................................................................96
Beheben von Scanproblemen..................................................................................................99
Beheben von Kopierproblemen..............................................................................................101
1
Inhalt

Fehler......................................................................................................................................102
14 Technische Daten
Hinweis...................................................................................................................................153
Infos zu Patronen-Chip...........................................................................................................153
Spezifikationen.......................................................................................................................154
Programm zur umweltfreundlichen Produktherstellung..........................................................156
Zulassungsinformationen.......................................................................................................162
Rechtliche Hinweise zu kabellosen Produkten.......................................................................165
Index............................................................................................................................................169
2
Inhalt

1 HP Photosmart Premium
C309 Series Hilfe
Weitere Informationen über HP Photosmart finden Sie unter:
•„
Erste Schritte mit dem HP Photosmart“ auf Seite 5
•„
Vorgehensweise“ auf Seite 9
•„
Drucken“ auf Seite 19
•„
Scannen“ auf Seite 39
•„
Kopieren“ auf Seite 45
•„
Erstellen von Abzügen von Fotos“ auf Seite 51
•„
Speichern von Fotos“ auf Seite 53
•„
Netzwerkeinrichtung“ auf Seite 59
•„
Warten des HP Photosmart“ auf Seite 73
•„
Technische Daten“ auf Seite 153
HP Photosmart Premium C309 Series Hilfe 3
HP Photosmart Premium
C309 Series Hilfe

Kapitel 1
4 HP Photosmart Premium C309 Series Hilfe
HP Photosmart Premium
C309 Series Hilfe

18
1 Abdeckung
2 Vorlagenglas
3 Farbdisplay (auch als Anzeige oder Display bezeichnet)
4 LED an Speicherkartesteckplätzen
5 Speicherkartesteckplatz für Secure Digital und XD Karten
6 Speicherkartesteckplatz für Memory Stick Karten
7 Vorderer USB-Anschluss für eine PictBridge-kompatible Digitalkamera oder andere
Speichergeräte
8 Ausgabefach
9 Verlängerung des Papierfachs (auch als Fachverlängerung bezeichnet)
10 Papierquerführung für Fotofach
11 Fotofach
12 Bluetooth-LED: Zeigt an, dass der Bluetooth-Modus aktiviert ist.
13 LED für kabelloses Netzwerk: Zeigt an, dass die Funkverbindung aktiviert ist.
14 Netztaste: Dient zum Ein- und Ausschalten des Produkts. Auch wenn das Produkt
ausgeschaltet ist, verbraucht es noch geringfügig Strom. Wenn Sie die Stromversorgung
vollständig unterbrechen möchten, schalten Sie das Produkt aus, und ziehen Sie das
Netzkabel ab.
15 Abdeckungsunterseite
16 Zugangsklappe zu den Druckpatronen
17 Papierquerführung für Hauptzufuhrfach
18 Hauptzufuhrfach (auch als Zufuhrfach bezeichnet)
• Ansicht der Ober- und der Rückseite des Druckers
Kapitel 2
6 Erste Schritte mit dem HP Photosmart
Erste Schritte mit dem
HP Photosmart

25
24
21
19
20
19 Druckkopfeinheit
20 Zugangsbereich zu den Patronen
21 Position der Modellnummer
22 Hinterer USB-Anschluss
23 Ethernet-Anschluss
24 Netzanschluss (Verwenden Sie dieses Gerät nur mit dem von HP gelieferten Netzteil.)
25 Zubehör für beidseitigen Druck
Druckerkomponenten 7
Erste Schritte mit dem
HP Photosmart

Elemente des Bedienfelds
Abbildung 2-1 Elemente des Bedienfelds
1 Startseite: Ruft wieder die Anzeige Start auf (die Standardanzeige, wenn das Produkt
eingeschaltet wird).
2 Pfeiltasten: Dient zum Navigieren durch Fotos und Menüoptionen. Tippen Sie auf den Pfeil
nach rechts, um auf die sekundäre Anzeige Start zuzugreifen.
3 Zurück: Zeigt wieder die vorherige Anzeige auf dem Display an.
4 Kopieren: Öffnet das Menü Kopieren, in dem Sie einen Kopientyp auswählen oder die
Kopiereinstellungen ändern können.
5 Scannen: Öffnet das Menü Scannen an, in dem Sie ein Ziel für die Scandaten auswählen
können.
6 Snapfish: Öffnet Snapfish. Hier können Sie Fotos hochladen, bearbeiten und weitergeben.
Die Verfügbarkeit von Snapfish variiert je nach Land/Region.
7 Abbrechen: Stoppt die aktuelle Operation.
8 Hilfe: Öffnet das Menü Hilfe auf dem Display, in dem Sie ein Thema auswählen können, um
sich damit vertraut zu machen. Wenn Sie in der Anzeige Start auf Hilfe tippen, werden alle
verfügbaren Hilfethemen angezeigt. Je nach ausgewähltem Thema werden die
Informationen auf dem Display oder auf dem Computerbildschirm angezeigt. Wenn Sie auf
die Schaltfläche Hilfe tippen, während eine andere Anzeige als der Bildschirm Start
erscheint, wird der Hilfetext für die jeweilige Anzeige aufgerufen.
9 Foto: Öffnet das Menü Foto.
10 Tintenverbrauchsmaterialien: Öffnet die Anzeige Geschätzte Tintenfüllstande.
11 Einrichten: Dient zum Öffnen des Menüs „Einrichtung“, über das Sie die
Produkteinstellungen ändern und Wartungsfunktionen ausführen können.
12 Schnellformulare: Dient zum Drucken verschiedenster leerer Formulare wie Papier für den
Schulunterricht, Notenblätter, Labyrinthe und Prüflisten. Je nach Land/Region ist
möglicherweise die Option Schnellformulare in der Startanzeige verfügbar.
Kapitel 2
8 Erste Schritte mit dem HP Photosmart
Erste Schritte mit dem
HP Photosmart

3 Vorgehensweise
Dieser Abschnitt enthält Links zu häufig auszuführenden Aufgaben, wie Drucken von
Fotos, Scannen und Erstellen von Kopien.
•
„Drucken von Fotos von einer
Speicherkarte oder einem USB-
Speichergerät“ auf Seite 22
•
„Drucken eines kreativen Projekts“
auf Seite 28
•
„Scannen an einen Computer“
auf Seite 39
•
„Scannen an eine Speicherkarte oder ein
USB-Speichergerät“ auf Seite 40
•
„Speichern von Fotos“ auf Seite 53
•
„Einlegen von Medien“ auf Seite 14
•
„Auswechseln der Patronen“
auf Seite 74
•
„Kopieren von Dokumenten mit Text oder
einer Kombination aus Text und Grafiken“
auf Seite 45
•
„Erstellen von Abzügen von Fotos“
auf Seite 51
Vorgehensweise 9
Vorgehensweise

Kapitel 3
10 Vorgehensweise
Vorgehensweise

4 Grundlagen zum Papier
Sie können viele verschiedene Papiertypen und Papierformate in Ihren HP Photosmart
einlegen, u. a. Papier im Format Letter oder DIN A4, Fotopapier, Transparentfolien und
Umschläge.
Standardmäßig ist der HP Photosmart so eingestellt, dass er das Format und den Typ
des Papiers, das im Zufuhrfach eingelegt ist, automatisch erkennt und die Einstellungen
so anpasst, dass eine Ausgabe mit höchstmöglicher Qualität erzielt wird. Wenn Sie
spezielle Druckmedien wie Fotopapier, Transparentfolien, Briefumschläge oder Etiketten
verwenden möchten oder wenn die Druckqualität bei automatischer Einstellung nicht
zufriedenstellend ist, können Sie den Papiertyp und das Papierformat für Druck- und
Kopieraufträge manuell festlegen.
Dieser Abschnitt enthält folgende Themen:
•„
Empfohlenes Papier für den Fotodruck“ auf Seite 11
•„
Empfohlenes Papier für den Druck“ auf Seite 12
•„
Einlegen von Medien“ auf Seite 14
•„
Informationen zum Papier“ auf Seite 18
Empfohlenes Papier für den Fotodruck
Um eine optimale Druckqualität zu erzielen, empfiehlt HP die Verwendung von HP Papier,
das speziell für die zu druckende Projektart konzipiert ist.
Je nach Land/Region sind einige dieser Papiertypen für Sie eventuell nicht verfügbar.
HP Advanced Fotopapier
Ein starkes Fotopapier mit sofort trocknender Oberfläche - für ein problemloses Handling
ohne Verschmieren der Tinte. Es ist wasser- und feuchtigkeitsbeständig, wischfest und
unempfindlich gegen Fingerabdrücke. Ihre Ausdrucke sehen aus, als wären sie in einem
Fotolabor hergestellt worden. Dieses Papier ist in verschiedenen Formaten erhältlich, u.
a. DIN A4, 22 x 28 cm (8,5 x 11 Zoll), 10 x 15 cm (mit oder ohne Abreißstreifen) und 13
x 18 cm und zwei Finishes - glänzend oder seidenmatt. Es handelt sich um säurefreies
Papier für besonders langlebige Dokumente.
HP Fotopapier für den täglichen Gebrauch
Verwenden Sie Papier, das für den Druck für den Freizeitbedarf entwickelt wurde, um
farbenfrohe, alltägliche Schnappschüsse zu geringen Kosten zu drucken. Das
kostengünstige Fotopapier trocknet schnell und ist einfach zu handhaben. Auf ihm
drucken alle Tintenstrahldrucker gestochen scharfe Bilder. Es ist in mehreren
Papierformaten mit seidenmattem Finish verfügbar, einschließlich DIN A4, 22 x 28 cm
(8,5 x 11 Zoll) und 10 x 15 cm (mit oder ohne Abreißstreifen). Damit die Fotos langlebiger
sind, ist es säurefrei.
HP Photo Value Pack
HP Photo Value Packs bieten nützliche Kombinationen aus Original HP Patronen und
HP Advanced Fotopapier, mit denen Sie mit Ihrem HP Photosmart problemlos und mit
geringem Zeitaufwand kostengünstige Fotos in Profiqualität drucken können. Original HP
Grundlagen zum Papier 11
Grundlagen zum Papier

Tinten und HP Advanced Fotopapier wurden eigens aufeinander abgestimmt, um
langlebige Fotos mit brillanter Farbgebung Druck für Druck sicherzustellen. Sie eignen
sich hervorragend, um alle Ihre Urlaubsfotos oder mehrere Fotos, die gemeinsam genutzt
werden sollen, zu drucken.
Bestellen Sie HP Papier und anderes Zubehör auf der Website
www.hp.com/buy/
supplies. Wählen Sie bei entsprechender Aufforderung Ihr Land bzw. Ihre Region aus,
befolgen Sie die Schritte zum Auswählen des gewünschten Produkts, und klicken Sie
dann auf einen der Links zum Kaufen.
Hinweis Derzeit sind einige Teile der HP Website nur in Englisch verfügbar.
Empfohlenes Papier für den Druck
Um eine optimale Druckqualität zu erzielen, empfiehlt HP die Verwendung von HP Papier,
das speziell für die zu druckende Projektart konzipiert ist.
Je nach Land/Region sind einige dieser Papiertypen für Sie eventuell nicht verfügbar.
HP Advanced Fotopapier
Ein starkes Fotopapier mit sofort trocknender Oberfläche - für ein problemloses Handling
ohne Verschmieren der Tinte. Es ist wasser- und feuchtigkeitsbeständig, wischfest und
unempfindlich gegen Fingerabdrücke. Ihre Ausdrucke sehen aus, als wären sie in einem
Fotolabor hergestellt worden. Dieses Papier ist in verschiedenen Formaten erhältlich, u.
a. DIN A4, 22 x 28 cm (8,5 x 11 Zoll), 10 x 15 cm (mit oder ohne Abreißstreifen) und 13
x 18 cm und zwei Finishes - glänzend oder seidenmatt. Es handelt sich um säurefreies
Papier für besonders langlebige Dokumente.
HP Fotopapier für den täglichen Gebrauch
Verwenden Sie Papier, das für den Druck für den Freizeitbedarf entwickelt wurde, um
farbenfrohe, alltägliche Schnappschüsse zu geringen Kosten zu drucken. Das
kostengünstige Fotopapier trocknet schnell und ist einfach zu handhaben. Auf ihm
drucken alle Tintenstrahldrucker gestochen scharfe Bilder. Es ist in mehreren
Papierformaten mit seidenmattem Finish verfügbar, einschließlich DIN A4, 22 x 28 cm
(8,5 x 11 Zoll) und 10 x 15 cm (mit oder ohne Abreißstreifen). Damit die Fotos langlebiger
sind, ist es säurefrei.
HP Broschürenpapier oder HP Superior Inkjet-Papier
Dabei handelt es sich um Papier mit hochglänzender oder matter Beschichtung auf
beiden Seiten für den beidseitigen Druck. Es ist optimal bei Reproduktionen in
fotoähnlicher Qualität, Geschäftsgrafiken für Deckblätter von Geschäftsberichten,
anspruchsvollen Präsentationen, Broschüren, Mailings und Kalendern.
HP Premium Präsentationspapier oder HP Professional Papier
Dabei handelt es sich um schwere, beidseitig bedruckbare matte Papiere, die sich perfekt
für Präsentationen, Angebote, Berichte und Newsletter eignen. Das kräftige, schwere
Papier sieht nicht nur eindrucksvoll aus, sondern fühlt sich auch ausgezeichnet an.
HP Inkjet-Papier, hochweiß
HP Papier, hochweiß ermöglicht kontrastreiche Farben und gestochen scharfen Text.
Das Papier ist nicht durchscheinend, sodass es sich für beidseitigen Farbdruck eignet.
Kapitel 4
12 Grundlagen zum Papier
Grundlagen zum Papier

Es ist also die ideale Wahl für Newsletter, Berichte und Flugblätter. Es ist mit der ColorLok
Technologie ausgestattet, um ein geringeres Verschmieren, kräftigere Schwarztöne und
brillante Farben sicherzustellen.
HP Druckerpapier
HP Druckerpapier ist ein hochwertiges Multifunktionspapier. Die gedruckten Dokumente
wirken echter als auf Standardmultifunktionspapier oder auf Standardkopierpapier. Es ist
mit der ColorLok Technologie ausgestattet, um ein geringeres Verschmieren, kräftigere
Schwarztöne und brillante Farben sicherzustellen. Es handelt sich um säurefreies Papier
für besonders langlebige Dokumente.
HP Officepapier
HP Officepapier ist ein hochwertiges Multifunktionspapier. Es eignet sich für Kopien,
Entwürfe, Memos und andere alltägliche Dokumente. Es ist mit der ColorLok Technologie
ausgestattet, um ein geringeres Verschmieren, kräftigere Schwarztöne und brillante
Farben sicherzustellen. Es handelt sich um säurefreies Papier für besonders langlebige
Dokumente.
HP Transferpapier zum Aufbügeln
HP Transferpapier zum Aufbügeln (für farbige Stoffe und oder für helle oder weiße
Stoffe) ist die ideale Lösung zum Herstellen eigener T-Shirts mithilfe Ihrer digitalen Fotos.
HP Premium Transparentfolien
Mit HP Premium Inkjet Transparentfolien verleihen Sie farbigen Präsentationen noch
mehr Lebendigkeit und Ausdruck. Diese Folie ist einfach in der Verwendung und
Handhabung und trocknet schnell und ohne zu verschmieren.
HP Photo Value Pack
HP Photo Value Packs bieten nützliche Kombinationen aus Original HP Patronen und
HP Advanced Fotopapier, mit denen Sie mit Ihrem HP Photosmart problemlos und mit
geringem Zeitaufwand kostengünstige Fotos in Profiqualität drucken können. Original HP
Tinten und HP Advanced Fotopapier wurden eigens aufeinander abgestimmt, um
langlebige Fotos mit brillanter Farbgebung Druck für Druck sicherzustellen. Sie eignen
sich hervorragend, um alle Ihre Urlaubsfotos oder mehrere Fotos, die gemeinsam genutzt
werden sollen, zu drucken.
ColorLok
HP empfiehlt Normalpapier mit dem ColorLok Logo, um alltägliche Dokumente zu
drucken und zu kopieren. Alle Papiere mit dem ColorLok Logo wurden unabhängig
voneinander auf höchste Standards bei Zuverlässigkeit und Druckqualität getestet. Dabei
wurde auch geprüft, ob sie gestochen scharfe, brillante Farben sowie kräftigere
Schwarztöne und ein schnelleres Trocknungsverhalten aufweisen als Normalpapier.
Suchen Sie nach Papier anderer Hersteller, das das ColorLok Logo sowie verschiedene
Gewichte und Formate aufweist.
Empfohlenes Papier für den Druck 13
Grundlagen zum Papier

Bestellen Sie HP Papier und anderes Zubehör auf der Website www.hp.com/buy/
supplies. Wählen Sie bei entsprechender Aufforderung Ihr Land bzw. Ihre Region aus,
befolgen Sie die Schritte zum Auswählen des gewünschten Produkts, und klicken Sie
dann auf einen der Links zum Kaufen.
Hinweis Derzeit sind einige Teile der HP Website nur in Englisch verfügbar.
Einlegen von Medien
1. Führen Sie einen der folgenden Schritte durch:
Einlegen von Papier im Format 10 x 15 cm (4 x 6 Zoll)
a. Klappen Sie die Abdeckung des Fotofachs nach oben.
Klappen Sie die Abdeckung des Fotofachs nach oben, und schieben Sie die
Papierquerführungen nach außen.
b. Legen Sie Papier ein.
Legen Sie den Fotopapierstapel mit der schmalen Kante nach vorne und der
zu bedruckenden Seite nach unten in das Fotofach ein.
Schieben Sie den Papierstapel bis zum Anschlag nach vorne.
Hinweis Wenn das verwendete Fotopapier perforierte Streifen besitzt,
legen Sie es mit den zu Ihnen weisenden Streifen in das Fach ein.
Schieben Sie die Papierquerführung nach innen bis an die Papierkanten
heran.
Kapitel 4
14 Grundlagen zum Papier
Grundlagen zum Papier

c. Klappen Sie die Abdeckung des Fotofachs nach unten.
Einlegen von Papier im Format DIN A4 oder 22 x 28 cm (8,5 x 11 Zoll)
a. Klappen Sie das Ausgabefach nach oben.
Heben Sie das Ausgabefach an, und halten Sie es in der geöffneten Position.
Schieben Sie die Papierquerführung nach außen.
Nehmen Sie sämtliches Papier aus dem Hauptzufuhrfach.
b. Legen Sie Papier ein.
Legen Sie den Papierstapel mit der schmalen Kante nach vorne und der zu
bedruckenden Seite nach unten in das Hauptzufuhrfach ein.
Einlegen von Medien 15
Grundlagen zum Papier

Schieben Sie den Papierstapel bis zum Anschlag nach vorne.
Schieben Sie die Papierquerführung nach innen bis an die Papierkanten
heran.
c. Klappen Sie das Ausgabefach nach unten.
Klappen Sie das Ausgabefach nach unten, und ziehen Sie die Verlängerung
des Fachs ganz heraus. Klappen Sie die Auffangvorrichtung für Papier am
Ende der Fachverlängerung heraus.
Hinweis Wenn Sie Papier im Format Legal verwenden, lassen Sie die
Auffangvorrichtung für Papier geschlossen.
Einlegen von Briefumschlägen
a. Klappen Sie das Ausgabefach nach oben.
Heben Sie das Ausgabefach an, und halten Sie es in der geöffneten Position.
Schieben Sie die Papierquerführung nach außen.
Nehmen Sie sämtliches Papier aus dem Hauptzufuhrfach.
Kapitel 4
16 Grundlagen zum Papier
Grundlagen zum Papier

b. Legen Sie Briefumschläge ein.
Legen Sie einen oder mehrere Umschläge, mit den Umschlagklappen nach
links und oben weisend, rechtsbündig in das Hauptzufuhrfach ein.
Schieben Sie den Briefumschlagstapel bis zum Anschlag nach vorne.
Schieben Sie die Papierquerführung nach innen an den Umschlagstapel
heran.
c. Klappen Sie das Ausgabefach nach unten.
2. Zeigen Sie die Animation für dieses Thema an.
Einlegen von Medien 17
Grundlagen zum Papier
Seite wird geladen ...
Seite wird geladen ...
Seite wird geladen ...
Seite wird geladen ...
Seite wird geladen ...
Seite wird geladen ...
Seite wird geladen ...
Seite wird geladen ...
Seite wird geladen ...
Seite wird geladen ...
Seite wird geladen ...
Seite wird geladen ...
Seite wird geladen ...
Seite wird geladen ...
Seite wird geladen ...
Seite wird geladen ...
Seite wird geladen ...
Seite wird geladen ...
Seite wird geladen ...
Seite wird geladen ...
Seite wird geladen ...
Seite wird geladen ...
Seite wird geladen ...
Seite wird geladen ...
Seite wird geladen ...
Seite wird geladen ...
Seite wird geladen ...
Seite wird geladen ...
Seite wird geladen ...
Seite wird geladen ...
Seite wird geladen ...
Seite wird geladen ...
Seite wird geladen ...
Seite wird geladen ...
Seite wird geladen ...
Seite wird geladen ...
Seite wird geladen ...
Seite wird geladen ...
Seite wird geladen ...
Seite wird geladen ...
Seite wird geladen ...
Seite wird geladen ...
Seite wird geladen ...
Seite wird geladen ...
Seite wird geladen ...
Seite wird geladen ...
Seite wird geladen ...
Seite wird geladen ...
Seite wird geladen ...
Seite wird geladen ...
Seite wird geladen ...
Seite wird geladen ...
Seite wird geladen ...
Seite wird geladen ...
Seite wird geladen ...
Seite wird geladen ...
Seite wird geladen ...
Seite wird geladen ...
Seite wird geladen ...
Seite wird geladen ...
Seite wird geladen ...
Seite wird geladen ...
Seite wird geladen ...
Seite wird geladen ...
Seite wird geladen ...
Seite wird geladen ...
Seite wird geladen ...
Seite wird geladen ...
Seite wird geladen ...
Seite wird geladen ...
Seite wird geladen ...
Seite wird geladen ...
Seite wird geladen ...
Seite wird geladen ...
Seite wird geladen ...
Seite wird geladen ...
Seite wird geladen ...
Seite wird geladen ...
Seite wird geladen ...
Seite wird geladen ...
Seite wird geladen ...
Seite wird geladen ...
Seite wird geladen ...
Seite wird geladen ...
Seite wird geladen ...
Seite wird geladen ...
Seite wird geladen ...
Seite wird geladen ...
Seite wird geladen ...
Seite wird geladen ...
Seite wird geladen ...
Seite wird geladen ...
Seite wird geladen ...
Seite wird geladen ...
Seite wird geladen ...
Seite wird geladen ...
Seite wird geladen ...
Seite wird geladen ...
Seite wird geladen ...
Seite wird geladen ...
Seite wird geladen ...
Seite wird geladen ...
Seite wird geladen ...
Seite wird geladen ...
Seite wird geladen ...
Seite wird geladen ...
Seite wird geladen ...
Seite wird geladen ...
Seite wird geladen ...
Seite wird geladen ...
Seite wird geladen ...
Seite wird geladen ...
Seite wird geladen ...
Seite wird geladen ...
Seite wird geladen ...
Seite wird geladen ...
Seite wird geladen ...
Seite wird geladen ...
Seite wird geladen ...
Seite wird geladen ...
Seite wird geladen ...
Seite wird geladen ...
Seite wird geladen ...
Seite wird geladen ...
Seite wird geladen ...
Seite wird geladen ...
Seite wird geladen ...
Seite wird geladen ...
Seite wird geladen ...
Seite wird geladen ...
Seite wird geladen ...
Seite wird geladen ...
Seite wird geladen ...
Seite wird geladen ...
Seite wird geladen ...
Seite wird geladen ...
Seite wird geladen ...
Seite wird geladen ...
Seite wird geladen ...
Seite wird geladen ...
Seite wird geladen ...
Seite wird geladen ...
Seite wird geladen ...
Seite wird geladen ...
Seite wird geladen ...
Seite wird geladen ...
Seite wird geladen ...
Seite wird geladen ...
Seite wird geladen ...
Seite wird geladen ...
Seite wird geladen ...
Seite wird geladen ...
Seite wird geladen ...
-
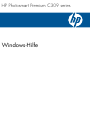 1
1
-
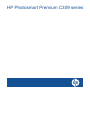 2
2
-
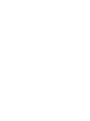 3
3
-
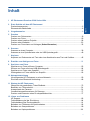 4
4
-
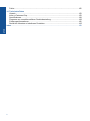 5
5
-
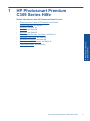 6
6
-
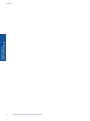 7
7
-
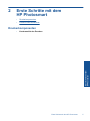 8
8
-
 9
9
-
 10
10
-
 11
11
-
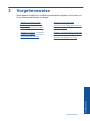 12
12
-
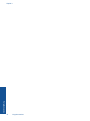 13
13
-
 14
14
-
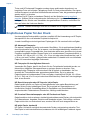 15
15
-
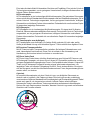 16
16
-
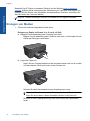 17
17
-
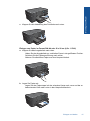 18
18
-
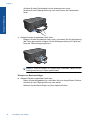 19
19
-
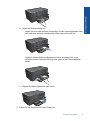 20
20
-
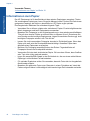 21
21
-
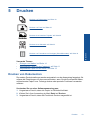 22
22
-
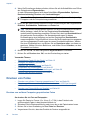 23
23
-
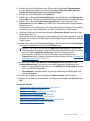 24
24
-
 25
25
-
 26
26
-
 27
27
-
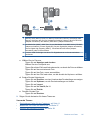 28
28
-
 29
29
-
 30
30
-
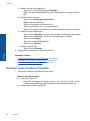 31
31
-
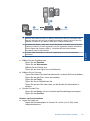 32
32
-
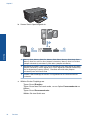 33
33
-
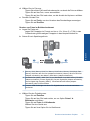 34
34
-
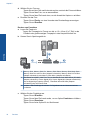 35
35
-
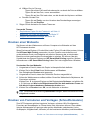 36
36
-
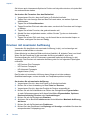 37
37
-
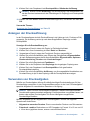 38
38
-
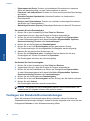 39
39
-
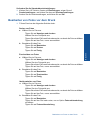 40
40
-
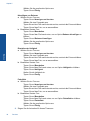 41
41
-
 42
42
-
 43
43
-
 44
44
-
 45
45
-
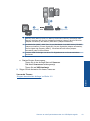 46
46
-
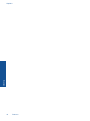 47
47
-
 48
48
-
 49
49
-
 50
50
-
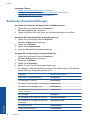 51
51
-
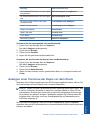 52
52
-
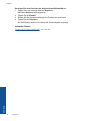 53
53
-
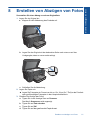 54
54
-
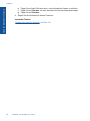 55
55
-
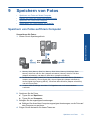 56
56
-
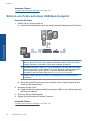 57
57
-
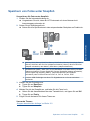 58
58
-
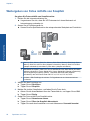 59
59
-
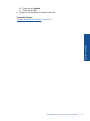 60
60
-
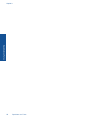 61
61
-
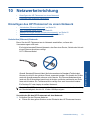 62
62
-
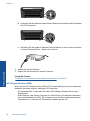 63
63
-
 64
64
-
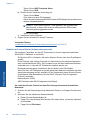 65
65
-
 66
66
-
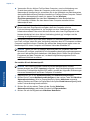 67
67
-
 68
68
-
 69
69
-
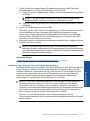 70
70
-
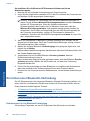 71
71
-
 72
72
-
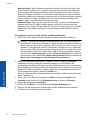 73
73
-
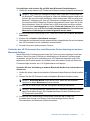 74
74
-
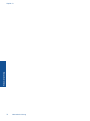 75
75
-
 76
76
-
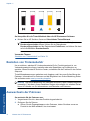 77
77
-
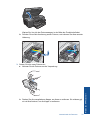 78
78
-
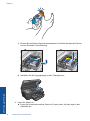 79
79
-
 80
80
-
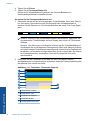 81
81
-
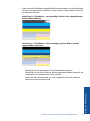 82
82
-
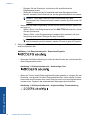 83
83
-
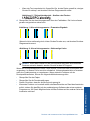 84
84
-
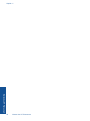 85
85
-
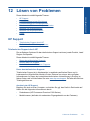 86
86
-
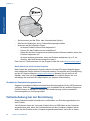 87
87
-
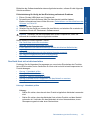 88
88
-
 89
89
-
 90
90
-
 91
91
-
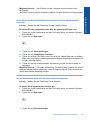 92
92
-
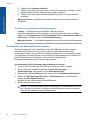 93
93
-
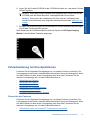 94
94
-
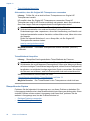 95
95
-
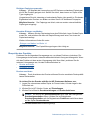 96
96
-
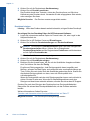 97
97
-
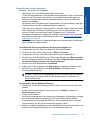 98
98
-
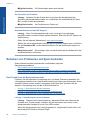 99
99
-
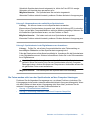 100
100
-
 101
101
-
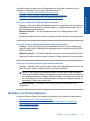 102
102
-
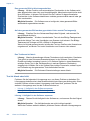 103
103
-
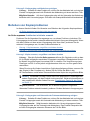 104
104
-
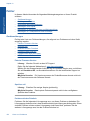 105
105
-
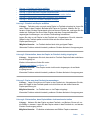 106
106
-
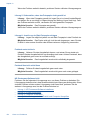 107
107
-
 108
108
-
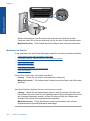 109
109
-
 110
110
-
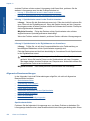 111
111
-
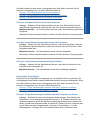 112
112
-
 113
113
-
 114
114
-
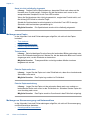 115
115
-
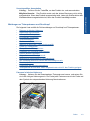 116
116
-
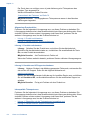 117
117
-
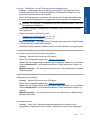 118
118
-
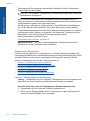 119
119
-
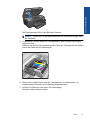 120
120
-
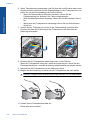 121
121
-
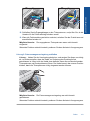 122
122
-
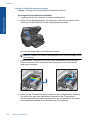 123
123
-
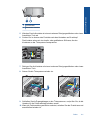 124
124
-
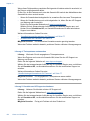 125
125
-
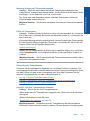 126
126
-
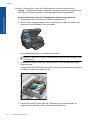 127
127
-
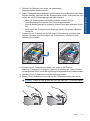 128
128
-
 129
129
-
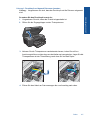 130
130
-
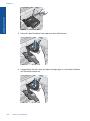 131
131
-
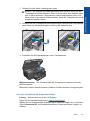 132
132
-
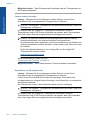 133
133
-
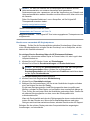 134
134
-
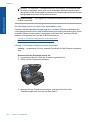 135
135
-
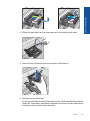 136
136
-
 137
137
-
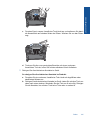 138
138
-
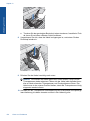 139
139
-
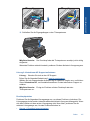 140
140
-
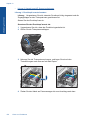 141
141
-
 142
142
-
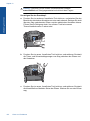 143
143
-
 144
144
-
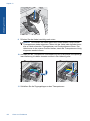 145
145
-
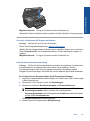 146
146
-
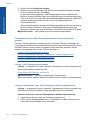 147
147
-
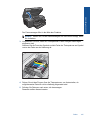 148
148
-
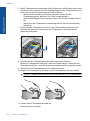 149
149
-
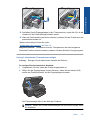 150
150
-
 151
151
-
 152
152
-
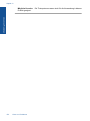 153
153
-
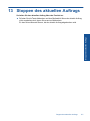 154
154
-
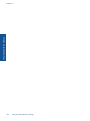 155
155
-
 156
156
-
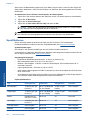 157
157
-
 158
158
-
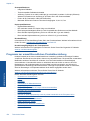 159
159
-
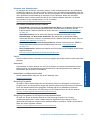 160
160
-
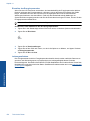 161
161
-
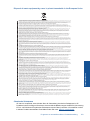 162
162
-
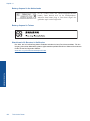 163
163
-
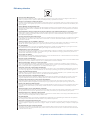 164
164
-
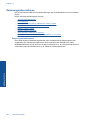 165
165
-
 166
166
-
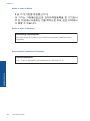 167
167
-
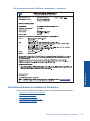 168
168
-
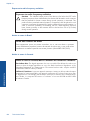 169
169
-
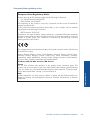 170
170
-
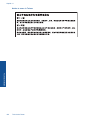 171
171
-
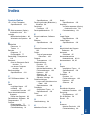 172
172
-
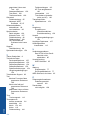 173
173
HP Photosmart Premium All-in-One Printer series - C309 Benutzerhandbuch
- Typ
- Benutzerhandbuch
Verwandte Artikel
-
HP Photosmart D5400 Printer series Benutzerhandbuch
-
HP Photosmart C4700 All-in-One Printer series Benutzerhandbuch
-
HP Photosmart D5400 Printer series Benutzerhandbuch
-
HP Photosmart Premium TouchSmart Web All-in-One Printer series - C309 Benutzerhandbuch
-
HP Photosmart B8550 Printer series Benutzerhandbuch
-
HP Photosmart C4600 All-in-One Printer series Benutzerhandbuch
-
HP Photosmart Premium Fax All-in-One Printer series - C309 Benutzerhandbuch
-
HP Photosmart All-in-One Printer series - B109 Benutzerhandbuch
-
HP Photosmart Plus All-in-One Printer series - B209 Benutzerhandbuch
-
HP Photosmart D5300 Printer series Benutzerhandbuch