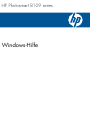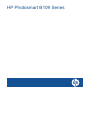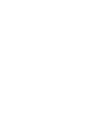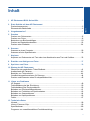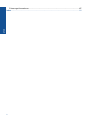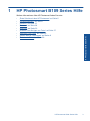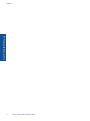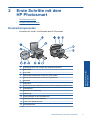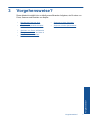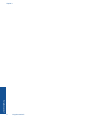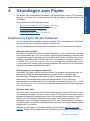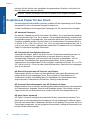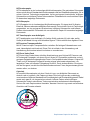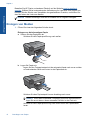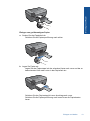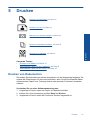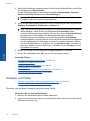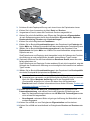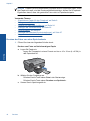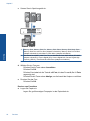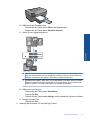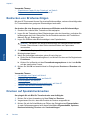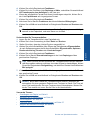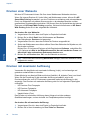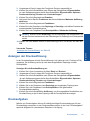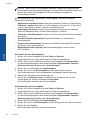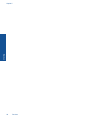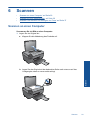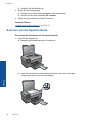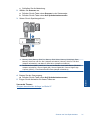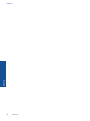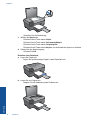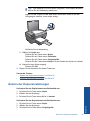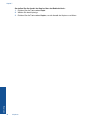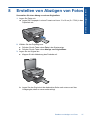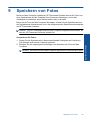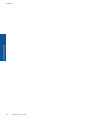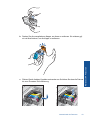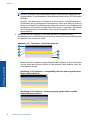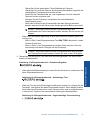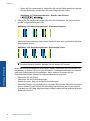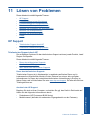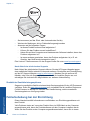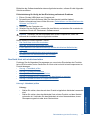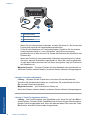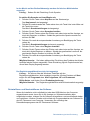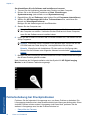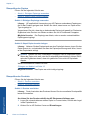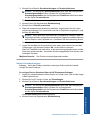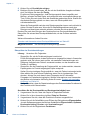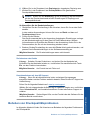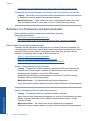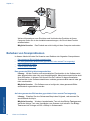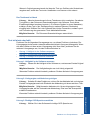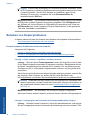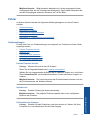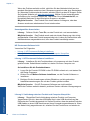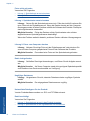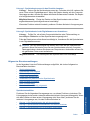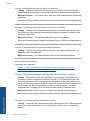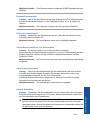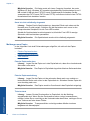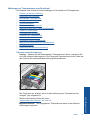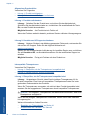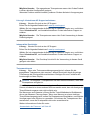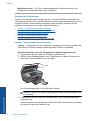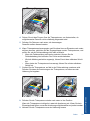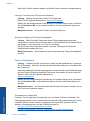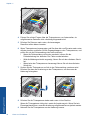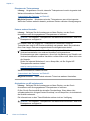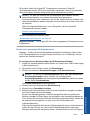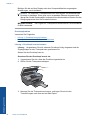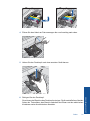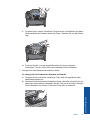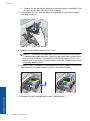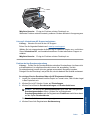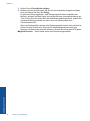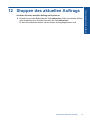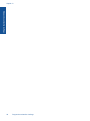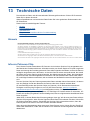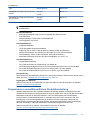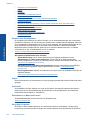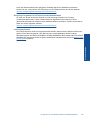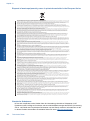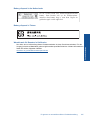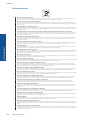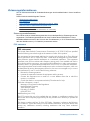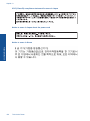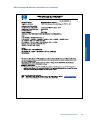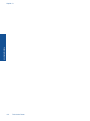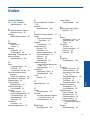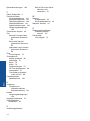HP Photosmart All-in-One Printer series - B109 Benutzerhandbuch
- Typ
- Benutzerhandbuch

HP Photosmart B109 series
Windows-Hilfe

HP Photosmart B109 Series


Inhalt
1 HP Photosmart B109 Series Hilfe...........................................................................................3
2 Erste Schritte mit dem HP Photosmart
Druckerkomponenten.................................................................................................................5
Elemente des Bedienfelds..........................................................................................................6
3 Vorgehensweise?.....................................................................................................................7
5 Drucken
Drucken von Dokumenten........................................................................................................15
Drucken von Fotos...................................................................................................................16
Bedrucken von Briefumschlägen..............................................................................................22
Drucken auf Spezialdruckmedien.............................................................................................22
Drucken einer Webseite...........................................................................................................24
6 Scannen
Scannen an einen Computer....................................................................................................29
Scannen auf eine Speicherkarte..............................................................................................30
7Kopieren
Kopieren von Dokumenten mit Text oder einer Kombination aus Text und Grafiken...............33
8 Erstellen von Abzügen von Fotos.........................................................................................37
9 Speichern von Fotos..............................................................................................................39
10 Warten des HP Photosmart
Überprüfen der geschätzten Tintenfüllstände...........................................................................41
Auswechseln der Patronen.......................................................................................................42
Bestellen von Tintenzubehör....................................................................................................44
Gewährleistungsinformationen für Patronen............................................................................44
Drucken und Auswerten eines Druckqualitätsberichts.............................................................45
11 Lösen von Problemen
HP Support...............................................................................................................................49
Fehlerbehebung bei der Einrichtung........................................................................................50
Fehlerbehebung bei Druckproblemen......................................................................................56
Beheben von Druckqualitätsproblemen....................................................................................61
Beheben von Problemen mit Speicherkarten...........................................................................62
Beheben von Scanproblemen..................................................................................................64
Beheben von Kopierproblemen................................................................................................66
Fehler........................................................................................................................................67
13 Technische Daten
Hinweis.....................................................................................................................................99
Infos zu Patronen-Chip.............................................................................................................99
Spezifikationen.......................................................................................................................100
Programm zur umweltfreundlichen Produktherstellung..........................................................101
1
Inhalt

1 HP Photosmart B109 Series Hilfe
Weitere Informationen über HP Photosmart finden Sie unter:
•„
Erste Schritte mit dem HP Photosmart“ auf Seite 5
•„
Vorgehensweise?“ auf Seite 7
•„
Drucken“ auf Seite 15
•„
Scannen“ auf Seite 29
•„
Kopieren“ auf Seite 33
•„
Erstellen von Abzügen von Fotos“ auf Seite 37
•„
Speichern von Fotos“ auf Seite 39
•„
Warten des HP Photosmart“ auf Seite 41
•„
Technische Daten“ auf Seite 99
HP Photosmart B109 Series Hilfe 3
HP Photosmart B109 Series Hilfe

Kapitel 1
4 HP Photosmart B109 Series Hilfe
HP Photosmart B109 Series Hilfe

2 Erste Schritte mit dem
HP Photosmart
• Druckerkomponenten
•
Elemente des Bedienfelds
Druckerkomponenten
• Ansichten der Vorder- und Oberseite des HP Photosmart
1 Farbdisplay (auch als Anzeige oder Display bezeichnet)
2 Bedienfeld
3 Foto-LED
4 Speicherkartensteckplatz für Memory Stick Karten
5 Speicherkartensteckplatz für Secure Digital Karten
6 Netztaste
7 Papierfach
8 Verlängerung des Papierfachs (auch als Fachverlängerung bezeichnet)
9 Vorlagenglas
10 Rückseite der Abdeckung
11 Abdeckung
12 Zugangsklappe zu den Druckpatronen
13 Zugangsbereich zu den Patronen
14 Position der Modellnummer
15 Druckkopfeinheit
Erste Schritte mit dem HP Photosmart 5
Erste Schritte mit dem
HP Photosmart

• Rückansicht des HP Photosmart
16 Hintere Zugangsklappe
17 Hinterer USB-Anschluss
18 Netzanschluss (Verwenden Sie dieses Gerät nur mit dem von HP gelieferten Netzteil.)
Elemente des Bedienfelds
Abbildung 2-1 Elemente des Bedienfelds
2.
1 Zurück: Dient zum Zurückkehren zur vorherigen Anzeige.
2 Abbrechen: Stoppt den aktuellen Vorgang, stellt die Standardeinstellungen wieder her und
hebt die aktuelle Fotoauswahl auf.
3 OK: Dient zum Auswählen einer Menüeinstellung, eines Werts oder eines Fotos.
4 Scannen: Öffnet in der Startanzeige das Menü "Scannen". Öffnet in anderen Anzeigen
Optionen, die sich auf die jeweilige Anzeige beziehen.
5 Foto: Öffnet in der Startanzeige das Fotomenü. Öffnet in anderen Anzeigen Optionen, die
sich auf die jeweilige Anzeige beziehen.
6 Kopie: Öffnet in der Startanzeige das Menü "Kopieren". Öffnet in anderen Anzeigen
Optionen, die sich auf die jeweilige Anzeige beziehen.
Kapitel 2
6 Erste Schritte mit dem HP Photosmart
Erste Schritte mit dem
HP Photosmart

3 Vorgehensweise?
Dieser Abschnitt enthält Links zu häufig auszuführenden Aufgaben, wie Drucken von
Fotos, Scannen und Erstellen von Kopien.
•
„Drucken der Fotos von einer
Speicherkarte“ auf Seite 18
•
„Drucken auf Spezialdruckmedien“
auf Seite 22
•
„Scannen an einen Computer“
auf Seite 29
•
„Scannen auf eine Speicherkarte“
auf Seite 30
•
„Speichern von Fotos“ auf Seite 39
•
„Einlegen von Medien“ auf Seite 12
•
„Auswechseln der Patronen“
auf Seite 42
Vorgehensweise? 7
Vorgehensweise?

Kapitel 3
8 Vorgehensweise?
Vorgehensweise?

4 Grundlagen zum Papier
Sie können viele verschiedene Papiertypen und Papierformate in Ihren HP Photosmart
einlegen, u. a. Papier im Format Letter oder DIN A4, Fotopapier, Transparentfolien und
Umschläge.
Dieser Abschnitt enthält folgende Themen:
•„
Empfohlenes Papier für den Fotodruck“ auf Seite 9
•„
Empfohlenes Papier für den Druck“ auf Seite 10
•„
Einlegen von Medien“ auf Seite 12
•„
Informationen zum Papier“ auf Seite 14
Empfohlenes Papier für den Fotodruck
Um eine optimale Druckqualität zu erzielen, empfiehlt HP die Verwendung von HP Papier,
das speziell für die zu druckende Projektart konzipiert ist.
Je nach Land/Region sind einige dieser Papiertypen für Sie eventuell nicht verfügbar.
HP Advanced Fotopapier
Ein starkes Fotopapier mit sofort trocknender Oberfläche - für ein problemloses Handling
ohne Verschmieren der Tinte. Es ist wasser- und feuchtigkeitsbeständig, wischfest und
unempfindlich gegen Fingerabdrücke. Ihre Ausdrucke sehen aus, als wären sie in einem
Fotolabor hergestellt worden. Dieses Papier ist in verschiedenen Formaten erhältlich, u.
a. DIN A4, 8,5 x 11 Zoll (22 x 28 cm), 10 x 15 cm (mit oder ohne Abreißstreifen) und 13
x 18 cm und zwei Finishes - glänzend oder seidenmatt. Es handelt sich um säurefreies
Papier für besonders langlebige Dokumente.
HP Fotopapier für den täglichen Gebrauch
Verwenden Sie Papier, das für den Druck für den Freizeitbedarf entwickelt wurde, um
farbenfrohe, alltägliche Schnappschüsse zu geringen Kosten zu drucken. Das
kostengünstige Fotopapier trocknet schnell und ist einfach zu handhaben. Auf ihm
drucken alle Tintenstrahldrucker gestochen scharfe Bilder. Es ist in mehreren
Papierformaten mit seidenmattem Finish verfügbar, einschließlich DIN A4, 8,5 x 11 Zoll
(22 x 28 cm) und 10 x 15 cm (mit oder ohne Abreißstreifen). Damit die Fotos langlebiger
sind, ist es säurefrei.
HP Photo Value Pack
HP Photo Value Packs bieten nützliche Kombinationen aus Original HP Patronen und
HP Advanced Fotopapier, mit denen Sie mit Ihrem HP Photosmart problemlos und mit
geringem Zeitaufwand kostengünstige Fotos in Profiqualität drucken können. Original HP
Tinten und HP Advanced Fotopapier wurden eigens aufeinander abgestimmt, um
langlebige Fotos mit brillanter Farbgebung Druck für Druck sicherzustellen. Sie eignen
sich hervorragend, um alle Ihre Urlaubsfotos oder mehrere Fotos, die gemeinsam genutzt
werden sollen, zu drucken.
Bestellen Sie HP Papier und anderes Zubehör auf der Website
www.hp.com/buy/
supplies. Wählen Sie bei entsprechender Aufforderung Ihr Land bzw. Ihre Region aus,
Grundlagen zum Papier 9
Grundlagen zum Papier

befolgen Sie die Schritte zum Auswählen des gewünschten Produkts, und klicken Sie
dann auf einen der Links zum Kaufen.
Hinweis Derzeit sind einige Teile der HP Website nur in Englisch verfügbar.
Empfohlenes Papier für den Druck
Um eine optimale Druckqualität zu erzielen, empfiehlt HP die Verwendung von HP Papier,
das speziell für die zu druckende Projektart konzipiert ist.
Je nach Land/Region sind einige dieser Papiertypen für Sie eventuell nicht verfügbar.
HP Advanced Fotopapier
Ein starkes Fotopapier mit sofort trocknender Oberfläche - für ein problemloses Handling
ohne Verschmieren der Tinte. Es ist wasser- und feuchtigkeitsbeständig, wischfest und
unempfindlich gegen Fingerabdrücke. Ihre Ausdrucke sehen aus, als wären sie in einem
Fotolabor hergestellt worden. Dieses Papier ist in verschiedenen Formaten erhältlich, u.
a. DIN A4, 8,5 x 11 Zoll (22 x 28 cm), 10 x 15 cm (mit oder ohne Abreißstreifen) und 13
x 18 cm und zwei Finishes - glänzend oder seidenmatt. Es handelt sich um säurefreies
Papier für besonders langlebige Dokumente.
HP Fotopapier für den täglichen Gebrauch
Verwenden Sie Papier, das für den Druck für den Freizeitbedarf entwickelt wurde, um
farbenfrohe, alltägliche Schnappschüsse zu geringen Kosten zu drucken. Das
kostengünstige Fotopapier trocknet schnell und ist einfach zu handhaben. Auf ihm
drucken alle Tintenstrahldrucker gestochen scharfe Bilder. Es ist in mehreren
Papierformaten mit seidenmattem Finish verfügbar, einschließlich DIN A4, 8,5 x 11 Zoll
(22 x 28 cm) und 10 x 15 cm (mit oder ohne Abreißstreifen). Damit die Fotos langlebiger
sind, ist es säurefrei.
HP Broschürenpapier oder HP Superior Inkjet-Papier
Dabei handelt es sich um Papier mit hochglänzender oder matter Beschichtung auf
beiden Seiten für den beidseitigen Druck. Es ist optimal bei Reproduktionen in
fotoähnlicher Qualität, Geschäftsgrafiken für Deckblätter von Geschäftsberichten,
anspruchsvollen Präsentationen, Broschüren, Mailings und Kalendern.
HP Premium Präsentationspapier oder HP Professional Papier
Dabei handelt es sich um schwere, beidseitig bedruckbare matte Papiere, die sich perfekt
für Präsentationen, Angebote, Berichte und Newsletter eignen. Das kräftige, schwere
Papier sieht nicht nur eindrucksvoll aus, sondern fühlt sich auch ausgezeichnet an.
HP Inkjet-Papier, hochweiß
HP Papier, hochweiß ermöglicht kontrastreiche Farben und gestochen scharfen Text.
Das Papier ist nicht durchscheinend, sodass es sich für beidseitigen Farbdruck eignet.
Es ist also die ideale Wahl für Newsletter, Berichte und Flugblätter. Es ist mit der ColorLok
Technologie ausgestattet, um ein geringeres Verschmieren, kräftigere Schwarztöne und
brillante Farben sicherzustellen.
Kapitel 4
10 Grundlagen zum Papier
Grundlagen zum Papier

HP Druckerpapier
HP Druckerpapier ist ein hochwertiges Multifunktionspapier. Die gedruckten Dokumente
wirken echter als auf Standardmultifunktionspapier oder auf Standardkopierpapier. Es ist
mit der ColorLok Technologie ausgestattet, um ein geringeres Verschmieren, kräftigere
Schwarztöne und brillante Farben sicherzustellen. Es handelt sich um säurefreies Papier
für besonders langlebige Dokumente.
HP Officepapier
HP Officepapier ist ein hochwertiges Multifunktionspapier. Es eignet sich für Kopien,
Entwürfe, Memos und andere alltägliche Dokumente. Es ist mit der ColorLok Technologie
ausgestattet, um ein geringeres Verschmieren, kräftigere Schwarztöne und brillante
Farben sicherzustellen. Es handelt sich um säurefreies Papier für besonders langlebige
Dokumente.
HP Transferpapier zum Aufbügeln
HP Transferpapier zum Aufbügeln (für farbige Stoffe und oder für helle oder weiße
Stoffe) ist die ideale Lösung zum Herstellen eigener T-Shirts mithilfe Ihrer digitalen Fotos.
HP Premium Transparentfolien
Mit HP Premium Inkjet Transparentfolien verleihen Sie farbigen Präsentationen noch
mehr Lebendigkeit und Ausdruck. Diese Folie ist einfach in der Verwendung und
Handhabung und trocknet schnell und ohne zu verschmieren.
HP Photo Value Pack
HP Photo Value Packs bieten nützliche Kombinationen aus Original HP Patronen und
HP Advanced Fotopapier, mit denen Sie mit Ihrem HP Photosmart problemlos und mit
geringem Zeitaufwand kostengünstige Fotos in Profiqualität drucken können. Original HP
Tinten und HP Advanced Fotopapier wurden eigens aufeinander abgestimmt, um
langlebige Fotos mit brillanter Farbgebung Druck für Druck sicherzustellen. Sie eignen
sich hervorragend, um alle Ihre Urlaubsfotos oder mehrere Fotos, die gemeinsam genutzt
werden sollen, zu drucken.
ColorLok
HP empfiehlt Normalpapier mit dem ColorLok Logo, um alltägliche Dokumente zu
drucken und zu kopieren. Alle Papiere mit dem ColorLok Logo wurden unabhängig
voneinander auf höchste Standards bei Zuverlässigkeit und Druckqualität getestet. Dabei
wurde auch geprüft, ob sie gestochen scharfe, brillante Farben sowie kräftigere
Schwarztöne und ein schnelleres Trocknungsverhalten aufweisen als Normalpapier.
Suchen Sie nach Papier anderer Hersteller, das das ColorLok Logo sowie verschiedene
Gewichte und Formate aufweist.
Empfohlenes Papier für den Druck 11
Grundlagen zum Papier

Bestellen Sie HP Papier und anderes Zubehör auf der Website www.hp.com/buy/
supplies. Wählen Sie bei entsprechender Aufforderung Ihr Land bzw. Ihre Region aus,
befolgen Sie die Schritte zum Auswählen des gewünschten Produkts, und klicken Sie
dann auf einen der Links zum Kaufen.
Hinweis Derzeit sind einige Teile der HP Website nur in Englisch verfügbar.
Einlegen von Medien
1. Führen Sie einen der folgenden Schritte durch:
Einlegen von kleinformatigem Papier
a. Senken Sie das Papierfach ab.
Schieben Sie die Papierquerführung nach außen.
b. Legen Sie Papier ein.
Legen Sie den Fotopapierstapel mit der schmalen Kante nach vorne und der
zu bedruckenden Seite nach unten in das Papierfach ein.
Schieben Sie den Papierstapel bis zum Anschlag nach vorne.
Hinweis Wenn das verwendete Fotopapier perforierte Streifen besitzt,
legen Sie es mit den zu Ihnen weisenden Streifen in das Fach ein.
Schieben Sie die Papierquerführung nach innen bis an die Papierkanten
heran.
Kapitel 4
12 Grundlagen zum Papier
Grundlagen zum Papier

Einlegen von großformatigem Papier
a. Senken Sie das Papierfach ab.
Schieben Sie die Papierquerführung nach außen.
b. Legen Sie Papier ein.
Legen Sie den Papierstapel mit der schmalen Kante nach vorne und der zu
bedruckenden Seite nach unten in das Papierfach ein.
Schieben Sie den Papierstapel bis zum Anschlag nach vorne.
Schieben Sie die Papierquerführung nach innen bis an die Papierkanten
heran.
Einlegen von Medien 13
Grundlagen zum Papier

2. Zeigen Sie die Animation für dieses Thema an.
Verwandte Themen
„
Informationen zum Papier“ auf Seite 14
Informationen zum Papier
Der HP Photosmart ist für den Betrieb mit den meisten Papiertypen ausgelegt. Testen
Sie verschiedene Papiertypen, bevor Sie große Mengen kaufen. Suchen Sie nach einem
geeigneten Papiertyp, der leicht zu beschaffen ist. HP Papier ergibt optimale
Druckergebnisse. Beachten Sie außerdem folgende Tipps:
• Vermeiden Sie zu dünnes, glattes oder „dehnbares“ Papier. Es wird möglicherweise
falsch eingezogen und kann Papierstaus verursachen.
• Bewahren Sie Fotopapier in der Originalverpackung in einer wiederverschließbaren
Tüte auf einer ebenen Fläche an einem kühlen, trockenen Ort auf. Entnehmen Sie
zum Drucken nur die benötigte Papiermenge. Legen Sie nach dem Drucken ggf. nicht
benötigtes Fotopapier wieder in die Tüte zurück.
• Lassen Sie nicht verwendetes Fotopapier nicht im Papierfach liegen. Wenn das
Papier sich wellt, wird die Druckqualität beeinträchtigt. Gewelltes Papier kann
ebenfalls einen Papierstau verursachen.
• Berühren Sie Fotopapier ausschließlich an den Ecken. Fingerabdrücke auf
Fotopapier können die Druckqualität mindern.
• Verwenden Sie kein stark strukturiertes Papier. Es kann dazu führen, dass Grafiken
oder Text nicht richtig gedruckt werden.
• Legen Sie keine unterschiedlichen Papiertypen und Papierformate in das Papierfach
ein. Der gesamte Papierstapel im Papierfach muss denselben Typ und dasselbe
Format aufweisen.
• Achten Sie für optimale Ergebnisse darauf, dass sich gedruckte Fotos nicht im
Papierfach stapeln.
• Bewahren Sie gedruckte Fotos unter Glas oder in einem Fotoalbum auf, damit die
Farben aufgrund hoher Luftfeuchtigkeit nicht nach einiger Zeit ineinander verlaufen.
Kapitel 4
14 Grundlagen zum Papier
Grundlagen zum Papier

5 Drucken
„Drucken von Dokumenten“ auf Seite 15
„Drucken von Fotos“ auf Seite 16
„Bedrucken von Briefumschlägen“ auf Seite 22
„Drucken auf Spezialdruckmedien“ auf Seite 22
„Drucken einer Webseite“ auf Seite 24
Verwandte Themen
•„
Einlegen von Medien“ auf Seite 12
•„
Empfohlenes Papier für den Fotodruck“ auf Seite 9
•„
Empfohlenes Papier für den Druck“ auf Seite 10
Drucken von Dokumenten
Die meisten Druckeinstellungen werden automatisch von der Anwendung festgelegt. Sie
müssen die Einstellungen nur dann manuell ändern, wenn Sie die Druckqualität ändern,
auf bestimmten Papier- bzw. Folientyp drucken oder spezielle Funktionen verwenden
möchten.
So drucken Sie von einer Softwareanwendung aus:
1. Vergewissern Sie sich, dass sich Papier im Papierfach befindet.
2. Klicken Sie in Ihrer Anwendung im Menü Datei auf Drucken.
3. Vergewissern Sie sich, dass das Produkt als Drucker ausgewählt ist.
Drucken 15
Drucken

4. Wenn Sie Einstellungen ändern möchten, klicken Sie auf die Schaltfläche zum Öffnen
des Dialogfensters Eigenschaften.
Je nach Softwareprogramm heißt diese Schaltfläche Eigenschaften, Optionen,
Druckereinrichtung, Drucker oder Voreinstellungen.
Hinweis Beim Drucken eines Fotos müssen Sie die Optionen für das jeweilige
Fotopapier und die Fotooptimierung auswählen.
5. Legen Sie die gewünschten Optionen für Ihren Druckauftrag auf den Registerkarten
Erweitert, Druckbefehle, Funktionen und Farbe fest.
Tipp Sie können die geeigneten Optionen für Ihren Druckauftrag auf einfache
Weise festlegen, indem Sie auf der Registerkarte Druckbefehle einen
vordefinierten Druckauftrag auswählen. Klicken Sie in der Liste Druckbefehle auf
die gewünschte Druckaufgabe. Die Standardeinstellungen für diesen
Druckauftragstyp sind festgelegt und auf der Registerkarte Druckbefehle
zusammengefasst. Falls erforderlich, können Sie die Einstellungen hier anpassen
und Ihre angepassten Einstellungen als neuen Druckbefehl speichern. Wählen
Sie einen Druckbefehl aus, und klicken Sie auf Speichern unter, um diesen zu
speichern. Wählen Sie einen Befehl aus, und klicken Sie auf Löschen, um den
Druckbefehl zu löschen.
6. Klicken Sie auf OK, um das Dialogfenster Eigenschaften zu schließen.
7. Klicken Sie auf Drucken bzw. OK, um den Druckauftrag zu starten.
Verwandte Themen
•„
Empfohlenes Papier für den Druck“ auf Seite 10
•„
Einlegen von Medien“ auf Seite 12
•„
Anzeigen der Druckauflösung“ auf Seite 25
•„
Druckaufgaben“ auf Seite 25
•„
Festlegen der Standard-Druckeinstellungen“ auf Seite 27
•„
Stoppen des aktuellen Auftrags“ auf Seite 97
Drucken von Fotos
•„Drucken von auf dem Computer gespeicherten Fotos“ auf Seite 16
•„
Drucken der Fotos von einer Speicherkarte“ auf Seite 18
Drucken von auf dem Computer gespeicherten Fotos
So drucken Sie ein Foto auf Fotopapier:
1. Nehmen Sie sämtliches Papier aus dem Papierfach.
2. Legen Sie das Fotopapier mit der zu bedruckenden Seite nach unten auf der rechten
Seite des Papierfachs ein.
Kapitel 5
16 Drucken
Drucken

3. Schieben Sie die Papierquerführung nach innen bis an die Papierkanten heran.
4. Klicken Sie in Ihrer Anwendung im Menü Datei auf Drucken.
5. Vergewissern Sie sich, dass das Produkt als Drucker ausgewählt ist.
6. Klicken Sie auf die Schaltfläche zum Öffnen des Dialogfensters Eigenschaften.
Je nach Softwareprogramm heißt diese Schaltfläche Eigenschaften, Optionen,
Druckereinrichtung, Drucker oder Voreinstellungen.
7. Klicken Sie auf die Registerkarte Funktionen.
8. Wählen Sie im Bereich Grundeinstellungen in der Dropdown-Liste Papiertyp die
Option Mehr aus. Wählen Sie anschließend den entsprechenden Fotopapiertyp aus.
9. Wählen Sie im Bereich Größenänderungsoptionen in der Dropdown-Liste
Papierformat die Option Mehr aus. Wählen Sie anschließend das entsprechende
Papierformat aus.
Sind Papierformat und Papiertyp nicht kompatibel, zeigt die Software des Produkts
eine Warnung an und ermöglicht die Auswahl eines anderen Typs/Formats.
10. (Optional) Aktivieren Sie das Kontrollkästchen Randloser Druck, wenn dies nicht
bereits geschehen ist.
Sind Papierformat und Papiertyp für den randlosen Druck nicht kompatibel, zeigt die
Software des Produkts eine Warnung an und ermöglicht die Auswahl eines anderen
Typs/Formats.
11. Wählen Sie im Bereich Grundeinstellungen in der Dropdown-Liste Druckqualität
eine hohe Druckqualität (beispielsweise Optimal) aus.
Hinweis Sie können die Einstellung Maximale Auflösung bei unterstützten
Fotopapiertypen verwenden, um die größtmögliche Auflösung (in dpi) zu erzielen.
Wenn die Option Maximale Auflösung nicht in der Dropdown-Liste
„Druckqualität“ aufgeführt ist, können Sie diese über die Registerkarte
Erweitert aktivieren. Weitere Informationen hierzu finden Sie unter „
Drucken mit
maximaler Auflösung“ auf Seite 24.
12. Klicken Sie im Bereich HP Real Life Technologies auf die Dropdown-Liste
Fotonachbearbeitung, und wählen Sie eine der folgenden Einstellungen aus:
• Aus: Die Nachbearbeitungsfunktionen der HP Real Life Technologies werden
nicht auf das Bild angewendet.
• Grundlegend: verbessert Bilder mit geringer Auflösung; die Bildschärfe wird
moderat angepasst.
13. Klicken Sie auf OK, um zum Dialogfenster Eigenschaften zurückzukehren.
14. Klicken Sie auf OK und anschließend im Dialogfenster Drucken auf Drucken oder
OK.
Drucken von Fotos 17
Drucken
Seite wird geladen ...
Seite wird geladen ...
Seite wird geladen ...
Seite wird geladen ...
Seite wird geladen ...
Seite wird geladen ...
Seite wird geladen ...
Seite wird geladen ...
Seite wird geladen ...
Seite wird geladen ...
Seite wird geladen ...
Seite wird geladen ...
Seite wird geladen ...
Seite wird geladen ...
Seite wird geladen ...
Seite wird geladen ...
Seite wird geladen ...
Seite wird geladen ...
Seite wird geladen ...
Seite wird geladen ...
Seite wird geladen ...
Seite wird geladen ...
Seite wird geladen ...
Seite wird geladen ...
Seite wird geladen ...
Seite wird geladen ...
Seite wird geladen ...
Seite wird geladen ...
Seite wird geladen ...
Seite wird geladen ...
Seite wird geladen ...
Seite wird geladen ...
Seite wird geladen ...
Seite wird geladen ...
Seite wird geladen ...
Seite wird geladen ...
Seite wird geladen ...
Seite wird geladen ...
Seite wird geladen ...
Seite wird geladen ...
Seite wird geladen ...
Seite wird geladen ...
Seite wird geladen ...
Seite wird geladen ...
Seite wird geladen ...
Seite wird geladen ...
Seite wird geladen ...
Seite wird geladen ...
Seite wird geladen ...
Seite wird geladen ...
Seite wird geladen ...
Seite wird geladen ...
Seite wird geladen ...
Seite wird geladen ...
Seite wird geladen ...
Seite wird geladen ...
Seite wird geladen ...
Seite wird geladen ...
Seite wird geladen ...
Seite wird geladen ...
Seite wird geladen ...
Seite wird geladen ...
Seite wird geladen ...
Seite wird geladen ...
Seite wird geladen ...
Seite wird geladen ...
Seite wird geladen ...
Seite wird geladen ...
Seite wird geladen ...
Seite wird geladen ...
Seite wird geladen ...
Seite wird geladen ...
Seite wird geladen ...
Seite wird geladen ...
Seite wird geladen ...
Seite wird geladen ...
Seite wird geladen ...
Seite wird geladen ...
Seite wird geladen ...
Seite wird geladen ...
Seite wird geladen ...
Seite wird geladen ...
Seite wird geladen ...
Seite wird geladen ...
Seite wird geladen ...
Seite wird geladen ...
Seite wird geladen ...
Seite wird geladen ...
Seite wird geladen ...
Seite wird geladen ...
Seite wird geladen ...
Seite wird geladen ...
Seite wird geladen ...
Seite wird geladen ...
Seite wird geladen ...
-
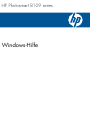 1
1
-
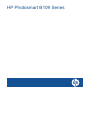 2
2
-
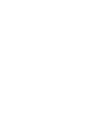 3
3
-
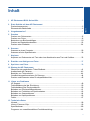 4
4
-
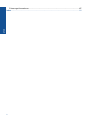 5
5
-
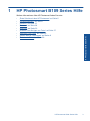 6
6
-
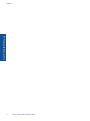 7
7
-
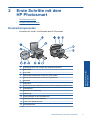 8
8
-
 9
9
-
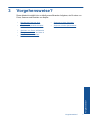 10
10
-
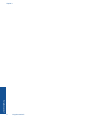 11
11
-
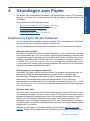 12
12
-
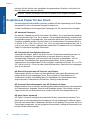 13
13
-
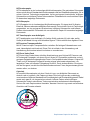 14
14
-
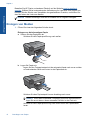 15
15
-
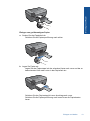 16
16
-
 17
17
-
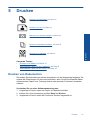 18
18
-
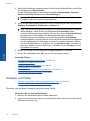 19
19
-
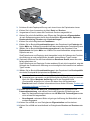 20
20
-
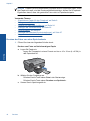 21
21
-
 22
22
-
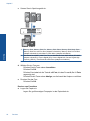 23
23
-
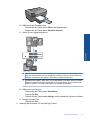 24
24
-
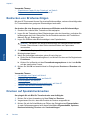 25
25
-
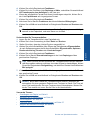 26
26
-
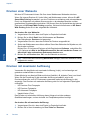 27
27
-
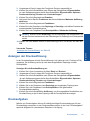 28
28
-
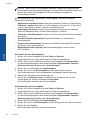 29
29
-
 30
30
-
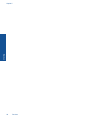 31
31
-
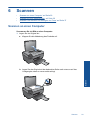 32
32
-
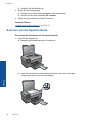 33
33
-
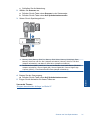 34
34
-
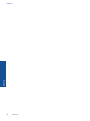 35
35
-
 36
36
-
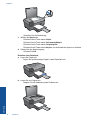 37
37
-
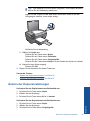 38
38
-
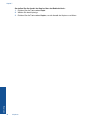 39
39
-
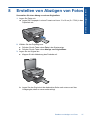 40
40
-
 41
41
-
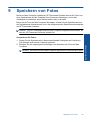 42
42
-
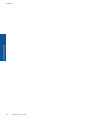 43
43
-
 44
44
-
 45
45
-
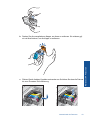 46
46
-
 47
47
-
 48
48
-
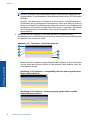 49
49
-
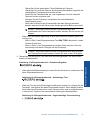 50
50
-
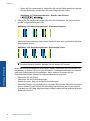 51
51
-
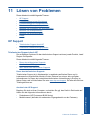 52
52
-
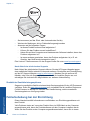 53
53
-
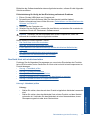 54
54
-
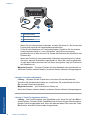 55
55
-
 56
56
-
 57
57
-
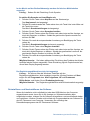 58
58
-
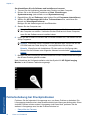 59
59
-
 60
60
-
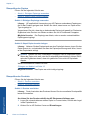 61
61
-
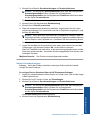 62
62
-
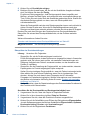 63
63
-
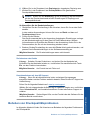 64
64
-
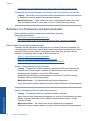 65
65
-
 66
66
-
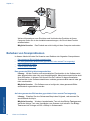 67
67
-
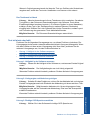 68
68
-
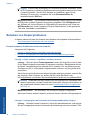 69
69
-
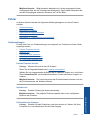 70
70
-
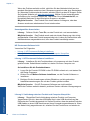 71
71
-
 72
72
-
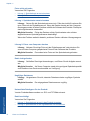 73
73
-
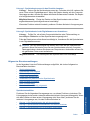 74
74
-
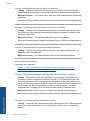 75
75
-
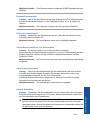 76
76
-
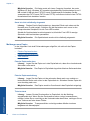 77
77
-
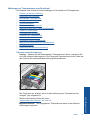 78
78
-
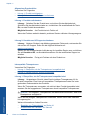 79
79
-
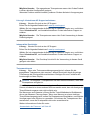 80
80
-
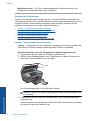 81
81
-
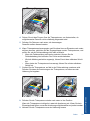 82
82
-
 83
83
-
 84
84
-
 85
85
-
 86
86
-
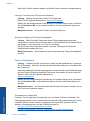 87
87
-
 88
88
-
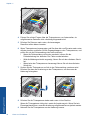 89
89
-
 90
90
-
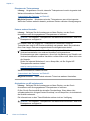 91
91
-
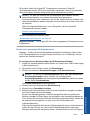 92
92
-
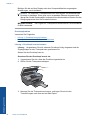 93
93
-
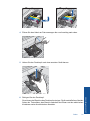 94
94
-
 95
95
-
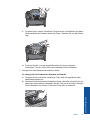 96
96
-
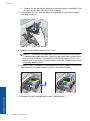 97
97
-
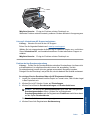 98
98
-
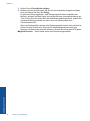 99
99
-
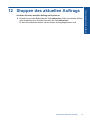 100
100
-
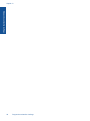 101
101
-
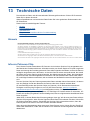 102
102
-
 103
103
-
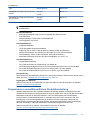 104
104
-
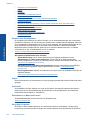 105
105
-
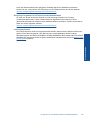 106
106
-
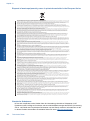 107
107
-
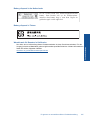 108
108
-
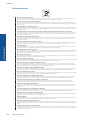 109
109
-
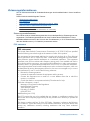 110
110
-
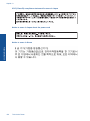 111
111
-
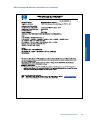 112
112
-
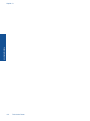 113
113
-
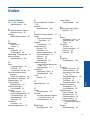 114
114
-
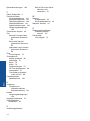 115
115
HP Photosmart All-in-One Printer series - B109 Benutzerhandbuch
- Typ
- Benutzerhandbuch
Verwandte Artikel
-
HP Photosmart Wireless All-in-One Printer series - B109 Benutzerhandbuch
-
HP Photosmart C4700 All-in-One Printer series Benutzerhandbuch
-
HP Photosmart Plus All-in-One Printer series - B209 Benutzerhandbuch
-
HP Deskjet D1600 Printer series Benutzerhandbuch
-
HP Photosmart C4600 All-in-One Printer series Benutzerhandbuch
-
HP Photosmart Premium All-in-One Printer series - C309 Benutzerhandbuch
-
HP Photosmart Premium TouchSmart Web All-in-One Printer series - C309 Benutzerhandbuch
-
HP Photosmart 7510 e-All-in-One Printer series - C311 Benutzerhandbuch
-
HP (Hewlett-Packard) Photosmart 6520 e-All-in-One Printer series Benutzerhandbuch
-
HP Photosmart All-in-One Printer series - B010 Benutzerhandbuch