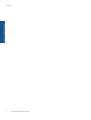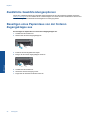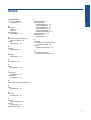HP Photosmart All-in-One Printer series - B010 Benutzerhandbuch
- Typ
- Benutzerhandbuch

HP Photosmart B010 series


Inhalt
1 HP Photosmart B010 series Hilfe......................................................................................................................................3
2 Erste Schritte mit dem HP Photosmart
Druckerkomponenten...........................................................................................................................................................5
Elemente des Bedienfelds....................................................................................................................................................6
3 Vorgehensweise.................................................................................................................................................................7
4 Drucken
Tipps für erfolgreiches Drucken.........................................................................................................................................11
5 Kopieren und scannen
Scannen an einen Computer..............................................................................................................................................13
Kopieren von Dokumenten mit Text oder einer Kombination aus Text und Grafiken........................................................14
Tipps für erfolgreiches Kopieren und Scannen..................................................................................................................16
6 Verwenden von Patronen
Überprüfen der geschätzten Tintenfüllstände....................................................................................................................17
Automatisches Reinigen des Druckkopfs...........................................................................................................................17
Auswechseln der Patronen................................................................................................................................................18
Bestellen von Tintenzubehör..............................................................................................................................................20
Gewährleistungsinformationen für Patronen......................................................................................................................20
Tipps zum Verwenden von Tinte........................................................................................................................................21
8 HP Support
Weitere Hilfe.......................................................................................................................................................................25
Telefonischer Support durch HP........................................................................................................................................25
Zusätzliche Gewährleistungsoptionen................................................................................................................................26
9 Technische Daten
Hinweis...............................................................................................................................................................................27
Spezifikationen...................................................................................................................................................................27
Programm zur umweltfreundlichen Produktherstellung......................................................................................................28
Zulassungsinformationen...................................................................................................................................................32
Index........................................................................................................................................................................................37
1
Inhalt

2
Inhalt

1 HP Photosmart B010 series Hilfe
Weitere Informationen über HP Photosmart finden Sie unter:
• Erste Schritte mit dem HP Photosmart auf Seite 5
• Vorgehensweise auf Seite 7
• Drucken auf Seite 9
• Kopieren und scannen auf Seite 13
• Verwenden von Patronen auf Seite 17
• Technische Daten auf Seite 27
• Telefonischer Support durch HP auf Seite 25
HP Photosmart B010 series Hilfe 3
HP Photosmart B010 series Hilfe

Kapitel 1
4 HP Photosmart B010 series Hilfe
HP Photosmart B010 series Hilfe

2 Erste Schritte mit dem HP Photosmart
• Druckerkomponenten
•
Elemente des Bedienfelds
Druckerkomponenten
• Ansichten der Vorder- und Oberseite des HP Photosmart
1 Display
2 Bedienfeld
3 Netztaste
4 Papierfach
5 Verlängerung des Papierfachs (auch als Fachverlängerung bezeichnet)
6 Vorlagenglas
7 Rückseite der Abdeckung
8 Abdeckung
9 Zugangsklappe zu den Druckpatronen
10 Zugangsbereich zu den Patronen
11 Position der Modellnummer
12 Druckkopfeinheit
• Rückansicht des HP Photosmart
Erste Schritte mit dem HP Photosmart 5
Erste Schritte mit dem
HP Photosmart

13 Hintere Zugangsklappe
14 Hinterer USB-Anschluss
15 Netzanschluss (Verwenden Sie dieses Gerät nur mit dem von HP gelieferten Netzteil.)
Elemente des Bedienfelds
Elemente des Bedienfelds
1 Zurück: Dient zum Zurückkehren zur vorherigen Anzeige.
2 Abbrechen: Stoppt die aktuelle Operation und stellt die Standardeinstellungen wieder her.
3 Einrichten: Öffnet das Menü Einrichten, über das Sie den Statusbericht drucken sowie Sprache und Region einstellen
können.
4 Schnellformulare: Öffnet in der Startanzeige das Menü Schnellformulare. Öffnet in anderen Anzeigen Optionen, die sich
auf die jeweilige Anzeige beziehen.
5 Scannen: Startet in der Startanzeige einen Scanvorgang über die HP Software basierend auf dem Computer, der mit dem
Drucker verbunden ist. Öffnet in anderen Anzeigen Optionen, die sich auf die jeweilige Anzeige beziehen.
6 Kopieren: Öffnet in der Startanzeige das Menü Kopieren. Öffnet in anderen Anzeigen Optionen, die sich auf die jeweilige
Anzeige beziehen.
Kapitel 2
6 Erste Schritte mit dem HP Photosmart
Erste Schritte mit dem
HP Photosmart

3 Vorgehensweise
Dieser Abschnitt enthält Links zu häufig auszuführenden Aufgaben, wie Drucken von Fotos, Scannen und Erstellen
von Kopien.
•
Scannen an einen Computer auf Seite 13
•
Auswechseln der Patronen auf Seite 18
•
Kopieren von Dokumenten mit Text oder einer
Kombination aus Text und Grafiken auf Seite 14
•
Einlegen von Medien auf Seite 23
•
Beseitigen eines Papierstaus von der hinteren
Zugangsklappe aus auf Seite 26
•
Weitere Hilfe auf Seite 25
Vorgehensweise 7
Vorgehensweise

Kapitel 3
8 Vorgehensweise
Vorgehensweise

4 Drucken
Drucken von Dokumenten auf Seite 9
Drucken von Fotos auf Seite 10
Bedrucken von Briefumschlägen auf Seite 11
Verwandte Themen
• Einlegen von Medien auf Seite 23
Tipps für erfolgreiches Drucken auf Seite 11
Drucken von Dokumenten
Die meisten Druckeinstellungen werden automatisch von der Anwendung festgelegt. Sie müssen die Einstellungen
nur dann manuell ändern, wenn Sie die Druckqualität ändern, auf bestimmten Papier- bzw. Folientyp drucken oder
spezielle Funktionen verwenden möchten.
So drucken Sie von einer Softwareanwendung aus:
1. Vergewissern Sie sich, dass sich Papier im Papierfach befindet.
2. Klicken Sie in Ihrer Anwendung im Menü Datei auf Drucken.
3. Vergewissern Sie sich, dass das Produkt als Drucker ausgewählt ist.
4. Wenn Sie Einstellungen ändern möchten, klicken Sie auf die Schaltfläche zum Öffnen des Dialogfensters
Eigenschaften.
Je nach Softwareprogramm heißt diese Schaltfläche Eigenschaften, Optionen, Druckereinrichtung,
Drucker oder Voreinstellungen.
Hinweis Beim Drucken eines Fotos müssen Sie die Optionen für das jeweilige Fotopapier und die
Fotooptimierung auswählen.
5. Legen Sie die gewünschten Optionen für Ihren Druckauftrag auf den Registerkarten Erweitert, Druckbefehle,
Funktionen und Farbe fest.
Tipp Sie können die geeigneten Optionen für Ihren Druckauftrag auf einfache Weise festlegen, indem Sie
auf der Registerkarte Druckbefehle einen vordefinierten Druckauftrag auswählen. Klicken Sie in der Liste
Druckbefehle auf die gewünschte Druckaufgabe. Die Standardeinstellungen für diesen Druckauftragstyp
sind festgelegt und auf der Registerkarte Druckbefehle zusammengefasst. Falls erforderlich, können Sie
die Einstellungen hier anpassen und Ihre angepassten Einstellungen als neuen Druckbefehl speichern.
Wählen Sie einen Druckbefehl aus, und klicken Sie auf Speichern unter, um diesen zu speichern. Wählen
Sie einen Befehl aus, und klicken Sie auf Löschen, um den Druckbefehl zu löschen.
6. Klicken Sie auf OK, um das Dialogfenster Eigenschaften zu schließen.
7. Klicken Sie auf Drucken bzw. OK, um den Druckauftrag zu starten.
Verwandte Themen
• Einlegen von Medien auf Seite 23
Tipps für erfolgreiches Drucken auf Seite 11
Drucken 9
Drucken

Drucken von Fotos
• Drucken von auf dem Computer gespeicherten Fotos auf Seite 10
Drucken von auf dem Computer gespeicherten Fotos
So drucken Sie ein Foto auf Fotopapier:
1. Nehmen Sie sämtliches Papier aus dem Papierfach.
2. Legen Sie das Fotopapier mit der zu bedruckenden Seite nach unten auf der rechten Seite des Papierfachs ein.
3. Schieben Sie die Papierquerführung nach innen bis an die Papierkanten heran.
4. Klicken Sie in Ihrer Anwendung im Menü Datei auf Drucken.
5. Vergewissern Sie sich, dass das Produkt als Drucker ausgewählt ist.
6. Klicken Sie auf die Schaltfläche zum Öffnen des Dialogfensters Eigenschaften.
Je nach Softwareprogramm heißt diese Schaltfläche Eigenschaften, Optionen, Druckereinrichtung,
Drucker oder Voreinstellungen.
7. Klicken Sie auf die Registerkarte Funktionen.
8. Wählen Sie im Bereich Grundeinstellungen in der Dropdown-Liste Papiertyp die Option Mehr aus. Wählen
Sie anschließend den entsprechenden Fotopapiertyp aus.
9. Wählen Sie im Bereich Größenänderungsoptionen in der Dropdown-Liste Papierformat die Option Mehr aus.
Wählen Sie anschließend das entsprechende Papierformat aus.
Sind Papierformat und Papiertyp nicht kompatibel, zeigt die Software des Produkts eine Warnung an und
ermöglicht die Auswahl eines anderen Typs/Formats.
10. (Optional) Aktivieren Sie das Kontrollkästchen Randloser Druck, wenn dies nicht bereits geschehen ist.
Sind Papierformat und Papiertyp für den randlosen Druck nicht kompatibel, zeigt die Software des Produkts
eine Warnung an und ermöglicht die Auswahl eines anderen Typs/Formats.
11. Wählen Sie im Bereich Grundeinstellungen in der Dropdown-Liste Druckqualität eine hohe Druckqualität
(beispielsweise Optimal) aus.
Hinweis Sie können die Einstellung Maximale Auflösung bei unterstützten Fotopapiertypen verwenden,
um die größtmögliche Auflösung (in dpi) zu erzielen. Wenn die Option Maximale Auflösung nicht in der
Dropdown-Liste „Druckqualität“ aufgeführt ist, können Sie diese über die Registerkarte Erweitert aktivieren.
12. Klicken Sie im Bereich HP Real Life Technologies auf die Dropdown-Liste Fotonachbearbeitung, und wählen
Sie eine der folgenden Optionen aus:
• Aus: Die Nachbearbeitungsfunktionen der HP Real Life Technologies werden nicht auf das Bild
angewendet.
• Grundlegend: verbessert Bilder mit geringer Auflösung; die Bildschärfe wird moderat angepasst.
13. Klicken Sie auf OK, um zum Dialogfenster Eigenschaften zurückzukehren.
14. Klicken Sie auf OK und anschließend im Dialogfenster Drucken auf Drucken oder OK.
Hinweis Lassen Sie nicht verwendetes Fotopapier nicht im Papierfach liegen. Wenn das Papier sich wellt, wird
die Druckqualität beeinträchtigt. Achten Sie für optimale Ergebnisse darauf, dass sich gedruckte Fotos nicht im
Papierfach stapeln.
Kapitel 4
10 Drucken
Drucken

Verwandte Themen
• Einlegen von Medien auf Seite 23
Tipps für erfolgreiches Drucken auf Seite 11
Bedrucken von Briefumschlägen
Mit dem HP Photosmart können Sie einzelne Briefumschläge, mehrere Umschläge oder für Tintenstrahldrucker
geeignete Etikettenbögen bedrucken.
So drucken Sie eine Gruppe von Adressen auf Etiketten oder Briefumschläge:
1. Drucken Sie zunächst eine Testseite auf Normalpapier.
2. Legen Sie die Testseite auf den Etikettenbogen oder den Umschlag, und halten Sie beides gegen das Licht.
Überprüfen Sie die Abstände zwischen den Textblöcken. Nehmen Sie ggf. Änderungen vor.
3. Legen Sie Etiketten oder Briefumschläge in das Papierfach ein.
Vorsicht Verwenden Sie keine Briefumschläge mit Klammerverschluss oder Fenster. Diese können in den
Rollen stecken bleiben und Papierstaus verursachen.
4. Schieben Sie die Papierquerführung nach innen an den Etiketten- oder Briefpapierstapel heran.
5. Wenn Sie Umschläge bedrucken, gehen Sie wie folgt vor:
a. Rufen Sie die Druckeinstellungen auf, und klicken Sie dann auf die Registerkarte Funktionen.
b. Klicken Sie im Bereich mit den Formatänderungsoptionen in der Liste Größe auf das gewünschte Format.
6. Klicken Sie auf OK und anschließend im Dialogfenster Drucken auf Drucken oder OK.
Verwandte Themen
• Einlegen von Medien auf Seite 23
Tipps für erfolgreiches Drucken auf Seite 11
Tipps für erfolgreiches Drucken
Beachten Sie die folgenden Tipps, um erfolgreich zu drucken.
Tipps zum Drucken
• Verwenden Sie Original HP Patronen. Original HP Patronen wurden für HP Drucker entwickelt und getestet,
sodass Sie durchgehend hervorragende Druckergebnisse erzielen.
• Vergewissern Sie sich, dass der Tintenfüllstand in den Patronen ausreichend ist. Sie können die Tintenfüllstände
über die Drucker-Toolbox in der Software überprüfen.
• Legen Sie einen Stapel Papier und nicht nur ein Blatt ein. Verwenden Sie sauberes und flach liegendes Papier
desselben Formats. Stellen Sie sicher, dass immer nur Papier eines Typs eingelegt ist.
• Stellen Sie die Papierquerführung im Zufuhrfach so ein, dass sie eng am Papier anliegt. Vergewissern Sie sich,
dass die Papierquerführung das Papier im Zufuhrfach nicht zusammendrückt.
• Stellen Sie die Werte für die Papierqualität und das Papierformat auf den Typ und das Format des Papiers ein,
das in das Zufuhrfach eingelegt wurde.
• Verwenden Sie die Druckvorschau, um die Ränder zu überprüfen. Achten Sie darauf, dass die
Randeinstellungen des Dokuments nicht den vom Drucker bedruckbaren Bereich überschreiten.
Tipps für erfolgreiches Drucken 11
Drucken

Kapitel 4
12 Drucken
Drucken

5 Kopieren und scannen
• Scannen an einen Computer
•
Kopieren von Dokumenten mit Text oder einer Kombination aus Text und Grafiken
•
Tipps für erfolgreiches Kopieren und Scannen
Scannen an einen Computer
Hinweis Um scannen zu können, muss der Drucker mit einem Computer verbunden sein, auf dem
Scansoftware installiert ist. Wenn Sie die HP Digital Imaging-Software deaktivieren, wird beim Drücken der Taste
Scannen auf dem Druckerdisplay keine HP Scansoftware geöffnet. Scansoftware lässt sich stattdessen über
die HP Solution Center verwenden.
So scannen Sie ein Bild an einen Computer:
1. Legen Sie ein Original ein.
a. Klappen Sie die Abdeckung des Produkts auf.
b. Legen Sie das Original mit der bedruckten Seite nach unten so auf das Vorlagenglas, dass es vorne rechts
anliegt.
c. Schließen Sie die Abdeckung.
2. Starten Sie den Scanvorgang.
Hinweis Vergewissern Sie sich vor dem Scannen, dass der Drucker über das USB-Kabel mit dem
Computer verbunden ist.
Kopieren und scannen 13
Kopieren und scannen

a. Drücken Sie in der Startanzeige die Schaltfläche neben Scannen.
b. Wenn das Vorschaufenster für die HP Scansoftware auf dem Computer angezeigt wird, passen Sie das
ausgewählte Bild bei Bedarf an. Klicken Sie anschließend auf Fertig stellen.
Verwandte Themen
• Tipps für erfolgreiches Kopieren und Scannen auf Seite 16
Kopieren von Dokumenten mit Text oder einer
Kombination aus Text und Grafiken
Kopieren von Dokumenten mit Text oder einer Kombination aus Text und Grafiken
1. Führen Sie einen der folgenden Schritte durch:
Erstellen einer Schwarzweißkopie
a. Legen Sie Papier ein.
Legen Sie großformatiges Papier in das Papierfach ein.
b. Legen Sie ein Original ein.
Klappen Sie die Abdeckung des Produkts auf.
Tipp Zum Kopieren von sehr dicken Originalen, zum Beispiel Büchern, können Sie die Abdeckung
abnehmen.
Legen Sie das Original mit der bedruckten Seite nach unten so auf das Vorlagenglas, dass es vorne
rechts anliegt.
Kapitel 5
14 Kopieren und scannen
Kopieren und scannen

Schließen Sie die Abdeckung.
c. Wählen Sie Kopie aus.
Drücken Sie in der Startanzeige die Schaltfläche neben Kopie.
Drücken Sie die Schaltfläche neben Schwarzweißkopie.
Drücken Sie die Schaltfläche neben Schwarzweißkopie, um die Anzahl der Kopien zu erhöhen.
d. Starten Sie den Kopiervorgang.
Warten Sie zwei Sekunden. Dann wird der Kopiervorgang gestartet.
Erstellen einer Farbkopie
a. Legen Sie Papier ein.
Legen Sie großformatiges Papier in das Papierfach ein.
b. Legen Sie ein Original ein.
Klappen Sie die Abdeckung des Produkts auf.
Tipp Zum Kopieren von sehr dicken Originalen, zum Beispiel Büchern, können Sie die Abdeckung
abnehmen.
Legen Sie das Original mit der bedruckten Seite nach unten so auf das Vorlagenglas, dass es vorne
rechts anliegt.
Kopieren von Dokumenten mit Text oder einer Kombination aus Text und Grafiken 15
Kopieren und scannen

Schließen Sie die Abdeckung.
c. Wählen Sie Kopie aus.
Drücken Sie in der Startanzeige die Schaltfläche neben Kopie.
Drücken Sie die Schaltfläche neben Farbkopie.
Drücken Sie die Schaltfläche neben Farbkopie, um die Anzahl der Kopien zu erhöhen.
d. Starten Sie den Kopiervorgang.
Warten Sie zwei Sekunden. Dann wird der Kopiervorgang gestartet.
2. Zeigen Sie die Animation für dieses Thema an.
Verwandte Themen
• Tipps für erfolgreiches Kopieren und Scannen auf Seite 16
Tipps für erfolgreiches Kopieren und Scannen
Beachten Sie die folgenden Tipps, um erfolgreich zu kopieren und zu scannen:
• Halten Sie das Vorlagenglas und die Unterseite der Abdeckung sauber. Der Scanner interpretiert die auf dem
Vorlagenglas erkannten Elemente als Teil des Bilds.
• Legen Sie das Original mit der bedruckten Seite nach unten so auf das Vorlagenglas, dass es vorne rechts
anliegt.
• Nehmen Sie die Abdeckung ab, um ein Buch oder andere dicke Originale zu kopieren oder zu scannen.
• Wenn Sie eine große Kopie eines kleinen Originals anfertigen möchten, scannen Sie das Original in den
Computer ein, ändern Sie die Größe des Bilds in der Scansoftware, und drucken Sie anschließend eine Kopie
des vergrößerten Bilds.
• Vergewissern Sie sich, dass die Helligkeit in der Software korrekt eingestellt ist, um falschen oder fehlenden
gescannten Text zu vermeiden.
• Wenn das zu scannende Dokument ein komplexes Layout aufweist, wählen Sie in der Software die Einstellung
„Textrahmen“ zum Scannen von Dokumenten aus. Bei dieser Einstellung bleiben das Textlayout und die
Formatierung erhalten.
• Wenn das gescannte Bild falsch zugeschnitten ist, deaktivieren Sie in der Software die Funktion zum
automatischen Zuschneiden, und schneiden Sie das Bild manuell zu.
• Stellen Sie vor dem Scannen sicher, dass Ihr Drucker mit einem Computer verbunden ist, auf dem Scansoftware
installiert ist.
• Neben der HP Scanning-Software können Sie den Scan auch direkt von TWAIN-kompatiblen Programmen oder
einem WIA-Programm (Windows Image Acquisition) wie Microsoft Word starten. Weitere Informationen zum
Starten des Scanvorgangs von diesen Programmen aus, finden Sie in der Dokumentation für diese Programme
oder in der Hilfe zur HP Photosmart-Software.
Kapitel 5
16 Kopieren und scannen
Kopieren und scannen

6 Verwenden von Patronen
• Überprüfen der geschätzten Tintenfüllstände
•
Automatisches Reinigen des Druckkopfs
•
Auswechseln der Patronen
•
Bestellen von Tintenzubehör
•
Gewährleistungsinformationen für Patronen
•
Tipps zum Verwenden von Tinte
Überprüfen der geschätzten Tintenfüllstände
Wenn Sie ermitteln möchten, wann eine Patrone ausgetauscht werden muss, können Sie den Tintenfüllstand sehr
leicht prüfen. Die Tintenfüllstände zeigen an, wie viel Tinte sich noch ungefähr in den Patronen befindet.
Hinweis 1 Wenn Sie eine wiederbefüllte oder wiederaufgearbeitete Patrone einsetzen oder eine Patrone, die
bereits in einem anderen Produkt verwendet wurde, ist die Anzeige des Tintenfüllstands ggf. ungenau oder sie
fehlt.
Hinweis 2 Die Warnungen und Hinweise in Bezug auf die Tintenfüllstände sind lediglich Schätzwerte, die der
besseren Planung dienen. Wenn eine Warnung in Bezug auf einen niedrigen Tintenfüllstand angezeigt wird,
sollten Sie eine Ersatzpatrone bereithalten, um mögliche Verzögerungen beim Druck zu vermeiden. Sie müssen
die Patronen jedoch erst auswechseln, wenn die Druckqualität nicht mehr zufriedenstellend ist.
Hinweis 3 Die Tinte aus den Patronen wird während des Druckvorgangs auf unterschiedliche Weise
verwendet, z. B. während der Aufwärmphase, die das Produkt und die Druckpatronen auf den Druckvorgang
vorbereitet, sowie während der Druckkopfwartung, durch die die Druckdüsen frei und der Tintenfluss
gleichmäßig bleiben. Darüber hinaus verbleiben nach der Verwendung Tintenrückstände in den Patronen.
Weitere Informationen finden Sie unter
www.hp.com/go/inkusage.
So überprüfen Sie die Tintenfüllstände über die HP Photosmart Software:
1. Klicken Sie im HP Solution Center auf Einstellungen, zeigen Sie auf Druckeinstellungen, und klicken Sie
dann auf Druckerfunktionen.
Hinweis Sie können die Drucker-Toolbox auch über das Dialogfenster Druckereigenschaften öffnen.
Klicken Sie im Dialogfenster Druckereigenschaften auf die Registerkarte Funktionen, und klicken Sie
dann auf die Schaltfläche Druckerdienste.
Die Druckerfunktionen wird angezeigt.
2. Klicken Sie auf die Registerkarte Geschätzter Tintenfüllstand.
Die geschätzten Tintenfüllstände der Tintenpatronen werden angezeigt.
Verwandte Themen
• Bestellen von Tintenzubehör auf Seite 20
Tipps zum Verwenden von Tinte auf Seite 21
Automatisches Reinigen des Druckkopfs
So reinigen Sie den Druckkopf über die HP Photosmart-Software:
Hinweis Der Druckkopf muss nur dann gereinigt werden, wenn die Druckqualität nicht ausreichend ist.
1. Legen Sie unbeschriebenes weißes Papier im Format Letter, DIN A4 oder Legal in das Papierfach ein.
2. Klicken Sie im HP Solution Center auf Einstellungen.
Verwenden von Patronen 17
Verwenden von Patronen

3. Klicken Sie im Bereich Druckeinstellungen auf Drucker-Toolbox.
Hinweis Sie können die Drucker-Toolbox auch über das Dialogfeld Druckereigenschaften öffnen.
Klicken Sie im Dialogfeld Druckereigenschaften auf die Registerkarte Funktionen und dann auf die Option
Druckerdienste.
Die Drucker-Toolbox wird angezeigt.
4. Klicken Sie auf die Registerkarte Gerätedienste.
5. Klicken Sie auf Druckköpfe reinigen.
6. Befolgen Sie die Anweisungen, bis Sie mit der Qualität der Ausgabe zufrieden sind, und klicken Sie dann auf
Fertig.
Es gibt zwei Reinigungsstufen. Jede Reinigungsstufe dauert ungefähr zwei Minuten, erfordert ein Blatt Papier
und verbraucht eine zunehmende Menge an Tinte. Prüfen Sie nach jeder Stufe die Qualität der gedruckten
Seite. Starten Sie die nächste Reinigungsstufe nur dann, wenn die Druckqualität nicht zufriedenstellend ist.
Wenn die Druckqualität nach den drei Reinigungsstufen immer noch schlecht ist, richten Sie den Drucker aus.
Wenn die Druckqualitätsprobleme nach dem Reinigen und Ausrichten weiterhin auftreten, wenden Sie sich an
den HP Support.
Drucken Sie nach dem Reinigen des Druckkopfs einen Druckqualitätsbericht. Überprüfen Sie anhand des
Druckqualitätsberichts, ob das Problem weiterhin besteht.
Verwandte Themen
• Bestellen von Tintenzubehör auf Seite 20
Tipps zum Verwenden von Tinte auf Seite 21
Auswechseln der Patronen
So wechseln Sie die Patronen aus:
1. Vergewissern Sie sich, dass das Produkt eingeschaltet ist.
2. Entfernen Sie die Patrone.
a. Öffnen Sie die Zugangsklappe zu den Druckpatronen.
Warten Sie, bis sich der Patronenwagen in der Mitte des Produkts befindet.
b. Drücken Sie auf die Arretierung an der Patrone, und nehmen Sie diese aus der Halterung.
Kapitel 6
18 Verwenden von Patronen
Verwenden von Patronen
Seite wird geladen ...
Seite wird geladen ...
Seite wird geladen ...
Seite wird geladen ...
Seite wird geladen ...
Seite wird geladen ...
Seite wird geladen ...
Seite wird geladen ...
Seite wird geladen ...
Seite wird geladen ...
Seite wird geladen ...
Seite wird geladen ...
Seite wird geladen ...
Seite wird geladen ...
Seite wird geladen ...
Seite wird geladen ...
Seite wird geladen ...
Seite wird geladen ...
Seite wird geladen ...
Seite wird geladen ...
-
 1
1
-
 2
2
-
 3
3
-
 4
4
-
 5
5
-
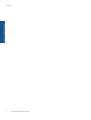 6
6
-
 7
7
-
 8
8
-
 9
9
-
 10
10
-
 11
11
-
 12
12
-
 13
13
-
 14
14
-
 15
15
-
 16
16
-
 17
17
-
 18
18
-
 19
19
-
 20
20
-
 21
21
-
 22
22
-
 23
23
-
 24
24
-
 25
25
-
 26
26
-
 27
27
-
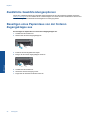 28
28
-
 29
29
-
 30
30
-
 31
31
-
 32
32
-
 33
33
-
 34
34
-
 35
35
-
 36
36
-
 37
37
-
 38
38
-
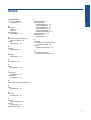 39
39
-
 40
40
HP Photosmart All-in-One Printer series - B010 Benutzerhandbuch
- Typ
- Benutzerhandbuch
Verwandte Artikel
-
HP Photosmart Wireless e-All-in-One Printer series - B110 Benutzerhandbuch
-
HP Photosmart Plus e-All-in-One B210 series Benutzerhandbuch
-
HP Photosmart 6510 e-All-in-One Printer series - B211 Benutzerhandbuch
-
HP Photosmart 5510 series Benutzerhandbuch
-
HP Photosmart 7510 e-All-in-One Printer series - C311 Benutzerhandbuch
-
HP (Hewlett-Packard) Photosmart 6520 e-All-in-One Printer series Benutzerhandbuch
-
HP Photosmart 5520 e-All-in-One Printer series Benutzerhandbuch
-
HP Photosmart All-in-One Printer series - B109 Benutzerhandbuch
-
HP Photosmart C4600 All-in-One Printer series Benutzerhandbuch
-
HP Photosmart Premium e-All-in-One Printer series - C310 Benutzerhandbuch