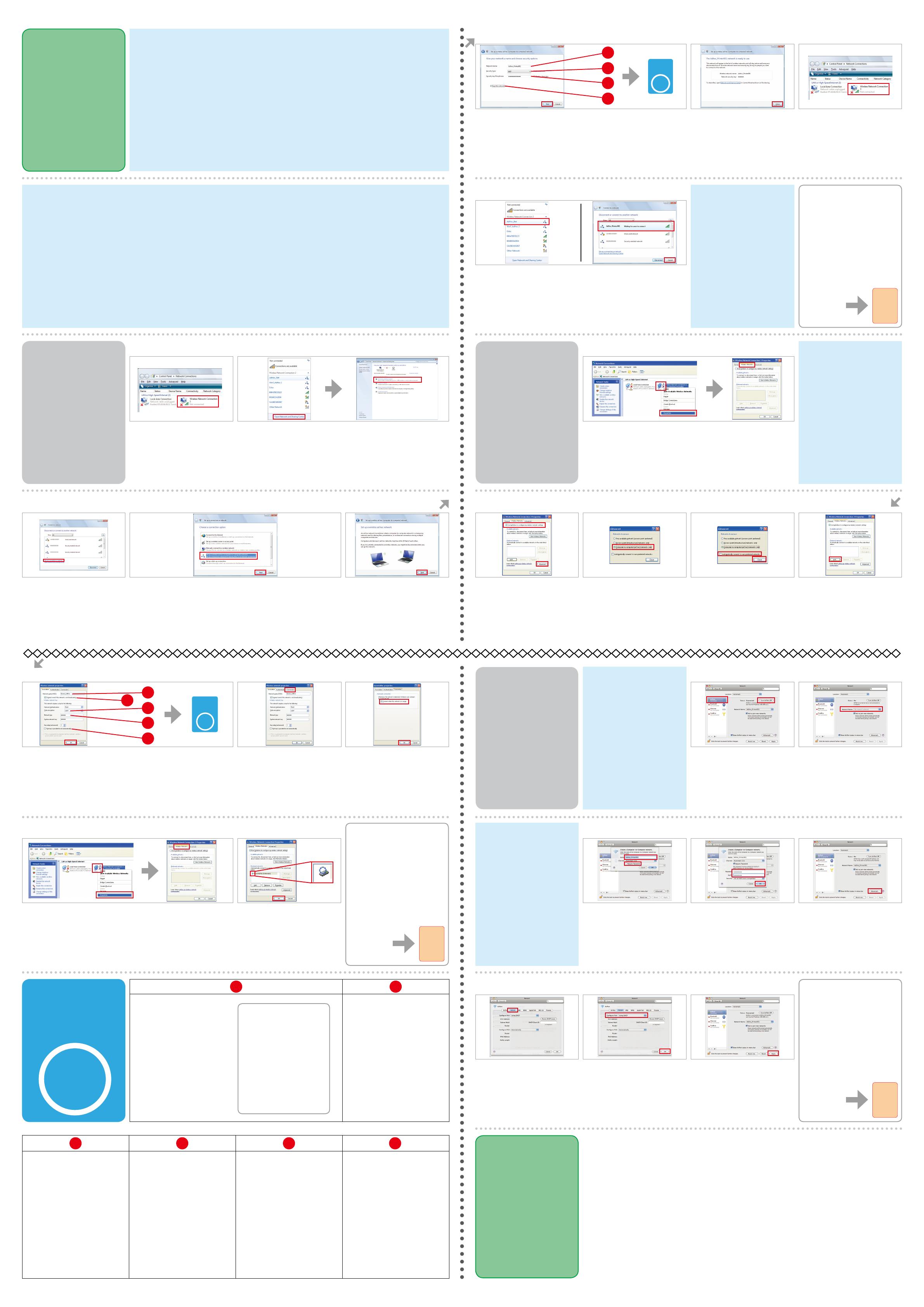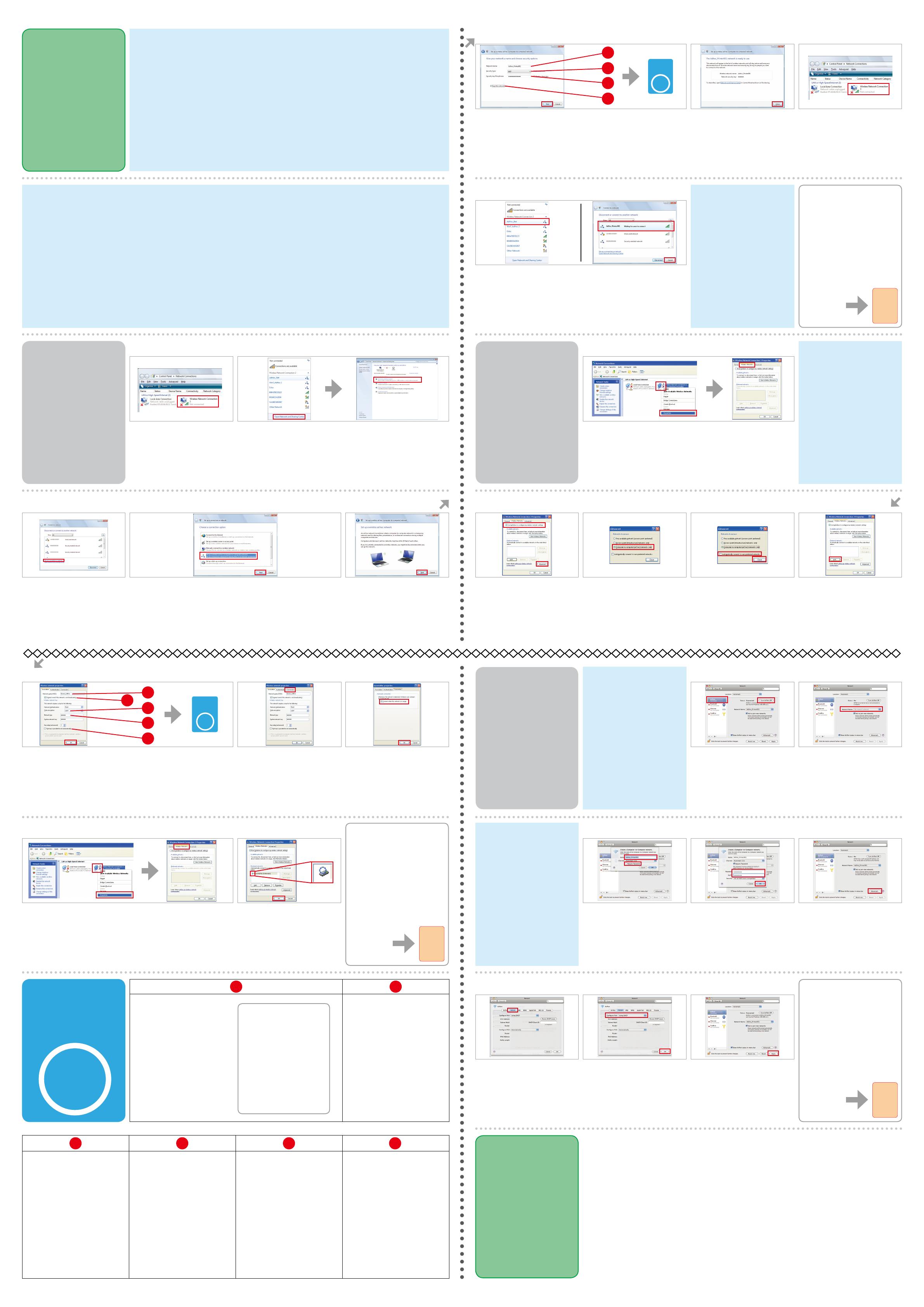
A
0123456789
!”#$%&’()*+,-./:;
ABCDEFGHIJKLMN
OPQRSTUVWXYZ
abcdefghijklmn
opqrstuvwxyz
[\]^_`{|}~<=>?@
i
B
a
b
c
d
i
2
2
2
i
a
b
c
e
f
Ad Hoc Settings on the
Computer
Paramètres ad hoc sur
l'ordinateur
AdHoc-Einstellungen am
Computer
Ad-hocinstellingen op de
computer
The procedure to set up Ad Hoc by computer depends on your OS, computer, and the manufacturer of your wireless devices. For details, refer to the documentation
of the wireless devices or contact the manufacturer’s customer support. The following section describes setup for Windows 7, Vista, XP or Mac OS X standard
settings.
La procédure de conguration des paramètres ad hoc sur l’ordinateur varie en fonction du système d’exploitation, de l’ordinateur et du fabricant des périphériques
sans l. Pour plus de détails, reportez-vous à la documentation des périphériques sans l ou contactez l’assistance clientèle du fabricant. La section suivante décrit la
conguration pour les paramètres standard de Windows 7, Vista ou XP ou de Mac OS X.
Das Verfahren zur Ad-Hoc-Konguration am Computer ist abhängig vom Betriebssystem, Computer und Hersteller der Drahtlosgeräte. Weitere Informationen
nden Sie in der Dokumentation der Drahtlosgeräte oder erhalten Sie vom Kundendienst des Herstellers. Im folgenden Abschnitt wird der Setup für die
Standardeinstellungen von Windows 7, Vista, XP oder Mac OS X beschrieben.
De procedure voor het instellen van de ad-hocmodus op de computer verschilt per besturingssysteem, computer en fabrikant van draadloze apparatuur. Raadpleeg
voor meer informatie de documentatie van de draadloze apparatuur of neem contact op met de klantenservice van de fabrikant. In het volgende deel worden de
standaardinstellingen voor Windows 7, Vista en XP of Mac OS X beschreven.
A�
Select Set up a wireless ad hoc (computer-to-computer) network, then click
Next.
Sélectionnez Congurer un réseau sans l ad hoc (ordinateur à ordinateur) et
cliquez sur Suivant.
Wählen Sie Ein drahtloses Ad-hoc-Netzwerk (Computer zu Computer)
einrichten und klicken Sie dann auf Weiter.
Selecteer Draadloos ad-hocnetwerk (computer-naar-computer) instellen en
klik op Volgende.
Windows 7/Vista
D�
Click Next.
Cliquez sur Suivant.
Klicken Sie auf Weiter.
Klik op Volgende.
Even if you have a Wi-Fi connection the printer and the computer may not be able to communicate under your
environment. You should still be able to set up an Ad Hoc connection. This is a direct connection between the printer and
computer. This only allows one PC to connect. Other PCs will not be able to make a Wi-Fi connection to the printer.
Il est possible que l'imprimante et l'ordinateur ne puissent pas communiquer dans l'environnement, même si vous
disposez d'une connexion Wi-Fi. Vous devez cependant pouvoir congurer une connexion ad hoc. Il s'agit d'une
connexion directe entre l'imprimante et l'ordinateur. Elle permet la connexion d'un ordinateur PC uniquement. Les autres
ordinateurs PC ne peuvent pas établir de connexion Wi-Fi en direction de l'imprimante.
Selbst wenn die Wi-Fi-Verbindung besteht, kann es vorkommen, dass der Drucker und der Computer in Ihrer Umgebung
nicht miteinander kommunizieren können. Dennoch sollte es möglich sein, eine Ad-Hoc-Verbindung einzurichten. Dies
ist eine direkte Verbindung zwischen Drucker und Computer. Dabei kann sich nur ein PC verbinden. Weitere PCs können
keine Wi-Fi-Verbindung mit dem Drucker herstellen.
Zelfs als u een Wi-Fi-verbinding hebt, kunnen de printer en de computer soms niet communiceren in uw omgeving. U
moet echter wel een ad-hocverbinding kunnen opzetten. Dit is een rechtstreekse verbinding tussen de printer en de
computer. Op deze manier kan slechts één computer verbinding maken. Andere computers kunnen geen
Wi-Fi-verbinding krijgen met de printer.
Double-click the Wireless Network
Connection icon.
Double-cliquez sur l’icône Connexion
réseau sans l.
Doppelklicken Sie auf das Symbol
Drahtlosnetzwerkverbindung.
Dubbelklik op het pictogram
Draadloze netwerkverbinding.
Click Set up a connection or network.
Cliquez sur Congurer une connexion
ou un réseau.
Klicken Sie auf Verbindung oder
Netzwerk einrichten.
Klik op Een verbinding of netwerk
instellen.
E�
Refer to table “i” to make settings, then click Next.
Reportez-vous au tableau « i » pour dénir les paramètres et cliquez sur Suivant.
Kongurieren Sie die Einstellungen entsprechend der Tabelle „i“ und klicken Sie
dann auf Weiter.
Raadpleeg de tabel “i” om instellingen op te geven en klik op Volgende.
F� G�
Click Close.
Cliquez sur Fermer.
Klicken Sie auf Schließen.
Klik op Sluiten.
Double-click the Wireless Network
Connection icon.
Double-cliquez sur l’icône Connexion
réseau sans l.
Doppelklicken Sie auf das Symbol
Drahtlosnetzwerkverbindung.
Dubbelklik op het pictogram
Draadloze netwerkverbinding.
Make sure the Ad Hoc connection is registered, then click the appropriate place
on the Desktop (for 7) or Cancel (for Vista).
Assurez-vous que la connexion ad hoc est enregistrée, puis cliquez sur
l'emplacement adapté du bureau (Windows 7) ou sur Annuler (Windows Vista).
Stellen Sie sicher, dass die Ad-Hoc-Verbindung gespeichert ist und klicken Sie dann
auf die entsprechende Stelle auf dem Desktop (7) oder auf Abbrechen (Vista).
Controleer of de ad-hocverbinding is geregistreerd en klik vervolgens op de
juiste plaats op het bureaublad (voor 7) of Annuleren (voor Vista).
If the Connect button appears when
you select the network name (SSID),
click Connect.
Si le bouton Connecter s’ache
lorsque vous sélectionnez le nom de
réseau (SSID), cliquez sur Connecter.
Wenn die Schaltäche Verbinden bei
der Auswahl des Netzwerknamens
(SSID) angezeigt wird, klicken Sie auf
Verbinden.
Als de knop Verbinding maken
wordt weergegeven wanneer u de
netwerknaam (SSID) selecteert, klik
dan op Verbinding maken.
A�
Right-click Wireless Network Connection, select Properties, then click the
Wireless Networks tab.
Cliquez avec le bouton droit de la souris sur Connexion réseau sans l,
sélectionnez Propriétés, puis cliquez sur l'onglet Réseaux sans l.
Klicken Sie mit der rechten Maustaste auf Drahtlosnetzwerkverbindung, wählen Sie
Eigenschaften und klicken Sie auf die Registerkarte Drahtlosnetzwerke.
Klik met de rechtermuisknop op Draadloze netwerkverbinding, selecteer
Eigenschappen en klik vervolgens op het tabblad Draadloze netwerken.
Windows XP
Proceed to section 2 (Front
page).
Passez à la section 2 (au
recto).
Weiter mit Abschnitt 2
(Vorderseite).
Ga naar deel 2 (voorkant).
If you are using the utility of the wireless
device, the Wireless Networks tab
may not appear. For detail, refer to
documentation of the wireless device.
Si vous utilisez l'utilitaire du périphérique
sans l, il est possible que l'onglet
Réseaux sans l ne s'ache pas. Pour
plus de détails, reportez-vous à la
documentation du périphérique sans l.
Wenn Sie das Dienstprogramm des
drahtlosen Geräts verwenden, wird
die Registerkarte Drahtlosnetzwerke
möglicherweise nicht angezeigt.
Weitere Informationen nden Sie in der
Dokumentation des drahtlosen Geräts.
Als u het hulpprogramma van het
draadloze apparaat gebruikt, wordt
het tabblad Draadloze netwerken
mogelijk niet weergegeven. Raadpleeg de
handleiding van het draadloze apparaat
voor meer informatie.
B� C� E�
Select Use Windows to ..., then click
Advanced.
Sélectionnez Utiliser Windows pour...
et cliquez sur Avancé.
Wählen Sie Windows zum Kongurieren ...
und klicken Sie dann auf Erweitert.
Selecteer Draadloos netwerk automatisch
congureren en klik op Geavanceerd.
Select Computer-to-computer (ad
hoc) ....
Sélectionnez De poste à poste (ad hoc)...
.
Wählen Sie Computer-mit-Computer
(Ad-Hoc) ....
Selecteer Alleen computer-tot-
computer netwerken (tijdelijke
netwerken) ....
Click Add.
Cliquez sur Ajouter.
Klicken Sie auf Hinzufügen.
Klik op Toevoegen.
D�
Clear Automatically connect..., then
click Close.
Désactivez Se connecter
automatiquement... et cliquez sur Fermer.
Deaktivieren Sie Automatisch verbinden...,
klicken Sie dann auf Schließen.
Schakel Automatisch verbinding
maken... uit en klik op Sluiten.
Windows 7
B�
C�
Click Open Network and Sharing Center, then click Set up a new connection
or network.
Cliquez sur Ouvrir le Centre Réseau et de partage, puis sur Congurer une
nouvelle connexion ou un nouveau réseau.
Klicken Sie auf Netzwerk und Freigabecenter önen und anschließend auf
Neue Verbindung oder neues Netzwerk einrichten.
Klik op Netwerkcentrum openen en klik vervolgens op Een nieuwe verbinding
of een nieuw netwerk instellen.
Windows 7
H�
Windows Vista
F�
Refer to table “i” to make settings, then click OK.
Reportez-vous au tableau « i » pour dénir les paramètres et cliquez sur OK.
Kongurieren Sie die Einstellungen entsprechend der Tabelle „i“ und klicken Sie
dann auf OK.
Raadpleeg de tabel “i” om instellingen op te geven en klik op OK.
I�
Right-click Wireless Network Connection, select Properties, then click the
Wireless Networks tab again.
Cliquez avec le bouton droit de la souris sur Connexion réseau sans l,
sélectionnez Propriétés, puis cliquez de nouveau sur l'onglet Réseaux sans l.
Klicken Sie mit der rechten Maustaste auf Drahtlosnetzwerkverbindung, wählen Sie
Eigenschaften und klicken Sie erneut auf die Registerkarte Drahtlosnetzwerke.
Klik met de rechtermuisknop op Draadloze netwerkverbinding, selecteer
Eigenschappen en klik vervolgens opnieuw op het tabblad Draadloze netwerken.
G�
Click the Connection tab.
Cliquez sur l'onglet Connexion.
Klicken Sie auf die Registerkarte
Verbindung.
Klik op het tabblad Verbinding.
J�
Check the icon has a blue circle, then
click OK.
Vériez que l'icône est entourée en
bleu et cliquez sur OK.
Prüfen Sie, ob das Symbol mit einem blauen
Kreis markiert ist, und klicken Sie auf OK.
Controleer of het pictogram een blauw
rondje heeft en klik op OK.
H�
Select Connect when this network is
in range, then click OK.
Sélectionnez Se connecter lorsque ce
réseau est dans la plage et cliquez sur OK
.
Wählen Sie Verbindung herstellen,
wenn das Netzwerk in Reichweite ist
und klicken Sie dann auf OK.
Selecteer Verbinding met dit
draadloos netwerk maken als het
binnen bereik is en klik op OK.
Proceed to section 2 (Front
page).
Passez à la section 2 (au
recto).
Weiter mit Abschnitt 2
(Vorderseite).
Ga naar deel 2 (voorkant).
A�
Select AirPort, then click Turn AirPort
On.
Sélectionnez AirPort et cliquez sur
Activer AirPort.
Aktivieren Sie AirPort und klicken Sie
dann auf AirPort aktivieren.
Selecteer AirPort en klik op Schakel
AirPort in.
B�
C� D�
From the Network Name list, select
Create Network.
Dans la liste Nom du réseau,
sélectionnez Créer un réseau.
Wählen Sie Netzwerk anlegen aus der
Netzwerknamenliste.
Selecteer Maak netwerk aan in het
lijstmenu Netwerknaam.
Enter a network name, then select the
Require Password check box.
Saisissez un nom de réseau et activez
la case à cocher Mot de passe requis.
Geben Sie einen Netzwerknamen ein
und aktivieren Sie das Kontrollkästchen
Kennwort erforderlich.
Voer een netwerknaam in en schakel het
aankruisvak Wachtwoord vereist in.
Enter a password, then click OK.
Saisissez un mot de passe et cliquez
sur OK.
Geben Sie ein Kennwort ein und
klicken Sie dann auf OK.
Voer een wachtwoord in en klik op OK.
Mac OS X
For later use, jot down the network
name and password.
Notez le nom du réseau et le mot de
passe pour usage ultérieur.
Notieren Sie den Netzwerknamen
und das Kennwort zur späteren
Verwendung.
Noteer de netwerknaam en het
wachtwoord voor later.
G�
Check Using DHCP from the
Congure IPv4 list, then click OK.
Sélectionnez Via DHCP dans la liste
Congurer IPv4 et cliquez sur OK.
Aktivieren Sie DHCP verwenden in der
Liste IPv4 kongurieren und klicken
Sie dann auf OK.
Selecteer Via DHCP in de lijst
Congureer IPv4 en klik op OK.
H�
Click Apply.
Cliquez sur Appliquer.
Klicken Sie auf Übernehmen.
Klik op Pas toe.
F�
Click TCP/IP.
Cliquez sur TCP/IP.
Klicken Sie auf TCP/IP.
Klik op TCP/IP.
E�
Click Advanced.
Cliquez sur Avancé.
Klicken Sie auf Erweitert.
Klik op Geavanceerd.
This section shows the case of
Mac OS X v.10.5 as an example.
Cette section utilise le système
Mac OS X version 10.5 en guise
d’exemple.
In diesem Abschnitt wird als Beispiel
das Mac OS X v.10.5 gezeigt.
In dit deel wordt Mac OS X v.10.5
gebruikt als voorbeeld.
Proceed to section 2 (Front
page).
Passez à la section 2 (au
recto).
Weiter mit Abschnitt 2
(Vorderseite).
Ga naar deel 2 (voorkant).
You are currently unable to set up a network connection with your printer. You need to establish a network environment
to proceed further. If you already have access to the internet via Wi-Fi or Ethernet, make sure that the network device
(router, access point, hub and so on) is turned on and working correctly, then follow the instructions through section 1
(Front page) again.
Vous êtes actuellement incapable de congurer une connexion réseau avec votre imprimante. Vous devez dénir un
environnement réseau pour poursuivre. Si vous avez déjà accès à Internet en mode Wi-Fi ou Ethernet, vériez que le
périphérique réseau (routeur, point d'accès, concentrateur, etc.) est sous tension et qu'il fonctionne correctement, puis
suivez de nouveau les instructions de la section 1 (au recto).
Im Moment kann mit dem Drucker keine Netzwerkverbindung eingerichtet werden. Um fortfahren zu können, muss
zuerst eine Netzwerkumgebung eingerichtet werden. Wenn Sie bereits einen Internetzugang über Wi-Fi oder Ethernet
haben, achten Sie darauf, dass das Netzwerkgerät (Router, Access-Point, Hub usw.) eingeschaltet ist und korrekt arbeitet,
und wiederholen Sie dann die Schritte in Abschnitt 1 (Titelseite).
U kunt op dit moment geen netwerkverbinding opzetten met uw printer. U hebt echter een werkende netwerkverbinding
nodig voordat u verder kunt. Als u wel toegang tot internet hebt via Wi-Fi of Ethernet, controleer dan of uw
netwerkapparatuur (router, toegangspunt, hub en dergelijke) aanstaat en correct werkt, en voer vervolgens de instructies
van deel 1 (voorkant) opnieuw uit.
Values for Windows
Valeurs pour Windows
Werte unter Windows
Waarden voor Windows
c
d
e
f
Security key: enter a word using 5 or
13 characters (e.g. epson).
Clé de sécurité : saisissez un mot
comprenant de 5 à 13 caractères
(epson, par exemple).
Sicherheitsschlüssel: Geben Sie ein
Wort mit 5 oder 13 Zeichen ein (z. B.
epson).
Beveiligingssleutel: voer een woord
van 5 of 13 tekens in (bijvoorbeeld
epson).
(Windows 7/Vista)
Save this network: select this check
box.
Enregistrer ce réseau : activez cette
case à cocher.
Dieses Netzwerk speichern:
Aktivieren Sie dieses Kontrollkästchen.
Dit netwerk opslaan: schakel dit
selectievakje in.
(Windows XP)
The key is automatically provided:
clear this check box to enter the
security key.
La clé est automatiquement fournie :
désactivez cette case à cocher pour saisir
la clé de sécurité.
Schlüssel wird automatisch
bereitgestellt: Deaktivieren Sie dieses
Kontrollkästchen und geben Sie den
Sicherheitsschlüssel ein.
De sleutel wordt automatisch
toegewezen: schakel dit selectievakje
uit als u zelf een sleutel wilt opgeven.
(Windows XP SP3)
Connect even if this network is not
broadcasting: select this check box.
Se connecter même si le réseau
ne diuse pas : activez cette case à
cocher.
Verbindung auch herstellen, wenn
kein Broadcast gesendet wird:
Aktivieren Sie dieses Kontrollkästchen.
Verbinding maken, zelfs wanneer
het netwerk niet uitzendt: schakel dit
selectievakje in.
a
b
Network name (SSID): enter a name
using spaces and any of the characters
on the right.
Nom du réseau (SSID) : saisissez
un nom à l'aide des espaces et des
caractères situés sur la droite.
Netzwerkname (SSID): Geben
Sie einen Namen ein, der aus
Leerzeichen und beliebigen der rechts
abgebildeten Zeichen besteht.
Netwerknaam (SSID): voer een naam
in. Spaties en alle rechts getoonde
tekens mogen worden gebruikt.
Security type: select WEP.
Type de sécurité : sélectionnez WEP.
Sicherheitstyp: Wählen Sie WEP.
Beveiligingstype: selecteer WEP.
Windows Vista
B�