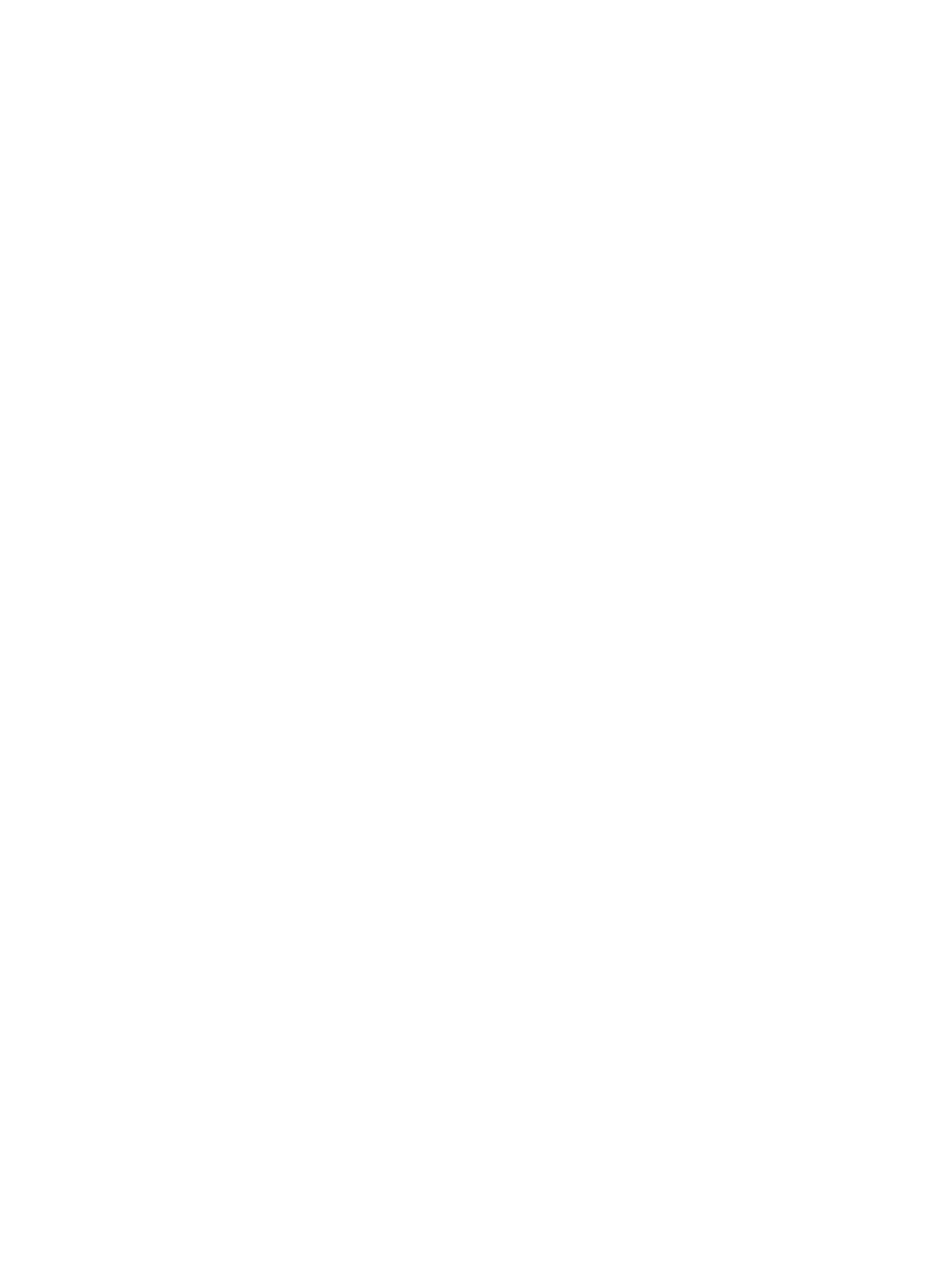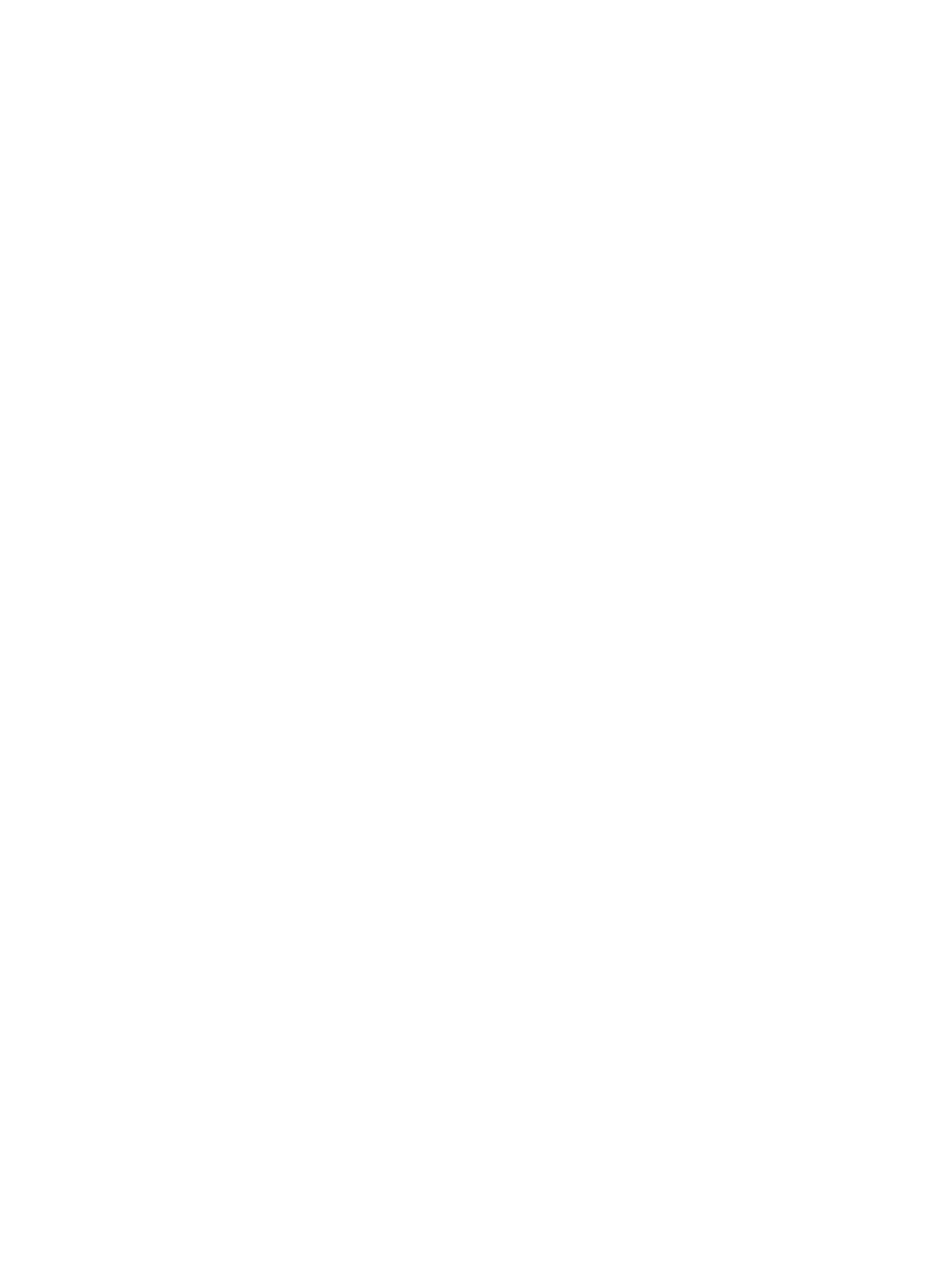
5 Verwenden der Webdienste .......................................................................................................................... 43
Was sind Webdienste? ......................................................................................................................................... 44
Einrichten der Webdienste ................................................................................................................................... 45
Drucken mit HP ePrint ......................................................................................................................................... 39
Entfernen der Webdienste ................................................................................................................................... 47
6 Scannen mit HP Smart .................................................................................................................................. 49
Scannen über ein Windows 10-Gerät .................................................................................................................. 50
Scanen über ein Android- oder iOS-Gerät ........................................................................................................... 51
7 Verwalten von Kassetten .............................................................................................................................. 53
Überprüfen der geschätzten Tintenfüllstände ................................................................................................... 54
Bestellen von Tintenzubehör .............................................................................................................................. 55
HP Instant Ink ....................................................................................................................................................... 56
Auswechseln der Patronen .................................................................................................................................. 57
Verwenden des Einzelpatronenmodus ............................................................................................................... 59
Gewährleistungsinformationen für Patronen ..................................................................................................... 60
Tipps zum Verwenden von Patronen .................................................................................................................. 61
8 Verbinden des Druckers ................................................................................................................................ 63
Verbinden des Druckers mit einem Wireless-Netzwerk mithilfe eines Routers ................................................. 64
Verbinden mit dem Drucker im Wireless-Betrieb ohne Router ........................................................................... 67
Herstellen der Druckerverbindung über die HP Smart App ................................................................................ 71
Wireless-Einstellungen ........................................................................................................................................ 72
Verbinden des Druckers mit Ihrem Computer über ein USB-Kabel (keine Wireless-Verbindung) ...................... 73
Wechseln von einer USB-Verbindung zu einem Wireless-Netzwerk .................................................................. 74
Tools für erweiterte Druckerverwaltung (für Wireless-Drucker) ........................................................................ 76
Tipps zum Einrichten und Verwenden eines Wireless-Druckers ........................................................................ 78
9 Lösen von Problemen ................................................................................................................................... 79
Papierstaus und Probleme mit der Papierzufuhr ............................................................................................... 80
Probleme mit Patronen ....................................................................................................................................... 85
Probleme beim Drucken ...................................................................................................................................... 88
Probleme mit Netzwerk und Verbindungen ........................................................................................................ 97
Aufrufen von Hilfe über die HP Smart App .......................................................................................................... 99
Probleme mit der Druckerhardware .................................................................................................................. 100
Bedienfeld - Fehlercodes und Status ................................................................................................................ 101
Bluetooth Audio-System Probleme ................................................................................................................... 105
HP Support ......................................................................................................................................................... 106
iv DEWW