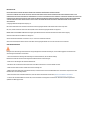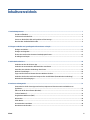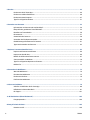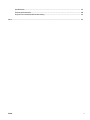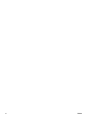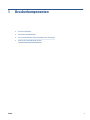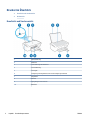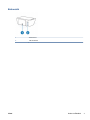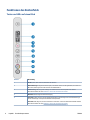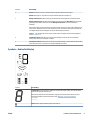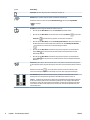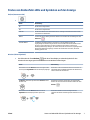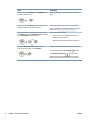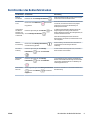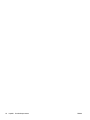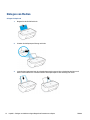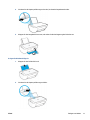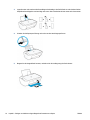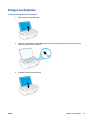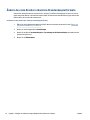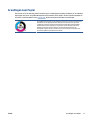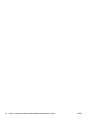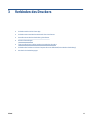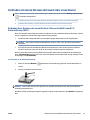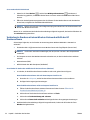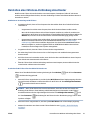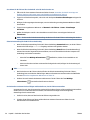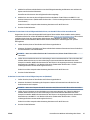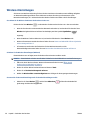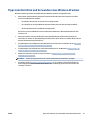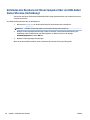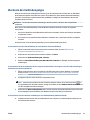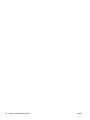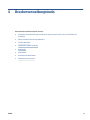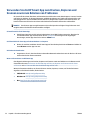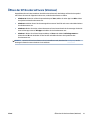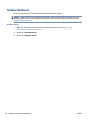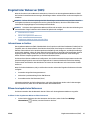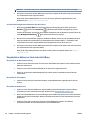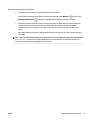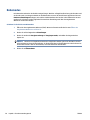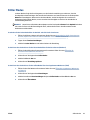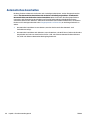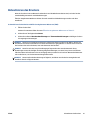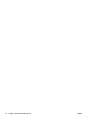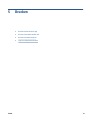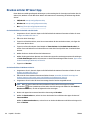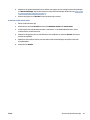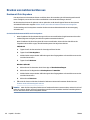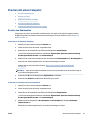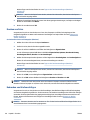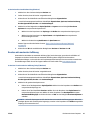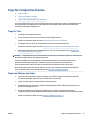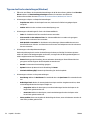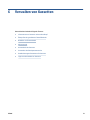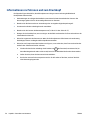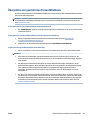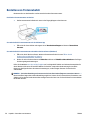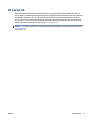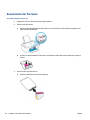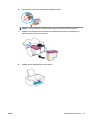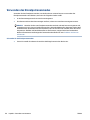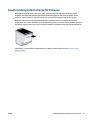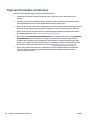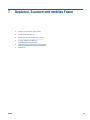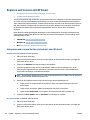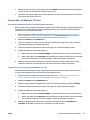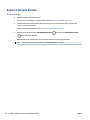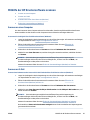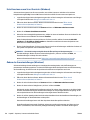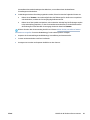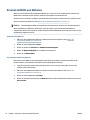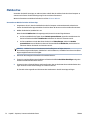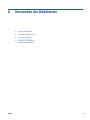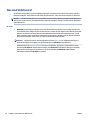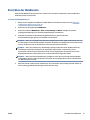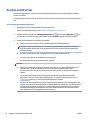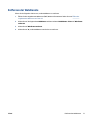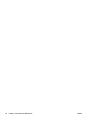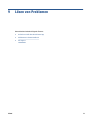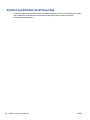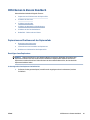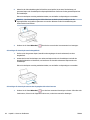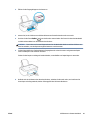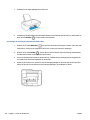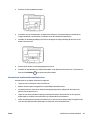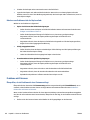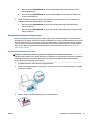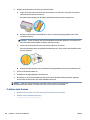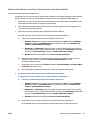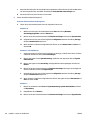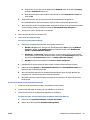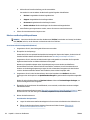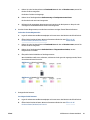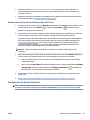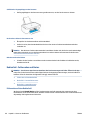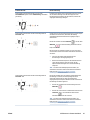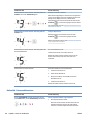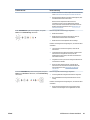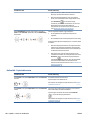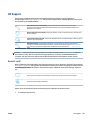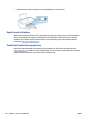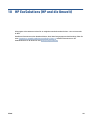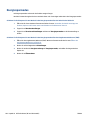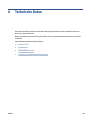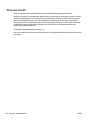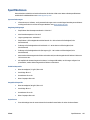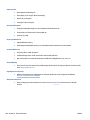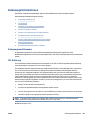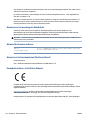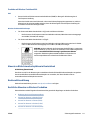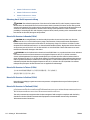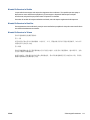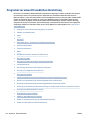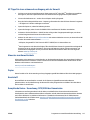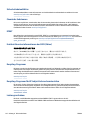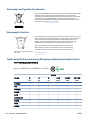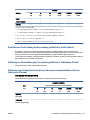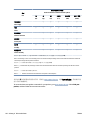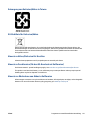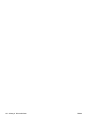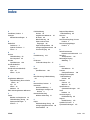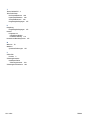HP DeskJet 2700 All-in-One Printer series Benutzerhandbuch
- Typ
- Benutzerhandbuch

Benutzerhandbuch
HP DeskJet 2700 All-in-One series

Hinweise von HP
DIE INFORMATIONEN IN DIESEM DOKUMENT KÖNNEN OHNE VORHERIGE ANKÜNDIGUNG GEÄNDERT WERDEN.
ALLE RECHTE VORBEHALTEN. VERVIELFÄLTIGUNG, ADAPTION ODER ÜBERSETZUNG DIESER UNTERLAGEN SIND OHNE VORHERIGE SCHRIFTLICHE
GENEHMIGUNG VON HP NUR IM RAHMEN DES URHEBERRECHTS ZULÄSSIG. DIE GARANTIEN FÜR HP PRODUKTE UND SERVICES WERDEN AUSSCHLIESSLICH
IN DER ENTSPRECHENDEN, ZUM PRODUKT ODER SERVICE GEHÖRIGEN GARANTIEERKLÄRUNG BESCHRIEBEN. DIE HIER ENTHALTENEN INFORMATIONEN
STELLEN KEINE ZUSÄTZLICHE GARANTIE DAR. HP HAFTET NICHT FÜR HIERIN ENTHALTENE TECHNISCHE ODER REDAKTIONELLE FEHLER ODER
AUSLASSUNGEN.
© Copyright 2020 HP Development Company, L.P.
Microsoft und Windows sind in den USA und anderen Ländern eingetragene Marken oder Marken der Microsoft Corporation.
Mac, OS X, macOS und AirPrint sind in den USA und/oder anderen Ländern eingetragene Marken von Apple Inc.
ENERGY STAR und die ENERGY STAR Marke sind eingetragene Warenzeichen der United States Environmental Protection Agency.
Android und Chromebook sind Marken von Google LLC.
Amazon und Kindle sind Marken von Amazon.com, Inc. oder seinen Tochterunternehmen.
iOS ist in den USA und/oder anderen Ländern eine Marke oder eingetragene Marke von Cisco und wird unter Lizenz verwendet.
Sicherheitsinformationen
Befolgen Sie bei Verwendung dieses Geräts stets die grundlegenden Sicherheitsvorkehrungen, um die Verletzungsgefahr durch Brand oder
Stromschlag auf ein Minimum zu reduzieren.
- Lesen und beachten Sie unbedingt die Anweisungen in der Dokumentation, die dem Drucker beiliegt.
Beachten Sie sämtliche auf dem Produkt angebrachten Warnhinweise und Anweisungen.
- Ziehen Sie vor dem Reinigen des Geräts den Netzstecker.
- Installieren oder verwenden Sie dieses Gerät nicht in der Nähe von Wasser bzw. wenn Ihre Hände nass sind.
- Stellen Sie das Produkt auf einer stabilen und sicheren Unterlage auf.
- Wählen Sie für das Produkt einen geschützten Standort, an dem keine Personen auf das Netzkabel treten oder darüber stolpern können. Das
Netzkabel darf nicht beschädigt werden.
- Wenn das Produkt nicht einwandfrei funktioniert, lesen Sie weitere Informationen im Abschnitt „Lösen von Problemen“ auf Seite 79.
- Im Inneren des Produkts benden sich keine Teile, die vom Endnutzer instand gesetzt werden können. Überlassen Sie Wartungsarbeiten
qualiziertem Wartungspersonal.

Inhaltsverzeichnis
1 Druckerkomponenten .................................................................................................................................... 1
Drucker im Überblick .............................................................................................................................................. 2
Funktionen des Bedienfelds .................................................................................................................................. 4
Status von Bedienfeld-LEDs und Symbolen auf der Anzeige ............................................................................... 7
Berichte über das Bedienfeld drucken ................................................................................................................... 9
2 Einlegen von Medien und grundlegende Informationen zu Papier .................................................................... 11
Einlegen von Medien ............................................................................................................................................ 12
Einlegen von Originalen ....................................................................................................................................... 15
Ändern des vom Drucker erkannten Standardpapierformats ............................................................................ 16
Grundlagen zum Papier ....................................................................................................................................... 17
3 Verbinden des Druckers ................................................................................................................................ 19
Verbinden mit der HP HP Smart App ................................................................................................................... 20
Verbinden mit einem Wireless-Netzwerk über einen Router ............................................................................. 21
Herstellen einer Wireless-Verbindung ohne Router ........................................................................................... 23
Wireless-Einstellungen ........................................................................................................................................ 26
Tipps zum Einrichten und Verwenden eines Wireless-Druckers ........................................................................ 27
Verbinden des Druckers mit Ihrem Computer über ein USB-Kabel (keine Wireless-Verbindung) ...................... 28
Wechseln des Verbindungstyps .......................................................................................................................... 29
4 Druckerverwaltungstools ............................................................................................................................. 31
Verwenden Sie die HP Smart App zum Drucken, Kopieren und Scannen sowie zum Beheben von
Problemen ............................................................................................................................................................ 32
Önen der HP Druckersoftware (Windows) ........................................................................................................ 33
Toolbox (Windows) .............................................................................................................................................. 34
Eingebetteter Webserver (EWS) .......................................................................................................................... 35
Ruhemodus .......................................................................................................................................................... 38
Stiller Modus ........................................................................................................................................................ 39
Automatisches Ausschalten ................................................................................................................................ 40
Aktualisieren des Druckers .................................................................................................................................. 41
DEWW iii

5 Drucken ...................................................................................................................................................... 43
Drucken mit der HP Smart App ............................................................................................................................ 44
Drucken von mobilen Geräten aus ...................................................................................................................... 46
Drucken mit einem Computer .............................................................................................................................. 47
Tipps für erfolgreiches Drucken .......................................................................................................................... 51
6 Verwalten von Kassetten .............................................................................................................................. 53
Informationen zu Patronen und zum Druckkopf ................................................................................................ 54
Überprüfen der geschätzten Tintenfüllstände ................................................................................................... 55
Bestellen von Tintenzubehör .............................................................................................................................. 56
HP Instant Ink ....................................................................................................................................................... 57
Auswechseln der Patronen .................................................................................................................................. 58
Verwenden des Einzelpatronenmodus ............................................................................................................... 60
Gewährleistungsinformationen für Patronen ..................................................................................................... 61
Tipps zum Verwenden von Patronen .................................................................................................................. 62
7 Kopieren, Scannen und mobiles Faxen ........................................................................................................... 63
Kopieren und Scannen mit HP Smart .................................................................................................................. 64
Kopieren mit dem Drucker ................................................................................................................................... 66
Mithilfe der HP Druckersoftware scannen .......................................................................................................... 67
Scannen mithilfe von Webscan ............................................................................................................................ 70
Tipps für erfolgreiches Kopieren und Scannen ................................................................................................... 71
Mobiles Fax .......................................................................................................................................................... 72
8 Verwenden der Webdienste .......................................................................................................................... 73
Was sind Webdienste? ......................................................................................................................................... 74
Einrichten der Webdienste ................................................................................................................................... 75
Drucken mit HP ePrint ......................................................................................................................................... 76
Entfernen der Webdienste ................................................................................................................................... 77
9 Lösen von Problemen ................................................................................................................................... 79
Aufrufen von Hilfe über die HP Smart App .......................................................................................................... 80
Hilfethemen in diesem Handbuch ....................................................................................................................... 81
HP Support ......................................................................................................................................................... 101
10 HP EcoSolutions (HP und die Umwelt) ........................................................................................................ 103
Energiesparmodus ............................................................................................................................................ 104
Anhang A Technische Daten ........................................................................................................................... 105
Hinweise von HP ................................................................................................................................................ 106
iv DEWW

Spezikationen .................................................................................................................................................. 107
Zulassungsinformationen ................................................................................................................................. 109
Programm zur umweltfreundlichen Herstellung .............................................................................................. 114
Index ........................................................................................................................................................... 123
DEWW v

vi DEWW

Drucker im Überblick
●
Draufsicht und Vorderansicht
●
Rückansicht
Draufsicht und Vorderansicht
1 Papierquerführung
2 Zufuhrfach
3 Schutzabdeckung des Zufuhrfachs
4 Scannerabdeckung
5 Scannerglas
6 Verlängerung des Ausgabefachs (auch als Fachverlängerung bezeichnet)
7 Ausgabefach
8 Patronen
9 Zugangsklappe zu den Patronen
10 Bedienfeld
2 Kapitel 1 Druckerkomponenten DEWW

Rückansicht
1 Netzanschluss
2 USB-Schnittstelle
DEWW Drucker im Überblick 3

Funktionen des Bedienfelds
Tasten und LEDs auf einen Blick
Element Beschreibung
1 Ein/Aus (Taste): Dient zum Ein-/Ausschalten des Druckers.
2 Bedienfeldanzeige : Zeigt die Anzahl der Kopien, den Wireless-Status und die Signalstärke, den Status von
Wi-Fi Direct, Warnungen oder Fehler sowie die Tintenfüllstände an.
3 Tintenwarnung (LED): Zeigt einen niedrigen Tintenfüllstand oder Patronenprobleme an. Weitere
Informationen nden Sie unter Bedienfeld - Fehlercodes und Status auf Seite 96.
4 Abbrechen (Taste): Stoppt den aktuellen Vorgang.
5 Fortsetzen (Taste): Dient zum Fortsetzen/Wiederaufnehmen eines Auftrags nach einer Unterbrechung (z.
B. nach dem Einlegen von Papier oder Beheben eine Papierstaus).
Fortsetzen (LED): Zeigt an, dass sich der Drucker in einem Warn- oder einem Fehlerstatus bendet. Weitere
Informationen nden Sie unter Bedienfeld - Fehlercodes und Status auf Seite 96.
4 Kapitel 1 Druckerkomponenten DEWW

Element Beschreibung
6 Wireless (Taste): Dient zum Ein- und Ausschalten der Wireless-Funktionen des Druckers.
Wireless (LED): Zeigt an, ob der Drucker mit einem Wireless-Netzwerk verbunden ist.
7 Wichtige Informationen (Taste): Druckt eine Druckerinfoseite mit Informationen zum aktuellen Status.
Wichtige Informationen (LED): Wenn die LED weiß leuchtet und das Symbol Wi-Fi Direct auf dem Display
gleichzeitig schnell blinkt, drücken Sie die Taste Wichtige Informationen , um eine Verbindung zu
bestätigen.
Wenn die Taste gelb leuchtet (oder blinkt), deutet dies auf eine Warnung oder einen Fehler in Bezug auf HP
Instant Ink hin. Drücken Sie Taste, um eine Infoseite zu drucken, suchen Sie im Abschnitt zu HP Instant Ink
nach Diagnoseergebnissen und befolgen Sie dann die Anweisungen auf der Seite.
HINWEIS: Der HP Instant Ink-Service ist nicht in allen Ländern verfügbar. Prüfen Sie die Verfügbarkeit
unter hpinstantink.com.
8 Start Kopieren Farbe (Taste): Dient zum Starten einer Farbkopie. Drücken Sie diese Taste mehrmals
schnell, um die Anzahl von Farbkopien zu erhöhen.
9 Start Kopieren Schwarz (Taste): Dient zum Starten eines Kopierauftrags in Schwarzweiß. Drücken Sie diese
Taste mehrmals schnell, um die Anzahl von Schwarzweißkopien zu erhöhen.
Symbole – Bedienfelddisplay
Symbol Beschreibung
Anzahl Kopien (Symbol): Einstelliger Zähler, der die Anzahl der Kopien anzeigt, wenn Sie Dokumente
kopieren. Die maximale Anzahl ist neun.
Wenn der Buchstabe E links neben dem Zähler angezeigt wird, bendet sich der Drucker in einem
Fehlerstatus. Weitere Informationen nden Sie unter Bedienfeld - Fehlercodes und Status
auf Seite 96.
Fehler (Symbol): Zeigt eine Warnung oder einen Fehler an.
DEWW Funktionen des Bedienfelds 5

Symbol Beschreibung
Papierfehler (Symbol): Zeigt einen Fehler in Bezug auf das Papier an.
Wireless (Status-Symbole): Zeigt den Status einer Wireless-Verbindung an.
Der Wireless-Status wird durch das Symbol Wireless Achtung ( ) und das Symbol Signalbalken
( ) angezeigt.
Wi-Fi Direct (Symbol): Zeigt den aktuellen Wi-Fi Direct-Status an.
● Wenn das Symbol Wi-Fi Direct leuchtet, kann Wi-Fi Direct verwendet werden.
● Wenn das Symbol Wi-Fi Direct nicht leuchtet, halten Sie die Taste Wireless ( ) und die Taste
Fortsetzen ( ) drei Sekunden lang gedrückt, um die Funktion zu aktivieren.
● Wenn das Symbol Wi-Fi Direct und die weiße Wichtige Informationen -LED synchron blinken, ist
der WPS-Modus (Wi-Fi Protected Setup) aktiv. Drücken Sie die Taste Wichtige Informationen
( ) innerhalb von zwei Minuten, um die Verbindung herzustellen.
● Wenn das Symbol Wi-Fi Direct drei Sekunden lang schnell und synchron mit dem blinkenden
Symbol Fehler ( ) blinkt und dann leuchtet, hat Wi-Fi Direct die maximale Anzahl von fünf
Verbindungen erreicht.
● Wenn das Symbol Wi-Fi Direct drei Sekunden lang schnell und synchron mit dem blinkenden
Symbol Fehler ( ) blinkt und dann erlischt, wurde Wi-Fi Direct von Ihrem Netzwerkadministrator
deaktiviert.
Instant Ink Symbol: Zeigt an, dass der Drucker für den Tinten-Lieferservice HP Instant Ink registriert
ist. Ein blinkendes Symbol zeigt eine Warnung oder einen Fehler im Zusammenhang mit HP Instant Ink
an.
Drücken Sie die Info-Taste ( ), um eine Infoseite zu drucken. Suchen Sie im Abschnitt zu HP
Instant Ink nach Diagnoseergebnissen und befolgen Sie auf der Seite angezeigten Anweisungen.
Tintenfüllstand (Symbole): Das linke Symbol zeigt den geschätzten Tintenfüllstand der Patrone
dreifarbig und das rechte Symbol den geschätzten Tintenfüllstand der Patrone schwarz an.
HINWEIS: Die Warnungen und Hinweise in Bezug auf die Tintenfüllstände sind lediglich Schätzwerte,
die der besseren Planung dienen. Wenn eine Warnung in Bezug auf einen niedrigen Tintenfüllstand
angezeigt wird, sollten Sie eine Ersatzpatrone bereithalten, um mögliche Verzögerungen beim Druck
zu vermeiden. Sie müssen die Druckpatronen erst auswechseln, wenn die Druckqualität nicht mehr
zufriedenstellend ist.
6 Kapitel 1 Druckerkomponenten DEWW

Status von Bedienfeld-LEDs und Symbolen auf der Anzeige
Ein/Aus (Netztasten-LED)
●
Status Beschreibung
Ein Der Drucker ist eingeschaltet.
Aus Der Drucker ist ausgeschaltet.
Gedimmt Der Drucker bendet sich im Ruhemodus. Nach 5-minütiger Inaktivität wechselt der Drucker
automatisch zum Ruhemodus.
Blinken Vom Drucker wird ein Auftrag verarbeitet. Drücken Sie zum Abbrechen des Auftrags die Taste
Abbrechen ( ).
Schnelles Blinken Schließen Sie die Zugangsklappe zu den Patronen, falls sie geönet ist. Wenn die
Zugangsklappe zu den Patronen geschlossen ist und die LED schnell blinkt, bendet sich der
Drucker in einem Fehlerstatus. Sie können die Fehlerursache beheben, indem Sie die
Meldungen/Anweisungen befolgen, die auf dem Gerät, über das Sie drucken, angezeigt werden.
Werden keine Meldungen angezeigt, versuchen Sie das Dokument zu drucken, damit eine
Meldung generiert wird.
Wireless (LED und Symbole)
● Die LED neben der Taste Wireless ( ) und die auf dem Display zu sehenden Symbole für den
Wireless-Status zeigen gemeinsam den Status einer Wireless-Verbindung an.
Status Beschreibung
Die LED neben der Taste Wireless leuchtet durchgehend blau
und das Symbol Signalbalken wird auf dem Display angezeigt.
Der Drucker ist mit einem Wireless-Netzwerk verbunden. Die
Signalbalken geben die WLAN-Signalstärke des Netzwerks an,
mit dem der Drucker verbunden ist.
Die Wireless -LED und die Symbole für den Wireless -Status
leuchten nicht.
Die Wireless-Funktionen des Druckers sind ausgeschaltet.
Drücken Sie zum Einschalten der Wireless-Funktion die Taste
Wireless ( ).
Die LED neben der Taste Wireless blinkt blau und die
Signalbalken auf dem Display leuchten zyklisch auf.
Der Drucker bendet sich im Einrichtungsmodus für
automatische Wireless-Verbindungen (Auto Wireless Connect,
AWC).
DEWW Status von Bedienfeld-LEDs und Symbolen auf der Anzeige 7

Status Beschreibung
Die LED neben der Taste Wireless und die Signalbalken auf
dem Display blinken synchron.
Der Drucker bendet sich im WPS-Modus (Wi-Fi Protected
Setup).
Die LED neben der Taste Wireless blinkt dreimal schnell und
weist dann wieder ihren vorherigen Status auf.
Die Wireless-Funktionen des Druckers sind ausgeschaltet.
Ändern Sie die Wireless-Einstellungen. Weitere Informationen
nden Sie unter Wireless-Einstellungen auf Seite 26.
Während der Wireless-Einrichtung blinkt die LED neben der
Taste Wireless , das Symbol Wireless Achtung wird angezeigt,
und die Signalbalken leuchten zyklisch auf.
Es ist kein Funksignal vorhanden.
– Stellen Sie sicher, dass der Wireless-Router bzw. der
Zugrispunkt eingeschaltet ist.
– Stellen Sie den Drucker näher am Wireless-Router auf.
Das Symbol Wireless Achtung auf dem Display blinkt
synchron mit der LED neben der Taste Wireless .
Der Drucker ist nicht mit dem Wireless-Netzwerk verbunden.
Drücken Sie gleichzeitig die Taste Wireless ( ) und die
Taste
Wichtige Informationen ( ), um den Test der
Wireless-Verbindung auszuführen, und suchen Sie dann im
Testbericht nach Informationen zum Lösen des Problems.
8 Kapitel 1 Druckerkomponenten DEWW

Berichte über das Bedienfeld drucken
Druckerbericht So drucken Sie Beschreibung
Seite mit
Druckerinfos
Drücken Sie die Taste Wichtige Informationen ( ).
Die Druckerinfoseite enthält eine Zusammenfassung der
Druckerinfos und seines aktuellen Status.
Druckerstatusb
ericht
Halten Sie die Taste Abbrechen ( ) drei Sekunden
lang gedrückt.
Der Druckerstatusbericht enthält aktuelle Informationen
zum Drucker, zum Patronen-Status und zu jüngsten
Ereignissen. Er kann auch bei der Behebung von
Druckerproblemen helfen.
Testbericht für
das Wireless-
Netzwerk und
Netzwerkkong
urationsseite
Drücken Sie gleichzeitig die Taste Wireless ( ) und
die Taste
Wichtige Informationen ( ).
Im Testbericht für das Wireless-Netzwerk werden die
Diagnoseergebnisse in Bezug auf den Status des
Wireless-Netzwerks angezeigt, die Funksignalstärke, die
erkannten Netzwerke und mehr.
Auf der Netzwerkkongurationsseite werden der
Netzwerkstatus, der Hostname, der Netzwerkname und
mehr aufgelistet.
Wireless-
Kurzanleitung
Halten Sie die Taste Wichtige Informationen ( )
drei Sekunden lang gedrückt.
Die Kurzanleitung zum Wireless-Druck unterstützt Sie
schrittweise bei der Einrichtung der Wireless-
Verbindung.
Wi-Fi Direct-
Anleitung
Drücken Sie gleichzeitig die Taste Wichtige
Informationen ( ) und die Taste Fortsetzen
( ).
In der Wi-Fi Direct-Anleitung erfahren Sie, wie Sie Wi-Fi
Direct einrichten und verwenden.
Webdienste-
Berichte
Drücken Sie gleichzeitig die Taste Wichtige
Informationen ( ) und die Taste Abbrechen
( ).
Je nach Webdienste-Status enthalten die Webdienste-
Berichte unterschiedliche Anweisungen zum Einschalten
und Einrichten der Webdienste bzw. zur Behebung von
Verbindungsproblemen o.ä.
Seite mit WPS
PIN-Code
Halten Sie gleichzeitig die Taste Wichtige Informationen
( ) und die Taste Wireless ( ) drei Sekunden
lang gedrückt.
Die Seite mit dem WPS Pin-Code enthält die PIN für eine
WPS-Verbindung.
DEWW Berichte über das Bedienfeld drucken 9

10 Kapitel 1 Druckerkomponenten DEWW

Einlegen von Medien
So legen Sie Papier ein
1. Klappen Sie das Zufuhrfach hoch.
2
. Schieben Sie die Papierquerführung nach links.
3. Legen Sie den Papierstapel mit der schmalen Kante nach unten und der zu bedruckenden Seite nach
oben in das Zufuhrfach ein. Schieben Sie dann den Papierstapel bis zum Anschlag nach unten.
12 Kapitel 2 Einlegen von Medien und grundlegende Informationen zu Papier DEWW

4. Schieben Sie die Papierquerführung nach rechts, bis diese die Papierkante berührt.
5. Klappen Sie das Ausgabefach herunter, und ziehen Sie die Verlängerung des Fachs heraus.
So legen Sie Briefumschläge ein
1. Klappen Sie das Zufuhrfach hoch.
2. Schieben Sie die Papierquerführung nach links.
DEWW Einlegen von Medien 13

3. Legen Sie einen oder mehrere Briefumschläge rechtsbündig in das Zufuhrfach ein und schieben Sie den
Stapel Briefumschläge bis zum Anschlag nach unten. Die zu bedruckende Seite muss nach oben weisen.
4. Schieben Sie die Papierquerführung nach rechts an den Umschlagstapel heran.
5. Klappen Sie das Ausgabefach herunter, und ziehen Sie die Verlängerung des Fachs heraus.
14 Kapitel 2 Einlegen von Medien und grundlegende Informationen zu Papier DEWW
Seite wird geladen ...
Seite wird geladen ...
Seite wird geladen ...
Seite wird geladen ...
Seite wird geladen ...
Seite wird geladen ...
Seite wird geladen ...
Seite wird geladen ...
Seite wird geladen ...
Seite wird geladen ...
Seite wird geladen ...
Seite wird geladen ...
Seite wird geladen ...
Seite wird geladen ...
Seite wird geladen ...
Seite wird geladen ...
Seite wird geladen ...
Seite wird geladen ...
Seite wird geladen ...
Seite wird geladen ...
Seite wird geladen ...
Seite wird geladen ...
Seite wird geladen ...
Seite wird geladen ...
Seite wird geladen ...
Seite wird geladen ...
Seite wird geladen ...
Seite wird geladen ...
Seite wird geladen ...
Seite wird geladen ...
Seite wird geladen ...
Seite wird geladen ...
Seite wird geladen ...
Seite wird geladen ...
Seite wird geladen ...
Seite wird geladen ...
Seite wird geladen ...
Seite wird geladen ...
Seite wird geladen ...
Seite wird geladen ...
Seite wird geladen ...
Seite wird geladen ...
Seite wird geladen ...
Seite wird geladen ...
Seite wird geladen ...
Seite wird geladen ...
Seite wird geladen ...
Seite wird geladen ...
Seite wird geladen ...
Seite wird geladen ...
Seite wird geladen ...
Seite wird geladen ...
Seite wird geladen ...
Seite wird geladen ...
Seite wird geladen ...
Seite wird geladen ...
Seite wird geladen ...
Seite wird geladen ...
Seite wird geladen ...
Seite wird geladen ...
Seite wird geladen ...
Seite wird geladen ...
Seite wird geladen ...
Seite wird geladen ...
Seite wird geladen ...
Seite wird geladen ...
Seite wird geladen ...
Seite wird geladen ...
Seite wird geladen ...
Seite wird geladen ...
Seite wird geladen ...
Seite wird geladen ...
Seite wird geladen ...
Seite wird geladen ...
Seite wird geladen ...
Seite wird geladen ...
Seite wird geladen ...
Seite wird geladen ...
Seite wird geladen ...
Seite wird geladen ...
Seite wird geladen ...
Seite wird geladen ...
Seite wird geladen ...
Seite wird geladen ...
Seite wird geladen ...
Seite wird geladen ...
Seite wird geladen ...
Seite wird geladen ...
Seite wird geladen ...
Seite wird geladen ...
Seite wird geladen ...
Seite wird geladen ...
Seite wird geladen ...
Seite wird geladen ...
Seite wird geladen ...
Seite wird geladen ...
Seite wird geladen ...
Seite wird geladen ...
Seite wird geladen ...
Seite wird geladen ...
Seite wird geladen ...
Seite wird geladen ...
Seite wird geladen ...
Seite wird geladen ...
Seite wird geladen ...
Seite wird geladen ...
Seite wird geladen ...
Seite wird geladen ...
Seite wird geladen ...
Seite wird geladen ...
-
 1
1
-
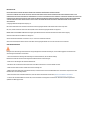 2
2
-
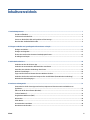 3
3
-
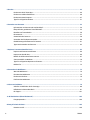 4
4
-
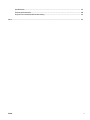 5
5
-
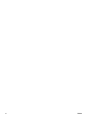 6
6
-
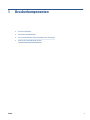 7
7
-
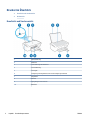 8
8
-
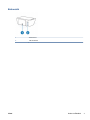 9
9
-
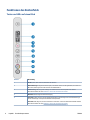 10
10
-
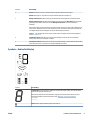 11
11
-
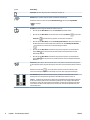 12
12
-
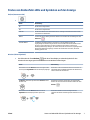 13
13
-
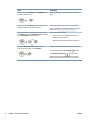 14
14
-
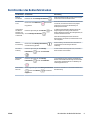 15
15
-
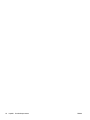 16
16
-
 17
17
-
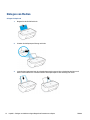 18
18
-
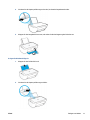 19
19
-
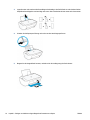 20
20
-
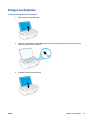 21
21
-
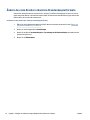 22
22
-
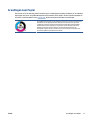 23
23
-
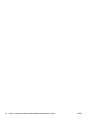 24
24
-
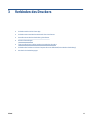 25
25
-
 26
26
-
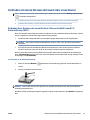 27
27
-
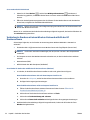 28
28
-
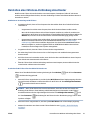 29
29
-
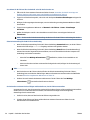 30
30
-
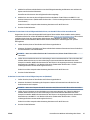 31
31
-
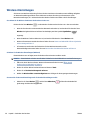 32
32
-
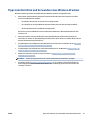 33
33
-
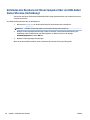 34
34
-
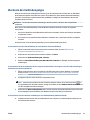 35
35
-
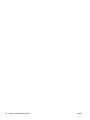 36
36
-
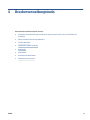 37
37
-
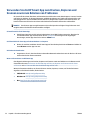 38
38
-
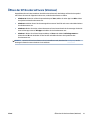 39
39
-
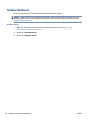 40
40
-
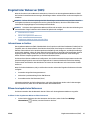 41
41
-
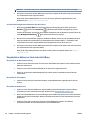 42
42
-
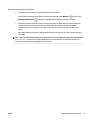 43
43
-
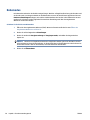 44
44
-
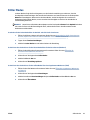 45
45
-
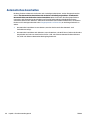 46
46
-
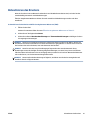 47
47
-
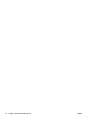 48
48
-
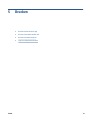 49
49
-
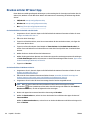 50
50
-
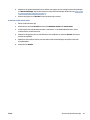 51
51
-
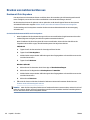 52
52
-
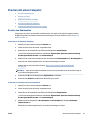 53
53
-
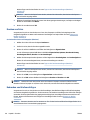 54
54
-
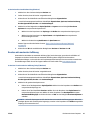 55
55
-
 56
56
-
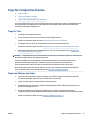 57
57
-
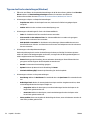 58
58
-
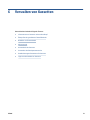 59
59
-
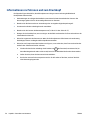 60
60
-
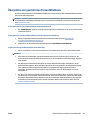 61
61
-
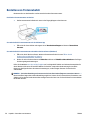 62
62
-
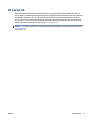 63
63
-
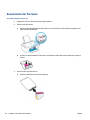 64
64
-
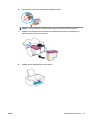 65
65
-
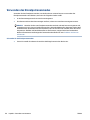 66
66
-
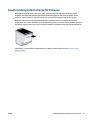 67
67
-
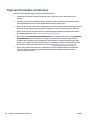 68
68
-
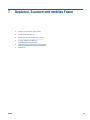 69
69
-
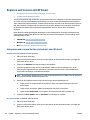 70
70
-
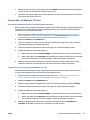 71
71
-
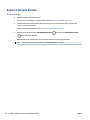 72
72
-
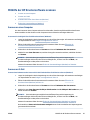 73
73
-
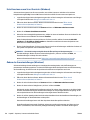 74
74
-
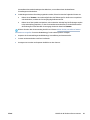 75
75
-
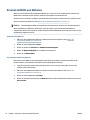 76
76
-
 77
77
-
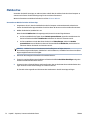 78
78
-
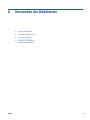 79
79
-
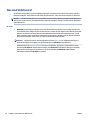 80
80
-
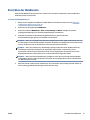 81
81
-
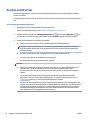 82
82
-
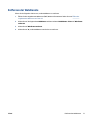 83
83
-
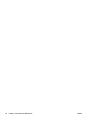 84
84
-
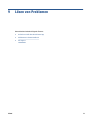 85
85
-
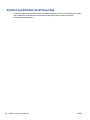 86
86
-
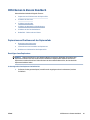 87
87
-
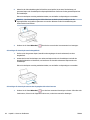 88
88
-
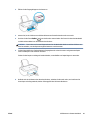 89
89
-
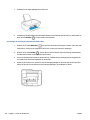 90
90
-
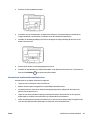 91
91
-
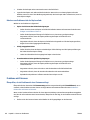 92
92
-
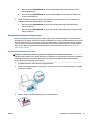 93
93
-
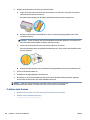 94
94
-
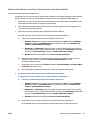 95
95
-
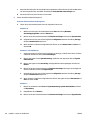 96
96
-
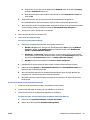 97
97
-
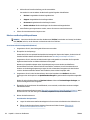 98
98
-
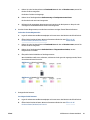 99
99
-
 100
100
-
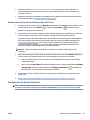 101
101
-
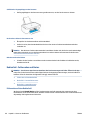 102
102
-
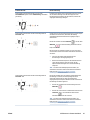 103
103
-
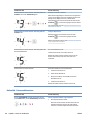 104
104
-
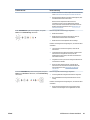 105
105
-
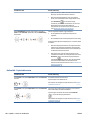 106
106
-
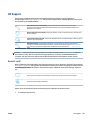 107
107
-
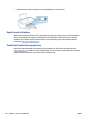 108
108
-
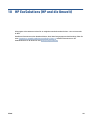 109
109
-
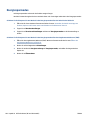 110
110
-
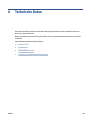 111
111
-
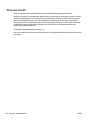 112
112
-
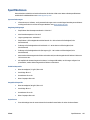 113
113
-
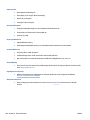 114
114
-
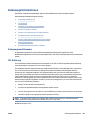 115
115
-
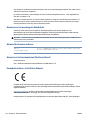 116
116
-
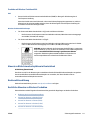 117
117
-
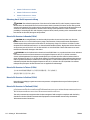 118
118
-
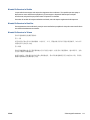 119
119
-
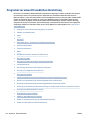 120
120
-
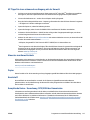 121
121
-
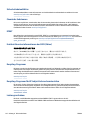 122
122
-
 123
123
-
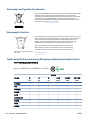 124
124
-
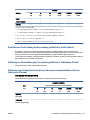 125
125
-
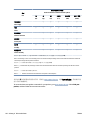 126
126
-
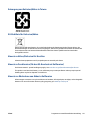 127
127
-
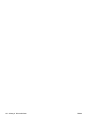 128
128
-
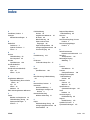 129
129
-
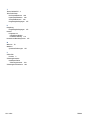 130
130
HP DeskJet 2700 All-in-One Printer series Benutzerhandbuch
- Typ
- Benutzerhandbuch
Verwandte Artikel
-
HP DeskJet Ink Advantage 4100 All-in-One series Benutzerhandbuch
-
HP DeskJet 2700e All-in-One series Benutzerhandbuch
-
HP DeskJet 4100e All-in-One series Benutzerhandbuch
-
HP LaserJet M207-M212 Printer series Benutzerhandbuch
-
HP AMP 120 Printer Benutzerhandbuch
-
HP DeskJet 3735 Benutzerhandbuch
-
HP Deskjet 2628 Benutzerhandbuch
-
HP Smart Tank Plus 551 Wireless All-in-One Benutzerhandbuch
-
HP Smart Tank 511 Wireless All-in-One Benutzerhandbuch
-
HP DeskJet Ink Advantage Ultra 4720 All-in-One Printer series Benutzerhandbuch