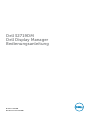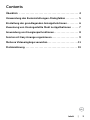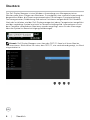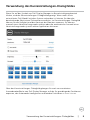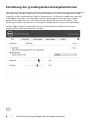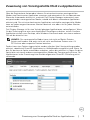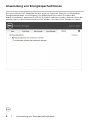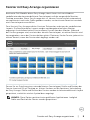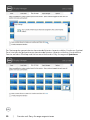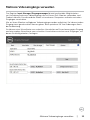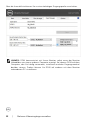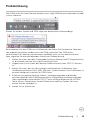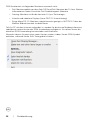Modellnr.: S2719DM
Richtlinienmodell: S2719DMt
Dell S2719DM
Dell Display Manager
Bedienungsanleitung

HINWEIS: Ein Hinweis zeigt wichtige Informationen an, die Ihnen helfen können,
ein besseres Verständnis von Ihrem Computer zu erlangen.
Copyright © 2018 Dell Inc. oder ihre Tochtergesellschaften. Alle Rechte vorbehalten. Dell, EMC
und andere Marken sind Marken von Dell Inc. oder ihren Tochtergesellschaften. Andere Marken
können Marken ihrer jeweiligen Inhaber sein.
2018 – 02
Rev. A00

Contents
Überblick .............................................. 4
Verwendung des Kurzeinstellungen-Dialogfeldes .......... 5
Einstellung der grundlegenden Anzeigefunktionen......... 6
Zuweisung von Voreingestellte Modi zu Applikationen ......7
Anwendung von Energiesparfunktionen................... 8
Fenster mit Easy Arrange organisieren..................... 9
Mehrere Videoeingänge verwalten........................11
Problemlösung......................................... 13
Inhalt | 3

4 | Überblick
Überblick
Der Dell Display Manager ist eine Windows-Anwendung zum Management eines
Monitors oder einer Gruppe von Monitoren. Er ermöglicht eine manuelle Anpassung des
dargestellten Bildes, die Zuweisung automatischer Einstellungen, Energieverwaltung,
Fensterorganisation, Bilddrehung und weitere Funktionen ausgewählter Dell-Modelle.
Nach der Installation wird der Dell-Displaymanager bei jedem Computerstart ausgeführt
und das zugehörige Symbol erscheint im Benachrichtigungsfeld. Informationen zu mit
dem Computer verbundenen Monitoren werden angezeigt, wenn Sie den Mauszeiger
über das Symbol im Benachrichtigungsfeld bewegen.
Hinweis: Dell Display Manager muss über den DDC/CI-Kanal mit Ihrem Monitor
kommunizieren. Bitte stellen Sie sicher, dass DDC/CI, wie nachstehend gezeigt, im Menü
eingeschaltet ist.

Verwendung des Kurzeinstellungen-Dialogfeldes | 5
Verwendung des Kurzeinstellungen-Dialogfeldes
Wenn Sie auf das Symbol von Dell Display Manager im Benachrichtigungsbereich
klicken, wird das Kurzeinstellungen-Dialogfeld angezeigt. Wenn mehr als ein
unterstütztes Dell-Modell mit dem System verbunden ist, können Sie über das
bereitstehende Menü einen Zielmonitor auswählen. Im Kurzeinstellungen-Dialogfeld
können Sie die Helligkeit und den Kontrast des Monitors anpassen, Sie können
manuell einen Voreinstellungsmodus wählen oder die automatische Auswahl eines
Voreinstellungsmodus je nach aktiver Applikation aktivieren.
Über das Kurzeinstellungen-Dialogfeld gelangen Sie auch zur erweiterten
Anwenderoberfläche von Dell Display Manager, auf der Sie grundlegende Funktionen
anpassen, den Automodus konfigurieren und andere Funktionen nutzen können.

6 | Einstellung der grundlegenden Anzeigefunktionen
Einstellung der grundlegenden Anzeigefunktionen
Über das Menü auf der Registerkarte Standard können Sie einen Voreingestellte Modi
manuell für den ausgewählten Monitor übernehmen. Sie können stattdessen auch den
Automodus aktivieren. Im Automodus wird Ihr bevorzugter voreingestellter Modus
automatisch übernommen, wenn bestimmte Applikationen aktiviert werden. Eine
Mitteilung erscheint temporär zur Anzeige des ausgewählten Voreinstellungsmodus.
Auf der Registerkarte Standard können auch die Helligkeit und der Kontrast des
ausgewählten Monitors angepasst werden.

Zuweisung von Voreingestellte Modi zu Applikationen | 7
Zuweisung von Voreingestellte Modi zu Applikationen
Über die Registerkarte Automodus können Sie einen bestimmten voreingestellten
Modus einer bestimmten Applikation zuweisen und automatisch für sie übernehmen.
Wenn der Automodus aktiviert ist, wechselt Dell Display Manager automatisch zum
entsprechenden voreingestellten Modus, sobald eine damit verbundene Applikation
aktiviert wird. Der mit einer bestimmten Applikation verknüpfte voreingestellte Modus
kann auf jedem angeschlossenen Monitor identisch sein oder sich für jeden Monitor
unterscheiden.
Dell Display Manager ist für eine Vielzahl gängiger Applikationen vorkonfiguriert. Wenn
Sie der Zuweisungsliste eine neue Applikation hinzufügen möchten, ziehen Sie diese
Applikation einfach vom Desktop, vom Windows-Startmenü oder von einem anderen
Ort auf die aktuelle Liste.
HINWEIS: Der voreingestellte Modus kann sich nicht auf Batch-Dateien,
Scripts und Loaders und auch nicht auf nicht ausführbare Dateien wie z. B.
ZIP-Archive oder verpackte Dateien beziehen.
Zudem kann eine Option eingeschaltet werden, die den Spiel-Voreinstellungsmodus
aktiviert, sobald eine Direct3D-Applikation im Vollbildmodus ausgeführt wird. Wenn Sie
dies für bestimmte Spiele unterbinden möchten, sofern dies aktiviert ist, fügen Sie diese
Spiele bitte mit einem anderen voreingestellten Modus der Zuweisungsliste hinzu. Für
Applikationen in der Zuweisungsliste wird die allgemeine Direct3D-Einstellung nicht
verwendet.

8 | Anwendung von Energiesparfunktionen
Anwendung von Energiesparfunktionen
Bei unterstützten Dell-Modellen besteht auch ein Optionen-Register mit PowerNap-
Energiesparoptionen zur Verfügung. Die Bildhelligkeit kann beim Einsetzen des
Bildschirmschoners automatisch auf ein Minimum reduziert werden; alternativ kann der
Monitor auch in den Ruhezustand versetzt werden, um noch mehr Energie zu sparen.

Fenster mit Easy Arrange organisieren | 9
Fenster mit Easy Arrange organisieren
Bestimmte Dell-Modelle bieten Easy Arrange; damit lassen sich verschiedene
vordefinierte oder benutzerdefinierte Fensterlayouts auf das ausgewählte Monitor-
Desktop anwenden. Wenn Easy Arrange aktiv ist, können Fenster einfach automatisch
neu positioniert und in der Größe geändert werden, um bestimmte Bereiche innerhalb
eines Fensterlayouts auszufüllen.
Zum Start mit Easy Arrange wählen Sie einen Zielmonitor und eines der vordefinierten
Layouts. Die Bereiche dieses Layouts werden vorübergehend auf dem Monitor
angezeigt. Anschließend ziehen Sie ein oenes Fenster über den Monitor. Während
das Fenster gezogen wird, erscheint das aktuelle Fensterlayout, ein aktiver Bereich wird
hervorgehoben, wenn das Fenster darüber gleitet. Platzieren Sie das Fenster jederzeit im
aktiven Bereich, wenn das Fenster dort abgelegt werden soll.
.
Passen Sie zur Erstellung eines nutzerdefinierten Fensterlayout Größe und Position der
Fenster (maximal 10) am Desktop an, klicken Sie dann auf die Speichern-Verknüpfung
bei Easy Arrange. Größe und Position der Fenster werden als benutzerdefiniertes Layout
gespeichert, zusätzlich wird ein Symbol dazu angelegt.
HINWEIS: Diese Option speichert keine geöneten Applikationen. Lediglich
Größe und Position der Fenster werden gespeichert.

10 | Fenster mit Easy Arrange organisieren
Zur Nutzung des gespeicherten benutzerdefinierten Layouts wählen Sie dessen Symbol.
Zum Löschen des gespeicherten benutzerdefinierten Layouts schließen Sie sämtliche
Fenster auf dem Desktop und klicken anschließend in Easy Arrange auf Speichern.

Mehrere Videoeingänge verwalten | 11
Mehrere Videoeingänge verwalten
Das Register Input Manager (Eingangsmanager) bietet komfortable Möglichkeiten
zur Verwaltung mehrerer Videoeingänge, die mit Ihrem Dell-Monitor verbunden sind.
Dadurch können Sie während der Arbeit mit mehreren Computern mühelos zwischen
Eingängen umschalten.
Alle an Ihrem Monitor verfügbaren Videoeingänge werden aufgelistet. Sie können jedem
Eingang einen gewünschten Namen geben. Bitte speichern Sie Ihre Änderungen nach
der Bearbeitung.
Sie können eine Schnelltaste zum schnellen Umschalten auf Ihren bevorzugten Eingang
und eine andere Schnelltaste zum schnellen Umschalten zwischen zwei Eingängen, mit
denen Sie häufig arbeiten, festlegen.

12 | Mehrere Videoeingänge verwalten
Über die Auswahlliste können Sie zu einer beliebigen Eingangsquelle umschalten.
HINWEIS: DDM kommuniziert mit Ihrem Monitor, selbst wenn der Monitor
Videobilder von einem anderen Computer anzeigt. Sie können DDM auf dem
Computer, den Sie häufig verwenden, installieren und den Eingangswechsel
darüber steuern. Zudem können Sie DDM auf anderen mit dem Monitor
verbundenen PCs installieren.

Problemlösung | 13
Problemlösung
Falls DDM nicht mit Ihrem Monitor arbeiten kann, zeigt DDM das nachstehenden Symbol
in Ihrer Infoleiste.
Klicken Sie auf das Symbol und DDM zeigt eine detailliertere Fehlermeldung.
Bitte beachten Sie, dass DDM nur mit Monitoren der Marke Dell funktioniert. Monitore
von anderen Herstellern werden nicht von DDM unterstützt.Falls DDM einen
unterstützten Dell-Monitor nicht erkennen und/oder nicht mit ihm kommunizieren
kann, ergreifen Sie bitte die folgenden Schritte zur Problemlösung:
1. Stellen Sie sicher, dass das Displaykabel richtig an Monitor und PC angeschlossen
ist; die Stecker müssen fest in den Anschlüsse sitzen.
2. Vergewissern Sie sich über das Monitor-Bildschirmmenü, dass DDC/CI aktiviert
ist.
3. Stellen Sie sicher, dass Sie den richtigen und aktuellsten Grafiktreiber Ihres
Grafikkartenherstellers (Intel, AMD, Vidi usw.) installiert haben. Der Grafiktreiber ist
eine der häufigsten Ursachen für DDM-Fehler.
4. Entfernen Sie jegliche Docking-Stations, Verlängerungskabel und Wandler
zwischen Monitor und Grafikkartenanschluss. Einige billige Verlängerungskabel,
Hubs und Wandler unterstützen DDC/CI nicht richtig und können so zu DDM-
Fehler führen. Aktualisieren Sie den Treiber eines solchen Gerätes, falls eine
neuere Version verfügbar ist.
5. Starten Sie Ihr System neu.

14 | Problemlösung
DDM funktioniert mit folgenden Monitoren eventuell nicht:
• Dell-Monitormodelle vor dem Jahr 2013 und Dell-Monitore der D-Serie. Weitere
Informationen finden Sie auf der Dell-Produktsupport-Webseite
• Gaming-Monitore mit Nvidia-basierter G-Sync-Technologie
• Virtuelle und kabellose Displays (keine DDC/CI-Unterstützung)
• Einige ältere DP-1.2-Monitore; möglicherweise genügt es, MST/DP 1.2 über das
Monitor-Bildschirmmenü zu deaktivieren
Falls Ihr PC mit dem Internet verbunden ist, werden Sie durch eine Meldung informiert,
sobald eine neuere Version der DDM-Anwendung verfügbar ist. Sie sollten immer die
aktuellste DDM-Anwendung herunterladen und installieren.
Alternativ können Sie nach einer neuen Version suchen, indem Sie das DDM-Symbol
anklicken, während Sie die Shift-Taste gedrückt halten.
-
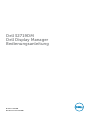 1
1
-
 2
2
-
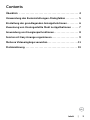 3
3
-
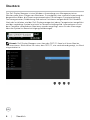 4
4
-
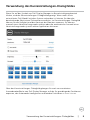 5
5
-
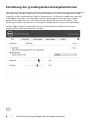 6
6
-
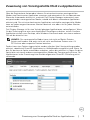 7
7
-
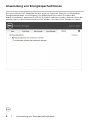 8
8
-
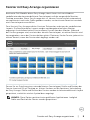 9
9
-
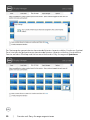 10
10
-
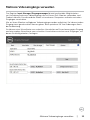 11
11
-
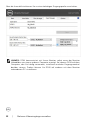 12
12
-
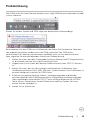 13
13
-
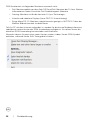 14
14
Verwandte Artikel
-
Dell S2418H/S2418HX Benutzerhandbuch
-
Dell P2418HT Benutzerhandbuch
-
Dell UP3221Q Benutzerhandbuch
-
Dell U2422H Benutzerhandbuch
-
Dell P2722HE Benutzerhandbuch
-
Dell C8618QT Benutzerhandbuch
-
Dell C5518QT Benutzerhandbuch
-
Dell U2518D/U2518DX/U2518DR Benutzerhandbuch
-
Dell UP3218K Benutzerhandbuch
-
Dell U2917W Benutzerhandbuch