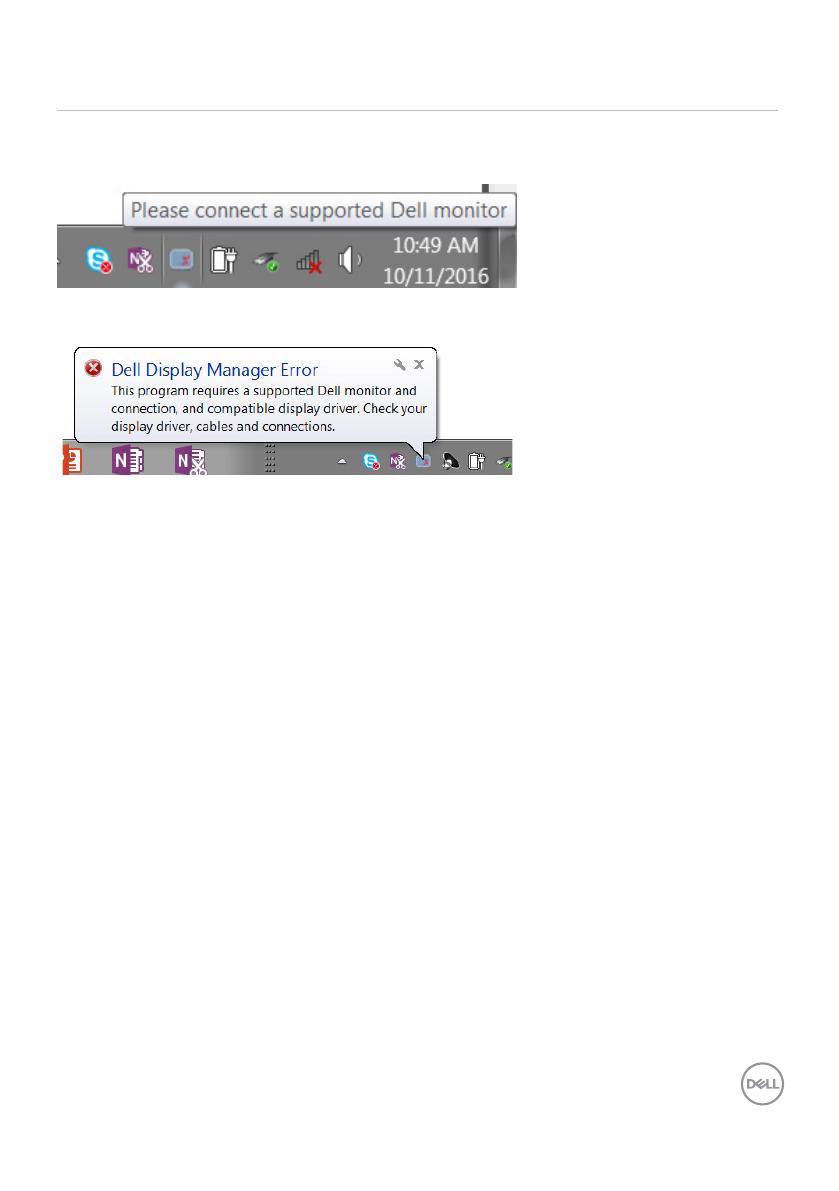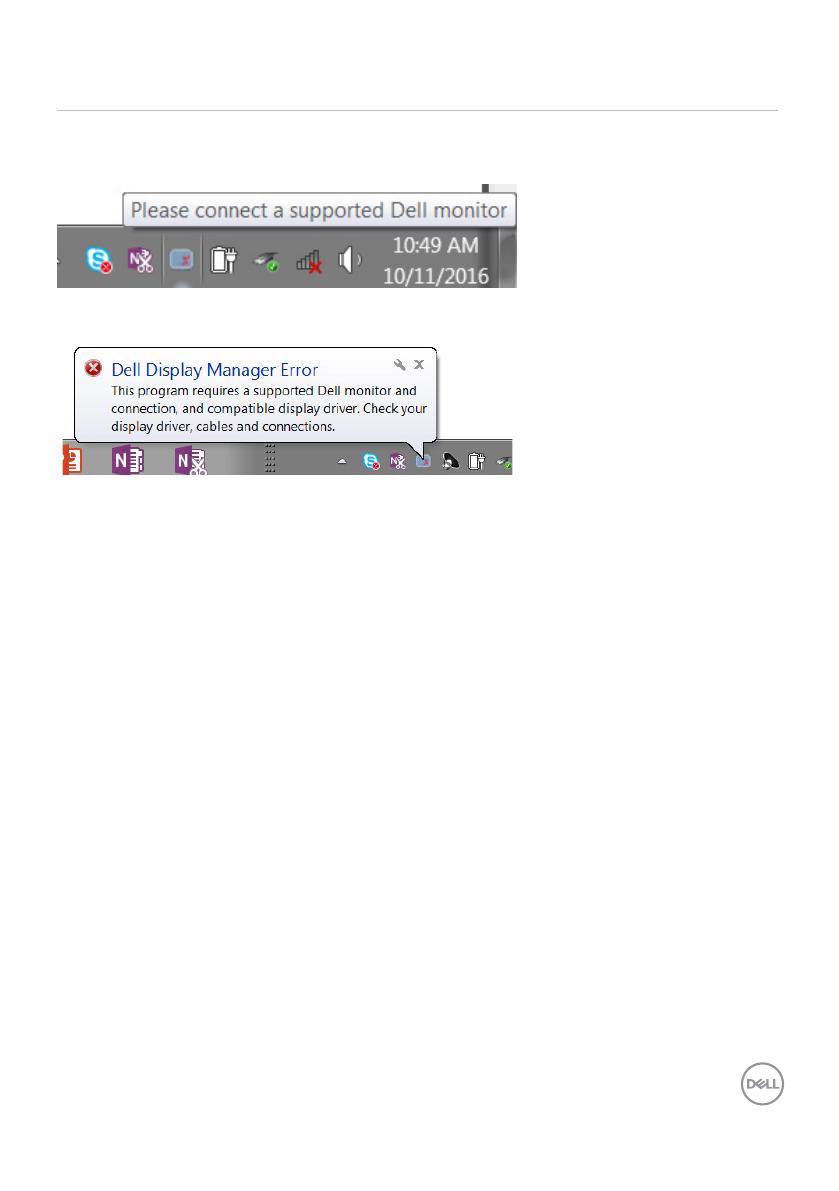
Problemlösung | 11
Problemlösung
Falls DDM nicht mit Ihrem Display arbeiten kann, zeigt DDM das
nachstehenden Symbol in Ihrer Infoleiste.
Klicken Sie auf das Symbol und DDM zeigt eine detailliertere Fehlermeldung.
Bitte beachten Sie, dass DDM nur mit Display en der Marke Dell funktioniert.
Display e von anderen Herstellern werden nicht von DDM unterstützt.Falls
DDM einen unterstützten Dell-Display nicht erkennen und/oder nicht mit
ihm kommunizieren kann, ergreifen Sie bitte die folgenden Schritte zur
Problemlösung:
1. Stellen Sie sicher, dass das Displaykabel richtig an Display und PC
angeschlossen ist; die Stecker müssen fest in den Anschlüsse sitzen.
2. Vergewissern Sie sich über das Display -Bildschirmmenü, dass DDC/CI
aktiviert ist.
3. Stellen Sie sicher, dass Sie den richtigen und aktuellsten Grafiktreiber
Ihres Grafikkartenherstellers (Intel, AMD, Vidi usw.) installiert haben. Der
Grafiktreiber ist eine der häufigsten Ursachen für DDM-Fehler.
4. Entfernen Sie jegliche Docking-Stations, Verlängerungskabel und
Wandler zwischen Display und Grafikkartenanschluss. Einige billige
Verlängerungskabel, Hubs und Wandler unterstützen DDC/CI nicht
richtig und können so zu DDM-Fehler führen. Aktualisieren Sie den
Treiber eines solchen Gerätes, falls eine neuere Version verfügbar ist.
5. Starten Sie Ihr System neu.
DDM funktioniert mit folgenden Display en eventuell nicht:
• Dell-Display modelle vor dem Jahr 2013 und Dell-Display e der D-Serie.
Weitere Informationen finden Sie auf der Dell-Produktsupport-Webseite
• Gaming-Display e mit Nvidia-basierter G-Sync-Technologie
• Virtuelle und kabellose Displays (keine DDC/CI-Unterstützung)