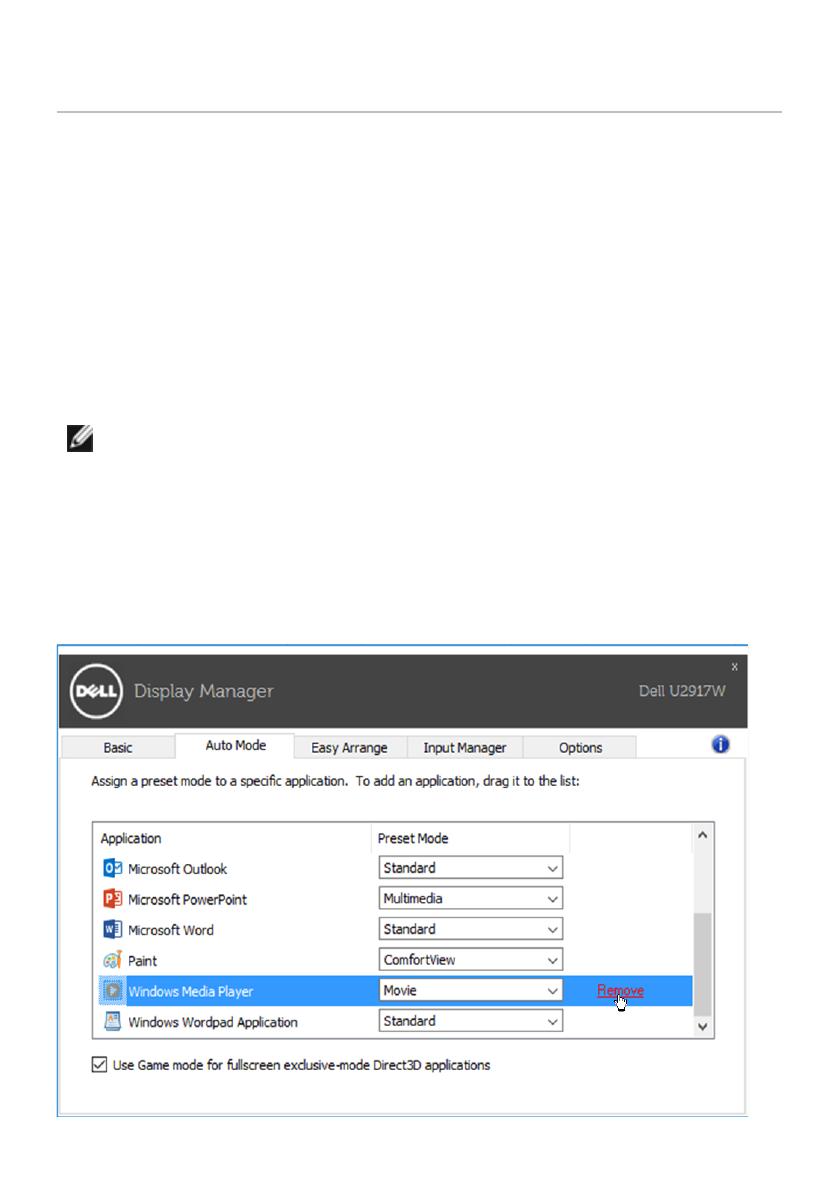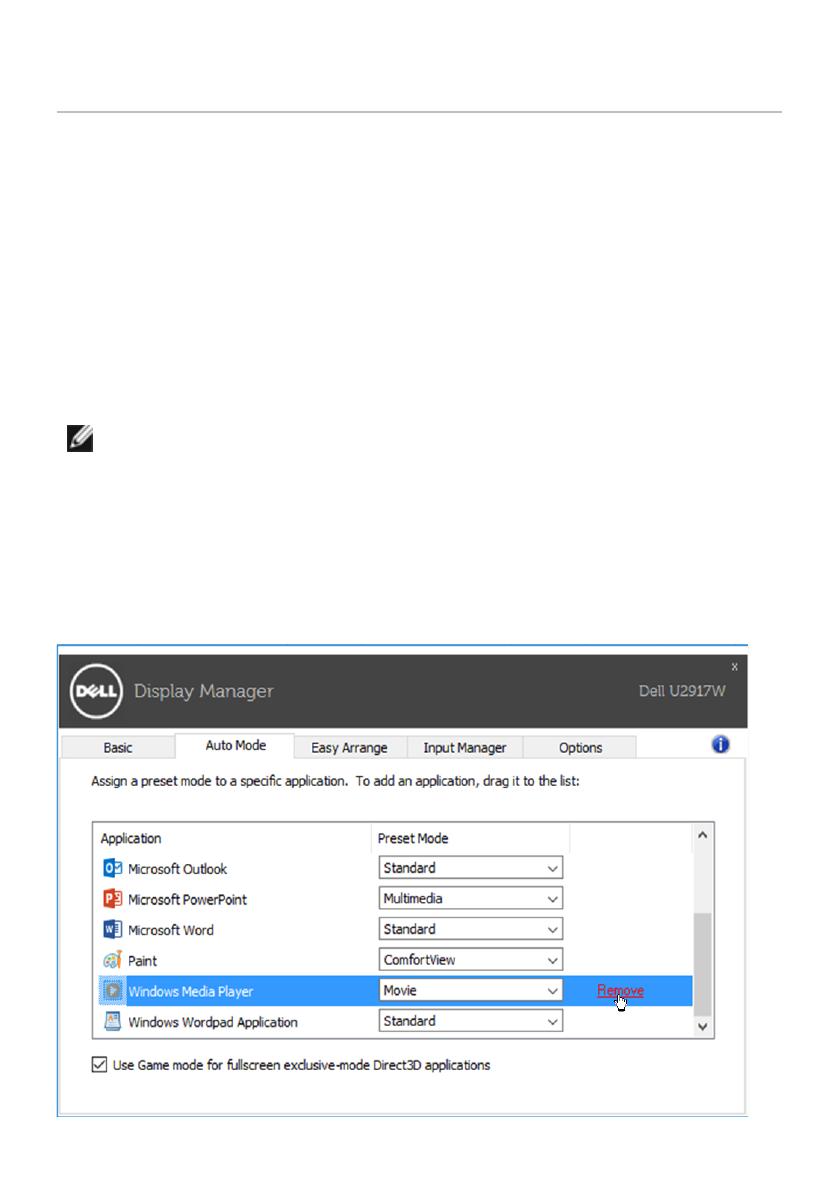
Zuweisung von Voreingestellte Modi zu Applikationen | 7
Zuweisung von Voreingestellte Modi zu Applikationen
Über die Registerkarte Automodus können Sie einen bestimmten
voreingestellten Modus einer bestimmten Applikation zuweisen und
automatisch für sie übernehmen. Wenn der Automodus aktiviert ist, wechselt
Dell Display Manager automatisch zum entsprechenden voreingestellten
Modus, sobald eine damit verbundene Applikation aktiviert wird. Der mit
einer bestimmten Applikation verknüpfte voreingestellte Modus kann auf
jedem angeschlossenen Monitor identisch sein oder sich für jeden Monitor
unterscheiden.
Dell Display Manager ist für eine Vielzahl gängiger Applikationen
vorkonfiguriert. Wenn Sie der Zuweisungsliste eine neue Applikation hinzufügen
möchten, ziehen Sie diese Applikation einfach vom Desktop, vom Windows-
Startmenü oder von einem anderen Ort auf die aktuelle Liste.
HINWEIS: Der voreingestellte Modus kann sich nicht auf Batch-
Dateien, Scripts und Loaders und auch nicht auf nicht ausführbare
Dateien wie z. B. ZIP-Archive oder verpackte Dateien beziehen.
Zudem kann eine Option eingeschaltet werden, die den Spiel-
Voreinstellungsmodus aktiviert, sobald eine Direct3D-Applikation im
Vollbildmodus ausgeführt wird. Wenn Sie dies für bestimmte Spiele unterbinden
möchten, sofern dies aktiviert ist, fügen Sie diese Spiele bitte mit einem anderen
voreingestellten Modus der Zuweisungsliste hinzu. Für Applikationen in der
Zuweisungsliste wird die allgemeine Direct3D-Einstellung nicht verwendet.