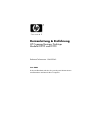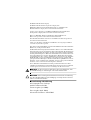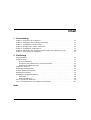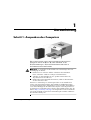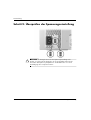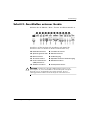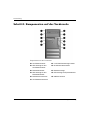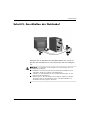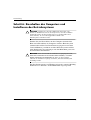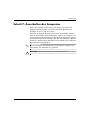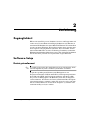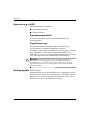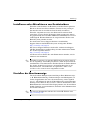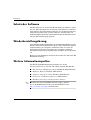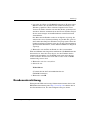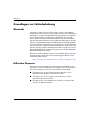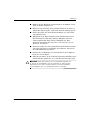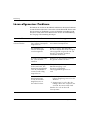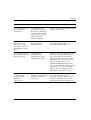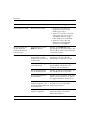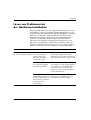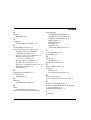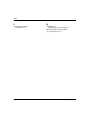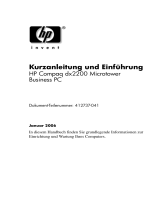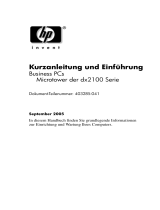HP Compaq d220 Microtower Desktop PC Schnellstartanleitung
- Typ
- Schnellstartanleitung

Kurzanleitung & Einführung
HP Compaq Business Desktops
Modelle D220 und D230
Dokument-Teilenummer: 326325-042
Juni 2003
In diesem Handbuch erhalten Sie grundlegende Informationen
zum Einrichten und Betrieb Ihres Computers.

© 2003 Hewlett-Packard Company
© 2003 Hewlett-Packard Development Company, L.P.
HP, Hewlett-Packard und das Hewlett-Packard Logo sind Marken der
Hewlett-Packard Company in den USA und anderen Ländern.
Compaq, das Compaq Logo und iPAQ sind Marken der Hewlett-Packard
Development Company, L.P. in den USA und anderen Ländern.
Microsoft, MS-DOS, Windows und Windows NT sind Marken der
Microsoft Corporation in den USA und anderen Ländern.
Intel, Pentium, Intel Inside und Celeron sind Marken der Intel Corporation in
den USA und anderen Ländern.
Adobe, Acrobat und Acrobat Reader sind Marken oder eingetragene Marken
von Adobe Systems Incorporated.
Alle anderen in diesem Handbuch verwendeten Produktnamen sind unter Umständen
Marken der jeweiligen Unternehmen.
Die Hewlett-Packard Company haftet nicht für technische oder redaktionelle Fehler
und Auslassungen in diesem Dokument. Ferner übernimmt die Hewlett-Packard
Company keine Haftung für Schäden, die direkt oder indirekt auf die Bereitstellung,
Leistung und Nutzung dieses Materials zurückzuführen sind. Die Informationen
in diesem Dokument werden ohne Gewähr für ihre Richtigkeit zur Verfügung
gestellt und können ohne vorherige Ankündigung geändert werden. Die Garantien
für HP Produkte werden ausschließlich in der entsprechenden, zum Produkt
gehörigen Garantieerklärung beschrieben. Darüber hinaus gibt HP keine weiteren
Garantien, weder ausdrücklich noch implizit. Aus dem vorliegenden Dokument
sind keine weiter reichenden Garantieansprüche abzuleiten.
Dieses Dokument enthält urheberrechtlich geschützte Informationen. Ohne
schriftliche Genehmigung der Hewlett-Packard Company darf dieses Dokument
weder kopiert noch in anderer Form vervielfältigt oder übersetzt werden.
VORSICHT: In dieser Form hervorgehobener Text weist darauf hin, dass
die Nichtbeachtung zu Verletzungen oder zum Tod führen kann.
ACHTUNG: In dieser Form gekennzeichneter Text weist auf eine Anleitung
hin, deren Nichtbeachtung zur Beschädigung von Komponenten oder zum
Verlust von Daten führen kann.
Kurzanleitung & Einführung
HP Compaq Business Desktops
Modelle D220 und D230
Zweite Ausgabe (Juni 2003)
Erste Ausgabe (April 2003)
Dokument-Teilenummer: 326325-042

Kurzanleitung & Einführung iii
Inhalt
1 Kurzanleitung
Schritt 1: Auspacken des Computers. . . . . . . . . . . . . . . . . . . . . . . . . . . . . . . . . . . . . . . 1–1
Schritt 2: Überprüfen der Spannungseinstellung. . . . . . . . . . . . . . . . . . . . . . . . . . . . . . 1–2
Schritt 3: Anschließen externer Geräte . . . . . . . . . . . . . . . . . . . . . . . . . . . . . . . . . . . . . 1–3
Schritt 4: Komponenten auf der Vorderseite. . . . . . . . . . . . . . . . . . . . . . . . . . . . . . . . . 1–4
Schritt 5: Anschließen der Netzkabel . . . . . . . . . . . . . . . . . . . . . . . . . . . . . . . . . . . . . . 1–5
Schritt 6: Einschalten des Computers und Installieren des Betriebssystems . . . . . . . . 1–6
Schritt 7: Ausschalten des Computers. . . . . . . . . . . . . . . . . . . . . . . . . . . . . . . . . . . . . . 1–7
2 Einführung
Zugänglichkeit. . . . . . . . . . . . . . . . . . . . . . . . . . . . . . . . . . . . . . . . . . . . . . . . . . . . . . . . 2–1
Software-Setup . . . . . . . . . . . . . . . . . . . . . . . . . . . . . . . . . . . . . . . . . . . . . . . . . . . . . . . 2–1
Dateisystemformat . . . . . . . . . . . . . . . . . . . . . . . . . . . . . . . . . . . . . . . . . . . . . . . . . 2–1
Installieren oder Aktualisieren von Gerätetreibern. . . . . . . . . . . . . . . . . . . . . . . . . 2–3
Einstellen der Monitoranzeige . . . . . . . . . . . . . . . . . . . . . . . . . . . . . . . . . . . . . . . . 2–3
Schutz der Software. . . . . . . . . . . . . . . . . . . . . . . . . . . . . . . . . . . . . . . . . . . . . . . . . . . . 2–4
Wiederherstellungslösung . . . . . . . . . . . . . . . . . . . . . . . . . . . . . . . . . . . . . . . . . . . . . . . 2–4
Weitere Informationsquellen. . . . . . . . . . . . . . . . . . . . . . . . . . . . . . . . . . . . . . . . . . . . . 2–4
Kundenunterstützung. . . . . . . . . . . . . . . . . . . . . . . . . . . . . . . . . . . . . . . . . . . . . . . . . . . 2–5
Grundlagen zur Fehlerbehebung . . . . . . . . . . . . . . . . . . . . . . . . . . . . . . . . . . . . . . . . . . 2–6
Übersicht. . . . . . . . . . . . . . . . . . . . . . . . . . . . . . . . . . . . . . . . . . . . . . . . . . . . . . . . . 2–6
Hilfreiche Hinweise . . . . . . . . . . . . . . . . . . . . . . . . . . . . . . . . . . . . . . . . . . . . . . . . 2–6
Lösen allgemeiner Probleme. . . . . . . . . . . . . . . . . . . . . . . . . . . . . . . . . . . . . . . . . . . . . 2–8
Lösen von Problemen bei der Hardware-Installation . . . . . . . . . . . . . . . . . . . . . . . . . 2–11
Index

Kurzanleitung & Einführung 1–1
1
Kurzanleitung
Schritt 1: Auspacken des Computers
Dieses Gerät wurde getestet und entspricht den Grenzwerten
für digitale Geräte der Klasse B (siehe Abschnitt 15 der
FCC-Bestimmungen). Weitere Informationen finden Sie in
der Dokumentation zum Produkt.
VORSICHT: So vermindern Sie die Gefahr eines Stromschlags oder einer
Beschädigung der Geräte:
■ Deaktivieren Sie auf keinen Fall den Schutzleiter des Netzkabels.
Dieser Schutzleiter erfüllt eine wichtige Sicherheitsfunktion.
■ Schließen Sie das Netzkabel an eine geerdete Netzsteckdose an,
die jederzeit leicht erreichbar ist.
■ Unterbrechen Sie die Stromzufuhr des Monitors, indem Sie den Netzstecker
aus der Steckdose ziehen.
Hinweise zur Vermeidung von Verletzungen finden Sie im Handbuch für
sicheres und angenehmes Arbeiten. Das Handbuch enthält Erläuterungen
zur richtigen Einrichtung des Arbeitsplatzes und zur korrekten Körperhaltung
sowie Gesundheitstipps für die Arbeit am Computer und wichtige Hinweise
zur elektrischen und mechanischen Sicherheit. Das Handbuch kann unter der
Adresse http://www.hp.com/ergo heruntergeladen werden und befindet
sich auf der Festplatte und auf der im Lieferumfang des Produkts enthaltenen
Documentation Library CD.

1–2 Kurzanleitung & Einführung
Kurzanleitung
Schritt 2: Überprüfen der Spannungseinstellung
ACHTUNG: In der Regel müssen Sie die Spannungseinstellung nicht
ändern. Sie sollten jedoch überprüfen, ob die ausgewählte Spannung mit
der lokalen Netzspannung kompatibel ist. Anderenfalls kann es zu einer
Beschädigung Ihres Computers kommen.

Kurzanleitung & Einführung 1–3
Kurzanleitung
Schritt 3: Anschließen externer Geräte
Schließen Sie die Monitor-, Maus-, Tastatur- und Netzwerkkabel an.
Anschlüsse auf der Rückseite (die Anordnung und Anzahl der
Anschlüsse kann von Modell zu Modell unterschiedlich sein)
ACHTUNG: Schließen Sie optionale Hardwarekomponenten erst an
den Computer an, wenn die Installation des Betriebssystems erfolgreich
abgeschlossen ist. Anderenfalls können Fehler auftreten, die eine
ordnungsgemäße Installation des Betriebssystems verhindern können.
1 Netzkabelanschluss
2 Spannungsumschalter
3 Mausanschluss
4 Tastaturanschluss
5 Universal Serial Bus
(USB)-Anschluss
6 Serieller Anschluss
7 Paralleler Anschluss
8 Monitoranschluss
9 Audio-Eingang
- Kopfhöreranschluss/Audio-Ausgang
q Mikrofonanschluss
w Gameport-Anschluss

1–4 Kurzanleitung & Einführung
Kurzanleitung
Schritt 4: Komponenten auf der Vorderseite
Komponenten auf der Vorderseite
1 CD-ROM-Laufwerk 7 5 1/4-Zoll-Erweiterungsschacht
2 LED-Anzeige für das
CD-ROM-Laufwerk
8 Dual-State-Netzschalter
3 Diskettenlaufwerk 9 Betriebsanzeige
4 LED-Anzeige für das
Diskettenlaufwerk
- LED-Anzeige für Systemaktivität
5 Diskettenauswurftaste q USB-Anschlüsse
6 CD-ROM-Auswurftaste

Kurzanleitung & Einführung 1–5
Kurzanleitung
Schritt 5: Anschließen der Netzkabel
Schließen Sie die Netzkabel und das Monitorkabel wie gezeigt an.
Schalten Sie den Monitor ein, und schalten Sie dann den Computer
ein.
VORSICHT: So vermindern Sie die Gefahr eines Stromschlags oder einer
Beschädigung der Geräte:
■ Deaktivieren Sie auf keinen Fall den Schutzleiter des Netzkabels. Dieser
Schutzleiter erfüllt eine wichtige Sicherheitsfunktion.
■ Schließen Sie das Netzkabel an eine geerdete Netzsteckdose an, die
jederzeit leicht erreichbar ist.
■ Unterbrechen Sie die Stromzufuhr zum Computer, indem Sie entweder
den Netzstecker aus der Steckdose ziehen oder das Netzkabel von
der Netzbuchse am Computer abziehen.

1–6 Kurzanleitung & Einführung
Kurzanleitung
Schritt 6: Einschalten des Computers und
Installieren des Betriebssystems
ACHTUNG: Schließen Sie optionale Hardware-Komponenten oder
Geräte von Drittanbietern erst an den Computer an, wenn die Installation
des Betriebssystems erfolgreich abgeschlossen ist. Anderenfalls können
Fehler auftreten, die eine ordnungsgemäße Installation des
Betriebssystems verhindern können.
Drücken Sie den Netzschalter, um den Computer einzuschalten.
Beim ersten Einschalten des Computers wird das Betriebssystem
automatisch installiert. Der Installationsvorgang dauert zwischen
5 und 10 Minuten, je nachdem, welches Betriebssystem installiert
wird. Befolgen Sie die Anleitungen auf dem Bildschirm genau, um
die Installation abzuschließen.
ACHTUNG: Wenn der automatische Installationsvorgang begonnen hat,
DARF DER COMPUTER NICHT AUSGESCHALTET WERDEN, SOLANGE
DIESER VORGANG NICHT BEENDET IST. Wenn Sie den Computer
während des Installationsvorgangs ausschalten, kann das Betriebssystem
beschädigt werden.
Der Installationsvorgang von Windows ist beendet, wenn die Meldung
Willkommen bei Windows auf dem Bildschirm angezeigt wird.

Kurzanleitung & Einführung 1–7
Kurzanleitung
Schritt 7: Ausschalten des Computers
Fahren Sie zunächst das Betriebssystem herunter, wenn Sie den
Computer ordnungsgemäß ausschalten möchten. Klicken Sie in
Windows auf Start > Herunterfahren.
Wenn Sie in Windows Betriebssystemen den Netzschalter drücken,
wird die Stromzufuhr nicht unterbrochen, sondern der Computer auf
geringen Stromverbrauch umgeschaltet. Dadurch können Sie schnell
in den Energiesparmodus schalten, ohne die Anwendungen schließen
zu müssen, und Sie können ohne Datenverlust schnell in den vorherigen
Betriebszustand zurückkehren.
✎
Um den Computer manuell komplett auszuschalten, halten Sie den
Netzschalter vier Sekunden lang gedrückt.
ACHTUNG: Manuelles Ausschalten kann zu Datenverlust führen.

Kurzanleitung & Einführung 2–1
2
Einführung
Zugänglichkeit
HP hat sich zum Ziel gesetzt, Produkte, Services und Programme mit
verbesserter Verwendbarkeit und Zugänglichkeit für alle Kunden zu
entwickeln. HP Produkte, bei denen Microsoft Windows XP vorinstalliert
ist oder auf denen Windows XP installiert werden kann, wurden unter
dem Aspekt der Zugänglichkeit entwickelt. Diese Produkte werden
mit branchenführenden Assistive Technology Produkten (technische
Hilfsmittel für behinderte Menschen) getestet, um gleiche Zugänglichkeit
für alle Personen jederzeit und an jedem Ort zu gewährleisten.
Software-Setup
Dateisystemformat
✎
Je nach System werden Sie möglicherweise dazu aufgefordert, beim
ersten Setup Ihres Systems ein Dateisystemformat zu wählen.
Es gibt drei grundlegende Formate zum Konfigurieren von
Festplattenlaufwerken: FAT16 und FAT32 (für Festplattenpartitionen
bis 8 GB) oder NTFS (für Festplattenpartitionen auch über 8 GB),
die jeweils in Abhängigkeit vom Betriebssystem und der Festplatte
variieren können. Sie können das Dateisystemformat Ihrer Festplatte
(Standardeinstellung) ermitteln, indem Sie auf Arbeitsplatz und dann
mit der rechten Maustaste auf die lokale Festplatte (
C:) klicken und
anschließend Eigenschaften wählen.

2–2 Kurzanleitung & Einführung
Einführung
Konvertierung in NTFS
NTFS bietet folgende Funktionen:
■ Transaktionsprotokolle
■ Zugriffssteuerung
Transaktionsprotokolle
Transaktionsprotokolle dienen der Wiederherstellung nach
Laufwerksfehlern.
Zugriffssteuerung
Die Zugriffssteuerung ermöglicht es Ihnen, für Ihre Dateien
und Verzeichnisse Zugriffsberechtigungen festzulegen.
Je nachdem, welches Dateisystemformat auf der Festplatte verwendet
wird, steht Ihnen eventuell das Dienstprogramm NTFS Convert
(NTFS-Konvertierung) zur teilweisen oder vollständigen Konvertierung
der Laufwerkspartition in das NTFS-Format zur Verfügung.
ACHTUNG: Bei Anwendung der in diesem Abschnitt beschriebenen
Methoden zur Konvertierung des Laufwerks in das NTFS-Format kann es
unter Umständen zu einem Datenverlust kommen. Erstellen Sie daher vor
der Laufwerkskonvertierung eine Sicherungskopie aller auf Ihrer Festplatte
gespeicherten Daten.
Desktop-Symbol NTFS Convert
Doppelklicken Sie auf das Symbol NTFS Convert (NTFS-Konvertierung)
auf dem Desktop. Gehen Sie entsprechend den Anleitungen auf dem
Bildschirm vor, um die Laufwerkspartitionierung zu ändern. Diese
Funktion ist nur bei einigen Modellen verfügbar.

Kurzanleitung & Einführung 2–3
Einführung
Installieren oder Aktualisieren von Gerätetreibern
Wenn Sie nach Abschluss der Betriebssystem-Installation optionale
Hardware-Geräte installieren möchten, müssen Sie die jeweiligen
Gerätetreiber für das installierte Gerät ebenfalls installieren.
Wenn Sie aufgefordert werden, den Pfad zum Verzeichnis I386
anzugeben, ersetzen Sie die Pfadangabe durch
C:\I386, oder suchen
Sie gegebenenfalls das Verzeichnis mithilfe der Schaltfläche Durchsuchen
im Dialogfeld. Hierdurch können die entsprechenden Treiber vom
Betriebssystem gefunden werden.
Sie erhalten die neueste Support-Software einschließlich
Support-Software für Ihr Betriebssystem auf folgender Website:
http://www.hp.com/support
Die neueste Support-Software erhalten Sie auch mit dem Support
CD-Kit. Informationen zur Bestellung und zum Abonnement finden
Sie auf der folgenden Website:
http://www.hp.com/support
Auf diesen Seiten erhalten Sie auch Informationen darüber, wie Sie
Abonnent werden können.
✎
Wenn Ihr System über ein optisches RW-Laufwerk verfügt, müssen
Sie die zugehörige Anwendung installieren, damit Sie das Laufwerk
zum Schreiben verwenden können. Zur Installation der Treiber klicken
Sie auf das Symbol Setup Software auf dem Desktop oder in der
Schnellstartleiste, und wählen Sie die Option Easy CD Creator
and Direct CD, wenn Sie dazu aufgefordert werden.
Einstellen der Monitoranzeige
Um die Standard-Konfigurationseinstellungen Ihrer Monitoranzeige
(z. B. Bildschirmauflösung, Farbeinstellungen und Schriftgröße) zu
ändern, doppelklicken Sie in der Systemsteuerung auf das Symbol
Anzeige, oder klicken Sie mit der rechten Maustaste auf den Windows
Desktop, und wählen Sie Eigenschaften. Weitere Informationen zum
Bildschirmtreiber und anderen Dienstprogrammen, die Sie mit Ihrem
Grafik-Controller verwenden können, finden Sie in der Dokumentation
des Grafik-Controllers.
✎
Die neuesten Grafiktreiber erhalten Sie auf der HP Website unter
http://www.hp.com.

2–4 Kurzanleitung & Einführung
Einführung
Schutz der Software
Um Ihre Software vor Verlust oder Beschädigung zu schützen, sollten
Sie eine Sicherungskopie der gesamten System-Software, sämtlicher
Anwendungen und dazugehöriger Dateien, die auf Ihrem Festplatten-
laufwerk gespeichert sind, erstellen. Hinweise zum Erstellen von
Sicherungskopien finden Sie in der Dokumentation des Betriebssystems
oder des Datensicherungsprogramms.
Wiederherstellungslösung
Verwenden Sie zur Wiederherstellung des ursprünglichen Betriebssystems
und der vorinstallierten Software die Restore Plus! CD und alle anderen
im Lieferumfang des Computers enthaltenen CDs. Lesen Sie die
Anleitungen für die im Lieferumfang des Computers enthaltene
Wiederherstellungslösung sorgfältig durch, und gehen Sie entsprechend
vor.
Bei Fragen oder Problemen mit dieser CD wenden Sie sich an die HP
Kundenunterstützung.
Weitere Informationsquellen
Zusätzliche Produktdokumentationen finden Sie auf der
Documentation Library CD. Die CD enthält folgende Handbücher:
■ Kurzanleitung & Einführung (dieses Handbuch im PDF-Format)
■ Hardware-Referenzhandbuch (PDF-Format)
■ Computer Setup (F10) Utility Handbuch (PDF-Format)
■ Sicherheits- und Zulassungshinweise (PDF-Format)
■ Handbuch für sicheres und angenehmes Arbeiten
✎
Wenn Sie über kein CD-ROM-Laufwerk verfügen, können
Sie die Produktdokumentationen von der HP Website unter
http://www.hp.com/support herunterladen.

Kurzanleitung & Einführung 2–5
Einführung
1. Legen Sie die CD in das CD-ROM-Laufwerk ein. Es kann einige
Minuten dauern, bis die Software die Ländereinstellungen von
Windows geprüft hat. Wenn auf dem Computer keine neuere
Version von Adobe Acrobat oder Acrobat Reader gefunden wird,
wird diese Software automatisch von der CD aus installiert. Folgen
Sie den Anweisungen auf dem Bildschirm, um die Installation
abzuschließen.
Das Menü und die Bücher werden in der Sprache angezeigt, die
während der ersten Systemeinrichtung ausgewählt oder später in
den Ländereinstellungen in Windows festgelegt wurde. Wenn die
Ländereinstellungen nicht mit einer der von der CD unterstützten
Sprachen übereinstimmen, werden Menü und Bücher in Englisch
angezeigt.
2. Klicken Sie auf den Titel des Buchs, das Sie lesen möchten.
Wenn zwei Minuten oder länger keine Aktivität des CD-ROM-Laufwerks
festzustellen ist, kann dies daran liegen, dass die Funktion für das
automatische Ausführen von CD-ROMs im System nicht aktiviert
ist. So starten Sie die Documentation Library CD, wenn sie nicht
automatisch gestartet wird:
1. Klicken Sie auf Start
> Ausführen.
2. Geben Sie ein:
X:\DocLib.exe
(X steht dabei für den Laufwerkbuchstaben des
CD-ROM-Laufwerks)
3. Klicken Sie auf OK.
Kundenunterstützung
Weitergehende Hilfe und sonstige Informationen können Sie bei der
HP Kundenunterstützung unter
http://www.hp.com erhalten oder in
den Garantiehinweisen, die dem Computer beiliegen, finden.

2–6 Kurzanleitung & Einführung
Einführung
Grundlagen zur Fehlerbehebung
Übersicht
Sie können auch den Quick Troubleshooting Guide (Teilenummer
120205-002) erwerben (nur in ausgewählten Ländern und auf Englisch
erhältlich), der leicht nachvollziehbare Flussdiagramme zur Anleitung
bei der Fehlerbehebung enthält. Dieses Handbuch wurde für HP
Servicepartner erstellt. Es beschreibt Schritte, die unter Umständen
über die technischen Kenntnisse einiger Benutzer hinausgehen. Werden
einige der im Handbuch beschriebenen Maßnahmen falsch durchgeführt,
kann der Computer beschädigt werden und/oder die Garantie hinfällig
werden. Wenn Sie sich Ihrer technischen Kenntnisse nicht sicher sind
oder die Garantie nicht beeinträchtigen möchten, wenden Sie sich an
Ihren örtlichen HP Partner oder Servicepartner, bevor Sie die empfohlene
Korrekturmaßnahme ergreifen.
Wenn Sie ein anderes Betriebssystem als das mit Ihrem System gelieferte
installiert haben, können Sie auf folgenden Support-Websites nach
zusätzlicher Hilfe suchen.
http://www.hp.com/support/reference_library/selectproduct.asp
Hilfreiche Hinweise
Wenn ein kleineres Problem mit dem Computer, dem Monitor oder
der Software auftritt, beachten Sie die folgende Liste mit allgemeinen
Lösungsvorschlägen, bevor Sie weitere Schritte unternehmen:
■ Überprüfen Sie, ob der Computer und der Monitor an eine
funktionierende Steckdose angeschlossen sind.
■ Überprüfen Sie, ob der Computer eingeschaltet ist und die
grüne Betriebsanzeige leuchtet.
■ Überprüfen Sie, ob der Monitor eingeschaltet ist und die grüne
Anzeige am Monitor leuchtet.

Kurzanleitung & Einführung 2–7
Einführung
■ Erhöhen Sie die Helligkeit und den Kontrast am Monitor, wenn
dieser zu dunkel eingestellt ist.
■ Halten Sie eine beliebige Taste gedrückt. Wenn das System ein
akustisches Signal ausgibt, arbeitet die Tastatur ordnungsgemäß.
■ Stellen Sie sicher, dass keine Kabelanschlüsse lose oder falsch
angeschlossen sind.
■ Konfigurieren Sie Ihren Computer nach dem Installieren einer
Erweiterungskarte ohne Plug-and-Play-Fähigkeit oder einer
anderen Option ohne Plug-and-Play-Fähigkeit neu. Eine
Anleitung dazu finden Sie unter Lösen von Problemen bei der
Hardware-Installation.
■ Stellen Sie sicher, dass alle erforderlichen Gerätetreiber installiert
sind. Ist beispielsweise ein Drucker angeschlossen, müssen Sie
einen Druckertreiber installieren.
■ Nehmen Sie alle Disketten aus den Laufwerken des Computers,
bevor Sie sie einschalten.
■ Wenn Sie ein anderes als das werkseitig vorgesehene Betriebssystem
installiert haben, prüfen Sie, ob es vom System unterstützt wird.
ACHTUNG: Wenn der Computer an eine Stromquelle angeschlossen
ist, liegt an der Systemplatine stets eine Spannung an. Ziehen Sie den
Netzstecker, bevor Sie den Computer öffnen, um eine Beschädigung
der Systemplatine oder von Systemkomponenten zu verhindern.

2–8 Kurzanleitung & Einführung
Einführung
Lösen allgemeiner Probleme
Sie können die in diesem Abschnitt beschriebenen kleineren Probleme
eventuell leicht selbst lösen. Setzen Sie sich mit Ihrem HP Partner oder
Servicepartner in Verbindung, wenn ein Problem weiterhin besteht
und Sie es nicht selbst lösen können oder Sie bei der Durchführung
des Vorgangs Unterstützung benötigen.
Problem Ursache Lösung
Der Computer lässt sich
nicht einschalten.
Der Computer ist an
keine externe Stromquelle
angeschlossen.
Schließen Sie den Computer an
eine externe Stromquelle an.
Das Netzkabel zur
externen Stromquelle
ist nicht eingesteckt.
Stellen Sie sicher, dass die Kabel,
die den Computer mit Strom versorgen,
ordnungsgemäß eingesteckt sind und
dass die verwendete Steckdose
einwandfrei funktioniert.
Es wurde eine fehlerhafte
PCI- oder ISA-Karte
installiert.
Entfernen Sie alle Erweiterungskarten,
die gerade installiert wurden.
Das Stromversorgungskabel
für die Laufwerke, das
Datenübertragungskabel
oder das Netzkabel ist
eventuell nicht richtig
angeschlossen.
Überprüfen Sie, ob Netz-,
Datenübertragungs- und
Stromversorgungskabel
ordnungsgemäß angeschlossen
sind.
Die maximale
Betriebstemperatur
wurde überschritten.
Möglicherweise ist
der Lüfter blockiert.
1. Der Computer steht in einer extrem
heißen Umgebung. Lassen Sie ihn
abkühlen.
2. Vergewissern Sie sich, dass die
Lüftungsschlitze des Computers frei
sind und der interne Lüfter läuft.
Wenden Sie sich an Ihren HP
Servicepartner.

Kurzanleitung & Einführung 2–9
Einführung
Der Computer lässt sich
nicht einschalten.
(Fortsetzung)
Der Schalter für die
Netzspannung auf der
Rückseite des Gehäuses
ist nicht auf die richtige
Spannung (115 V oder
230 V) eingestellt
(manche Modelle).
Stellen Sie den Schiebeschalter auf die
richtige Spannung ein.
Der Computer scheint
abgestürzt zu sein
und lässt sich nicht
ausschalten, wenn der
Netzschalter gedrückt
wird.
Die Software-Steuerung
des Netzschalters
funktioniert nicht.
Halten Sie den Netzschalter vier
Sekunden lang gedrückt, bis sich
der Computer ausschaltet.
Der Computer zeigt ein
falsches Datum und eine
falsche Uhrzeit an.
Die RTC-Batterie
(Real-time clock =
Echtzeituhr) muss ggf.
ausgetauscht werden.
Stellen Sie zuerst das Datum und die
Uhrzeit in der Systemsteuerung ein
(Sie können dazu auch Computer
Setup verwenden). Tauschen Sie die
RTC-Batterie aus, wenn das Problem
weiterhin besteht. Lesen Sie im
Hardware-Referenzhandbuch nach,
wie eine neue Batterie eingesetzt wird,
oder wenden Sie sich an Ihren HP
Partner oder Servicepartner, um die
RTC-Batterie austauschen zu lassen.
Der Betrieb des
Computers wird
in regelmäßigen
Abständen
unterbrochen.
Der Netzwerktreiber ist
geladen, es ist jedoch keine
Netzwerkverbindung
eingerichtet.
Stellen Sie eine Netzwerkverbindung
her, oder verwenden Sie das
Programm Computer Setup oder den
Windows Gerätemanager, um den
Netzwerk-Controller zu deaktivieren.
Problem Ursache Lösung

2–10 Kurzanleitung & Einführung
Einführung
Die Leistung ist niedrig. Der Prozessor ist heiß. 1. Stellen Sie sicher, dass im
Computer für ausreichende
Belüftung gesorgt ist.
2. Stellen Sie sicher, dass die Lüfter
richtig angeschlossen sind und
einwandfrei arbeiten (einige
Lüfter arbeiten nur bei Bedarf).
3. Stellen Sie sicher, dass der
Kühlkörper ordnungsgemäß
am Prozessor befestigt ist.
Der Cursor lässt sich
mit den Pfeiltasten
auf dem Ziffernblock
nicht bewegen.
Möglicherweise ist die
Num-Taste aktiviert.
Drücken Sie die Num-Taste. Die
LED-Anzeige für die Num-Funktion darf
nicht leuchten, wenn Sie die Pfeiltasten
verwenden möchten.
Der Bildschirm ist leer. Der Monitor ist nicht
eingeschaltet, und die
LED-Anzeige des Monitors
leuchtet nicht.
Schalten Sie den Monitor ein, und
vergewissern Sie sich, dass die
LED-Anzeige des Monitors leuchtet.
Die Kabelverbindungen
sind nicht korrekt.
Überprüfen Sie die Verbindung des
Monitorkabels vom Monitor zum
Computer und zur Steckdose.
Der Computer befindet
sich im Standby-Modus.
Drücken Sie auf den Netzschalter, um
den Standby-Modus zu beenden.
Die Energiesparfunktion
wurde aktiviert.
Drücken Sie eine beliebige Taste, oder
klicken Sie mit der Maus, und geben
Sie gegebenenfalls Ihr Kennwort ein.
Sie verwenden einen
Festfrequenzmonitor, der
bei der gewählten Auflösung
nicht funktioniert.
Vergewissern Sie sich, dass der Monitor
die Frequenz der ausgewählten
Auflösung unterstützt.
Der VGA/BNC-Wahlschalter
ist falsch eingestellt.
Stellen Sie den Wahlschalter
entsprechend der verwendeten
Kabelverbindung ein.
Problem Ursache Lösung
Seite wird geladen ...
Seite wird geladen ...
Seite wird geladen ...
-
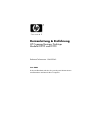 1
1
-
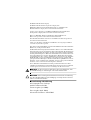 2
2
-
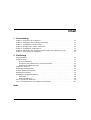 3
3
-
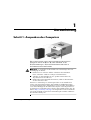 4
4
-
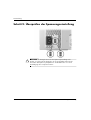 5
5
-
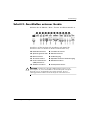 6
6
-
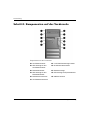 7
7
-
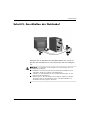 8
8
-
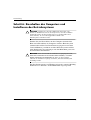 9
9
-
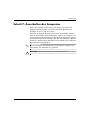 10
10
-
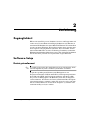 11
11
-
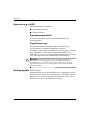 12
12
-
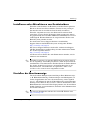 13
13
-
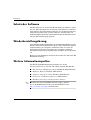 14
14
-
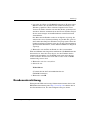 15
15
-
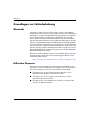 16
16
-
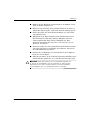 17
17
-
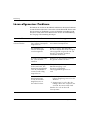 18
18
-
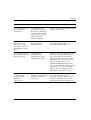 19
19
-
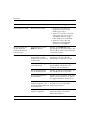 20
20
-
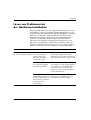 21
21
-
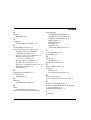 22
22
-
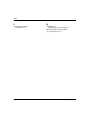 23
23
HP Compaq d220 Microtower Desktop PC Schnellstartanleitung
- Typ
- Schnellstartanleitung
Verwandte Artikel
-
HP Compaq dx2000 Microtower PC Getting Started
-
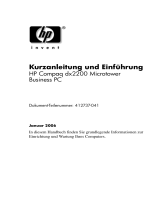 HP Compaq Compaq dx2200 Microtower PC Schnellstartanleitung
HP Compaq Compaq dx2200 Microtower PC Schnellstartanleitung
-
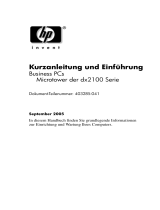 HP Compaq Compaq dx2100 Microtower PC Schnellstartanleitung
HP Compaq Compaq dx2100 Microtower PC Schnellstartanleitung
-
HP Compaq d530 Ultra-slim Desktop Desktop PC Getting Started
-
HP Compaq dc7600 Ultra-slim Desktop PC Getting Started
-
HP Compaq dc7100 Ultra-slim Desktop PC Getting Started
-
HP rp5000 Point of Sale Getting Started
-
HP Compaq dx2300 Microtower PC Schnellstartanleitung
-
HP Compaq dx2420 Microtower PC Schnellstartanleitung