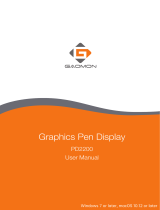Seite wird geladen ...

V 1.93
Deutsch ............................................................................................................ 2
Nederlands.................................................................................................... 35
English ............................................................................................................ 67

Grafiktablett SilverCrest SGT 10.6 A2
2 - Deutsch
Inhaltsverzeichnis
Eingetragene Warenzeichen – Registered trademark of – .................................. 3
Einleitung ............................................................................................................ 3
Bestimmungsgemäße Verwendung .................................................................... 3
Lieferumfang ...................................................................................................... 4
Software im Lieferumfang ................................................................................................................. 5
Lizenzbestimmungen – Lizenzvertrag ................................................................. 5
Bedienelemente und Anschlüsse ......................................................................... 6
Technische Daten ................................................................................................ 8
System-Mindestanforderung ............................................................................................................ 8
Sicherheitshinweise ............................................................................................ 9
Allgemeine Sicherheitshinweise ....................................................................................................... 9
EMV- und Sicherheitsbestimmungen ................................................................................................ 9
Betriebsumgebung/Umweltbedingungen ....................................................................................... 9
Betriebssicherheit .............................................................................................................................. 9
Vor der Inbetriebnahme ................................................................................... 11
Schritt 1: Batterie des digitalen Stifts einlegen ............................................................................. 11
Schritt 2: Grafiktablett-Treiber und Macro Key Manager installieren ........................................ 12
Schritt 3: Grafiktablett anschließen .............................................................................................. 13
Schritt 4: Zeichenfläche an Monitor-Format anpassen ................................................................ 14
Schritt 5: "Free Notes / Office Ink" installieren ............................................................................ 15
Schritt 6: "Power Presenter RE II" installieren ................................................................................ 16
Schritt 7: " CorelDRAW
®
Essentials OEM " installieren ............................................................... 17
Inbetriebnahme ................................................................................................ 20
Mit den Funktionstasten und dem Steuerbutton arbeiten ............................................................ 20
Mit dem digitalen Stift arbeiten (am Beispiel "Free Notes") ....................................................... 22
Konfiguration ................................................................................................... 24
Makrotasten programmieren ........................................................................................................ 24
Digitalen Stift anpassen ................................................................................................................. 28
Störungsbeseitigung ......................................................................................... 30
Stift-Batterie wechseln .................................................................................................................... 31
Stift-Mine wechseln ........................................................................................................................ 31
Wartung / Reinigung ........................................................................................ 32
Entsorgung von Altgeräten ............................................................................................................ 32
Konformitätsvermerke ..................................................................................... 32
Hinweise zu Garantie und Serviceabwicklung .................................................. 33

Grafiktablett SilverCrest SGT 10.6 A2
Deutsch - 3
Eingetragene Warenzeichen – Registered trademark of –
Intel und Pentium sind eingetragene Warenzeichen der Intel Corporation.
USB ist eingetragenes Warenzeichen von USB Implementers Forum, Inc.
Microsoft und Windows sind eingetragene Warenzeichen von Microsoft Corporation in den USA
und/oder anderen Staaten.
CorelDRAW ist ein eingetragenes Warenzeichen von Corel Corporation.
Einleitung
Vielen Dank für den Kauf des Grafiktabletts SilverCrest SGT 10.6 A2.
Lesen Sie die folgenden Anweisungen vor der ersten Verwendung des Gerätes genau durch, selbst
wenn Ihnen der Umgang mit elektronischen Geräten vertraut ist. Bewahren Sie dieses Handbuch
sorgfältig als zukünftige Referenz auf. Wenn Sie das Gerät weitergeben, händigen Sie unbedingt
auch diese Anleitung aus.
Dieses Zeichen weist Sie im Folgenden auf mögliche Gefahren hin, die von dem Gerät
ausgehen und Personen- oder Sachschäden zur Folge haben können.
Bestimmungsgemäße Verwendung
Das Grafiktablett ist ein Gerät der Informationstechnik. Es wird bestimmungsgemäß verwendet,
wenn es ausschließlich zur Eingabe von Grafiken oder Texten auf einem Computer eingesetzt wird.
Eine andere Verwendung ist nicht bestimmungsgemäß.
Der Hersteller übernimmt keine Haftung, wenn das Gerät ...
nicht bestimmungsgemäß verwendet wird.
beschädigt oder umgebaut in Betrieb genommen wird.
Das Grafiktablett darf nur in Wohnbereichen und nur für den privaten Gebrauch verwendet
werden. Insbesondere ausgeschlossen ist die Verwendung in einem Unternehmen oder für den
gewerblichen Einsatz, da es u. a. nicht für den Betrieb an Bildschirmarbeitsplätzen im Sinne der
Bildschirmarbeitsplatzverordnung geeignet ist.
Bitte beachten Sie die Landesvorschriften bzw. Gesetze des Einsatzlandes.

Grafiktablett SilverCrest SGT 10.6 A2
4 - Deutsch
Lieferumfang
1 x Grafiktablett SGT 10.6 A2 mit USB-Anschluss
1 x Digitaler Stift mit Mine
1 x Batterie Typ AAA (1,5 V R03) für digitalen Stift
2 x Ersatzmine für digitalen Stift
1 x Minen-Entferner
1 x Stifthalter
1 x Installations-CD mit Macro Key Manager, Free
Notes / Office Ink und Power Presenter RE II
1 x DVD mit CorelDRAW
®
Essentials OEM
1)
1 x Bedienungsanleitung
1)
OEM-Version, darf nur in Verbindung mit dem gekauften Grafiktablett benutzt werden. OEM-Versionen
können in ihrem Umfang und Erscheinungsbild von den Originalversionen abweichen.

Grafiktablett SilverCrest SGT 10.6 A2
Deutsch - 5
Software im Lieferumfang
Macro Key Manager ist eine spezielle Anwendungssoftware für Ihr neues Grafiktablett.
Mit deren Hilfe können Sie häufig verwendete Tastenkombinationen (z. B. Kopieren =
<Strg>+<C>) oder Hyperlinks auf sogenannte Makrotasten legen und als Makrotastenprofil
abspeichern.
Free Notes / Office Ink ist ein Werkzeug für die Erstellung handschriftlicher Skizzen oder
Notizen auf dem Computer – entweder wie auf einem Papier (Free Notes) oder direkt auf der
aktuellen Bildschirmanzeige (Office Ink). Zwischen beiden Anwendungen können Sie interaktiv
umschalten.
Power Presenter RE II ist ein Programm zur Bearbeitung von Präsentationen.
CorelDRAW
®
Essentials OEM ist ein leistungsstarkes Programmpaket für die Erstellung von
Illustrationen, Seitenlayouts und Bearbeitung von Fotos. Es basiert auf den grundlegenden
Funktionen von CorelDRAW
®
Graphics Suite.
Lizenzbestimmungen – Lizenzvertrag
Die Lizenzbestimmungen einer Software erläutern Ihnen, in welcher Art und Weise Sie berechtigt
sind, die Software zu nutzen. Damit wird auch schon ein wesentlicher Unterschied im Verständnis
von Kunde/Nutzer und Hersteller berührt. Während der Kunde/Nutzer meint, die Software gekauft
zu haben, sie zu besitzen, sprechen die Hersteller der Software nur davon, dem Kunden unter
bestimmten Umständen ein "eingeschränktes" Nutzungsrecht zu verkaufen/anzubieten. Gewöhnlich
darf die Software nur in Verbindung mit dem gekauften System genutzt werden. Des Weiteren kann
der Gebrauch zur gewerbsmäßigen Nutzung eingeschränkt sein. Unter Umständen darf die
Software nicht zur Steuerung von Maschinen oder zur Entwicklung von Waffen eingesetzt werden.
Daneben finden sich noch Einschränkungen zur Haftung des Herstellers in den Bestimmungen.
Falls Sie dem Lizenzvertrag nicht voll und ganz zustimmen, sind Sie laut Hersteller nicht berechtigt,
die jeweilige Software zu nutzen. Unter Umständen sind einzelne Bestimmungen im Lizenzvertrag
rechtlich bedenklich. Damit können diese Punkte ungültig sein und sind dann für Sie nicht mehr
bindend. Mit dem Lizenzvertrag kann bei Nichtanerkennung ein Rückgaberecht der Software
verbunden sein.
Beachten Sie, dass es sich hier um ein Rückgaberecht seitens des Herstellers der Software handelt
und nicht des Hardware-Herstellers. Sie müssen sich in diesem Fall an den Hersteller der Software
wenden, um Ihren Rückgabewunsch zu adressieren. Da Ihr System im Paketpreis angeboten wurde,
ist eine Preisbewertung von Einzel- und Softwarekomponenten nicht Gegenstand des gemachten
Angebots. Vergleichspreise sind somit bewusst nicht ermittelbar und werden daher auch nicht als
Differenz erstattet.

Grafiktablett SilverCrest SGT 10.6 A2
6 - Deutsch
Bedienelemente und Anschlüsse
Grafiktablett:
A: Steuerbutton (drehbares Steuerpad und
Taster) für Scroll-, Zoom- und Lautstärke-
Funktion
B: Statusanzeige
Blinkt: kein Stift in der Nähe
An: Stift nicht aufgesetzt
Aus: Stift aufgesetzt
C: Scroll-Funktion wählen; LED leuchtet, wenn
Funktion aktiv
D: Zoom-Funktion wählen; LED leuchtet, wenn
Funktion aktiv
E: VOL-Funktion (Lautstärkeregelung) wählen;
LED leuchtet, wenn Funktion aktiv
F: Grafiktablett an Breitbildmonitor
(Widescreen) anpassen; LED leuchtet,
wenn Funktion aktiv
G: Grafiktablett an Standardmonitor (4:3)
anpassen; LED leuchtet, wenn Funktion
aktiv
H: USB-Anschlussstecker
I: Rahmen mit programmierbaren
Sensortasten (Makrotasten)
J: Zeichnungsfläche 4:3-Format (wenn LED
"G" leuchtet)
K: Zeichnungsfläche Widescreen- Format
(wenn LED "F" leuchtet)

Grafiktablett SilverCrest SGT 10.6 A2
Deutsch - 7
Stift:
L: Hintere Stift-Taste, programmierbar
(Standard: linker Doppelklick)
M: Vordere Stift-Taste, programmierbar
(Standard: rechter Mausklick)
N: LED leuchtet, wenn Batterie schwach
O: Mine; überträgt die Befehle auf die
Zeichnungsfläche (J, K) oder Sensortasten
(I)
P: Stifthalter; schützt die Mine, wenn der Stift
nicht benötigt wird
Q: Minen-Entferner; hiermit ziehen Sie die
Mine aus dem Stift, wenn diese
gewechselt werden soll.
Hinweis: Der Stift hat keinen Ein-/Ausschalter. Er schaltet sich selbstständig ein, wenn er sich in
der Nähe der Zeichenfläche befindet und schaltet sich aus, wenn er davon entfernt wird.

Grafiktablett SilverCrest SGT 10.6 A2
8 - Deutsch
Technische Daten
Modell SGT 10.6 A2
Technologie Elektromagnetisch
Abmessungen
Grafiktablett
Stift
340 x 19 x 260 mm
160 x 14,7 x 17,7 mm
Gewicht
Grafiktablett
Stift
Stifthalter
919 g
24 g
42 g
Versorgung
Grafiktablett
Stift
Über USB-Anschluss (DC 5 V
75 mA)
Über Batterie (1 x 1,5 V, Typ AAA)
Aktiver Bereich
4:3-Format
16:10-Format
18,4 x 14 cm (7,25" x 5,5")
22,9 x 14 cm (9" x 5,5")
Auflösung
Windows
®
XP
Windows Vista
®
/ Windows
®
7
4000 lpi (lines per inch)
2000 lpi (mit Windows-Standard-Treiber)
4000 lpi (mit installiertem Silvercrest-Treiber)
Rückmeldung 200 rps (reports per second)
Stift
Druckstufen
Leseabstand
1024 Stufen
max. 10 mm
Betriebsumgebung
Temperatur
Luftfeuchte
5 - 35 °C
max. 85 % rel. Feuchte
System-Mindestanforderung
PC ab Pentium 3-Prozessor mit 800 MHz und USB-Anschluss (für CorelDRAW
®
Essentials
OEM: PC mit einem Intel
®
Pentium
®
4, AMD Athlon
®
64 oder AMD Opteron
®
Prozessor und 1
GB RAM)
Grafikkarte mit 256 MB Speicher (512 MB empfohlen) und 16-Bit-Farbe
Farbmonitor mit Bildschirmauflösung 1024 x 768
DVD-Laufwerk zur Installation der Treiber und der Software
Betriebssystem Windows
®
XP, Windows Vista
®
oder Windows
®
7

Grafiktablett SilverCrest SGT 10.6 A2
Deutsch - 9
Sicherheitshinweise
Allgemeine Sicherheitshinweise
Elektrische Geräte gehören nicht in die Hände von Kindern! Lassen Sie Kinder niemals
unbeaufsichtigt elektrische Geräte benutzen. Sie können mögliche Gefahren nicht immer richtig
erkennen.
Kleinteile können bei Verschlucken lebensgefährlich sein. Beachten Sie auch, dass
Erstickungsgefahr besteht, wenn Atemwege durch die Verpackungsfolie abgedeckt werden.
Neue Geräte können während der ersten Betriebsstunden einen Geruch abgeben. Dieser ist
unvermeidbar und verschwindet in recht kurzer Zeit. Lüften Sie bis dahin den Raum regelmäßig.
EMV- und Sicherheitsbestimmungen
Bei einer nicht mit dem Hersteller abgestimmten Änderung des Gerätes ist die Einhaltung dieser
Normen nicht mehr gewährleistet. Zur Sicherstellung der elektromagnetischen Verträglichkeit (EMV)
beachten Sie die im Handbuch erwähnten Hinweise.
Betriebsumgebung/Umweltbedingungen
Halten Sie das Gerät von Feuchtigkeit fern und vermeiden Sie Erschütterungen, Staub, Hitze
und direkte Sonneneinstrahlung. Es könnte dadurch beschädigt werden.
Das Gerät darf nicht außerhalb von geschlossenen Räumen und in tropischen Klimaregionen
genutzt werden.
Betriebssicherheit
Lesen und befolgen Sie die Dokumentation Ihres Computers, bevor Sie das Grafiktablett
anschließen.
Wenn das Gerät großen Temperaturschwankungen ausgesetzt wird, kann es durch
Kondensation zur Feuchtigkeitsbildung kommen, die einen elektrischen Kurzschluss verursachen
kann. Warten Sie in dem Fall so lange mit der Inbetriebnahme, bis das Gerät die
Umgebungstemperatur angenommen hat.
Zum Abziehen eines Kabels fassen Sie immer am Stecker an, ziehen Sie nicht am Kabel.
Achten Sie darauf, dass Kabel nicht geknickt werden. Verlegen Sie die Kabel so, dass niemand
darauf tritt und sie niemanden behindern.
Offene Brandquellen, wie z. B. brennende Kerzen, sowie mit Flüssigkeiten gefüllte
Gegenstände, z. B. Vasen oder Getränke, dürfen nicht auf oder neben das Gerät gestellt
werden.
Üben Sie keinen großen Druck auf die Mine des digitalen Stift aus, da diese dadurch
beschädigt wird.

Grafiktablett SilverCrest SGT 10.6 A2
10 - Deutsch
Halten Sie mit dem Gerät Abstand zu hochfrequenten und magnetischen Störquellen (z. B.
Fernseher, Mobiltelefone, Lautsprecherboxen), um Fehlfunktionen zu vermeiden.
Verwenden Sie nur eine Batterie gleichen Typs und gleicher Ladungskapazität. Legen Sie die
Batterie stets polrichtig ein. Entnehmen Sie die Batterie, wenn Sie das Gerät über einen
längeren Zeitraum nicht verwenden, da diese Auslaufen können. Berührung mit der Haut
verursacht Verätzungen. Entnehmen Sie deshalb ausgelaufene Batterien unbedingt mit
säurefesten Schutzhandschuhen.
Versuchen Sie nicht, Batterien wieder aufzuladen und werfen Sie sie unter keinen Umständen
ins Feuer (Explosionsgefahr).
Denken Sie an den Umweltschutz. Verbrauchte Batterien gehören nicht in den Hausmüll. Sie
müssen bei einer Sammelstelle für Altbatterien abgegeben werden.

Grafiktablett SilverCrest SGT 10.6 A2
Deutsch - 11
Vor der Inbetriebnahme
Das Grafiktablett unterstützt Sie beim Bearbeiten von Grafiken und Photos. Ferner können Sie damit
Zeichnungen und Notizen auf Ihrem Computer aufzeichnen, so wie Sie es auf einem Blatt Papier
machen würden. Gehen Sie in der hier vorgegebenen Reihenfolge vor, damit Sie schnell und ohne
Probleme das Grafiktablett nutzen können.
Schritt 1: Batterie des digitalen Stifts einlegen
Zum Batterie-Einlegen gehen Sie bitte wie folgt vor:
1. Stift-Kappe abziehen.
2. Deckel leicht nach oben drücken und nach
hinten wegziehen.
Nicht zu weit nach oben drücken, da
sonst die Laschen vorne am Deckel
abbrechen könnten.
3. Folie von der Batterie aus dem
Lieferumfang entfernen und Batterie
einlegen. Der Plus-Pol (+) muss zum
offenen Stiftende zeigen!
Batterie immer polrichtig einlegen!
4. Laschen der Kappe vorne in das Unterteil
schieben und vorsichtig nach unten
drücken, bis der Deckel auf dem Unterteil
einrastet. Dabei keine Kraft anwenden.
5. Stiftkappe aufstecken.

Grafiktablett SilverCrest SGT 10.6 A2
12 - Deutsch
Schritt 2: Grafiktablett-Treiber und Macro Key Manager installieren
Windows
®
XP benötigt einen Treiber, damit das Grafiktablett erkannt wird.
Ab Windows Vista
®
Home Premium, also auch unter Windows
®
7, braucht in der Regel kein
Grafiktablett-Treiber installiert werden, da dieser schon im Betriebssystem enthalten ist. Wir
empfehlen Ihnen aber trotzdem, den Treiber zu installieren, da Sie damit:
eine höhere Tablett-Auflösung erzielen.
den Macro Key Manager installieren, über den Sie die 26 Makrotasten programmieren
können.
So gehen Sie bei der Treiber-Installation vor:
1. Legen Sie die Treiber-CD in Ihr CD-Laufwerk ein.
Das Installationsprogramm startet in der Regel automatisch. Falls nicht, gehen Sie wie folgt vor:
Öffnen Sie den (Datei-)Explorer (rechten Mausklick auf [Start] Menü "Explorer").
Klicken Sie im Objektbaum auf das Symbol Ihres CD- bzw. DVD-Laufwerks.
Führen Sie einen Doppelklick auf der Datei "setup" aus.
Der Installationsdialog wird eingeblendet:
[Macro Key Manager (32 & 64 bit)]: Grafiktablett-Treiber und Macro Key-Manager auf
einem 32/64-Bit-Betriebssystem installieren.
[Free Notes / Office Ink (32 & 64 bit)]: siehe Seite15.
[Power Presenter RE II (32 & 64 bit)]: siehe Seite 16.
[Exit]: Installation beenden/abbrechen.

Grafiktablett SilverCrest SGT 10.6 A2
Deutsch - 13
2. Um den "Macro Key Manager" zu installieren, klicken Sie im Installationsdialog auf "Macro
Key Manger".
3. Folgen Sie den Anweisungen des Installationsprogramms.
4. Klicken Sie im abschließenden Dialog auf [OK]. Das Installationsprogramm wird nun beendet.
Schritt 3: Grafiktablett anschließen
Stecken Sie den USB-Anschlussstecker (H) des Grafiktabletts in eine
freie USB-Buchse an Ihrem Computer.
Nach kurzer Zeit wird eingeblendet "Neue Hardware gefunden. USB-
HID (Human Interface Device)".
Anschließend erscheint ein neues Symbol im Infobereich Ihrer Taskleiste
Das Grafiktablett wurde von Ihrem Computer erkannt und kann verwendet werden.
Sollte das Grafiktablett mal nicht erkannt werden, ziehen Sie den USB-Stecker ab und stecken Sie
ihn wieder auf. Verwenden Sie ggf. eine andere USB-Buchse am PC.
Hinweis für Anwender von Microsoft
®
Windows
®
7:
Microsoft
®
Windows
®
7 enthält einen Freihand-Eingabebereich. Dieser ermöglicht Ihnen
handschriftliche Eingaben zu tätigen. Den eingegebenen Text können Sie in andere Programme
einfügen.
Sie finden den Freihand-Eingabebereich am Seitenrand Ihres Bildschirms. Fahren Sie mit den Stift
darüber und klicken Sie es an, um den Freihand-Eingabebereich zu öffnen:

Grafiktablett SilverCrest SGT 10.6 A2
14 - Deutsch
Schritt 4: Zeichenfläche an Monitor-Format anpassen
Während es früher in der Regel nur Monitore im 4:3-Format gab (4 Teile breit und 3 Teile hoch),
gibt es heute immer mehr Monitore im sogenannten Breitbild-Format (Widescreen).
Damit das Grafiktablett mit beiden Monitor-Varianten zufriedenstellend arbeitet, können Sie die
Zeichenfläche über die Schaltflächen "Wide" (F) und "4:3" (G) an Ihr Monitor-Format anpassen:
Drücken Sie auf "Wide" (F), wenn Sie einen Breitformat-Monitor verwenden. Die gesamte
Zeichenfläche (K) innerhalb des dunkelgrauen Rahmens kann genutzt werden.
Drücken Sie auf "4:3" (G), wenn Sie einen 4:3-Monitor verwenden. Die Zeichenfläche (J)
innerhalb des gestrichelten Rahmens kann genutzt werden.
Die aktive Funktion wird durch eine leuchtende LED gekennzeichnet.
Wir empfehlen Ihnen, jetzt ein paar praktische Übungen mit Ihrem neuen Grafiktablett
auszuführen. Starten Sie dazu z. B. das Windows-Programm "Paint" oder ein anderes
Grafikprogramm und machen Sie sich mit dem Umgang mit Stift und Tablett vertraut.

Grafiktablett SilverCrest SGT 10.6 A2
Deutsch - 15
Schritt 5: "Free Notes / Office Ink" installieren
"Free Notes" ist ein einfaches Malprogramm, mit dem Sie Ihrer Kreativität freien Lauf lassen können.
"Office Ink" ist ein Werkzeug für die Erstellung handschriftlicher Notizen auf dem Computer.
So gehen Sie bei Installation von "Free Notes / Office Ink" vor:
1. Legen Sie die Treiber-CD in Ihr CD-Laufwerk ein.
Das Installationsprogramm startet in der Regel automatisch. Falls nicht, gehen Sie wie folgt vor:
Öffnen Sie den (Datei-)Explorer (rechten Mausklick auf [Start] Menü "Explorer").
Klicken Sie im Objektbaum auf das Symbol Ihres CD- bzw. DVD-Laufwerks.
Führen Sie einen Doppelklick auf der Datei "setup" aus.
Der Installationsdialog wird eingeblendet:
2. Um "Free Notes" und "Office Ink" zu installieren, klicken Sie im Installationsdialog auf [Free
Notes / Office Ink (32 & 64 Bit)].
3. Folgen Sie den Anweisungen des Installationsprogramms.
4. Klicken Sie im abschließenden Dialog auf [Fertigstellen].
Das Installationsprogramm wird beendet. Ein Computer-Neustart ist nicht erforderlich.

Grafiktablett SilverCrest SGT 10.6 A2
16 - Deutsch
Schritt 6: "Power Presenter RE II" installieren
"Power Presenter RE II" ist ein einfaches Programm, mit dem Sie Ihre Präsentationen bearbeiten
können.
So gehen Sie bei Installation von "Power Presenter RE II" vor:
1. Legen Sie die Treiber-CD in Ihr CD-Laufwerk ein.
Das Installationsprogramm startet in der Regel automatisch. Falls nicht, gehen Sie wie folgt vor:
Öffnen Sie den (Datei-)Explorer (rechten Mausklick auf [Start] Menü "Explorer").
Klicken Sie im Objektbaum auf das Symbol Ihres CD- bzw. DVD-Laufwerks.
Führen Sie einen Doppelklick auf der Datei "setup" aus.
Der Installationsdialog wird eingeblendet:
2. Um "Power Presenter RE II" zu installieren, klicken Sie im Installationsdialog auf [Power
Presenter RE II (32 & 64 Bit)].
3. Folgen Sie den Anweisungen des Installationsprogramms.
4. Klicken Sie im abschließenden Dialog auf [Fertigstellen].
Das Installationsprogramm wird beendet. Ein Computer-Neustart ist nicht erforderlich.
Um das Programm zu starten, klicken Sie auf [Windows-Startbutton] "Alle Programme"
"Power Presenter RE II" "Power Presenter RE II". Am unteren Bildschirmrand finden Sie nun die
folgende Menüleiste, mit Symbolen für die jeweiligen Befehle.
Verschaffen Sie sich zunächst bitte einen Überblick über die Funktionen der Elemente, indem Sie
den Mauszeiger nacheinander auf die Elemente der Menüleiste positionieren. Nach kurzer
Verweilzeit auf einem Element wird ein sogenannter "Tooltip" eingeblendet, der die Funktion des
Elements erklärt. In den meisten Fällen reichen diese Informationen aus, um die Funktion der
Elemente zu erkennen.

Grafiktablett SilverCrest SGT 10.6 A2
Deutsch - 17
Schritt 7: " CorelDRAW
®
Essentials OEM " installieren
"CorelDRAW
®
Essentials OEM "
1
ist ein leistungsstarkes Programmpaket für die Erstellung von
Illustrationen, Seitenlayouts und Bearbeitung von Fotos. Es basiert auf den grundlegenden
Funktionen von CorelDRAW
®
Graphics Suite und besteht aus folgenden Programmen:
Corel DRAW
®
ist das bekannte Vektorgrafik-Programm, mit dem anspruchsvolle Illustrationen
erstellt werden können.
Corel PHOTO-PAINT
®
ist ein sehr mächtiges Bildbearbeitungsprogramm für den
semiprofessionellen Bereich. Es enthält sämtliche Werkzeuge und Filter, die für das Bearbeiten
digitalisierter Bilder benötigt werden.
So gehen Sie bei Installation von " CorelDRAW
®
Essentials OEM" vor:
1. Legen Sie die " CorelDRAW
®
Essentials OEM"-DVD in Ihr DVD-Laufwerk ein.
Das Installationsprogramm startet in der Regel automatisch. Falls nicht, gehen Sie wie folgt vor:
Öffnen Sie den (Datei-)Explorer (rechten Mausklick auf [Start] Menü "Explorer").
Klicken Sie im Objektbaum auf das Symbol Ihres DVD-Laufwerks.
Führen Sie einen Doppelklick auf der Datei "autorun.exe" aus.
Der Installationsstartdialog wird eingeblendet:
2. Klicken Sie im Installationsstartdialog auf "CorelDRAW
®
Essentials 4 installieren".
Die Installation startet. Nach kurzer Zeit wird die Lizenzvereinbarung angezeigt.
1
OEM-Version, darf nur in Verbindung mit dem gekauften Grafiktablett benutzt werden. OEM-Versionen
können in ihrem Umfang und Erscheinungsbild von den Originalversionen abweichen.

Grafiktablett SilverCrest SGT 10.6 A2
18 - Deutsch
Tipp: Wenn Sie die CorelDRAW
®
Essentials OEM -Installation nach einer erfolgreichen
Installation wiederholt ausführen, erscheint ein Dialog, in dem Sie wählen können, ob Sie ..
das Programm ändern möchten (z. B. Komponenten ergänzen).
das Programm reparieren möchten (wenn es nicht mehr einwandfrei arbeitet oder
versehentlich Programmdateien gelöscht wurden).
das Programm entfernen möchten (wenn Sie es nicht mehr verwenden möchten und Platz
auf Ihrer Festplatte benötigen).
3. Lesen Sie die Lizenzvereinbarung durch. Wenn Sie deren Bedingungen akzeptieren, markieren
Sie das Kontrollfeld vor dem Text "Ich akzeptiere die Bedingungen der Lizenzvereinbarung"
und klicken anschließend auf die nun anwählbare Schaltfläche [Weiter].

Grafiktablett SilverCrest SGT 10.6 A2
Deutsch - 19
4. Geben Sie im folgenden Dialog Ihren Benutzernamen ein. Die Seriennummer von
CorelDRAW
®
Essentials OEM ist bereits vorbelegt.
5. Klicken Sie auf [Weiter].
6. Um eine Standardinstallation (Empfehlung) durchzuführen, klicken Sie im folgenden Dialog auf
[Jetzt installieren].
Die gewählte Konfiguration wird installiert. Je nach Leistung Ihres Computers dauert dieser
Vorgang mehrere Minuten. Der Installationsfortschritt wird angezeigt.

Grafiktablett SilverCrest SGT 10.6 A2
20 - Deutsch
7. Nach erfolgreicher Installation klicken Sie im abschließenden Dialog auf [Fertigstellen].
Der Installationsstartdialog ist wieder aktiv.
Tipp: Über "Extras installieren" können Sie weitere Vorlagen, Schriften und Cliparts installieren.
Die Vorgehensweise ist vergleichbar mit der zuvor beschriebenen. Wir gehen deshalb nicht
weiter darauf ein.
8. Klicken Sie auf [Schließen].
Inbetriebnahme
Mit den Funktionstasten und dem Steuerbutton arbeiten
Beide Steuerbuttons (A) haben die gleiche Funktion. Sie können also die Steuerbuttons mit der
linken oder rechten Hand steuern, ganz nach Belieben. Jeder Steuerbutton besteht aus einem
drehbaren Steuerpad und einem mittig angeordneten Taster.
/