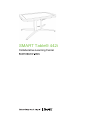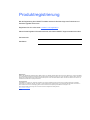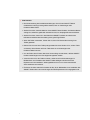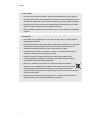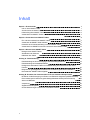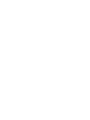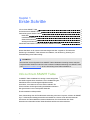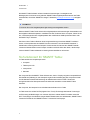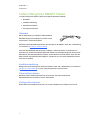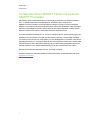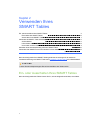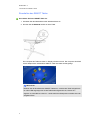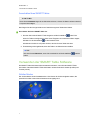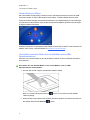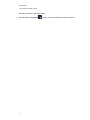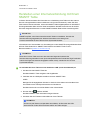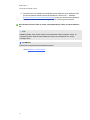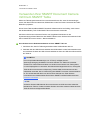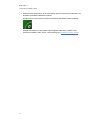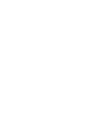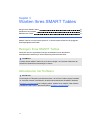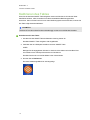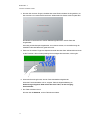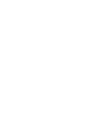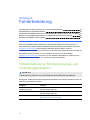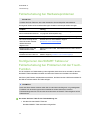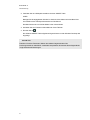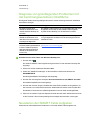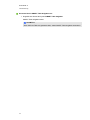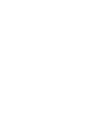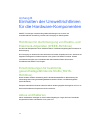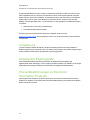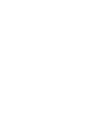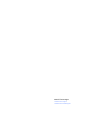Smarttech Table 442i Referenzhandbuch
- Kategorie
- Signalkabel
- Typ
- Referenzhandbuch

SMART Table® 442i
Collaborative Learning Center
Benutzerhandbuch zur Hardware

Produktregistrierung
Bei der Registrierung Ihres SMART Produkts werden wir Sie über einige neue Funktionen und
Software-Upgrades informieren.
Registrieren Sie sich online unter smarttech.com/registration.
Halten Sie die folgenden Informationen bereit, falls Sie den SMART Support kontaktieren wollen:
Seriennummer:
Kaufdatum:
Markenhinweis
SMARTTable, SMARTBoard, SMARTExchange, SMARTPodium, DViT, SMARTNotebook, SMARTDocumentCamera, SMARTSync, smarttech, das SMART
Logo und alle SMART Werbeslogans sind Marken oder eingetragene Marken von SMARTTechnologiesULC in den USA und/oder in anderen Ländern. Windows ist
entweder eine eingetragene Marke oder eine Marke der Microsoft Corporation in den USA und/oder anderen Ländern. Alle anderen Produkte und Firmennamen von
Drittanbietern können Marken der jeweiligen Inhaber sein.
Copyright-Hinweis
© 2013SMARTTechnologiesULC. Alle Rechte vorbehalten. Kein Teil dieser Veröffentlichung darf ohne die vorherige schriftliche Genehmigung von SMART
Technologies ULC reproduziert, übertragen, transkribiert, in einem Datenbanksystem gespeichert oder in eine Fremdsprache übersetzt werden. Informationen in
diesem Handbuch können ohne Vorankündigung geändert werden und stellen keine Verpflichtung seitens SMART Technologies Inc. dar.
Dieses Produkt und/oder seine Nutzung ist durch eines oder mehrere der folgenden US-Patente geschützt.
www.smarttech.com/patents
03/2013

i
W A R N I N G
l Die Nichtbeachtung der Installationsanleitungen, die mit Ihrem SMART Table®
Collaborative Learning Center geliefert wurden, kann zu Verletzungen oder
Produktschäden führen.
l Stellen Sie sicher, dass alle Kabel zu Ihrem SMART Board Produkt, die über den Boden
verlegt sind, ordentlich gebündelt und markiert sind, um Stolpergefahr auszuschließen.
l Stellen Sie sicher, dass sich in der Nähe Ihres SMART Produkts eine Steckdose
befindet und während der Verwendung einen guten Zugriff bietet.
l Wenn Sie Rollen verwenden, fixieren Sie sie, bevor Sie Kindern die Nutzung Ihres
Tables gestatten.
l Klettern Sie nicht auf Ihren Table (oder gestatten Sie Ihren Kindern nicht, auf den Table
zu klettern). Beim Klettern auf Ihren Table kann es zu Verletzungen oder
Produktschäden kommen.
l Um das Risiko eines Feuers oder eines Stromschlags zu reduzieren, darf das SMART
Produkt weder Regen noch Feuchtigkeit ausgesetzt werden.
l Versuchen Sie nicht, den Table zu warten, außer wenn Sie die Anweisungen im
Bildhandbuch zur Installation des SMART Tables befolgen oder Sie eine Field
Replacement Unit installieren. Wartungsarbeiten sind nur von einem autorisierten
Serviceanbieter vorzunehmen.
l Entfernen Sie keine anderen Schrauben als die, die im Bildhandbuch zur Installation des
SMART Tables oder in den Anweisungen der Field Replacement Unit angegeben sind.

H O M E
ii
A C H T U N G
l Nach dem Ausschalten des SMART Table das Netzkabel abziehen, wie in diesem
Handbuch dokumentiert. Die Kontrollleuchten erlöschen und die Gebläse stoppen. Ein
Abziehen des Netzkabels zu einem anderen Zeitpunkt könnte den Table beschädigen.
l Keine Kabel, Schachteln oder anderen Gegenstände auf die Oberfläche Ihres Tables
legen oder stellen. Dadurch kann die Oberfläche verkratzen.
l Wenn Ihr SMART Produkt feucht wird, lassen Sie es vor dem Einschalten vollständig
trocknen.
W I C H T I G
l Den Table nicht in Umgebungen in einer Höhe von über 3.000 m (10,000') über dem
Meeresspiegel betreiben.
l Die Oberfläche Ihres Tables reagiert erst auf Berührungen, nachdem der Computer das
Inbetriebnahmeverfahren abgeschlossen hat. Warten Sie mit dem Berühren der
Oberfläche 30 bis 60 Sekunden nach dem Einschalten Ihres Tables.
l Schalten Sie den Table aus, bevor Sie ihn reinigen, um nicht beim Abwischen der
Oberfläche versehentlich Anwendungen zu starten.
l Platzieren Sie keine Tastaturen, Mäuse oder anderen Gegenstände auf der
berührungssensitiven Oberfläche. Andernfalls interpretieren die Kameras diese
Gegenstände möglicherweise als Berührungen.
l Elektrische und elektronische Geräte und Akkus bzw. Batterien enthalten
Substanzen, die schädlich für die Umwelt und den Menschen sind. Das Symbol
der durchgestrichenen Mülltonne weist darauf hin, dass diese Produkte dem
entsprechenden Recyling-Prozess zugeführt werden müssen und nicht als Hausmüll
entsorgt werden dürfen.
l Dieses Produkt enthält eine Lithium-Knopfzelle im Computer (Perchloratmaterial –
möglicherweise ist eine spezielle Handhabung erforderlich).

iii
Inhalt
Kapitel 1: Erste Schritte 1
Info zu Ihrem SMART Table 1
So funktioniert Ihr SMARTTable: 2
Lieferumfang Ihres SMART Tables 3
Verwenden Ihres SMARTTables mit anderen SMART Produkten 4
Kapitel 2: Verwenden Ihres SMARTTables 5
Ein- oder Ausschalten Ihres SMARTTables 5
Verwenden der SMART Table Software 7
Herstellen einer Internetverbindung mit Ihrem SMART Table 10
Verwenden Ihrer SMARTDocumentCamera mit Ihrem SMART Table 12
Kapitel 3: Warten Ihres SMARTTables 15
Reinigen Ihres SMARTTables 15
Aktualisieren der Software 15
Kalibrieren des Tables 16
Anhang A: Fehlerbehebung 19
Fehlerbehebung bei Stromversorgungs- und Verbindungsproblemen 19
Fehlerbehebung bei Hardwareproblemen 20
Konfigurieren des SMART Tables zur Fehlerbehebung bei Problemen mit der Touch-
Funktion 20
Diagnose von grundlegenden Problemen mit der berührungssensitiven Oberfläche 22
Neustarten der SMARTTable Aufgaben 22
Anhang B: Einhalten der Umweltrichtlinien für die Hardware-Komponenten 25
Richtlinien für die Entsorgung von Elektro- und Elektronik-Altgeräten (WEEE-Richtlinie) 25
Einschränkungen für bestimmte gesundheitsgefährdende Stoffe (RoHS-Richtlinie) 25
Akkus und Batterien 25
Verpackung 26
Abgedeckte Elektrogeräte 26
Chinas Bestimmungen zu Electronic Information Products 26


Kapitel 1
1
Kapitel 1: Erste Schritte
Info zu Ihrem SMART Table 1
So funktioniert Ihr SMARTTable: 2
Lieferumfang Ihres SMART Tables 3
Netzkabel 3
Installationsanleitung 3
Garantieinformationen 3
Wichtige Informationen 3
Verwenden Ihres SMARTTables mit anderen SMART Produkten 4
Dieses Handbuch ist für Lehrer und Anwendungsentwickler vorgesehen. Es liefert eine
Einführung in die SMARTTable Software und erläutert, wie die Nutzung, Wartung und
Fehlerbehebung Ihres Tables erfolgt.
H I N W E I S
Informationen zur Konfiguration Ihres SMARTTable Collaborative Learning Centers oder des
entsprechenden Zubehörs finden Sie in der wortlosen Installationsanleitung zum SMARTTable
442i (smarttech.com/kb/170315), die im Lieferumfang Ihres Tables enthalten ist.
Info zu Ihrem SMART Table
Ihr SMARTTable Collaborative Learning Center verfügt über
eine berührungssensitive Oberfläche. Durch die Berührung der
Oberfläche können Schüler digitale Objekte erstellen,
auswählen, verschieben und in ihrer Größe verändern. Es
können mehrere Schüler gleichzeitig die Oberfläche berühren.
Das gemeinsame Lernen und Spielen fördert die
Zusammenarbeit und Kooperation.
Unter Verwendung einer Wi-Fi®-Netzwerkverbindung mit einem Computer, auf dem die SMART
Sync™ Klassenraum-Managementsoftware installiert ist, können Lehrer die Aktivitäten der
Schüler auf der Table-Oberfläche dezentral beobachten, die Kontrolle über den Table
übernehmen und das Bild auf der Table-Oberfläche aufnehmen und ausdrucken.

K A P I T E L 1
Erste Schritte
2
Die SMARTTable Software umfasst interaktive Anwendungen, Lernaufgaben und
Bildungsspiele. Sie können auch jedes der SMARTTable Aufgabenpakete direkt auf den Table
herunterladen, die auf der SMARTExchange™ Webseite (exchange.smarttech.com) verfügbar
sind.
H I N W E I S
Es können bis zu fünf Aufgabenpakete gleichzeitig heruntergeladen werden.
Mit dem SMART Table Toolkit können Sie Aufgabenpakete und Anwendungen herunterladen und
die Aufgaben individuell anpassen. Installieren Sie das Toolkit auf Ihrem Computer, führen Sie es
aus, und übertragen Sie Ihre Aufgabenpakete dann mithilfe eines USB-Speichermediums oder
der SMARTSync Software.
Sie können Ihren Table im Rahmen einer Lerngesamtlösung mit anderen SMART Produkten
nutzen, wie beispielsweise der SMART Document Camera™ und der SMART Notebook™
Collaborative Learning Software. Beispiel: Sie können den Schüler auf dem SMART Board®
Interactive Whiteboard ein neues Konzept vorstellen und die Schüler dann bitten, das Konzept
mit dem SMART Table Collaborative Learning Center detailliert zu erforschen.
So funktioniert Ihr SMARTTable:
Ihr Table enthält vier Hauptkomponenten:
l Computer
l Tabletop mit LCD
l Lautsprecher
l Kameras
Der Computer führt die SMARTTable Software aus, das LC-Display zeigt das Computerbild auf
der Oberfläche (Tabletop) an, die Lautsprecher geben den Audioausgang des Computers wieder
und die Kameras erfassen die Berührung der Oberfläche durch die Schüler. Zusammen
ermöglichen diese fünf Komponenten den Schülern die Interaktion mit der SMARTTable
Software.
Der Computer, die Lautsprecher und die Kameras befinden sich im Table.
Ihr Table nutzt eine auf der DViT® (Digital Vision Touch)-Technologie basierende Technologie
zur Erkennung der Berührungen von mehreren Schülern. Andere SMART Produkte nutzen die
DViT-Technologie, einschließlich einiger SMART Board Interactive Whiteboards, SMART Board
Interactive Flat Panels und SMART Podium™ Interactive Pen Displays.

K A P I T E L 1
Erste Schritte
3
Lieferumfang Ihres SMART Tables
Im Lieferumfang Ihres SMART Tables sind folgende Elemente enthalten:
l Netzkabel
l Installationsanleitung
l Garantieinformationen
l Wichtige Informationen
Netzkabel
Das im Lieferumfang von SMART Table enthaltene
Netzkabel entspricht Ihrer Region und sollte zu den
Anschüssen in Ihrer Schule passen.
Schließen Sie das Netzkabel gemäß den Anweisungen in der SMARTTable 442i – Bildanleitung
zur Installation (smarttech.com/kb/170315).
Wenn Sie das Netzkabel über den Boden verlängern, achten Sie darauf, es ausreichend zu
kennzeichnen, damit keiner über das Kabel fällt. SMART Technologies empfiehlt, dass Sie das
Netzkabel an eine Sammelleiste anschließen, anstatt direkt an eine Steckdose. Wenn Sie das
Kabel verlieren oder das Kabel beschädigt ist, wenden Sie sich an Ihren Kundendienstvertreter,
um Ersatz zu erhalten.
Installationsanleitung
Befolgen Sie die Anweisungen im Dokument SMARTTable 442i – Bildanleitung zur Installation
(smarttech.com/kb/170315), um Ihren Table auszupacken und einzurichten.
Garantieinformationen
Bewahren Sie die Garantieinformationen gut auf für den Fall, dass innerhalb des
Garantiezeitraums ein Problem mit Ihrem Table auftritt.
Wichtige Informationen
Dieses Dokument enthält Informationen, die vor der Installation Ihres Tables zu lesen sind.

K A P I T E L 1
Erste Schritte
4
Verwenden Ihres SMARTTables mit anderen
SMART Produkten
Das SMARTTable Collaborative Learning Center ergänzt eine Reihe von SMART Produkten,
wie u. a. SMART Board Interactive Whiteboards, die SMARTSync Software und
SMARTDocumentCameras. Sie können Dateien mühelos von Ihrem Computer mithilfe der
SMART Sync Software oder einem USB-Speicherstick direkt auf den SMART Table übertragen.
Sie können eine SMART Document Camera direkt an den Table anschließen, sodass Schüler
Bilder in Echtzeit sehen und sie auf der Table-Oberfläche erkunden können.
Es ist ein optionales Netzkabel (Art.-Nr. ST-DCC) verfügbar, das zur Spannungsversorgung der
SMART Document Camera vom Table aus verwendet werden kann. Dieses Kabel wird direkt
von der Document Camera zum Table geführt, um eine Stolpergefahr zu vermeiden. Wen dieses
Kabel angeschlossen ist, versorgt der Table die Document Camera mit Spannung. Dieses Kabel
wird zusammen mit dem USB-Kabel verwendet, das im Lieferumfang Ihrer SMART Document
Camera enthalten ist. Es verläuft ebenfalls direkt von der Document Camera zum Table.
Darüber hinaus sind optionale Rollen (Art.-Nr. ST-CSTR) verfügbar.
Weitere Informationen zum Kabel erhalten Sie bei Ihrem SMART Certified Reseller oder unter
smarttech.com/where.

Kapitel 2
5
Kapitel 2: Verwenden Ihres
SMARTTables
Ein- oder Ausschalten Ihres SMARTTables 5
Einschalten des SMART Tables 6
Ausschalten Ihres SMART Tables 7
Verwenden der SMART Table Software 7
Schüler-Modus 7
Lehrer-Modus zu öffnen. 8
Umschalten zwischen Modi ohne Anschließen eines USB-Speichermediums 8
Herstellen einer Internetverbindung mit Ihrem SMART Table 10
Verwenden Ihrer SMARTDocumentCamera mit Ihrem SMART Table 12
Nach der Konfiguration Ihres SMARTTables gemäß den Anweisungen in der wortlosen
Installationsanleitung zum SMARTTable 442i (smarttech.com/kb/170315) ist er betriebsbereit.
A C H T U N G
Lassen Sie keine Objekte längere Zeit auf der Oberfläche des Tables zurück.
Ein- oder Ausschalten Ihres SMARTTables
Nach der Konfiguration des Tables können Sie ihn, wie nachfolgend beschrieben, einschalten.

K A P I T E L 2
Verwenden Ihres SMARTTables
6
Einschalten des SMART Tables
g So schalten Sie Ihren SMART Table ein:
1. Schließen Sie das Netzkabel an einer Wandsteckdose an.
2. Drücken Sie die Netztaste seitlich an Ihrem Table.
Der Computer des Tables und das LC-Display schalten sich ein. Der Computer durchläuft
seinen Startprozess und das Menü SMART Table Aktivitäten wird angezeigt.
W I C H T I G
Berühren Sie die Oberfläche des SMART Tables erst, nachdem der Table hochgefahren
ist und ein Bild angezeigt wird. Da der Table berührungssensitiv ist, können Sie –
obgleich noch kein Bild zu sehen ist – versehentlich den Startprozess unterbrechen oder
Aufgaben öffnen.

K A P I T E L 2
Verwenden Ihres SMARTTables
7
Ausschalten Ihres SMART Tables
A C H T U N G
Wenn Sie die Netztaste länger als 30 Sekunden drücken, könnten Sie Daten verlieren oder den
Computer beschädigen.
Nachfolgend ist das richtige Verfahren zur Deaktivierung Ihres Tables beschrieben.
g So schalten Sie Ihren SMART Table ein:
1.
Drücken Sie im Menü SMART Table Aufgaben auf die Schaltfläche in der Ecke.
Wenn Ihr Table so konfiguriert ist, dass er auf Eingaben von mehreren Schülern reagiert,
befindet sich die Schaltfläche in einer anderen Ecke.
Wiederholen Sie Schritt 1 für jeden Schüler, den Sie für Ihren Table einrichten.
2. Eine Meldung wird eingeblendet, dass der Table in 30 Sekunden herunterfährt.
T I P
Drücken Sie auf Abbrechen, wenn Sie versehentlich auf die Schaltfläche gedrückt
haben.
Verwenden der SMART Table Software
Die SMARTTable Aktivitäten Software startet automatisch, wenn Sie den SMART Table
einschalten. Das Menü SMART Table Aktivitäten umfasst zwei Modi: Student (Schüler) und
Teacher (Lehrer).
Schüler-Modus
Der Schüler-Modus ist der Standardmodus. Hier können die Schüler Aufgaben starten, die
speziell für Schüler in den frühen Klassenstufen ausgelegt sind.

K A P I T E L 2
Verwenden Ihres SMARTTables
8
Lehrer-Modus zu öffnen.
Der Lehrer-Modus wird angezeigt, nachdem Sie ein USB-Speichermedium an einem der USB-
Anschlüsse seitlich an Ihrem Table angeschlossen haben. In diesem Modus lassen sich die
Anzahl der Schüler festlegen, die Oberfläche kalibrieren, die Aufgabenpakete und -anwendungen
synchronisieren und auswählen sowie andere Konfigurationsaufgaben gemäß den Anweisungen
in diesem Handbuch ausführen.
Weitere Informationen zu den SMART Table Aufgaben finden Sie im SMARTTable Software und
SMARTTable Toolkit – Benutzerhandbuch (smarttech.com/kb/170414).
Umschalten zwischen Modi ohne Anschließen eines USB-
Speichermediums
Sie können vom Schüler-Modus in den Lehrer-Modus schalten, ohne ein USB-Speichermedium
anzuschließen.
g So schalten Sie vom Schüler-Modus in den Lehrer-Modus, ohne ein USB-
Speichermedium anzuschließen:
1. Drücken Sie mit fünf Fingern in die Mitte des SMART Tables.
Nach ca. 10 Sekunden wird das Zahnrad -Symbol in einer der Ecken des SMART
Tables angezeigt.
2. Halten Sie die Finger weiterhin auf die Mitte des Tables gedrückt und drücken Sie dann mit
der anderen Hand auf das Zahnrad -Symbol.

K A P I T E L 2
Verwenden Ihres SMARTTables
9
Das Menü wechselt in den Lehrer-Modus.
3.
Drücken Sie auf das Zahnrad -Symbol, um in den Schülermodus zurückzukehren.

K A P I T E L 2
Verwenden Ihres SMARTTables
10
Herstellen einer Internetverbindung mit Ihrem
SMART Table
In diesem Abschnitt erhalten Sie Informationen zur Verbindung Ihres Tables mit dem Internet
über ein schnurgebundenes oder ein drahtloses LAN (Local Area Network). Indem Sie Ihren
Table mit dem Internet verbinden, können Sie SMART Table Aufgabenpakete von der SMART
Exchange Webseite direkt auf Ihren Table herunterladen. Darüber hinaus können die Schüler
über einen integrierten Browser von einer SMART Notebook Datei auf das Internet zugreifen.
W I C H T I G
SMART empfiehlt, eine Virenschutzsoftware auf Tables zu installieren, über die eine
Internetverbindung hergestellt wird. Weitere Informationen zum Bezug einer
Virenschutzsoftware für Ihren Table an Ihren Systemadministrator.
Informationen zum Herunterladen von Anwendungen von der SMARTExchange Webseite direkt
auf Ihren Table finden Sie im SMART Table Software und SMART Table Toolkit –
Benutzerhandbuch (smarttech.com/kb/170414).
H I N W E I S
Wenn Sie mit Ihrem Table auch nach Abschluss der folgenden Schritte keine
Internetverbindung herstellen können (wenn beispielsweise eine Firewall den Zugriff verhindert
oder für den Zugriff ein Kennwort eingegeben werden muss), wenden Sie sich an Ihren
Systemadministrator.
g So schließen Sie Ihren Table an einem drahtlosen LAN (Local Area Network) an:
1. Schalten Sie Ihren SMART Table ein.
Das Menü SMART Table Aufgaben wird eingeblendet.
2. Verbinden Sie Ihr USB-Speichermedium mit Ihrem SMART Table.
ODER
Befolgen Sie die angegebenen Schritte im Abschnitt Umschalten zwischen Modi ohne
Anschließen eines USB-Speichermediums auf der Seite 8.
Das Menü wechselt vom Schüler-Modus in den Lehrer-Modus.
3.
Drücken Sie auf und dann auf OK.
Das Menü SMART Table Aktivitäten wird geschlossen.
4. Schließen Sie eine Tastatur und eine Maus an Ihrem Table an.
H I N W E I S
Sie können jede Tastatur und jede Maus anschließen, die über einen der USB-
Steckverbinder für die USB-Anschlüsse seitlich am Table verfügen.

K A P I T E L 2
Verwenden Ihres SMARTTables
11
5. Informationen zum Herstellen einer Verbindung Ihres Tables mit einem drahtlosen LAN
(Local Area Network) erhalten Sie auf der Windows® 7 Hilfe und So ...-Webseite
(windows.microsoft.com/en-US/windows7/help) und suchen Sie nach dem Hilfethema
Verfügbare drahtlose Netzwerke anzeigen und eine Verbindung dazu herstellen.
g So schließen Sie Ihren Table an einem schnurgebundenen LAN (Local Area Network)
an:
T I P
SMARTempfiehlt, dass Sie den Table an einem drahtlosen LAN anschließen. Siehe So
schließen Sie Ihren Table an einem drahtlosen LAN (Local Area Network) an: auf der
vorherigen Seite.
H I N W E I S
Sie müssen Ihr eigenes Ethernet-Kabel bereitstellen.
Siehe smarttech.com/kb/170403.

K A P I T E L 2
Verwenden Ihres SMARTTables
12
Verwenden Ihrer SMARTDocumentCamera
mit Ihrem SMART Table
Mit der am Table angeschlossenen Document Camera können Sie, wenn Sie Anwendungen
nutzen, die diese Funktion unterstützen, Bilder direkt von der Document Camera auf den Table-
Bildschirm projizieren.
Die auf Ihrem Table installierte SMARTNotebook Softwareversion ist 3D-fähig, somit können
Sie die Mixed Reality Tools für die SMARTDocumentCamera verwenden.
Sie können die Document Camera-Funktion zum Vergrößern/Verkleinern von der
Systemsteuerung auf dem Bildschirm des SMART Tables nutzen. Weitere Informationen finden
Sie im SMARTDocumentCamera – Benutzerhandbuch.
g So schließen Sie die Dokumentenkamera an Ihren SMART Table an:
1. Verifizieren Sie, dass Ihr Table eingeschaltet und der Schüler-Modus aktiv ist.
2. Verbinden Sie den USB-B-Steckverbinder Ihres USB-Kabels mit der Dokumentenkamera
und schließen Sie dann den USB-A-Steckverbinder an einem der USB-Anschlüsse seitlich
am Table an.
H I N W E I S
Es ist ein optionales Netzkabel (Art.-Nr. ST-DCC) verfügbar, das zur
Spannungsversorgung der SMART Document Camera vom Table aus verwendet
werden kann. Dieses Kabel wird direkt von der Document Camera zum Table geführt,
um eine Stolpergefahr zu vermeiden. Wen dieses Kabel angeschlossen ist, versorgt der
Table die Document Camera mit Spannung. Dieses Kabel wird zusammen mit dem
USB-Kabel verwendet, das im Lieferumfang Ihrer SMART Document Camera enthalten
ist. Es verläuft ebenfalls direkt von der Document Camera zum Table. Weitere
Informationen zum Kabel erhalten Sie bei Ihrem SMART Certified Reseller oder unter
smarttech.com/where
T I P
Schließen Sie das USB-Kabel der Document Camera am USB-Anschluss neben der
Netztaste am Table an. Dadurch erhalten Sie beim Anschluss mehrerer Geräte an Ihrem
Table die höchste verfügbare Bandbreite.

K A P I T E L 2
Verwenden Ihres SMARTTables
13
3. Wählen Sie eine Anwendung, die die Verwendung der Document Camera unterstützt, wie
die Media- oder SMART Notebook Software.
Das Document Camera Symbol wird auf dem Desktop des SMART Tables angezeigt.
Weitere Informationen zu den SMART Table Aufgaben finden Sie im SMARTTable
Software und SMARTTable Toolkit – Benutzerhandbuch (smarttech.com/kb/170414).

Seite laden ...
Seite laden ...
Seite laden ...
Seite laden ...
Seite laden ...
Seite laden ...
Seite laden ...
Seite laden ...
Seite laden ...
Seite laden ...
Seite laden ...
Seite laden ...
Seite laden ...
Seite laden ...
-
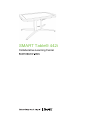 1
1
-
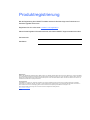 2
2
-
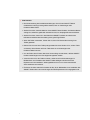 3
3
-
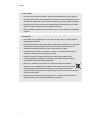 4
4
-
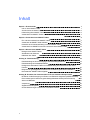 5
5
-
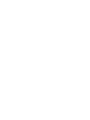 6
6
-
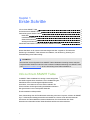 7
7
-
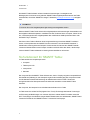 8
8
-
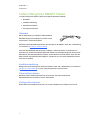 9
9
-
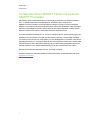 10
10
-
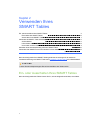 11
11
-
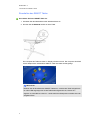 12
12
-
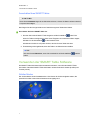 13
13
-
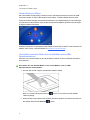 14
14
-
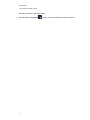 15
15
-
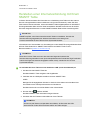 16
16
-
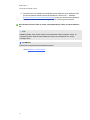 17
17
-
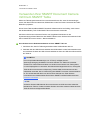 18
18
-
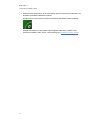 19
19
-
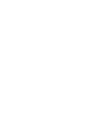 20
20
-
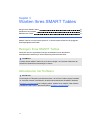 21
21
-
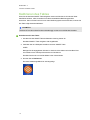 22
22
-
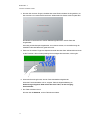 23
23
-
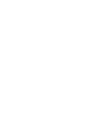 24
24
-
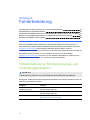 25
25
-
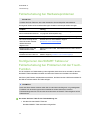 26
26
-
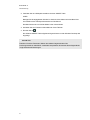 27
27
-
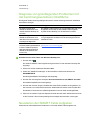 28
28
-
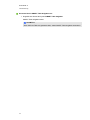 29
29
-
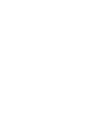 30
30
-
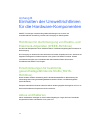 31
31
-
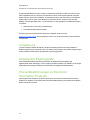 32
32
-
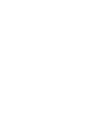 33
33
-
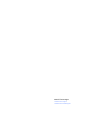 34
34
Smarttech Table 442i Referenzhandbuch
- Kategorie
- Signalkabel
- Typ
- Referenzhandbuch
Sonstige Unterlagen
-
SMART Technologies Table 442i Referenzhandbuch
-
SMART Technologies Table 230i Referenzhandbuch
-
SMART Technologies Response 2011 Referenzhandbuch
-
SMART Technologies Response 2012 Referenzhandbuch
-
SMART Technologies Document Camera 650 Benutzerhandbuch
-
SMART Technologies Table 442i Spezifikation
-
SMART Technologies Document Camera 550 Benutzerhandbuch
-
SMART Technologies Sync 2011 Benutzerhandbuch
-
SMART Technologies Notebook 10 Referenzhandbuch
-
SMART Technologies Notebook 10 Referenzhandbuch