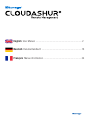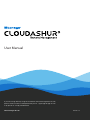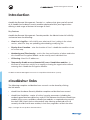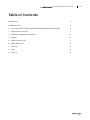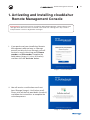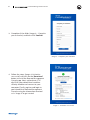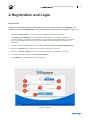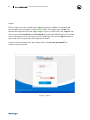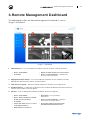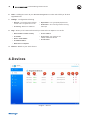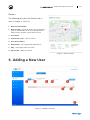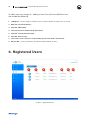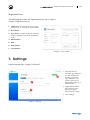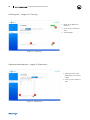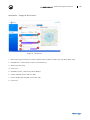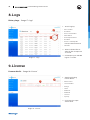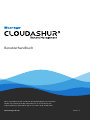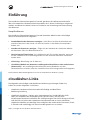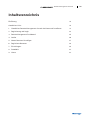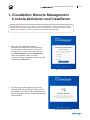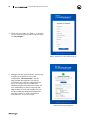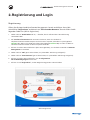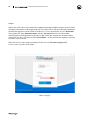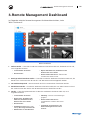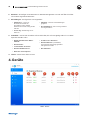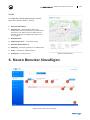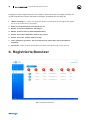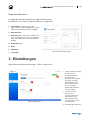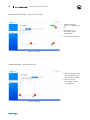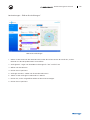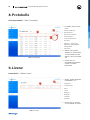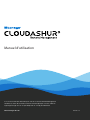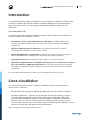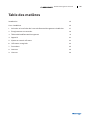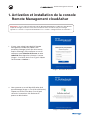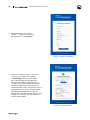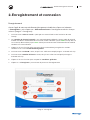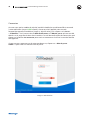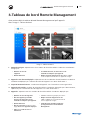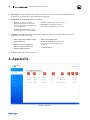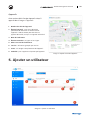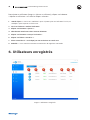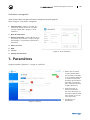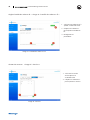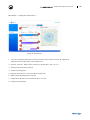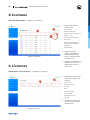User Manual
Version 1.2
If you are having diiculty using the cloudAshur remote management console,
please contact our technical department by email - support@istorage-uk.com
or by phone on +44 (0) 20 8991 6260.
www.istorage-uk.com

3
Remote Management Console
Introduction
cloudAshur links
cloudAshur Remote Management Console is a software that gives you full control
of all cloudAshur hardware security modules deployed within your organisation
oering a wide range of features to manage all users.
cloudAshur Remote Management Console provides the Administrator full visibility
and control over the following:
The following complete and detailed user manuals can be found by clicking
the link below:
cloudAshur Remote Management Console is compatible with Windows (7/8/10).
https://istorage-uk.com/product-documentation/
• View User’s log files – full visibility over what each User is doing in the cloud,
such as, what files they are uploading, downloading, modifying, etc.
• Display User’s location – view the location of User’s cloudAshur modules via an
on-screen map.
• Geofencing and Time fencing - restrict the time and location of where and when
the cloudAshur Encryption Module can be used by each individual User.
• IP Fencing - black list IP addresses.
• Temporarily disable or reset (remote kill) users’ cloudAshur modules - in
the event of suspicious activity or an employee leaving the organisation without
returning their cloudAshur Encryption Module.
• cloudAshur Hardware Security Module complete and detailed user manual
• cloudAshur KeyWriter - copies all critical security parameters including the
randomly generated encryption key and all PINs between the Master cloudAshur
module and as many secondary cloudAshur modules as required using any o
the shelf USB (10 port hub recommended) hub, allowing authorised users to
securely share data with one another, in real-time, regardless of their location.
Key features

5
Remote Management Console
1. Activating and Installing cloudAshur
Remote Management Console
1. If you purchased your cloudAshur Remote
Management software from an iStorage
partner (not directly from iStorage), you will
receive an email containing your License
number and PIN number, complete the
fields below (Image 1: License Activation)
and then click the ‘Activate’ button.
Please note: If you purchased your cloudAshur Remote Management software directly from
iStorage, follow the instructions contained in the email from iStorage, then skip ‘section 1’
and proceed to ‘section 2: Registration and Login’.
2. You will receive a verification email sent
from iStorage (Image 2: Verification email).
Please click on the link provided in the email,
and follow the instructions to complete the
activation process.
Image 1: - License Activation
Image 2: - Verification email

6Remote Management Console
3. Complete all the fields (Image 3: - Complete
your activation) and then click ‘Confirm’.
4. Follow the steps (Image 4: Activation
successful) and click on the ‘Download’
button to install the Remote Management
Console app. Next, authenticate (7-15
digit PIN) your cloudAshur hardware
security module and connect to your
computer. Finally, register and login to
your cloudAshur Remote Management
Console using the information received
as in ‘Image 4’ to get started.
Image 3: - Complete your activation
Image 4: - Activation successful

7
Remote Management Console
2. Registration and Login
Registration
Open your cloudAshur Remote Management Console app, click on the ‘Register’ tab
and then click on ‘Existing User’. Then complete the following fields (Image 5: Register):
1. Enter your ‘Email address’ - the same one you used during the license activation.
2. The ‘Device Serial Number’ will be automatically detected if your cloudAshur hardware
security module is unlocked and connected to your computer (solid GREEN LED). If not, please
unlock (solid GREEN LED) and connect your cloudAshur hardware security module to your
computer.
3. Click the check box (highlight blue) to manage cloudAshur modules by Remote Management.
4. Enter your ‘PIN’ precisely as received (see Image 4: Activation successful).
5. Enter your ‘License number’ precisely as received (see Image 4: Activation successful).
6. Click the check box to agree to the term and conditions.
7. Click ‘Register’ to complete the registration process.
Image 5: - Register

8Remote Management Console
Login
Please make sure your cloudAshur hardware security module is unlocked and
connected to your computer (solid GREEN LED). Then open your cloudAshur
Remote Management Console app (Image 6: Sign in) and click on the ‘Sign in’ tab.
Then enter your User Name and Password that you received during the activation
successful page or License Purchase email and then click on the Log in button to
open and start using Remote Management Console.
If you cannot remember your password, click on ‘Lost your password?’ to
create a new password.
Image 6: - Sign in

9
Remote Management Console
3. Remote Management Dashboard
Image 7: - Dashboard
The following describes the Remote Management Dashboard as seen in
‘Image 7: Dashboard’.
1. Online devices - Lists all cloudAshur hardware security modules currently online by:
2. Deployed licensed devices - Lists all cloudAshur hardware security modules currently
deployed by ‘Device serial number’ and ‘User Name’.
3. Total license capacity - The total number of devices licensed to your organisation.
4. Disabled devices - cloudAshur hardware security modules disabled by the administrator by
‘Device serial number’ and ‘User Name’.
5. Devices - Lists all deployed cloudAshur hardware security modules by:
• Device serial number
• User Name
• Option to enable, disable or reset any device
• Device Location with Maps - visibility of the
locations of all online devices
• Device serial number
• Device Status, the option to enable,
disable or reset any device
• User Name
• Connection Status (Online or Oline)
of all deployed devices
• Email addresses of all users
• Department - users grouped by
departments
• Device Location with Maps - visibility of
the locations of all online devices
• Recycle bin to delete any device from
the Remote Management Console.

10 Remote Management Console
4. Devices
Image 8: - Devices
6. Users - Adding new users to your Remote Management Console and visibility of all other
registered users.
7. Settings - Configure the following:
8. Logs - History of all current online activity to view online or export as a CSV file.
9. License - Details of your active license.
• General - set maximum login attempts
and file name encryption to on or o
• IP Fencing - black list IP addresses
• Date and time of online activity
• User Name
• Device serial number
• User Email address
• Name of host computer
• Department - users grouped by departments
• Restrictions - Time-Fencing and Geo-Fencing
with maps
• User IP address
• User actions - logs when files are
added, modified or deleted
• The file name

11
Remote Management Console
Devices
The following describes the Devices tab as
seen in ‘Image: 8 - Devices’.
1. Device Serial Number.
2. Device Status - with drop down menu to disable or
reset. A disabled device can be re-enabled by the
Administrator, whereas a reset device cannot.
3. User Name.
4. Connection status - online or oline.
5. User Email address.
6. Department - users grouped by departments.
7. Map - see Image 9: Device location.
8. Recycle bin - delete any device.
Image 9: - Device location
Image 10: - Adding a New User
5. Adding a New User

12 Remote Management Console
Image 11: - Registered Users
6. Registered Users
To add a new user (Image 10: - Adding a New User) click the ‘Add New User’
tab and do the following:
1. ‘Add Mode’ - choose ‘Single’ to add one user at a time or ‘Batch’ to import from a CSV file.
2. Enter the user email address.
3. Click the ‘Add’ button.
4. Select your license from the drop down menu.
5. Click the ‘Send Activation’ button.
6. Click the ‘Refresh’ icon.
7. Sent status successful, this is indicated by a green circle with a check mark.
8. Recycle Bin - If you have made a mistake and need to delete an entry.

13
Remote Management Console
Registered Users
1. Photo icon - click the photo icon to view
user records as in ‘Image 12: User Records’.
2. User Name.
3. User Status - enable/disable or reset. The
‘Super IT Manager’ cannot be disabled or
reset.
4. Email address.
5. Role.
6. Department.
7. Search fields.
The following describes the Registered Users tab as seen in
‘Image 11: Registered Users’.
Image 12: - User Records
Image 13: - General
7. Settings
General settings tab - ‘Image 13: General’
1. Set the maximum
incorrect login attempts.
If a user exceeds the
maximum incorrect
login attempts, it will
result in the user not
being able to login for a
period of time.
2. Toggle the File Name
Encryption to ON or
OFF to encrypt or
decrypt all file names.
3. Save Settings.

14 Remote Management Console
Image 14: - IP Fencing
IP Fencing tab - ‘Image 14: IP Fencing’
1. Enter an IP address to
blacklist.
2. Click on the + button to
add.
3. Save Settings.
1. Enter the name of the
department you wish to
create
2. Click on the + button to
add.
Department Management - ‘Image 15: Department’
Image 15: - Department

15
Remote Management Console
1. Enter the first part of the users name or device serial number to select user from drop down menu.
2. Allowed Time - set the ‘From’ and ‘To’ time restrictions
3. Select your time zone.
4. Click Save.
5. Allowed Location - enter the location address.
6. Set the allowed location radius in KM.
7. Click to display the selected area on the map.
8. Click Save.
Restrictions - ‘Image 16: Restrictions’
Image 16: - Restrictions

16 Remote Management Console
2. Select individual files or
select all files for export to
a CSV file.
3. Click Export your selected
logs to a CSV file.
• Date and Time
• User Name
• Device Serial Number
• Email address
• Host Computer Name
• IP Address
• Actions - search by files
created, modified or deleted
• File Name
• Purchase Date
• License Number
• Package
• Status
• Valid from
• Valid Until
• Licensed
• Capacity
1. Search logs by:
1. View the following
license details:
2. Click Search to open
search fields.
Image 17: - Logs
Image 18: - License
8. Logs
9. License
History Logs - ‘Image 17: Logs’
License details - ‘Image 18: License’

Benutzerhandbuch
Version 1.2
Wenn Sie Probleme mit der cloudAshur Remote Management Console haben,
wenden Sie sich bitte per E-Mail oder telefonisch an unsere Technische
Support-Abteilung: support@istorage-uk.com oder +44 (0) 20 8991 6260.
www.istorage-uk.com

19
Remote Management Console
Einführung
cloudAshur-Links
Die cloudAshur Remote Management Console gibt Ihnen die vollkommene Kontrolle
über alle cloudAshur-Hardwaresicherheitsmodule, die in Ihrem Unternehmen eingesetzt
werden, und bietet eine breite Palette an Funktionen zur Verwaltung und Überwachung
aller Benutzer.
Die cloudAshur Remote Management Console bietet dem Administrator vollständige
Übersicht und Kontrolle für Folgendes:
Die folgenden vollständigen und detaillierten Bedienungsanleitungen finden Sie,
indem Sie auf den folgenden Link klicken:
Die cloudAshur Remote Management Console ist kompatibel mit Windows (7/8/10).
https://istorage-uk.com/product-documentation/
• Protokolldateien des Benutzers anzeigen - Volle Übersicht über die Aktivitäten der
einzelnen Benutzer in der Cloud, z. B. welche Dateien sie hochladen, herunterladen,
ändern usw.
• Standort des Benutzers anzeigen - Zeigen Sie den Standort der cloudAshur-Module
des Benutzers über eine Bildschirmkarte an.
• Geofencing und Timefencing – beschränken Sie die Zeit und den Standort, wann und
wo das cloudAshur-Verschlüsselungsmodul von den einzelnen Benutzern verwendet
werden kann.
• IP-Fencing – Blacklisting von IP-Adressen.
• cloudAshur-Module von Benutzern vorübergehend deaktivieren oder zurücksetzen
(Remote-Kill) – bei verdächtigen Aktivitäten oder wenn Mitarbeiter aus dem
Unternehmen ausscheiden, ohne ihr cloudAshur-Verschlüsselungsmodul zurückzugeben.
• cloudAshur-Hardwaresicherheitsmodul Vollständige und detaillierte
Bedienungsanleitung
• cloudAshur KeyWriter – kopiert unter Verwendung eines handelsüblichen USB-
Hubs (wir empfehlen die Verwendung eines 10-Port-Hubs), alle kritischen
Sicherheitsparameter einschließlich des zufällig erzeugten Verschlüsselungsschlüssels
und alle PINs zwischen dem cloudAshur-Mastermodul und so vielen sekundären
cloudAshur-Modulen wie benötigt. Dies ermöglicht den autorisierten Benutzern, Daten
in Echtzeit und unabhängig von ihrem Standort gemeinsam zu nutzen.
Hauptfunktionen

20
Remote Management Console
Inhaltsverzeichnis
Einführung
cloudAshur-Links
1. CloudAshur Remote Management Console aktivieren und installieren
2. Registrierung und Login
3. Remote Management Dashboard
4. Geräte
5. Neuen Benutzer hinzufügen
6. Registrierte Benutzer
7. Einstellungen
8. Protokolle
9. Lizenz
19
19
21
23
25
26
27
28
29
32
32
Seite wird geladen ...
Seite wird geladen ...
Seite wird geladen ...
Seite wird geladen ...
Seite wird geladen ...
Seite wird geladen ...
Seite wird geladen ...
Seite wird geladen ...
Seite wird geladen ...
Seite wird geladen ...
Seite wird geladen ...
Seite wird geladen ...
Seite wird geladen ...
Seite wird geladen ...
Seite wird geladen ...
Seite wird geladen ...
Seite wird geladen ...
Seite wird geladen ...
Seite wird geladen ...
Seite wird geladen ...
Seite wird geladen ...
Seite wird geladen ...
Seite wird geladen ...
Seite wird geladen ...
Seite wird geladen ...
Seite wird geladen ...
Seite wird geladen ...
Seite wird geladen ...
Seite wird geladen ...
-
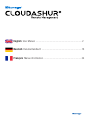 1
1
-
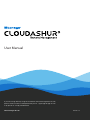 2
2
-
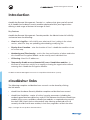 3
3
-
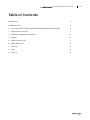 4
4
-
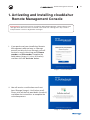 5
5
-
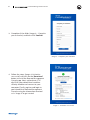 6
6
-
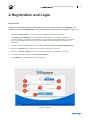 7
7
-
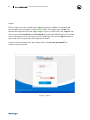 8
8
-
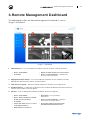 9
9
-
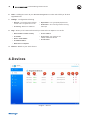 10
10
-
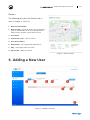 11
11
-
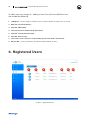 12
12
-
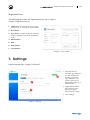 13
13
-
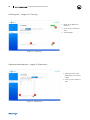 14
14
-
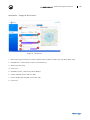 15
15
-
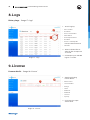 16
16
-
 17
17
-
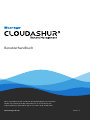 18
18
-
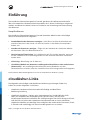 19
19
-
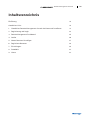 20
20
-
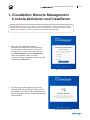 21
21
-
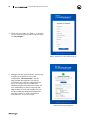 22
22
-
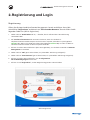 23
23
-
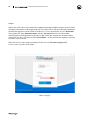 24
24
-
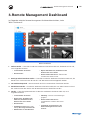 25
25
-
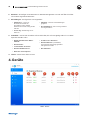 26
26
-
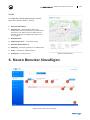 27
27
-
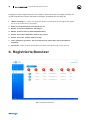 28
28
-
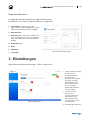 29
29
-
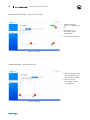 30
30
-
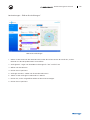 31
31
-
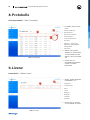 32
32
-
 33
33
-
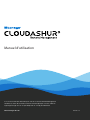 34
34
-
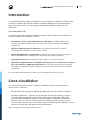 35
35
-
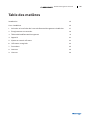 36
36
-
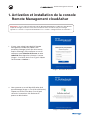 37
37
-
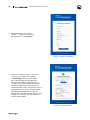 38
38
-
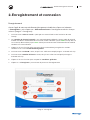 39
39
-
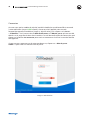 40
40
-
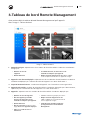 41
41
-
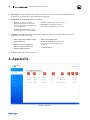 42
42
-
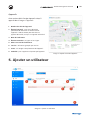 43
43
-
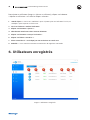 44
44
-
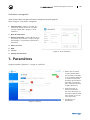 45
45
-
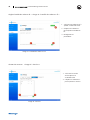 46
46
-
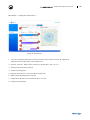 47
47
-
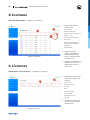 48
48
-
 49
49
in anderen Sprachen
- français: iStorage cloudAshur Manuel utilisateur
Verwandte Artikel
-
iStorage cloudAshur Benutzerhandbuch
-
iStorage datAshur BT Benutzerhandbuch
-
iStorage Datashur Personal2 Benutzerhandbuch
-
iStorage cloudAshur Benutzerhandbuch
-
iStorage diskAshur PRO2 Schnellstartanleitung
-
iStorage diskAshur PRO2 Schnellstartanleitung
-
iStorage datAshur BT Benutzerhandbuch
-
iStorage diskAshur DT2 Benutzerhandbuch
-
iStorage datashur PRO Benutzerhandbuch
-
iStorage datAshur BT Schnellstartanleitung