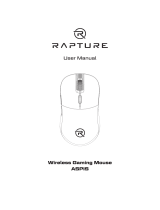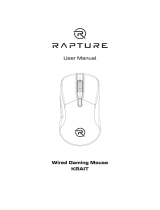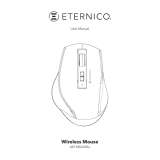Seite wird geladen ...

8
D Bedienungsanleitung
3
2
1 5
4
6
7
Bedienungselemente und Anzeigen
1. Linke Maustaste
2. Rechte Maustaste
3. Scrollrad
4. Scan-Taste mit roter LED
5. Scanbereich
6. Scanfenster mit Schutzfolie zum Abziehen
7. Lasersensoren
Vielen Dank, dass Sie sich für ein Hama Produkt
entschieden haben!
Nehmen Sie sich Zeit und lesen Sie die folgenden
Anweisungen und Hinweise zunächst ganz durch.
Bewahren Sie diese Bedienungsanleitung anschließend an
einem sicheren Ort auf, um bei Bedarf darin nachschlagen
zu können. Sollten Sie das Gerät veräußern, geben Sie diese
Bedienungsanleitung an den neuen Eigentümer weiter.
1. Erklärung von Warnsymbolen und Hinweisen
Warnung
Wird verwendet, um Sicherheitshinweise zu
kennzeichnen oder um Aufmerksamkeit auf besondere
Gefahren und Risiken zu lenken.
Hinweis
Wird verwendet, um zusätzlich Informationen oder
wichtige Hinweise zu kennzeichnen.
2. Packungsinhalt
•Hama mySCAN Mouse
•CD-ROM
•Quick Start Guide
•Flyer mit Weblink und Kontaktdaten
•Scanvorlage
3. Sicherheitshinweise
• Schützen Sie das Produkt vor Schmutz, Feuchtigkeit und
Überhitzung und verwenden Sie es nur in trockenen
Räumen.
• Verlegen Sie alle Kabel so, dass sie keine Stolpergefahr
darstellen.
• Knicken und quetschen Sie das Kabel nicht.
• Öffnen Sie das Produkt nicht und betreiben Sie es bei
Beschädigungen nicht weiter.
Warnung - Laser Klasse 1
Blicken Sie nicht direkt in den Laserstrahl! Betrachten Sie
den Laserstrahl nicht direkt mit optischen Instrumenten!
4. Systemvoraussetzungen
•Betriebssystem: Windows Vista, XP, 7 oder 8; Mac OS X
10.6 oder höher
•Prozessor: Intel® Core™ Duo 1.2 GHz oder AMD
Athlon™ 64 X2 1.7 GHz oder besser
•Arbeitsspeicher: 2GB RAM
•Festplatte: 1GB freier Festplattenspeicher
•Grakkarte: NVIDIA® GeForce® 8400 GS mit 128 MB
oder ATI Radeon™ X1300 mit 128 MB oder 384MB Intel
GMA X3000 oder besser
•USB 2.0-Anschluss
•CD-Rom Laufwerk

9
5. Inbetriebnahme
A
B
Scanner Mouse
Install
Link to manual
English
C
• Verbinden Sie den USB-Stecker der mySCAN Mouse mit
einer freien USB-Buchse an Ihrem Computer (A).
• Legen Sie die beiliegende CD-ROM in das CD/DVD
Laufwerk ein (B). Die CD-ROM startet automatisch.
• Starten Sie die Installation, indem Sie setup.exe
ausführen. Dieser Vorgang kann einige Sekunden in
Anspruch nehmen. Folgen Sie den Anweisungen des
Installationsprogrammes (C).
• Entfernen Sie nach der Installation die CD-ROM aus dem
CD/DVD Laufwerk. Bewahren Sie die CD-ROM an einem
sicheren Ort auf.
Hinweis
• Wenn Ihr Computer nicht über ein optisches Laufwerk
verfügt, können Sie die Installationsdatei auch unter
www.hama.de/52343 downloaden.
• Der Reiter Treiber führt Sie direkt zum entsprechenden
Treiber. Laden Sie diesen Treiber herunter.
• Speichern Sie die Installationsdatei ab.
• Starten Sie das Installationsprogramm mit einem
Doppelklick auf setup.exe.
• Folgen Sie den Anweisungen des
Installationsprogrammes.
6. Betrieb
6.1 Scannen
D
b
a c
E
d
•Entfernen Sie die Schutzfolie (6) auf der Unterseite der
Maus.
•Platzieren Sie die mySCAN Mouse auf dem gewünschten
Scanbereich und betätigen Sie die Scan-Taste (4), um
den Scanmodus zu starten.
•Es öffnet sich ein schwarzer Bildschirm (D). Das grüne
Scanfenster (c) zeigt den neu eingescannten Bereich
an. Die Funktionsbeschreibung für den Scanmodus wird
oben rechts angezeigt (b). Der Balken links (a) zeigt den
verfügbaren Scan Speicher an. Sobald der Speicherplatz
verbraucht ist, wird der Scanvorgang automatisch
beendet.

10
Hinweis
•Der verfügbare Speicherplatz hängt von der
Leistung Ihres Computers ab. Dieser kann durch die
Reduzierung der Scanauösung unter Einstellungen
erweitert werden.
• Bewegen Sie die mySCAN Mouse über den Bereich, den
Sie einscannen möchten.
• Die von Ihnen eingescannten Bereiche werden auf dem
Bildschirm angezeigt.
Hinweis– Scanunterbrechung
•Achten Sie darauf, die mySCAN Mouse während des
Scanvorgangs nicht hochzuheben. Es erfolgt eine
automatische Unterbrechung des Scanvorgangs,
sobald die mySCAN Mouse angehoben wird.
•Um fortzufahren, legen Sie die Maus auf die Stelle,
an der der Scanvorgang unterbrochen wurde.
Hinweis – Scanqualität
•Achten Sie beim Scannen darauf, dass das
grüne Scanfenster (c) teilweise auf einem bereits
gescannten Bereich (d) liegt (E).”
•Um fehlende Bereiche einzuscannen, bewegen Sie die
mySCAN Mouse zum gewünschten Bereich zurück.
• Bei verschwommenen Scans bewegen Sie die
mySCAN Mouse erneut über den entsprechenden
Bereich.
• Wechselt die Rahmenfarbe des Scanfensters (c) von
grün auf gelb oder rot, werden die gewünschten
Bereiche möglicherweise nicht korrekt eingescannt.
Bewegen Sie die Maus langsamer, bis die
Rahmenfarbe wieder grün ist.
• Zum Beenden des Scanvorganges betätigen Sie erneut
die Scan-Taste (4).
6.2 Bearbeiten
F
e
f
g
• Nach Beenden des Scanvorganges öffnet sich das
Bearbeitungsfenster (F).
• Der gescannte Bereich (e) wird automatisch begradigt
und markiert.
• Bei Bedarf können Sie Änderungen am gescannten
Bereich vornehmen, oder einen anderen Bereich (f)
mithilfe der Markierungspunkte festlegen.
• Den ausgewählten Bereich können Sie mit den
verschiedenen Bearbeitungswerkzeugen (g) (Farbton,
Sättigung, Helligkeit, Kontrast, Hintergrund,
Rotieren, Radiergummi) bearbeiten.
• Klicken Sie auf OK, um den markierten/ bearbeiteten
Bereich weiter verwenden zu können.
• Klicken Sie auf Abbrechen, wenn Sie nicht weiter
fortfahren wollen. Der bereits gescannte Bereich steht
nicht mehr zur Verfügung.

11
6.3 Anwendung
h
i
f
j
G
• Haben Sie auf OK geklickt, erscheint der ausgewählte
Bereich im Anwendungsfenster (G).
• Mithilfe des Anwendungsfensters (G) können
Sie den markierten/ bearbeiteten Bereich (f) in
anderen Programmen weiterverarbeiten, via Apps
weiterverwenden, teilen, kopieren, speichern und
drucken.
• Im Anwendungsfenster (G) können Sie außerdem
Einstellungen ändern, Apps verwalten, Updates suchen
und die Hilfe Funktion nutzen.
• Wenn Sie zum Bearbeitungsfenster zurückkehren wollen,
um einen neuen Bereich zu markieren, klicken Sie in der
Funktionsleiste (i) auf Bearbeiten. Alternativ klicken Sie
in der Menüleiste (h) auf Bearbeiten und wählen Sie
Scan bearbeiten.
Weiterverarbeitung in anderen Programmen
• Durch Doppelklick auf ein Symbol in der
Anwendungsleiste (j) öffnet sich das zugehörige
Programm.
• Eingescannte Bilder können als Bilddatei (.jpg-/ .png-
Format), sowie als PDF geöffnet werden.
• Eingescannte Texte und Tabellen können Sie zusätzlich
als Text-, Word- und Excel-Datei öffnen.
• Im jeweiligen Programm können Sie Ihr eingescanntes
Dokument weiterverarbeiten und speichern.
Nutzung von Apps
• Klicken Sie in der Funktionsleiste (i) auf Apps, und
wählen Sie die von Ihnen gewünschte App. Sie können
zwischen den drei Apps Evernote, Google Search by
Image und Google Translate wählen.
• Alternativ klicken Sie in der Menüleiste (h) auf Datei und
wählen Sie über Apps die gewünschte App aus.
Hinweis – Apps
• Evernote:
Mit dieser App können Sie das eingescannte
Dokument in Evernote transportieren. Für die
Nutzung dieser App benötigen Sie ein Evernote
Konto, sowie eine aktive Internetverbindung.
• Google Search by Image:
Mit dieser App können Sie ähnliche oder mit Ihrem
Bild in Zusammenhang stehende Bilder sowie
Suchergebnisse über die Suchmaschine Google
anzeigen lassen. Für die Nutzung dieser App
benötigen Sie eine aktive Internetverbindung.
• Google Translate:
Mit dieser App können Sie Ihren eingescannten
Text direkt an den kostenlosen Google Online-
Übersetzungsdienst senden und in eine beliebige
Sprache übersetzen lassen. Achten Sie darauf, dass
der eingescannte Text nicht zu lang sein darf, um
übersetzt werden zu können. Für die Nutzung dieser
App benötigen Sie eine aktive Internetverbindung.
Apps verwalten
• Klicken Sie in der Menüleiste (h) auf Optionen und
wählen Sie Apps verwalten, um Apps zu aktivieren/
deaktivieren.

12
Teilen
• Klicken Sie in der Funktionsleiste (i) auf Teilen und
wählen Sie die von Ihnen gewünschte Anwendung. Sie
können den markierten Bereich über Facebook, Flickr
und Twitter teilen.
• Alternativ klicken Sie in der Menüleiste (h) auf Datei und
wählen Sie über Teilen die gewünschte Anwendung aus.
• Folgen Sie den Anweisungen auf dem Bildschirm.
• Für die Funktion Teilen benötigen Sie einen Account
bei dem jeweiligen Sozialen Netzwerk, sowie eine aktive
Internetverbindung.
• Sie können den markierten Bereich auch als Bilddatei
(.jpg-Format) in Ihren Emailanhang einfügen. Klicken Sie
hierzu auf Teilen und wählen Sie Mail aus. Die Bilddatei
wird in den Anhang der Email eingefügt. Beachten Sie,
dass z.B. Microsoft Oce als Standard Emailprogramm
eingerichtet sein muss.
• Per Drag & Drop können Sie den markierten Bereich
in Form anderer Dateiformate in den Emailanhang
einfügen. Klicken Sie hierzu auf das jeweilige
Dateiformat-Symbol in der Anwendungsleiste (j) und
halten Sie die linke Maustaste (1) gedrückt. Ziehen Sie
nun das Symbol in den Emailanhang und lassen Sie die
linke Maustaste (1) wieder los.
Kopieren
• Klicken Sie in der Funktionsleiste (i) auf Kopieren und
wählen Sie die von Ihnen gewünschte Option.
• Alternativ klicken Sie in der Menüleiste (h) auf
Bearbeiten und wählen Sie Bild kopieren oder Text
kopieren.
• Sie können den markierten Bereich als Bild oder Text in
die Zwischenablage kopieren und in anderen Bild- oder
Textprogrammen wieder einfügen.
Speichern
• Um den markierten Bereich direkt abzuspeichern, klicken
Sie in der Funktionsleiste (i) auf Speichern. Es stehen
Ihnen die Dateiformate .png, .jpg, .tif, .bmp, .pdf, .xls,
.doc, .txt zur Verfügung.
• Alternativ klicken Sie in der Menüleiste auf Datei und
wählen Sie Speichern unter.
Drucken
• Um den markierten Bereich zu drucken, klicken Sie in der
Menüleiste (h) auf Datei und wählen Sie Drucken.
Einstellungen
• Klicken Sie in der Menüleiste (h) auf Optionen und
wählen Sie Einstellungen, um Anpassungen an der
Software vorzunehmen.
• Unter Allgemein können Sie die Sprache der
Benutzeroberäche ändern und die Scanauösung
anpassen. Niedrig entspricht 100dpi, Mittel 200dpi,
Hoch 320dpi und Voll 400dpi.
• Unter Fenstereigenschaften können Sie die Position
des Anwendungsfensters bestimmen.
• Unter Speichern können Sie den automatisch
vergebenen Dateinamen beim Speichern neu denieren
und die Qualität des abgespeicherten Dateiformates jpg
ändern.
• Unter Texterkennung können Sie die zu erkennende
Sprache auswählen. Sie können bis zu drei Sprachen
gleichzeitig festlegen.
• Unter Proxy Einstellungen können Sie diese manuell
bestimmen.
• Unter Fortgeschritten können Sie weitere Änderungen
vornehmen. Beachten Sie, dass bei Änderungen die
Anwendung instabil sein kann.
Updates
• Klicken Sie in der Menüleiste (h) auf Optionen, und
wählen Sie Einstellungen und Updates, um Software-
Updates individuell festzulegen.
• Klicken Sie in der Menüleiste (h) auf Optionen und
wählen Sie Nach Updates suchen, um eine manuelle
Update-Suche zu starten.
Hilfe
• Klicken Sie in der Menüleiste (h) auf Hilfe und
wählen Sie Online-Hilfe, um Informationen über das
Produkt zu erhalten. Sie werden auf die Website von
Hama weitergeleitet. Geben Sie im Suchfenster die
Artikelnummer ein. Sie erhalten alle online verfügbaren
Informationen.
• Bei Funktionsstörungen klicken Sie in der Menüleiste (h)
auf Hilfe und wählen Sie Feedback senden.
• Klicken Sie in der Menüleiste (h) auf Hilfe und wählen
Sie Über, um Informationen über Software-Version zu
erhalten.
• Beachten Sie hierzu auch Abschnitt 9. Support-
informationen dieser Bedienungsanleitung.

13
Anwendung schließen und beenden
• Wenn Sie das Anwendungsfenster schließen, ist die
Anwendung weiter aktiv. Das Softwarelogo ist in der
Taskleiste sichtbar.
• Drücken Sie die Scan-Taste (4), um einen neuen
Scanvorgang zu starten.
• Klicken Sie in der Menüleiste (h) auf Datei und
Beenden, um die Anwendung zu beenden. Die
Anwendung ist nicht mehr aktiv und das Softwarelogo in
der Taskleiste ist nicht mehr sichtbar.
• Um einen erneuten Scanvorgang starten zu können,
öffnen Sie die Software über das entsprechende Desktop-
Logo oder über die Programmstruktur Ihres Computers.
Es öffnet sich das Anwendungsfenster (G). Starten
Sie den Scanvorgang wie in Abschnitt 6.1. Scannen
beschrieben.
Warnung
Achten Sie bei Arbeiten an Bildschirmarbeitsplätzen zur
Vermeidung von Überbelastungen der Handgelenke
(RSI Syndrom = Repetitive Strain Injury) auf eine
ergonomisch gute Haltung sowie ausreichende
Bewegungspausen
Hinweis
• Die Maus funktioniert nicht auf Glasoberächen.
Verwenden Sie eine geeignete, ebene und rutschfeste
Unterlage.
• Sofern nicht vorhanden, empfehlen wir eine separat
erhältliche, ergonomische Mausmatte sowie
eine ebenso separat erhältliche, ergonomische
Handballenauage. Eine entsprechende Auswahl an
Hama Produkten nden Sie unter www.hama.com.
7. Wartung und Pflege
•Reinigen Sie dieses Produkt nur mit einem fusselfreien,
leicht feuchten Tuch und verwenden Sie keine
aggressiven Reiniger.
•Halten Sie das Scanfenster gründlich frei von Staub,
Fingerabrücken und Fettrückständen.
8. Gewährleistungsausschluß
Die Hama GmbH & Co. KG übernimmt keinerlei Haftung
oder Gewährleistung für Schäden, die aus unsachgemäßer
Installation, Montage und unsachgemäßem Gebrauch
des Produktes oder einer Nichtbeachtung der
Bedienungsanleitung und/oder der Sicherheitshinweise
resultieren.
9. Service und Support
Bitte wenden Sie sich bei Fragen zum Produkt gerne an die
Hama-Produktberatung.
Hotline: +49 9091 502-115 (Deu/Eng)
Weitere Supportinformationen nden sie hier:
www.hama.com
10. Technische Daten
Maße (L x B x H): 11,40 x 6,15 x 3,65 cm
Sensor Laser Klasse 1
Empndlichkeit 1200 dpi
Anzahl Maustasten 4 Tasten inkl. Scroll-Rad
Anschluss USB 2.0
Verbindung Kabel
Kabellänge 150 cm
Scanauösung
100 / 200 / 320 /400 dpi
11. Entsorgungshinweise
Hinweis zum Umweltschutz:
Ab dem Zeitpunkt der Umsetzung der
europäischen Richtlinien 2002/96/EG und
2006/66/EG in nationales Recht gilt folgendes:
Elektrische und elektronische Geräte sowie
Batterien dürfen nicht mit dem Hausmüll entsorgt werden.
Der Verbraucher ist gesetzlich verpichtet, elektrische und
elektronische Geräte sowie Batterien am Ende ihrer
Lebensdauer an den dafür eingerichteten, öffentlichen
Sammelstellen oder an die Verkaufsstelle zurückzugeben.
Einzelheiten dazu regelt das jeweilige Landesrecht. Das
Symbol auf dem Produkt, der Gebrauchsanleitung oder der
Verpackung weist auf diese Bestimmungen hin. Mit der
Wiederverwertung, der stoichen Verwertung oder
anderen Formen der Verwertung von Altgeräten/Batterien
leisten Sie einen wichtigen Beitrag zum Schutz unserer
Umwelt.
/