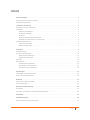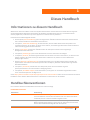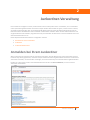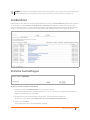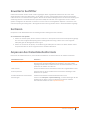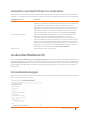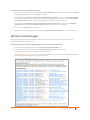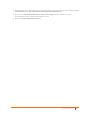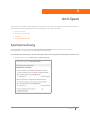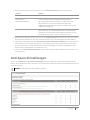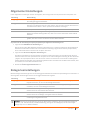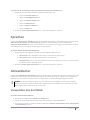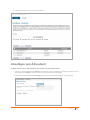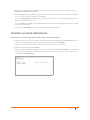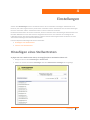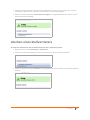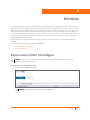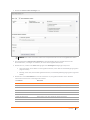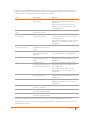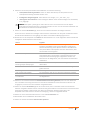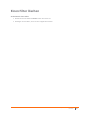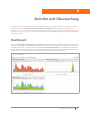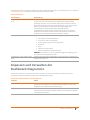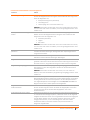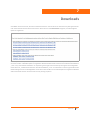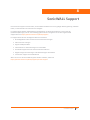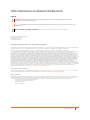SonicWALL Email Security Benutzerhandbuch
- Typ
- Benutzerhandbuch

SonicWall™ Email Security 9.1
Benutzerhandbuch

SonicWall Email Security 9.1 Benutzerhandbuch
Inhalt
1
1
Dieses Handbuch . . . . . . . . . . . . . . . . . . . . . . . . . . . . . . . . . . . . . . . . . . . . . . . . . . . . . . . . . . . . . . . . . . . . 2
Informationen zu diesem Handbuch . . . . . . . . . . . . . . . . . . . . . . . . . . . . . . . . . . . . . . . . . . . . . . . . . . . . . . 2
Handbuchkonventionen . . . . . . . . . . . . . . . . . . . . . . . . . . . . . . . . . . . . . . . . . . . . . . . . . . . . . . . . . . . . . . . . 2
Junkordner-Verwaltung . . . . . . . . . . . . . . . . . . . . . . . . . . . . . . . . . . . . . . . . . . . . . . . . . . . . . . . . . . . . . . 3
Anmelden bei Ihrem Junkordner . . . . . . . . . . . . . . . . . . . . . . . . . . . . . . . . . . . . . . . . . . . . . . . . . . . . . . . . . 3
Junkordner . . . . . . . . . . . . . . . . . . . . . . . . . . . . . . . . . . . . . . . . . . . . . . . . . . . . . . . . . . . . . . . . . . . . . . . . . . . 4
Einfache Suchabfragen . . . . . . . . . . . . . . . . . . . . . . . . . . . . . . . . . . . . . . . . . . . . . . . . . . . . . . . . . . . . . 4
Erweiterte Suchfilter . . . . . . . . . . . . . . . . . . . . . . . . . . . . . . . . . . . . . . . . . . . . . . . . . . . . . . . . . . . . . . . 5
Sortieren . . . . . . . . . . . . . . . . . . . . . . . . . . . . . . . . . . . . . . . . . . . . . . . . . . . . . . . . . . . . . . . . . . . . . . . . . 5
Anpassen des Datentabellenformats . . . . . . . . . . . . . . . . . . . . . . . . . . . . . . . . . . . . . . . . . . . . . . . . . . 5
Verwalten von Nachrichten im Junkordner . . . . . . . . . . . . . . . . . . . . . . . . . . . . . . . . . . . . . . . . . . . . . 6
Junkverdachtsübersicht . . . . . . . . . . . . . . . . . . . . . . . . . . . . . . . . . . . . . . . . . . . . . . . . . . . . . . . . . . . . . . . . 6
Intervalleinstellungen . . . . . . . . . . . . . . . . . . . . . . . . . . . . . . . . . . . . . . . . . . . . . . . . . . . . . . . . . . . . . . 6
Weitere Einstellungen . . . . . . . . . . . . . . . . . . . . . . . . . . . . . . . . . . . . . . . . . . . . . . . . . . . . . . . . . . . . . . 7
Anti-Spam . . . . . . . . . . . . . . . . . . . . . . . . . . . . . . . . . . . . . . . . . . . . . . . . . . . . . . . . . . . . . . . . . . . . . . . . . 9
Spamverwaltung . . . . . . . . . . . . . . . . . . . . . . . . . . . . . . . . . . . . . . . . . . . . . . . . . . . . . . . . . . . . . . . . . . . . . . 9
Anti-Spam-Einstellungen . . . . . . . . . . . . . . . . . . . . . . . . . . . . . . . . . . . . . . . . . . . . . . . . . . . . . . . . . . . . . . . 10
Allgemeine Einstellungen . . . . . . . . . . . . . . . . . . . . . . . . . . . . . . . . . . . . . . . . . . . . . . . . . . . . . . . . . . 11
Kategorieeinstellungen . . . . . . . . . . . . . . . . . . . . . . . . . . . . . . . . . . . . . . . . . . . . . . . . . . . . . . . . . . . . 11
Sprachen . . . . . . . . . . . . . . . . . . . . . . . . . . . . . . . . . . . . . . . . . . . . . . . . . . . . . . . . . . . . . . . . . . . . . . . . . . . . 12
Adressbücher . . . . . . . . . . . . . . . . . . . . . . . . . . . . . . . . . . . . . . . . . . . . . . . . . . . . . . . . . . . . . . . . . . . . . . . . 12
Verwenden des Suchfelds . . . . . . . . . . . . . . . . . . . . . . . . . . . . . . . . . . . . . . . . . . . . . . . . . . . . . . . . . . 12
Hinzufügen zum Adressbuch . . . . . . . . . . . . . . . . . . . . . . . . . . . . . . . . . . . . . . . . . . . . . . . . . . . . . . . . 13
Löschen aus dem Adressbuch . . . . . . . . . . . . . . . . . . . . . . . . . . . . . . . . . . . . . . . . . . . . . . . . . . . . . . . 14
Einstellungen . . . . . . . . . . . . . . . . . . . . . . . . . . . . . . . . . . . . . . . . . . . . . . . . . . . . . . . . . . . . . . . . . . . . . . 15
Hinzufügen eines Stellvertreters . . . . . . . . . . . . . . . . . . . . . . . . . . . . . . . . . . . . . . . . . . . . . . . . . . . . . . . . 15
Löschen eines Stellvertreters . . . . . . . . . . . . . . . . . . . . . . . . . . . . . . . . . . . . . . . . . . . . . . . . . . . . . . . . . . . 16
Richtlinie . . . . . . . . . . . . . . . . . . . . . . . . . . . . . . . . . . . . . . . . . . . . . . . . . . . . . . . . . . . . . . . . . . . . . . . . . 17
Einen neuen Filter hinzufügen . . . . . . . . . . . . . . . . . . . . . . . . . . . . . . . . . . . . . . . . . . . . . . . . . . . . . . . . . . 17
Einen Filter löschen . . . . . . . . . . . . . . . . . . . . . . . . . . . . . . . . . . . . . . . . . . . . . . . . . . . . . . . . . . . . . . . . . . . 21
Berichte und Überwachung . . . . . . . . . . . . . . . . . . . . . . . . . . . . . . . . . . . . . . . . . . . . . . . . . . . . . . . . . . 22
Dashboard . . . . . . . . . . . . . . . . . . . . . . . . . . . . . . . . . . . . . . . . . . . . . . . . . . . . . . . . . . . . . . . . . . . . . . . . . . 22
Anpassen und Verwalten der Dashboard-Diagramme . . . . . . . . . . . . . . . . . . . . . . . . . . . . . . . . . . . . . . . 23
Downloads . . . . . . . . . . . . . . . . . . . . . . . . . . . . . . . . . . . . . . . . . . . . . . . . . . . . . . . . . . . . . . . . . . . . . . . . 25
SonicWALL Support . . . . . . . . . . . . . . . . . . . . . . . . . . . . . . . . . . . . . . . . . . . . . . . . . . . . . . . . . . . . . . . . . 26
Informationen zu diesem Dokument . . . . . . . . . . . . . . . . . . . . . . . . . . . . . . . . . . . . . . . . . . . . . . . . . . . . . 27
Inhalt

SonicWall Email Security 9.1 Benutzerhandbuch
Dieses Handbuch
1
2
Dieses Handbuch
Informationen zu diesem Handbuch
Willkommen beim SonicWall™ Email Security Benutzerhandbuch. Dieses Dokument enthält Anweisungen für
die grundlegende Konfiguration für Benutzer des Produkts SonicWall Email Security, einschließlich Email
Security Appliances, Email Security Virtual Appliance und Email Security Software.
Das Dokument umfasst folgende Inhalte:
• Dieses Kapitel, Dieses Handbuch, gibt einen allgemeinen Überblick über das Dokument und beschreibt
die in diesem Handbuch verwendeten Konventionen.
• In Kapitel 2, Junkordner-Verwaltung, wird beschrieben, wie Sie E-Mail-Nachrichten überprüfen und
verarbeiten können, die als Spam, als durch Viren infiziert, als Verletzungen der Unternehmensrichtlinien
oder als Phishing gekennzeichnet wurden.
• Kapitel 3, Anti-Spam, bietet einen Überblick über die Anti-Spam-Funktion sowie zugehörige
Konfigurationsinformationen.
• In Kapitel 4, Einstellungen, können Sie Stellvertreter zu Ihrem Junkordner hinzufügen.
• In Kapitel 5, Richtlinie, wird die Vorgehensweise beim Erstellen von Filtern beschrieben, in denen Sie die
Aktion angeben, die Email Security bei Nachrichten ausführen soll, die die von Ihnen definierten
Bedingungen erfüllen.
• Kapitel 6, Berichte und Überwachung, enthält Informationen zur Vorgehensweise beim Anzeigen des
Systemstatus und anderer Email Security-Daten über die Option „Berichte und Überwachung“ auf der
Benutzeroberfläche.
• In Kapitel 7, Downloads, werden die Tools überprüft, die für Sie zur Verbesserung Ihrer
Spamsperrfunktionen zum Download zur Verfügung stehen.
• In Kapitel 8, SonicWALL Support, wird beschrieben, wie Support von SonicWALL angefordert werden
kann und welche Optionen verfügbar sind.
Unter https://www.sonicwall.com/de-de/support/
technical-documentation finden Sie
die neueste Version dieses
Hand
buchs sowie weitere Dokumentationen zu Produkten und Diensten von SonicWALL.
Handbuchkonventionen
Die in diesem Handbuch verwendeten Konventionen lauten wie folgt:
Handbuchkonventionen
Konvention Verwendung
Bold Markiert Namen von Dialogfeldern, Fenstern und Bildschirmen. Markiert
auch Schaltflächen. Wird zudem für Dateinamen und Texte oder Werte
verwendet, die Sie in die Schnittstelle eingeben sollen.
Italic Zeigt den Namen eines technischen Handbuchs an. Zeigt zudem die
Betonung bestimmter Wörter in einem Satz an. Zeigt manchmal die erste
Instanz eines bedeutenden Begriffs oder Konzepts an.

SonicWall Email Security 9.1 Benutzerhandbuch
Junkordner-Verwaltung
2
3
Junkordner-Verwaltung
Der Junkordner ermöglicht es Ihnen, E-Mail-Nachrichten zu überprüfen und zu verarbeiten, die im Junkordner
unter Quarantäne gestellt wurden. Durch die Analyse wurden diese E-Mails als Spam, als durch Viren infiziert,
als Richtlinienverletzungen oder als Phishingangriffe gekennzeichnet. Nach der Überprüfung können Sie bei
fälschlicherweise identifizierten Nachrichten den Junkverdacht aufheben. Wenn Sie den Junkverdacht für eine
eingehende Nachricht aufheben, fügt Email Security den Absender der Nachricht zu Ihrer Erlaubtliste hinzu und
übermittelt die E-Mail an Sie.
Dieses Kapitel enthält Informationen zu folgenden Themen:
• Anmelden bei Ihrem Junkordner
• Junkordner
• Junkverdachtsübersicht
Anmelden bei Ihrem Junkordner
Wenn Email Security eine Nachricht als Junknachricht einstuft,, wird die Nachricht in einem Junkordner auf dem
Email Security-Server gespeichert, und Ihnen wird per E-Mail eine Warnung übermittelt. Sie können sich bei Ihrem
Junkordner anmelden, um Nachrichten anzuzeigen, die von Email Security als Junknachrichten eingestuft wurden.
Klicken Sie in der E-Mail mit der Junkverdachtsübersicht auf den Link Zum Junkordner, um sich bei Ihrem
Junkordner anzumelden.

SonicWall Email Security 9.1 Benutzerhandbuch
Junkordner-Verwaltung
4
Junkordner
Nachdem Sie in der E-Mail mit der Junkverdachtsübersicht auf den Link Zum Junkordner geklickt haben, werden
Sie automatisch zur Seite Junkordner-Verwaltung > Junkordner weitergeleitet. Gespeicherte Nachrichten
können schnell durchsucht, sortiert und gefiltert werden. Das System zeigt unter den Feldern für die einfache
Suche an, wie lange eine als Junknachricht eingestufte E-Mail aufbewahrt wird, bevor sie gelöscht wird.
Einfache Suchabfragen
So führen Sie eine einfache Suche durch:
1 Geben Sie in das Feld Einfache Suche den zu suchenden Text ein.
Schließen Sie Wortgruppen in Anführungszeichen ein (z. B. "Such mich"). Die Booleschen Operatoren
AND, OR und NOT werden unterstützt.
2 Wählen Sie aus dem Dropdown-Menü das Feld aus, nach dem gesucht werden soll.
Wählen Sie im Dropdown-Menü Betreff, An, Von oder Eindeutige Nachrichten-ID aus.
3 Klicken Sie auf Suchen.
Die Ergebnisse werden in der Datentabelle angezeigt.
HINWEIS: Bei vielen der SonicWall Email Security-Fenster handelt es sich um Popup-Fenster. Konfigurieren
Sie Ihren Webbrowser so, dass Popup-Fenster des SonicWall Email Security-Servers zulässig sind.

SonicWall Email Security 9.1 Benutzerhandbuch
Junkordner-Verwaltung
5
Erweiterte Suchfilter
Erweiterte Suchfilter werden direkt auf die angezeigten Daten angewendet. Wählen Sie den nach unten
zeigenden Pfeil neben dem Spaltentitel, um die Daten zu filtern. Einige Spalten können durchsucht werden,
indem Sie einen zu suchenden Text eingeben. Wie bei der einfachen Abfrage können Sie durch Verwendung von
Anführungszeichen und den Booleschen Operatoren AND, OR und NOT nach Fragmenten suchen. Andere
Spalten ermöglichen die Auswahl von Filtern aus einer Liste von vorausgefüllten Optionen. Sie können auch
mehrere Spalten gleichzeitig filtern. Die Ergebnisse der Filterung werden sofort in der Datentabelle angezeigt.
Sortieren
Die Spalten in der Datentabelle können aufsteigend oder absteigend sortiert werden.
So sortieren Sie eine Spalte:
1 Klicken Sie auf die Spalte, die Sie sortieren möchten. In der Spalte wird eine kleine Pfeilspitze angezeigt.
Die nach oben zeigende Pfeilspitze gibt die aufsteigende Sortierung und die nach unten zeigende
Pfeilspitze gibt die absteigende Sortierung an.
2 Klicken Sie erneut auf die Spalte, um die Richtung der Pfeilspitze zu ändern. Die Daten werden sofort
entsprechend der von Ihnen vorgenommenen Auswahl aktualisiert.
Anpassen des Datentabellenformats
Passen Sie das Tabellenformat an, indem Sie die Schaltflächen im oberen Bereich der Tabelle verwenden.
Schaltflächenname Definition
Spalten hinzufügen Wählen Sie Spalten hinzufügen aus, um das Dropdown-Menü abzurufen.
Aktivieren Sie das Kontrollkästchen für die Daten, die in der Tabelle
angezeigt werden sollen. Deaktivieren Sie das Kontrollkästchen, um die
Spalte aus der Tabelle zu entfernen.
Filter löschen Löscht alle während einer erweiterten Filtersuche angewendeten Filter.
Ansicht speichern Speichert die von Ihnen erstellte Ansicht nach dem Hinzufügen oder
Entfernen von Spalten.
Auf Standardansicht zurücksetzen Setzt die Datentabelle auf die Standardansicht zurück.
Einstellungen Führt Sie zu Anti-Spam > Spamverwaltung, um die Einstellungen für die
Verwaltung von Spam in Ihrem Junkordner anzupassen. Weitere
Informationen finden Sie unter Spamverwaltung.

SonicWall Email Security 9.1 Benutzerhandbuch
Junkordner-Verwaltung
6
Verwalten von Nachrichten im Junkordner
Abhängig davon, wie Ihre Email Security-Implementierung konfiguriert ist, können Sie Ihren eigenen Junkordner
verwalten. In der folgenden Tabelle finden Sie eine Beschreibung der Schaltflächen oben links in der Datentabelle.
Junkverdachtsübersicht
Die Seite Junkordner-Verwaltung > Junkverdachtsübersicht enthält die Abschnitte „Intervalleinstellungen“ und
„Weitere Einstellungen“, in denen Sie die Nachrichtenverwaltung für den Junkordner einrichten können. Wenn
Systemstandards einhalten aktiviert ist, werden Systemstandards befolgt, und die auswählbaren Einstellungen
sind ausgegraut und deaktiviert. Deaktivieren Sie dieses Kontrollkästchen, um Ihre eigenen Einstellungen zu
konfigurieren.
Intervalleinstellungen
Wenn die Einhaltung der Systemstandards deaktiviert ist, können Sie festlegen, wie oft Sie Übersichts-E-Mails zu
Ihrem Junkordner erhalten möchten.
Schaltflächenname Definition
Löschen Wenn die Schaltfläche so konfiguriert ist, dass die Benutzerkontrolle
zulässig ist, werden die ausgewählten Nachrichten gelöscht. Wählen Sie
eine Nachricht aus, indem Sie sie anklicken. Wählen Sie mehrere
Nachrichten aus, indem Sie auf die erste Nachricht und anschließend mit
gedrückter Umschalttaste auf die letzte Nachricht klicken. Wählen Sie
separate Nachrichten aus, indem Sie bei gehaltener Strg-Taste auf die
einzelnen Nachrichten klicken. Klicken Sie anschließend auf Löschen.
Junkverdacht aufheben Wenn die Schaltfläche so konfiguriert ist, dass die Benutzerkontrolle
zulässig ist, können Sie eine gültige E-Mail-Nachricht aus dem
Junkordner entfernen. Wählen Sie eine Nachricht aus, indem Sie sie
anklicken. Wählen Sie mehrere Nachrichten aus, indem Sie auf die erste
Nachricht und anschließend mit gedrückter Umschalttaste auf die letzte
Nachricht klicken. Wählen Sie separate Nachrichten aus, indem Sie bei
gehaltener Strg-Taste auf die einzelnen Nachrichten klicken. Klicken Sie
anschließend auf die Schaltfläche Junkverdacht aufheben.
Aktualisieren Aktualisiert die Daten in der Tabelle.

SonicWall Email Security 9.1 Benutzerhandbuch
Junkordner-Verwaltung
7
So definieren Sie die Intervalleinstellungen:
1 Wählen Sie aus der Dropdown-Liste das Intervall für Übersichten aus. Mögliche Optionen sind: 1Stunde
bis 4 Stunden; 1Tag bis 3, 7 oder 14 Tage; oder Nie.
2 Wählen Sie die Tageszeit, zu der die Übersicht gesendet werden soll aus. Sie können Beliebige Tageszeit
auswählen oder eine Stunde angeben, in der die Übersicht gesendet werden soll, indem Sie Innerhalb
einer Stunde nach auswählen und die Stunde aus dem Dropdown-Menü auswählen.
3 Wählen Sie den Wochentag, an dem die Übersicht gesendet werden soll aus. Sie können Beliebiger
Wochentag auswählen oder Übersicht senden am auswählen und einen Tag angeben.
4 Geben Sie die Zeitzone für das System an.
5 Blättern Sie bis zum Ende der Seite und wählen Sie Änderungen übernehmen aus, wenn Sie fertig sind.
Weitere Einstellungen
Wenn die Einhaltung der Systemstandards deaktiviert ist, können Sie die Parameter der E-Mail mit der
Junkverdachtsübersicht konfigurieren.
So definieren Sie die weiteren Einstellungen für die Junkverdachtsübersicht:
1 Wählen Sie aus der Dropdown-Liste die Sprache der Übersichts-E-Mail aus.
2 Aktivieren Sie das Kontrollkästchen, um Einfache Übersicht zu aktivieren, wenn Sie
Junkverdachsübersichten ohne Grafiken senden möchten.
Unter Anmelden bei Ihrem Junkordner finden Sie ein Beispiel für eine Grafik der Junkverdachtsübersicht.
Die folgende Abbildung zeigt eine einfache Übersicht:

SonicWall Email Security 9.1 Benutzerhandbuch
Junkordner-Verwaltung
8
3 Wählen Sie die Art der Informationen aus, die in Ihren Übersichten enthalten sein sollen. Wählen Sie Alle
Junknachrichten oder Nur Junkverdacht (eindeutigen Junk ausblenden) aus.
4 Wenn Sie die Junkverdachtsübersicht an Stellvertreter senden möchten, aktivieren Sie das
Kontrollkästchen. Dann erhalten Sie die Übersicht nicht.
5Wählen Sie Änderungen übernehmen aus.

SonicWall Email Security 9.1 Benutzerhandbuch
Anti-Spam
3
9
Anti-Spam
Email Security verwendet mehrere Methoden zum Erkennen von Spam und anderen unerwünschten E-Mails. In
diesem Kapitel werden die Konfigurationsinformationen für Anti-Spam betrachtet:
• Spamverwaltung
• Anti-Spam-Einstellungen
• Sprachen
• Anti-Spam-Einstellungen
Spamverwaltung
Standardmäßig ist das Kontrollkästchen Systemstandards einhalten aktiviert. Deaktivieren Sie dieses
Kontrollkästchen, um Ihre eigenen Einstellungen zu konfigurieren.
So verwalten Sie Nachrichten, die als eindeutiger Spam oder als Spamverdacht gekennzeichnet sind:
1 Navigieren Sie zur Seite Spamschutz > Spamverwaltung.

SonicWall Email Security 9.1 Benutzerhandbuch
Anti-Spam
10
2 Wählen Sie die Aktion für Nachrichten aus, die als Eindeutiger Spam gekennzeichnet wurden:
3 Wählen Sie die Aktion für Nachrichten aus, die als Spamverdacht gekennzeichnet wurden. Verwenden
Sie die gleichen Definitionen wie oben und kennzeichnen Sie sie mit eindeutigem Text wie [LIKELY].
4 Aktivieren Sie das Kontrollkästchen Automatisch erstellte Erlaubtlisten akzeptieren, um automatisierte
Listen zuzulassen, die von Benutzerprofilen zur Verhinderung von Spam erstellt wurden. Wenn diese
Funktion aktiviert ist, analysiert das Benutzerprofil die Empfänger von E-Mails von Mitgliedern Ihres
Unternehmens und fügt diese zu Erlaubtlisten hinzu.
5 Klicken Sie auf Änderungen übernehmen, um die Änderungen auf diesem Bildschirm zu speichern und
zu übernehmen.
Anti-Spam-Einstellungen
Auf der Seite Spamschutz > Anti-Spam-Einstellungen können Sie anpassen, wie konsequent Email Security
Spam in Ihrem Postfach blockiert. Sie können zum Einhalten der Systemstandards das Kontrollkästchen oben auf
der Seite aktivieren.
Antwort Ergebnis
Keine Aktion Für Nachrichten wird keine Aktion vorgenommen.
Im Junkordner speichern und
löschen nach
(Standardeinstellung)
Die E-Mail-Nachricht wird im Junkordner gespeichert und nach
einer vom Administrator festgelegten Dauer gelöscht.
Der Junkverdacht der Nachricht kann von Benutzern und
Administratoren mit entsprechenden Berechtigungen
aufgehoben werden. Bei dieser Option handelt es sich um die
empfohlene Einstellung.
Kennzeichnen mit Die E-Mail wird mit einem Begriff in der Betreffzeile
gekennzeichnet, zum Beispiel [SPAM]. Wenn Sie diese Option
auswählen, kann der Benutzer die E-Mail kontrollieren und als
Junk-E-Mail kennzeichnen, wenn sie unerwünscht ist.
HINWEIS: Die Konfiguration dieser Seite ist optional.

SonicWall Email Security 9.1 Benutzerhandbuch
Anti-Spam
11
Allgemeine Einstellungen
In den folgenden Einstellungen können Sie angeben, wie streng Email Security Nachrichten überprüfen soll:
So passen Sie die Einstellung der Spamsperrfunktion für allgemeine Einstellungen an:
1 Legen Sie die GRID-Network-Einstellung fest.
Mit der Technik der GRID-Network-Einstellung wird bestimmt, in welchem Umfang Sie die kollaborative
Datenbank verwenden möchten. Bei einer höheren Einstellung reagiert Email Security empfindlicher,
wenn andere Benutzer eine Nachricht als Spam markieren.
2 Legen Sie die Adversarial Bayesian-Einstellung fest.
Die Adversarial Bayesian-Technik bezieht sich auf die statistische Engine von SonicWall Email Security,
die Nachrichten auf viele Spammerkmale analysiert. Dies ist die wichtigste Einstellung für den Abschnitt
„Regeln“ der Spamsperrfunktion. Hier können Sie sich für ein Kontinuum aus Auswahl und Menge des
E-Mail-Verkehrs entscheiden. Diese Einstellung bestimmt den Grenzwert für die Wahrscheinlichkeit, dass
eine E-Mail als Junk-E-Mail identifiziert wird.
3Wählen Sie Änderungen übernehmen aus.
Kategorieeinstellungen
Mit den Kategorieeinstellungen können Sie die Aggressivitätsstufe für bestimmte Spamkategorien auswählen. In
den folgenden Einstellungen können Sie die Aggressivitätsstufe angeben:
Einstellung Beschreibung
Am geringsten Sie empfangen in Ihrem Postfach eine große Menge bedenklicher E-Mails. Dies ist
die niedrigste Aggressivitätsstufe.
Gering Sie empfangen wahrscheinlich mehr bedenkliche E-Mails in Ihrem Postfach und
weniger im Junkordner. Dies kann dazu führen, dass Sie mehr Zeit mit dem Sortieren
unerwünschter E-Mails in Ihrem persönlichen Postfach verbringen.
Mittel Sie akzeptieren die Auswertung der Spamsperrfunktion von Email Security.
Hoch Email Security schließt größere Mengen an Spam für Sie aus. Dadurch kann die
Wahrscheinlichkeit etwas größer sein, dass sich in Ihrem Junkordner echte E-Mails
befinden.
Am höchsten Email Security filtert Spam stark heraus. Dadurch ist die Wahrscheinlichkeit noch
größer, dass sich in Ihrem Junkordner echte E-Mails befinden.
Einstellung Beschreibung
Am geringsten Mit dieser Einstellung können Sie die meisten E-Mail-Nachrichten anzeigen, die
Begriffe enthalten, die sich auf die Kategorie beziehen.
Gering Mit dieser Einstellung können Sie E-Mail-Nachrichten anzeigen, die Begriffe
enthalten, die sich auf die Kategorie beziehen.
Mittel Mit dieser Einstellung wird erzwungen, dass Email Security E-Mail-Nachrichten mit
diesem Inhalt als Junkverdacht kennzeichnet.
Hoch Mit dieser Einstellung steigt die Wahrscheinlichkeit, dass E-Mail-Nachrichten mit
diesem Inhalt als eindeutiger Junk gekennzeichnet werden.
Am höchsten Mit dieser Einstellung werden alle E-Mail-Nachrichten mit diesem Inhalt als
eindeutiger Junk gekennzeichnet.
HINWEIS: Sie können die Einstellung „Hoch“ für Nachrichten auswählen, die eine bestimmte Kategorie
enthalten, z. B. sexuelle Inhalte, und die Einstellung „Gering“ für eine Kategorie, bei der Sie weniger
besorgt sind, wie z. B. Massen-E-Mails.

SonicWall Email Security 9.1 Benutzerhandbuch
Anti-Spam
12
So passen Sie die Einstellung der Spamsperrfunktion für Kategorieeinstellungen an:
1 Wählen Sie für jede dieser Kategorien folgende Einstellungen aus:
• Legen Sie Sexueller Inhalt fest.
• Legen Sie Anstößige Sprache fest.
• Legen Sie Schneller Reichtum fest.
• Legen Sie Glücksspiel fest.
• Legen Sie Massen-E-Mails fest.
• Legen Sie Bilder fest.
2Wählen Sie Änderungen übernehmen aus, um die Einstellungen zu speichern.
Sprachen
Auf der Seite Spamschutz > Sprachen können Sie für E-Mail-Nachrichten in verschiedenen Sprachen die Option
Alle zulassen, Alle sperren oder Keine Meinung auswählen. Standardmäßig ist das Kontrollkästchen
Systemstandards einhalten aktiviert, und die Optionen zum Anpassen sind ausgegraut. Deaktivieren Sie dieses
Kontrollkästchen, um Ihre eigenen Einstellungen zu konfigurieren.
So passen Sie die Spracheinstellungen an:
1 Wählen Sie für jede aufgeführte Sprache eine der folgenden Optionen aus:
• Alle zulassen: Lässt alle E-Mail-Nachrichten in einer Sprache ungeprüft zu.
• Alle sperren: Sperrt alle E-Mail-Nachrichten in einer Sprache.
• Keine Meinung: Lässt zu, dass alle E-Mail-Nachrichten in einer Sprache von allen in Email Security
installierten Filtern überprüft werden.
2Wählen Sie Änderungen übernehmen aus, um die Einstellungen zu speichern.
Adressbücher
Auf der Seite Spamschutz > Adressbücher können Sie das Senden von E-Mails durch Personen, Unternehmen oder
E-Mail-Listen zulassen oder sperren. Diese Seite zeigt eine Zusammenstellung von zugelassenen und gesperrten
Absendern aus den Listen Ihres Unternehmens an sowie Listen, die standardmäßig bereitgestellt werden.
Verwenden des Suchfelds
So suchen Sie nach einer Adresse:
1 Wählen Sie die Registerkarte Erlaubt oder Gesperrt aus.
2 Geben Sie die gesamte E-Mail-Adresse oder einen Teil davon in das Feld Suche ein.
3 Passen Sie Ihre Suche an, indem Sie die Kontrollkästchen Personen, Unternehmen, Listen, Unternehmen
oder Persönlich aktivieren.
HINWEIS: Einige der Einträge wurden von Ihrem Unternehmen hinzugefügt und erscheinen auf jeder
Benutzerliste. Diese Einträge sind anhand des abgeblendeten Kontrollkästchens zu erkennen. Sie haben
keinen Zugang darauf. Löschen Sie sie aus der Liste.

SonicWall Email Security 9.1 Benutzerhandbuch
Anti-Spam
13
4 Klicken Sie auf Los, um die Suche durchzuführen.
Hinzufügen zum Adressbuch
So fügen Sie Personen, Unternehmen oder Listen zum Adressbuch hinzu:
1 Klicken Sie auf die Registerkarte Erlaubt, um Elemente zu Ihrer Erlaubliste hinzuzufügen. Klicken Sie auf
die Registerkarte Gesperrt, um Elemente zu Ihrer Gesperrtliste hinzuzufügen.
2 Klicken Sie auf die Schaltfläche Hinzufügen. Das Fenster „Elemente hinzufügen“ wird angezeigt.

SonicWall Email Security 9.1 Benutzerhandbuch
Anti-Spam
14
3 Wählen Sie im Dropdown-Menü die Art des Elements aus, das Sie hinzufügen. Die Optionen lauten
Personen, Unternehmen oder Listen.
4 Wenn Sie Personen ausgewählt haben, geben Sie die E-Mail-Adresse in den dafür vorgesehenen Bereich
ein. Trennen Sie mehrere Einträge durch Kommata.
Wenn Sie Unternehmen ausgewählt haben, geben Sie die Domänen, die hinzugefügt werden sollen, im
dafür vorgesehenen Bereich an.
Wenn Sie Listen ausgewählt haben, geben Sie die Verteilerlisten, die hinzugefügt werden sollen, im dafür
vorgesehenen Bereich an.
5 Klicken Sie auf Hinzufügen, um das Hinzufügen zu Ihrer Liste zu beenden.
Löschen aus dem Adressbuch
So löschen Sie Personen, Unternehmen oder Listen aus dem Adressbuch:
1 Klicken Sie zum Löschen von Elementen aus Ihrer Erlaubtliste auf die Registerkarte Erlaubt. Klicken Sie
zum Löschen von Elementen aus Ihrer Gesperrtliste auf die Registerkarte Gesperrt.
2 Klicken Sie auf das Kontrollkästchen neben dem Element, das Sie löschen möchten.
3 Klicken Sie auf die Schaltfläche Löschen.
4 Klicken Sie zum Löschen aller Elemente aus Ihrer Liste auf die Schaltfläche Alle löschen. Sie müssen die
Art des Elements auswählen, das Sie löschen möchten (Personen, Unternehmen, Listen). Klicken Sie
anschließend auf Alle löschen.

SonicWall Email Security 9.1 Benutzerhandbuch
Einstellungen
4
15
Einstellungen
Auf der Seite Einstellungen können Sie Stellvertreter zu Ihrem Junkordner hinzufügen. Stellvertreter sind
Personen, die vollen Zugriff auf Ihren persönlichen Junkordner haben. Stellvertreter können die Einstellungen
für Ihren Junkordner ändern und die Nachrichten in Ihrem Junkordner verwalten.
Die Stellvertreterfunktion wird meist verwendet, damit ein Assistent in der Verwaltung als Stellvertreter eines
leitenden Mitarbeiters eines Unternehmens eingesetzt werden kann. Der Assistent muss häufig auf die
E-Mail-Nachrichten des leitenden Mitarbeiters zugreifen und hat damit Zugriff auf den Junkordner und die
Junkordnereinstellungen des leitenden Mitarbeiters.
In diesem Kapitel werden folgende Themen behandelt:
• Hinzufügen eines Stellvertreters
• Löschen eines Stellvertreters
Hinzufügen eines Stellvertreters
So fügen Sie einen Stellvertreter hinzu, der Zugriff auf Ihren Junkordner haben soll:
1 Navigieren Sie zur Seite Einstellungen > Stellvertreter.
2 Klicken Sie auf die Schaltfläche Hinzufügen. Die Seite Stellvertreter hinzufügen wird angezeigt.

SonicWall Email Security 9.1 Benutzerhandbuch
Einstellungen
16
3 Aktivieren Sie das Feld neben dem Namen des Stellvertreters in der Liste oder suchen Sie nach einer
bestimmten E-Mail-Adresse, indem Sie eine Teiladresse in das Suchfeld eingeben.
4 Klicken Sie auf die Schaltfläche Stellvertreter hinzufügen. Die ausgewählten Benutzer werden zu Ihrer
Stellvertreterliste hinzugefügt.
Löschen eines Stellvertreters
So entfernen Sie Benutzer, die als Stellvertreter für Ihren Junkordner gelten:
1 Navigieren Sie zur Seite Einstellungen > Stellvertreter.
2 Aktivieren Sie das Kontrollkästchen neben dem Stellvertreter, den Sie entfernen möchten.
3 Klicken Sie auf die Schaltfläche Entfernen. Die ausgewählten Benutzer werden aus der Stellvertreterliste
entfernt.

SonicWall Email Security 9.1 Benutzerhandbuch
Richtlinie
5
17
Richtlinie
Die Richtlinienverwaltung spielt eine Schlüsselrolle bei der Bewertung von Bedrohungen durch die Filterung von
E-Mails basierend auf Nachrichteninhalten und Anlagen. Sie können Richtlinienfilter erstellen, in denen Sie eine
Aktion oder Aktionen angeben, die Email Security bei Nachrichten ausführen soll, die die von Ihnen definierten
Bedingungen erfüllen. Sie können beispielsweise Wörter für die Suche nach einem Produktbegriff angeben, z. B.
im Inhalt, beim Absender oder in anderen Teilen der E-Mail. Nach dem Filtern nach bestimmten Merkmalen
können Sie aus einer Liste von Aktionen die Aktionen auswählen, die auf die Nachricht und die zugehörigen
Anlagen angewendet werden sollen.
Benutzer können nur eingehende Filter definieren. Ausgehende Filter werden von Systemadministratoren
verwaltet.
In diesem Kapitel werden folgende Themen behandelt:
• Einen neuen Filter hinzufügen
• Einen Filter löschen
Einen neuen Filter hinzufügen
So fügen Sie einen neuen Filter hinzu:
1Navigieren Sie zu Richtlinie > Filter.
HINWEIS: Alle im Abschnitt „Richtlinien“ konfigurierten Richtlinien haben Vorrang vor den in der
Erlaubtliste enthaltenen Einträgen.
HINWEIS: Ausgehende Filter sind für Benutzer deaktiviert.

SonicWall Email Security 9.1 Benutzerhandbuch
Richtlinie
18
2Wählen Sie Neuen Filter hinzufügen aus.
3 Das Kontrollkästchen Diesen Filter aktivieren ist standardmäßig aktiviert. Deaktivieren Sie das
Kontrollkästchen, um Regeln zu erstellen, die nicht sofort angewendet werden.
4 Wählen Sie aus, ob der Filter allen Bedingungen oder beliebigen Bedingungen entspricht.
• Alle: Führt dazu, dass E-Mails nur dann gefiltert werden, wenn Alle der Filterbedingungen gelten
(logisches UND)
• Beliebig: Führt dazu, dass E-Mails gefiltert werden, wenn beliebige Bedingungen gelten (logisches
ODER)
5 Wählen Sie im Feld Auswählen die Teile der Nachricht aus, die gefiltert werden sollen. Weitere
Informationen finden Sie in der folgenden Tabelle:
HINWEIS: Die Felder im Fenster ändern sich entsprechend der von Ihnen ausgewählten Aktion.
Auswählen Definition
Von Nach dem Namen des Absenders filtern
To/Cc/Bcc und RCPT Nach den Namen in den Feldern „An“, „Cc“ oder „Bcc“ filtern
Betreff Nach Wörtern im Betreff filtern
Nachrichtentext Nach Informationen im Nachrichtentext der E-Mail filtern
Betreff oder Nachrichtentext Nach Informationen im Betreff und im Nachrichtentext der E-Mail filtern
Nachrichtenheader Nach den Informationen im Nachrichtenheader filtern
Größe der Nachricht Nachrichten nach der Größe der Nachricht filtern
Ländercode Nach dem Ländercode des Absenders filtern

SonicWall Email Security 9.1 Benutzerhandbuch
Richtlinie
19
6 Wählen Sie im Feld Übereinstimmung den Abgleichsvorgang aus. Die Auswahlmöglichkeiten für den
Abgleichsvorgang variieren je nach Nachrichtenteil, der abgeglichen werden soll. In der folgenden
Tabelle werden die verfügbaren Abgleichsvorgänge beschrieben:
7 Geben Sie die Wörter oder Formulierungen ein, die Sie im Textfeld Suchwert filtern möchten.
Bei der Suche nach einem Ländercode ist das Textfeld deaktiviert, und das Dropdown-Menü für den
Ländercode ist aktiviert.
Typ Erläuterung Beispiel
enthält bestimmtes Wort Äquivalent zu „Nur ganzes
Wort suchen“
Suche nach dem Wort „E-Mail“ aus der
Betreffzeile „Dies ist eine E-Mail“ wird
abgeglichen.
Suche nach dem Wort „Mail“ aus der
Betreffzeile „Dies ist MailFrontier“ wird
nicht abgeglichen.
enthält bestimmtes Wort
nicht
Nicht äquivalent zu „Nur
ganzes Wort suchen“
enthält bestimmte
Formulierung
Äquivalent zu „Vollständige
Formulierung suchen“
Suche nach den Wörtern „ist eine E-Mail“
aus der Betreffzeile „Dies ist eine E-Mail“
wird abgeglichen.
Suche nach den Wörtern „ist Mail“ aus der
Betreffzeile „Dies ist MailFrontier“ wird
abgeglichen.
enthält bestimmte
Formulierung nicht
Nicht äquivalent zu
„Vollständige Formulierung
suchen“
beginnt mit Der gesuchte Nachrichtenteil
sollte mit dem Suchwert
beginnen
Suche nach „Dies“ aus der Betreffzeile
„Dies ist eine E-Mail“ wird abgeglichen.
endet mit Der gesuchte Nachrichtenteil
sollte mit dem Suchwert
enden
Suche nach „ist eine E-Mail“ aus der
Betreffzeile „Dies ist eine E-Mail“ wird
abgeglichen.
ist Es sollten nur die
Suchkriterien vorhanden sein
(genaue Übereinstimmung)
Suche nach dem Wort „E-Mail“ aus der
Betreffzeile „Dies ist eine E-Mail“ wird
nicht abgeglichen.
Suche nach „ist eine E-Mail“ aus der
Betreffzeile „Dies ist eine E-Mail“ wird
abgeglichen.
ist nicht Nur die Suchkriterien sollten
nicht vorhanden sein
Suche nach der Formulierung „ist Mail“ aus
der Betreffzeile „Dies ist MailFrontier“ wird
abgeglichen.
enthält Teilzeichenfolgensuche Suche nach „ist eine E-Mail“ aus der
Betreffzeile „Dies ist eine E-Mail“ wird
abgeglichen.
enthält nicht Die Teilzeichenfolgensuche
stimmt nicht überein
ist größer als Testet einen Wert, der größer
ist als der angegebene Wert.
ist kleiner als Testet einen Wert, der kleiner
ist als der angegebene Wert.
Seite wird geladen ...
Seite wird geladen ...
Seite wird geladen ...
Seite wird geladen ...
Seite wird geladen ...
Seite wird geladen ...
Seite wird geladen ...
Seite wird geladen ...
-
 1
1
-
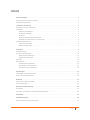 2
2
-
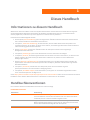 3
3
-
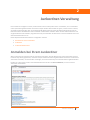 4
4
-
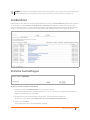 5
5
-
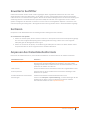 6
6
-
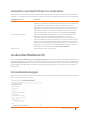 7
7
-
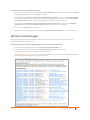 8
8
-
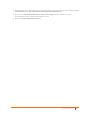 9
9
-
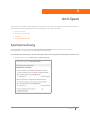 10
10
-
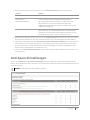 11
11
-
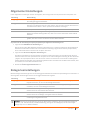 12
12
-
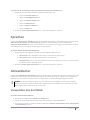 13
13
-
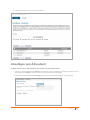 14
14
-
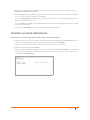 15
15
-
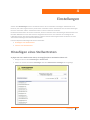 16
16
-
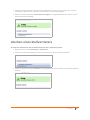 17
17
-
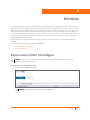 18
18
-
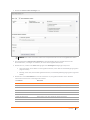 19
19
-
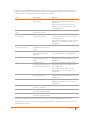 20
20
-
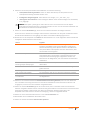 21
21
-
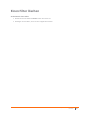 22
22
-
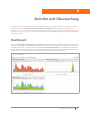 23
23
-
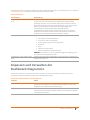 24
24
-
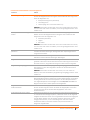 25
25
-
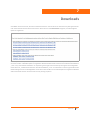 26
26
-
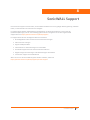 27
27
-
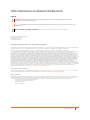 28
28
SonicWALL Email Security Benutzerhandbuch
- Typ
- Benutzerhandbuch
Verwandte Artikel
Andere Dokumente
-
ESET Mail Security for Exchange Server 7.0 Bedienungsanleitung
-
ESET Mail Security for Exchange Server Benutzerhandbuch
-
ESET Mail Security for Exchange Server Benutzerhandbuch
-
ESET Endpoint Security Benutzerhandbuch
-
ESET Endpoint Security Benutzerhandbuch
-
ESET Internet Security Benutzerhandbuch
-
ESET Mail Security for Exchange Server 7.3 Bedienungsanleitung
-
ESET SMART SECURITY Benutzerhandbuch
-
ESET Internet Security Benutzerhandbuch
-
Dell SonicWALL TZ300 Schnellstartanleitung