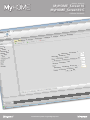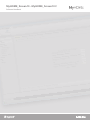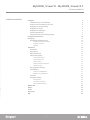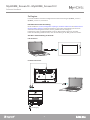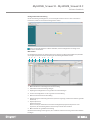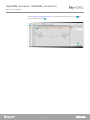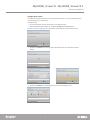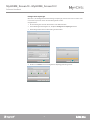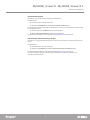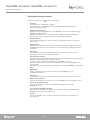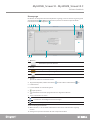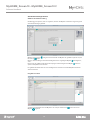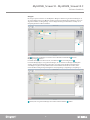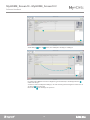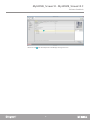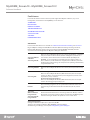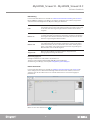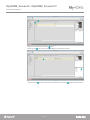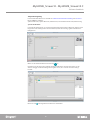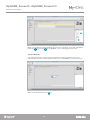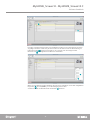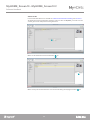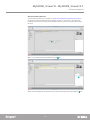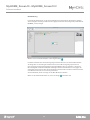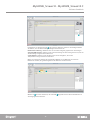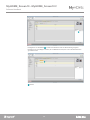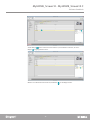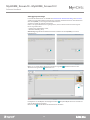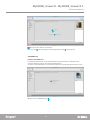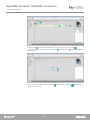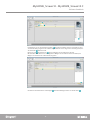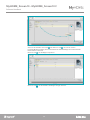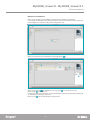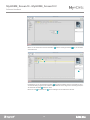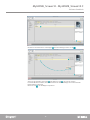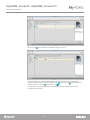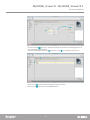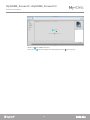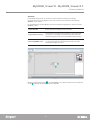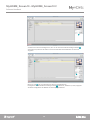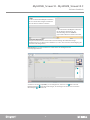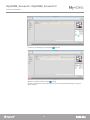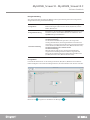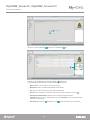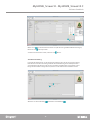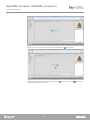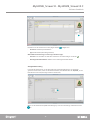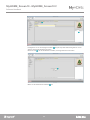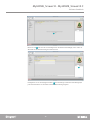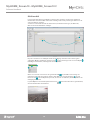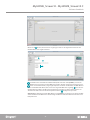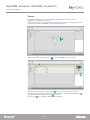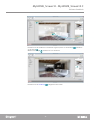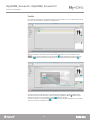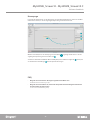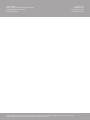www.homesystems-legrandgroup.com
Software-Handbuch
MyHOME_Screen10
MyHOME_Screen10 C
MH4892 - MH4892C

MyHOME_Screen10 - MyHOME_Screen10 C
Software-Handbuch
3

MyHOME_Screen10 - MyHOME_Screen10 C
Software-Handbuch
3
Zu Beginn 4
Interaktionen mit der Vorrichtung 4
Anschluss der Vorrichtung an einen PC 4
Konfiguration der Vorrichtung 5
Konfiguration senden 7
Konfiguration empfangen 8
Firmware aktualisieren 9
Informationen über Vorrichtung anfragen 9
Konfigurationsparameter 10
Homepage 11
Gewöhnliche Konfigurationen 12
Geführte Zusammenstellung 12
Eingabe von Hand 12
Gruppen 13
Funktionen 16
Automation 16
Beleuchtung 17
Einbruchsicherheit 17
Temperaturregelung 19
System 99 Bereiche 19
System 4 Bereiche 20
Außensonden 22
Nicht kontrollierte Bereiche 23
Klimatisierung 24
Videogegensprechanlage 28
Schalldiffusion 29
Einkanal-Schalldiffusion 29
Multikanal-Schalldiffusion 33
Szenarien 39
Energieverwaltung 43
Energiedaten 43
Stromlastverwaltung 45
Anlagenüberwachung 47
Multimedial 50
Räume 52
Profile 54
Homepage 55
FAQ 55
Inhaltsverzeichnis

MyHOME_Screen10 - MyHOME_Screen10 C
Software-Handbuch
5
4
Um die Funktionen Senden, Konfiguration empfangen, Firmware aktualisieren und Informationen
über Vorrichtung anfragen, verwenden zu können, muss zuerst die Vorrichtung mit einem PC
verbunden und sichergestellt werden, dass der gewählte Port der richtige ist.
Den Webserver über ein USB-miniUSB Kabel oder ein Ethernet-Kabel an den PC schließen.
Damit die Verbindung stattfinden kann, muss die Vorrichtung an den BUS geschlossen werden.
In diesem Handbuch werden die Konfigurationsmodi der Vorrichtungen MyHOME_Screen10 /
MyHOME_Screen10 C, beschrieben.
Interaktionen mit der Vorrichtung
Zu Beginn
USB ANSCHLUSS
ETHERNET ANSCHLUSS
BUS 2 1
SCS
AUDIO
OUT
ETH
ONOFF
SWITCH
LAN-Eingang
Anschluss der Vorrichtung an einen PC

MyHOME_Screen10 - MyHOME_Screen10 C
Software-Handbuch
5
4
Menü Datei
Um mit der Vorrichtung zu interagieren, diese anwählen und die Tasten der gewünschten Funktion
betätigen.
Konfiguration der Vorrichtung
1. Öffnet den Bereich zur Konfiguration der Vorrichtung
2. Informationen über Vorrichtung anfragen
3. Empfang der Konfiguration von angeschlossenen Vorrichtungen
4. Senden der Konfiguration an die angeschlossene Vorrichtung
5. Wahl einer Firmware für die Vorrichtung
6. Aktualisierung der Vorrichtungs-Firmware (wird erst angezeigt, nachdem die Firmware gewählt
worden ist)
7. Projekt importieren
Projekt exportieren
Um ein im entsprechenden Bereich erstelltes Konfigurationsprojekt zu importieren oder
exportieren, die Vorrichtung wählen und die entsprechende Taste drücken.
8. Öffnet die Hilfe der gewählten Vorrichtung
1 2 3 4 5 6 7 8
Um die Vorrichtung zu konfigurieren, ein neues Projekt erstellen oder ein schon vorhandenes
bearbeiten, ändern und an die Vorrichtung wieder senden.
Kicken, um den Abschnitt der Software abzurufen, der der Konfiguration der Anlage eines
neuen Hauses bestimmt ist.
Die Konfiguration können im globalen Bereich der Software (im Abschnitt Konfigurieren) mit Hilfe
von einigen speziellen Tasten zur Steuerung der Vorrichtung durchführt werden.
1

MyHOME_Screen10 - MyHOME_Screen10 C
Software-Handbuch
7
6
Konfiguration senden
Nachdem die Programmierung beendet und gespeichert worden ist, muss die Konfiguration an
die Vorrichtungen gesendet werden.
4. Klickt man auf Weiter wird die Konfiguration an die Vorrichtung gesendet.
Es wird ein Fenster angezeigt, in dem das Datum und die Uhrzeit einstellt werden können.
Vorgehensweise:
1. Die Vorrichtung mit einem PC über Ethernet oder USB verbinden
2. In der Werkzeugleiste Konfigurieren, die Option Konfiguration senden wählen.
3. Klickt man auf Weiter kann man den Verbindungsmodus zwischen Vorrichtung und PC
wählen:
3
4
4

MyHOME_Screen10 - MyHOME_Screen10 C
Software-Handbuch
9
8
Gestattet es, die Konfiguration der Vorrichtung zu empfangen; danach kann man sie ändern oder
in einer Datei speichern und an die Vorrichtung zurück senden.
Vorgehensweise:
1. Die Vorrichtung mit einem PC über Ethernet oder USB verbinden.
2. In der Werkzeugleiste Konfigurieren, die Option Konfiguration empfangen wählen.
3. Verbindungsmodus zwischen Vorrichtung und PC wählen:
Konfiguration empfangen
4. Klickt man auf Weiter wird die Konfigurations-Empfangsprozedur gestartet.
4 4

MyHOME_Screen10 - MyHOME_Screen10 C
Software-Handbuch
9
8
Ermöglicht es, die Firmware der Vorrichtung zu aktualisieren.
Ermöglicht es, einige Informationen über die an den PC angeschlossene Vorrichtung anzeigen zu
lassen.
Es wird folgendes Fenster angezeigt, um den Ordner zu suchen, in dem die Firmware-Datei im fwz-
Format gespeichert ist.
Die Verbindungsprozedur ist im Paragraphen Konfiguration senden beschrieben.
Es wird ein Fenster angezeigt, in dem die Eigenschaften der Hardware und Software der
Vorrichtung enthalten sind.
Die Verbindungsprozedur ist im Paragraphen Konfiguration senden beschrieben.
Vorgehensweise:
• Die Vorrichtung mit einem PC verbinden.
• Im Abrollmenü Konfigurieren auf die Option Firmware wählen klicken.
• Die Datei wählen und auf Öffnen klicken, um fortzufahren.
• Die Option Firmware aktualisieren wählen, um fortzufahren.
Vorgehensweise:
• Die Vorrichtung mit einem PC verbinden.
• Im Abrollmenü Konfigurieren die Option Informationen der Vorrichtung wählen.
Firmware aktualisieren
Informationen über Vorrichtung anfragen

MyHOME_Screen10 - MyHOME_Screen10 C
Software-Handbuch
11
10
Konfigurationsparameter
Parameter einfügen und auf klicken, um fortzufahren.
• Parameter
Identifikationsname: Projektname einfügen
Fortlaufende Adresse des MyHOME_Screen: Eindeutige Identifikationsnummer der
Anlagenvorrichtung einfügen
• Allgemeine Parameter, Uhr
Funktion Uhr-Angleichung: Wählen Sie, ob Sie MyHOME_Screen als Master-Uhr der Anlage
MyHOME einstellen möchten
Datumsformat: Wählen Sie das Datumsformat (z.B.: TT.MM.JJ./ MM.TT.AA./ JJ.MM.TT.)
Zeitzone: Wählen Sie die richtige Zeitzone je nach geographischem Gebiet
• Temperaturformat
Temperaturformat: Wählen Sie, ob Grad Celsius (°C) oder Grad Fahrenheit (°F) eingestellt
werden sollen
• Installationstyp
Wahl des Bus SCS: Wählen Sie A/V, wenn die Vorrichtung am BUS Videogegensprechanlage/
Schalldiffusion verkabelt ist oder „Automation“, wenn die Vorrichtung am BUS Automation
verkabelt ist
• Automation
Niveau: Wenn die Vorrichtung am BUS Automation angeschlossen ist, wählen Sie das
zuständige Niveau (private Steigleitung/lokaler Bus)
• Videogegensprechanlage
Videogegensprechanlage: Wählen Sie „aktivieren“, wenn die Vorrichtung auch die Funktion der
Hausstation der Videogegensprechanlage decken soll
HS-Adresse: geben Sie die Adresse der Hausstation MyHOME_Screen ein
Zugeteilte Türstation: Geben Sie die Adresse der Türstation ein, die dem MyHOME_Screen
zugeteilt wurde
Ebene: Geben Sie die Installationsebene der Türstation ein, die dem MyHOME_Screen zugeteilt
wurde
• Multimedial
Adresse multimediale Quelle: geben Sie die Adresse des MyHOME_Screen als
Schalldiffusionsquelle ein
• International
Dezimaltrennzeichen: Gibt das Dezimaltrennzeichen (Punkt oder Komma) je nach Land an
• Netzanschlüsse, Ethernet
Stellen Sie die Parameter je nach Netz ein, an das der MyHOME_Screen angeschlossen wird
• Sicherheit, Authentifizierungen
Passwort Open: Geben Sie das Passwort OPEN für den Zugriff von fern auf den
MyHOME_Screen ein
• Passwort für den Zugriff des Benutzers
Passwort aktivieren/deaktivieren: Geben Sie an, ob der Benutzer für den Zugriff auf den
MyHOME_Screen ein Passwort eingeben soll
• Sprache
Sprache des MyHOME_Screen: Stellen Sie die Sprach der graphischen Schnittstelle der
Vorrichtung ein

MyHOME_Screen10 - MyHOME_Screen10 C
Software-Handbuch
11
10
Homepage
Bei Abrufen des Programms wird das Hauptfenster angezeigt, in dem Sie mit der vorgeschlagenen
Zusammenstellung
, die Objekte wählen können, die die verschiedenen Systeme bilden.
Danach können Sie sie konfigurieren
.
1. Optionen.
2. Ansicht.
3. Sprache.
Sprache der Software-Schnittstelle wählen
4. Zeigt das Hilfesymbol (Software-Handbuch)
und die Software-Informationen . an.
5. Funktionsleiste.
6. Fenster zur Wahl des Seitenhintergrunds.
7.
Projekt speichern.
8.
Schließt das Fenster und springt zurück in den allgemeinen Bereich.
9. Tasten zum Abrufen der Seiten.
10. Beschreibung der Funktionen.
11. Öffnet die Zone, in der eventuelle Informationen oder Fehler als Nachrichten angezeigt
werden.
12. Anzeige beim Speichern der Datei mit dem entsprechenden Pfad.
Automatisch speichern aktivieren
Anzeige die konfigurierten Objekte an oder blendet sie aus
Zone Info und Fehler anzeigen/ausblenden
Default-Einstellungen wieder herstellen
Sich zwischen den Konfigurationsseiten bewegen
Zurück zur Hauptseite
1 2 3 7654 8
91112 10
A
B

MyHOME_Screen10 - MyHOME_Screen10 C
Software-Handbuch
13
12
Gewöhnliche Konfigurationen
Unabhängig vom System, dem sie angehören, werden die Objekte anhand der vorgeschlagenen
Zusammenstellungen gewählt.
Sie können die Konfiguration der Objekte in der entsprechenden Zone
ändern und neue
Objekte
eingeben.
Die geführte Prozedur wird eine erste Konfiguration vornehmen und den Objekten kohärente
Adressen zuteilen.
Wählen Sie das System
und geben die die Anzahl der Objekte des gewählten Systems ein, die
Ihre Anlage
bilden.
Klicken, um zu bestätigen und auf die Konfiguration der eingefügten Objekte
überzugehen;
oder:
klicken, um die geführte Prozedur zu überspringen und die Eingabe der Objekte
auf einen
späteren Zeitpunkt zu verschieben.
Geführte Zusammenstellung
Eingabe von Hand
1
2
3 4
5
6

MyHOME_Screen10 - MyHOME_Screen10 C
Software-Handbuch
13
12
Bei einigen Systemen können Sie die Objekte in Gruppen aufteilen. Es gibt zweierlei Gruppen: in
der ersten Gruppe können Sie Objekte erstellen (und mit einer Bedingung verbinden), denen ein
allgemeiner Befehl, ein Umgebungs- oder ein Gruppenbefehl gesendet werden soll. Bsp. eines
Umgebungsbefehls 3 öffnen/schließen.
Auf
klicken, um eine Gruppe zu erstellen und im Abrollmenü den Befehl und die
Objekttypologie
wählen.
Nachdem die Gruppe erstellt worden ist, darauf klicken
und sie konfigurieren .
wählen, um eine gemischte Gruppe zu erstellen und die Funktion wählen.
Der zweite Gruppentyp ist eine gemischte Gruppe, d.h. Sie können eine Gruppe von Objekten
erstellen (und mit einer Bedingung verbinden), die jedoch unterschiedlichen Umgebungen
oder Gruppen angehören. Bsp.: Befehl auf/ab an alle Rollläden der Nordseite senden, die in
unterschiedlichen Umgebungen konfiguriert sind (Umgebung 1, Umgebung 2, Umgebung 3).
Gruppen
1
2
1
2 3
5
4

MyHOME_Screen10 - MyHOME_Screen10 C
Software-Handbuch
15
14
Auf die Gruppe dann auf klicken, um ein Objekt in die Gruppe einzufügen.
3
4
Die gewünschten Objekte unter den verfügbaren (gleiche Funktion) in den Gruppenbereich
ziehen und ablegen.
Sie können auch neue Objekte hinzufügen, die nicht unbedingt zuvor konfiguriert wurden aber in
der Anlage
vorhanden sind.
Klicken Sie auf
, um die Gruppe zu speichern.
5
7
6

MyHOME_Screen10 - MyHOME_Screen10 C
Software-Handbuch
15
14
Klicken Sie auf , um die Komponenten der Gruppe anzeigen zu lassen.
8

MyHOME_Screen10 - MyHOME_Screen10 C
Software-Handbuch
17
16
Funktionen
AUTOMATION
BELEUCHTUNG
EINBRUCHSICHERHEIT
TEMPERATURREGELUNG
VIDEOGEGENSPRECHANLAGE
SCHALLDIFFUSION
SZENARIEN
ENERGIEVERWALTUNG
In diesem Abschnitt sind alle nach dem System aufgeteilten Objekte enthalten, die je nach
Konfiguration, die Funktionen des MyHOME_Screen aktivieren.
Automation
In diesen Abschnitt können Sie mit Hilfe der automatischen Zusammenstellung oder von Hand
folgende Objekte einfügen: Befehl Öffnen/Schließen (Grundeinstellung oder fortgeschritten),
Befehl Auf/Ab (Grundeinstellung oder fortgeschritten), Befehl ON/OFF, Befehl ON, Kontakt.
Sie haben zudem die Möglichkeit die Objekte in Gruppen aufzuteilen.
Automationsgruppen
Verfügbare Funktionen: Open/Close, Up/Down, On/Off.
Typologie der verfügbaren Befehle: GEN, UMG, GR, gemischte Gruppe.
Zur Erstellung einer Gruppe, siehe Kapitel Konfiguration gemein/Gruppen.
Steuerung Öffnen/
Schließen
Steuerung Auf/Ab
Geben Sie dieses Objekt für Aktoren mit 3 Status (z.B. Rollläden, Schwingtor
usw.) ein. Indem Sie den Parameter „Modus“ konfigurieren, können Sie
entscheiden, ob der Aktor mit dem normalen Modus (das Objekt am
MyHOME_Screen zeigt während der Bewegung das Symbol „Stopp“ an.
Dieses berühren, um die Funktion zu stoppen) oder im Modus „Sicherheit“
(die Bewegung erfolgt solange das entsprechende Symbol gedrückt bleibt)
eingestellt werden soll.
Steuerung ON/OFF
Geben Sie dieses Objekt für Aktoren mit 2 Status (z.B. Licht, Ventilator usw.)
ein.
Steuerung ON
Beleuchtungsart
Geben Sie dieses Objekt für Aktoren (BUS Automation) mit 1 Status (z.B.
Schloss) ein. Wenn Sie den Parameter „Zeit“ konfigurieren, können Sie die
Impulsdauer (1s/2s) einstellen.
Art der Videogegensprechanlage
Geben Sie dieses Objekt für Aktoren (BUS Automation) mit 1 Status (z.B.
Schloss der Videogegensprechanlage) ein.
Kontakt
Diese Steuerung eingeben, um ein synchronisiertes Bild des Status eines
mit der Anlage verbundenen Kontakts zu bekommen (z.B. Tor, Fenster
usw.).
Steuerung
Öffnen/Schließen
fortgeschritten
Steuerung Auf/Ab
fortgeschritten
Alle Automationsbefehle haben einen fortgeschrittenen Modus, sodass in
Gegenwart eines fortgeschrittenen Aktors, der Benutzer die Öffnungsweite
in Prozent anzeigen und über die Symbole + und - ändern kann.

MyHOME_Screen10 - MyHOME_Screen10 C
Software-Handbuch
17
16
Beleuchtung
In diesen Abschnitt können Sie mit Hilfe der automatischen Zusammenstellung oder von Hand
folgende Objekte einfügen: Licht, Dimmer 10, Dimmer 100, Gruppe von Lichtern, Treppenlicht.
Sie haben zudem die Möglichkeit die Objekte in Gruppen aufzuteilen.
Beleuchtungsgruppen
Verfügbare Funktionen: Licht, Dimmer 10, Dimmer 100.
Typologie und verfügbare Befehle: GEN, UMG, GR, gemischte Gruppe.
Zur Erstellung einer Gruppe, siehe Kapitel Konfiguration gemein/Gruppen.
Einbruchsicherheit
In diesen Abschnitt können Sie mit Hilfe der geführten Zusammenstellung oder von Hand die
Zonen einfügen, die ihre Diebstahlschutzanlage bilden und Szenarien erstellen, in denen sie
gruppiert sind: auf diese Weise können Sie sowohl einzelne Zonen als auch Zonengruppen
partialisieren.
Geben Sie eine oder mehrere Zonen
ein.
1
Licht
Geben Sie dieses Objekt ein, um ein Licht ein-/auszuschalten. Sie können
entscheiden, wie lang das Licht leuchten und dann ausschalten soll, indem
Sie die Zeit unter den vorgeschlagenen Werten wählen oder Sie direkt
eingeben.
Dimmer 10
Dieses Objekt einfügen, um einen Dimmer ein-/auszuschalten und die
10-stufige Intensität eines Dimmers einzustellen. Sie können entscheiden,
wie lang das Licht leuchten und dann ausschalten soll, indem Sie die Zeit
unter den vorgeschlagenen Werten wählen.
Dimmer 100
Dieses Objekt einfügen, um einen Dimmer ein-/auszuschalten und die
100-stufige Intensität eines Dimmers einzustellen. Sie können die Zeit in
Sekunden einstellen, die das Licht zum Ein-/Ausschalten benötigen und
wann es ausschalten soll, indem Sie die Zeit unter den vorgeschlagenen
Werten wählen oder Sie direkt eingeben.
Treppenlicht
Geben Sie dieses Objekt ein, um die Funktion Treppenlicht der
Videogegensprechanlage zu aktivieren.

MyHOME_Screen10 - MyHOME_Screen10 C
Software-Handbuch
19
18
Fügen Sie von Hand eine neue Zone hinzu.
Klicken Sie auf
, um ein neues Szenario (Gruppe von Zonen) zu erstellen.
2
3
Auf das Szenario klicken und die Zonen zu wählen, die im Szenario gruppiert werden sollen.
4
5

MyHOME_Screen10 - MyHOME_Screen10 C
Software-Handbuch
19
18
Temperaturregelung
System 99 Bereiche
In diesen Abschnitt können Sie mit Hilfe der automatischen Zusammenstellung oder von Hand
folgende Objekte einfügen:
System 99 Bereiche, System 4 Bereiche, Außensonde, nicht kontrollierter Bereich, Klimatisierung.
In diesem Abschnitt können Sie eine Temperaturregelungseinheit mit 99 Bereichen (indem Sie die
Programme und anzuzeigenden Szenarien wählen) sowie die zur Anlage gehörenden Bereiche
konfigurieren
Geben Sie die Anzahl der Bereiche Ihrer Anlage
ein.
1
Klicken Sie auf , um Programme und Szenarien einzustellen.
2
Nun können Sie die Zonen im Feld Eigenschaften konfigurieren: für jede Zone geben Sie die
Adresse und ggf. eine Beschreibung ein und geben Sie an, ob es sich um einen Fancoil-Typ
handelt.

MyHOME_Screen10 - MyHOME_Screen10 C
Software-Handbuch
21
20
Geben Sie nach Wunsch eine Beschreibung der Zentrale ein und wählen Sie die darin aufgeführten
Programme
und Szenarien , die im MyHOME_Screen zur Verfügung stehen sollen.
3
4
System 4 Bereiche
In diesem Bereich können Sie für jede Zentrale mit 4 Bereichen diese verwalten, und je nach
Jahreszeit (Winter/Sommer) die Programme wählen, die Sie im MyHOME_Screen haben möchten.
Geben Sie die Anzahl der Zentralen
ein.
1
Seite wird geladen ...
Seite wird geladen ...
Seite wird geladen ...
Seite wird geladen ...
Seite wird geladen ...
Seite wird geladen ...
Seite wird geladen ...
Seite wird geladen ...
Seite wird geladen ...
Seite wird geladen ...
Seite wird geladen ...
Seite wird geladen ...
Seite wird geladen ...
Seite wird geladen ...
Seite wird geladen ...
Seite wird geladen ...
Seite wird geladen ...
Seite wird geladen ...
Seite wird geladen ...
Seite wird geladen ...
Seite wird geladen ...
Seite wird geladen ...
Seite wird geladen ...
Seite wird geladen ...
Seite wird geladen ...
Seite wird geladen ...
Seite wird geladen ...
Seite wird geladen ...
Seite wird geladen ...
Seite wird geladen ...
Seite wird geladen ...
Seite wird geladen ...
Seite wird geladen ...
Seite wird geladen ...
Seite wird geladen ...
Seite wird geladen ...
-
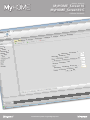 1
1
-
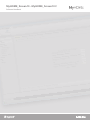 2
2
-
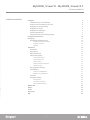 3
3
-
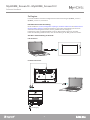 4
4
-
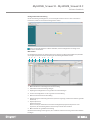 5
5
-
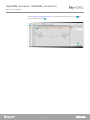 6
6
-
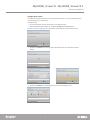 7
7
-
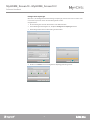 8
8
-
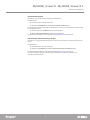 9
9
-
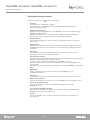 10
10
-
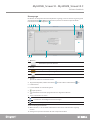 11
11
-
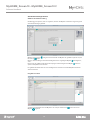 12
12
-
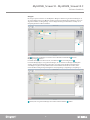 13
13
-
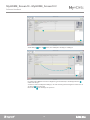 14
14
-
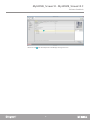 15
15
-
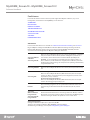 16
16
-
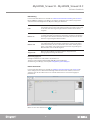 17
17
-
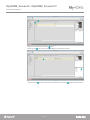 18
18
-
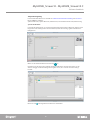 19
19
-
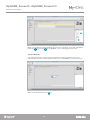 20
20
-
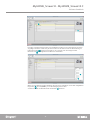 21
21
-
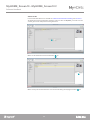 22
22
-
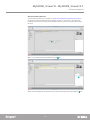 23
23
-
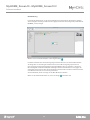 24
24
-
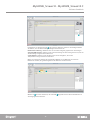 25
25
-
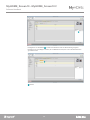 26
26
-
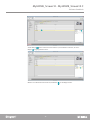 27
27
-
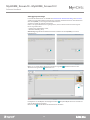 28
28
-
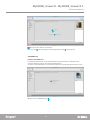 29
29
-
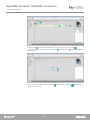 30
30
-
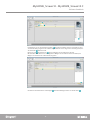 31
31
-
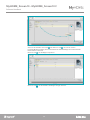 32
32
-
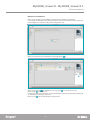 33
33
-
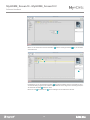 34
34
-
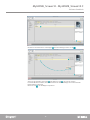 35
35
-
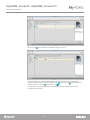 36
36
-
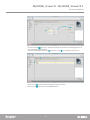 37
37
-
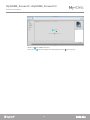 38
38
-
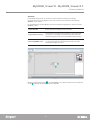 39
39
-
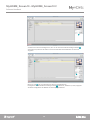 40
40
-
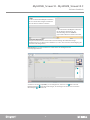 41
41
-
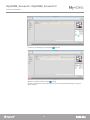 42
42
-
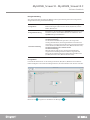 43
43
-
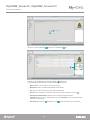 44
44
-
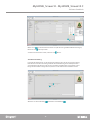 45
45
-
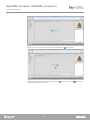 46
46
-
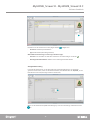 47
47
-
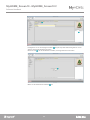 48
48
-
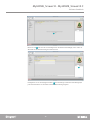 49
49
-
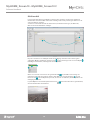 50
50
-
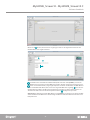 51
51
-
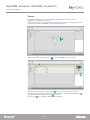 52
52
-
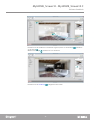 53
53
-
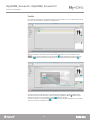 54
54
-
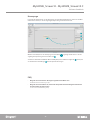 55
55
-
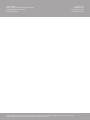 56
56
Bticino MH4892C Benutzerhandbuch
- Typ
- Benutzerhandbuch
Verwandte Artikel
-
Bticino H4890 Benutzerhandbuch
-
Bticino MH4893 Benutzerhandbuch
-
Bticino H4890 Benutzerhandbuch
-
Bticino F454 Benutzerhandbuch
-
Bticino HC4891 Benutzerhandbuch
-
Bticino 349320 Benutzerhandbuch
-
Bticino MH202 Benutzerhandbuch
-
Bticino 3485 Benutzerhandbuch
-
Bticino F454 Benutzerhandbuch
-
Bticino MH201 Benutzerhandbuch