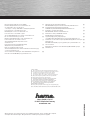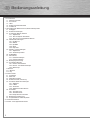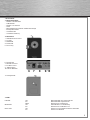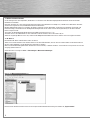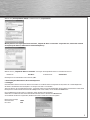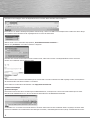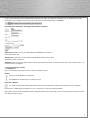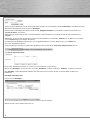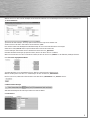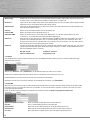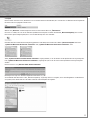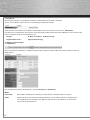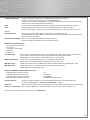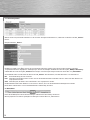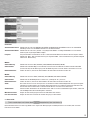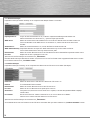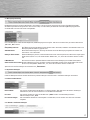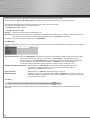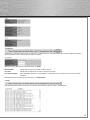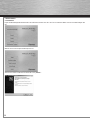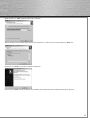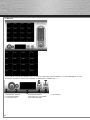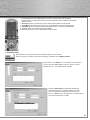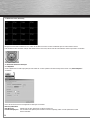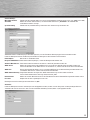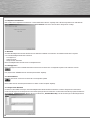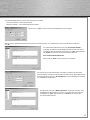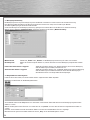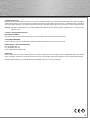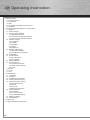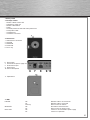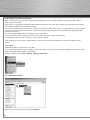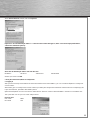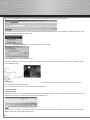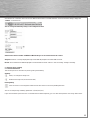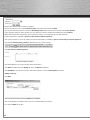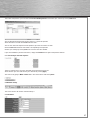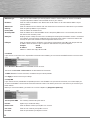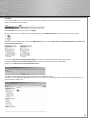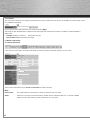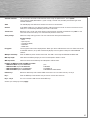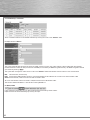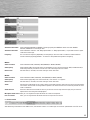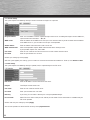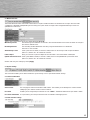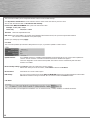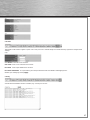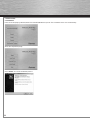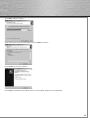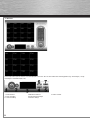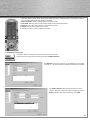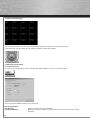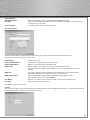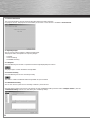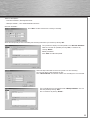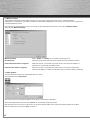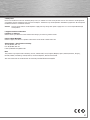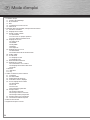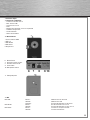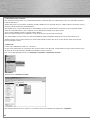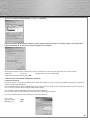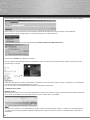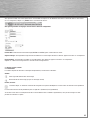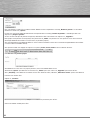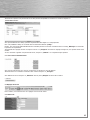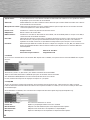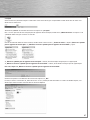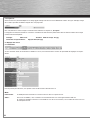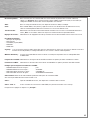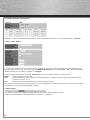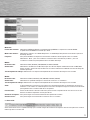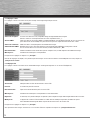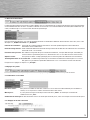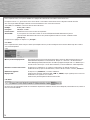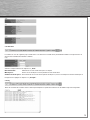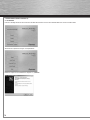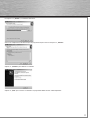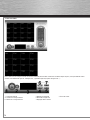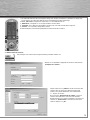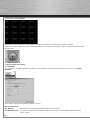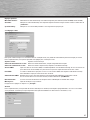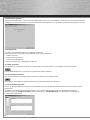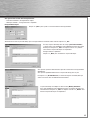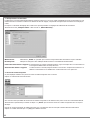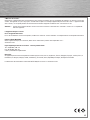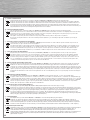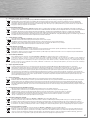Hama 00053103 Bedienungsanleitung
- Kategorie
- Smarte Uhren
- Typ
- Bedienungsanleitung
Seite wird geladen ...
Seite wird geladen ...

2
1. Erste Schritte
1.1 Verpackungsinhalt
1.2 Anschlüsse
1.3 LED´s
1.4 Aufbau und Inbetriebnahme
1.5 IP-Adresse
2. Verwendung des Web Interface / Browserkonfi guration
2.1 Einloggen
2.2 Kamera Einstellungen
2.3 Schwenken, Neigen, Zoomen
2.3.1 Allgemeines
2.3.2 Tour mit eigenen Positioinen
2.3.3 Tour mit nach vorgegebenen Muster
2.4 Netzwerkeinstellungen
2.4.1 IP-Adresse
2.4.2 PPPoE
2.4.3 DynDNS
2.4.4 UpnP
2.4.5 LoginFree
2.5 Wireless Lan Einstellungen
2.5.1 Allgemeines
2.5.2 Verbindungsaufbau.
2.6 Audio/Video
2.7 Email & FTP
2.7.1 Email Einstellungen
2.7.2 FTP Einstellungen
2.8 Bewegungserkennung
2.9 Systemeinstellungen
2.9.1 Kamera Informationen
2.9.2 Datums- und Zeiteinstellungen
2.9.3 Werkzeuge
2.10 Status
2.11 Benutzer
2.12 Log
3. Kamera Viewer
3.1 Installation
3.2 Übersicht
3.3 Verbindungsaufbau
3.4 Kameraauswahl / Steuerung
3.5 Erweiterte Kameraeinstellungen
3.5.1 Allgemein
3.5.2 E-Mail
3.5.3 Sicherheit
3.5.4 Allgemeine Informationen
3.6 Aufnahme
3.6.1 Schnappschuss
3.6.2 Sofortaufnahme
3.6.2 Zeitgesteuerte Aufnahme
3.7 Bewegungsaufzeichnung
3.8 Aufgenommenes Video abspielen
4. Sicherheitshinweise
5. Kontakt- und Supportinformationen
d Bedienungsanleitung

3
1. Erste Schritte
1.1 Verpackungsinhalt
– Wireless Lan IP Kamera
– 230V Netzteil
– Wireless Lan Antenne
– Stativ
– Montagematerial für Wand- und Deckenmontage
– Konfi gurationskabel
– InstallationsCD
– Installationsanleitung
1.2 Anschlüsse
1. SMA Antennenanschluss
2. Lan LED
3. WLAN LED
4. Power LED
5. Focus Ring
6. Reset Knopf
7. Netzteil Anschluss
8. RJ-45 Anschluss
9. Audioausgang
10. Internes Mikrofon
11. Stativgewinde
1.3 LED´s
LAN LED: Aus: Netzwerkkabel nicht angeschlossen
Ein: Netzwerkkabel angeschlossen
Blinkt: Datentransfer via Netzwerk
WLAN LED: Aus: Keine Wireless Lan Verbindung
Ein: Datentransfer via Wireless Lan
Power LED: Aus: Kamera ist nicht mit dem Stromnetz verbunden
Ein: Kamera ist in Betrieb

4
1.4 Aufbau und Inbetriebnahme
Zur Erstkonfi guration wird empfohlen, die Wireless Lan IP-Kamera mit Hilfe des beigliegenden Kabel direkt mit einem PC oder
Notebook zu verbinden.
Beachten Sie bitte, dass eine gleichzeitige Verbindung über LAN und WLAN nicht möglich ist, sobald ein RJ-45 Kabel an der Netz-
werkbuchse angesteckt wird, wird WLAN automatisch deaktiviert.
Mit dem beiliegenden Stativ ist es möglich, die Kamera stehend, an einer Wand oder an der Decke zu betreiben. Für Wand- und
Deckenmontage, verwenden Sie das beiliegende Montagematerial. Das Stativ wird am Stativgewinde (9) an der Rückseite der
Kamera angeschraubt.
Schrauben Sie die beiliegende WLAN Antenne am SMA Antennenanschluss (1) an.
Schießen Sie nun das 230V Netzeil an einer Steckdose und am Stromanschluss der Kamera (6) an.
Sollte das angezeigte Bild unscharf sein, haben Sie die Möglichkeit die Bildschärfe durch drehen am Fucosring(5) einzustellen.
1.5 IP-Adresse
Die Standard IP-Adresse der Kamera lautet: 192.168.2.3.
Sollte sich Ihr Heimnetzwerk nicht im Adressbereich 192.168.2.XXX befi nden, müssen Sie zuerst die IP-Adresse der Netzwerkkarte
des PC´s oder Notebooks, mit der die Kamera verbunden ist, ändern.
Wenn Sie die Audiowiedergabefunktion der Kamera nutzen möchten, schließen Sie bitte einen externen Lautsprecher am Line-Out
Ausgang (9) der Kamera an.
Gehen Sie hierzu wie folgt vor: Start -> Einstellungen-> Netzwerkverbindungen
Wählen Sie Netzwerkverbindungen aus.
Klicken Sie mit der Rechten Maustaste auf die entsprechende Netzwerkverbindung und wählen Sie „Eigenschaften“.

5
Wählen Sie „Internetprotokoll (TCP/IP)“ und klicken Sie auf „Eigenschaften“
Wichtig: Sollte im nun angezeigten Fenster der Punkt „Folgende IP-Adresse verwenden“ ausgewählt sein, notieren Sie sich bitte
die angezeigte IP-Adresse, Subnetzmaske und Standardgateway“.
Wählen Sie nun „Folgende IP-Adresse verwenden“ und tragen Sie folgende IP-Adresse und Subnetzmaske ein:
IP-Adresse: 192.168.2.5 Subnetzmaske: 255.255.255.0
Bestätigen Sie anschließend Ihre Auswahl mit „OK“.
2. Verwendung des Web Interface / Browserkonfi guration
2.1 Einloggen
Nach dem die IP-Kamera korrekt mit dem PC verbunden ist und die IP-Adresse eingestellt wurde, haben Sie nun die Möglichkeit
die Kamera mit Hilfe des Internet Explorers zu konfi gurieren oder zu verwenden.
Alternativ können Sie auch die Konfi gurations- und Viewer Software von der beiliegenden CD installieren und die Kamera über diese
Konfi gurieren und Verwenden. Wenn Sie diese Möglichkeit nutzen wollen, fahren Sie bitte mit Punkt 3 fort.
Um zum WebInterface der Kamera zu gelangen, öffnen Sie den Internet Explorer.
Geben Sie anschließend in der Adresszeile die Standard IP-Adresse der Kamera 192.168.2.3 ein.
Anschließend werden Sie aufgefordert, den Benutzernamen und das Passwort einzugeben.
Diese lauten wie folgt:
Benutzername: admin
Passwort: 1234

6
d Bedienungsanleitung
Nach dem ersten Einloggen sehen Sie folgende Nachricht unter der Adresszeile des Internet Explorers:
Diese Wirless Lan Kamera benötigt ein Spezielles ActiveX Plugin, um das Live-Bild im Internetexplorer darzustellen. Um dieses Plugin
zu installieren klicken Sie bitte auf die angezeigte Nachricht unter der Adresszeile.
Wählen Sie im nun erscheinenden Pop-Up Menü „ActiveX-Steuerelement installieren...“.
Wählen Sie „Installieren“ um mit der Installation zu beginnen.
Nachdem das ActiveX-Steuerelement korrekt installiert wurde, sollten Sie im auf den nachfolgenden Bild schwarz markierten
Bereich, das Livebild der Internet Kamera sehen.
Sollten während der Installation Fehlermeldungen erscheinen oder nach der Installation kein Bild angezeigt werden, wird empfohlen
die aktuellsten Microsoft DirectX Treiber zu installieren.
Diese fi nden Sie auf der Microsoft Webseite unter http://www.microsoft.com.
2.2 Kamera Einstellungen
Spracheinstellungen:
Diese Kamera besitzt eine Deutsche oder Englische Menüoberfl äche, um die Sprache zu wechseln wählen Sie die Sprache in der
Menüleiste der Weboberfl äche aus, die sich im Rechten oberen Bereich der Weboberfl äche befi ndet
Sie befi nden sich nun auf der Startseite der Kamera. Auf dieser Seite wird Ihnen das Livebild der Kamera angezeigt. Auf dieser Seite
können Sie außerdem verschiedene Kameraeinstellungen vornehmen, sowie die digitale Schwenk-,Neige- und Zoomfunktion nutzen.

7
Zu den anderen Menüpunkten der Weboberfl äche gelangen Sie, indem Sie auf die verschiedenen Links in der Menüleiste klicken.
Um wieder auf das Livebild zurückzukehren, klicken Sie einfach in dieser Menüleiste auf „Kamera“.
Im Konfi gurationsmenü können Sie folgende Einstellungen vornehmen:
Video Format: Wählen Sie hier, ob ein MPEG4 oder MJPEG Bild von der Kamera
übertragen werden soll.
Schnappschuss: Speichern Sie das aktuell angezeigte Bild in dem im weisen Feld
angezeigten Ordner auf dem PC.
Aufnehmen: Speichern Sie ein Video in dem im weisen Feld angezeigten Ordner auf dem PC. Klicken Sie auf „Aufnahme starten“, um
mit der Aufnahme zu beginnen.
2.3 Schwenken, Neigen, Zoomen
2.3.1 Allgemeines
Kamera verfügt über eine digitale Schwenk-, Neige- und Zoom funktion.
Zoomen:
Zoomen, d.h. den Bildbereich vergrößern
Den Bildbereich verkleinern (Bis zur normal Ansicht)
Schwenken / Neigen:
Das Anklicken der Pfeile im Navigationsbutton erlaubt es Ihnen die Kamera in die entsprechende Richtung zu bewegen.
Die Schwenk- und Neigegeschwindigkeit kann von 1 (langsam) bis 5 (schnell) eingestellt werden.
Wenn gewisse Bereiche im Sichtfeld der Kamera regelmäßig überwacht werden sollen, können Sie diese Positioin speichern und mit
einer Bezeichnung versehen.

8
d Bedienungsanleitung
Steuern Sie hierzu die Kamera auf die gewünschte Stelle. Vergeben Sie anschließend im Feld „Positionsname:“ eine Bezeichnung für
diese Stelle. Bestätigen Sie Ihre Auswahl mit „Hinzufügen“.
Danach haben Sie die Möglichkeit, diese Position im Feld „Verfügbare Positionen:“ auszuwählen und diese mit einem Klick auf
„Position ansteuern“ anzusteuern.
Sollten Sie eine gespeicherte Position nicht mehr benötigen, wählen Sie diese aus und entfernen Sie diese mit einem Klick auf
„Löschen“.
Sobald mehr als eine Position gespeichert ist, können Sie diese Positionen nacheinander „abfahren“ lassen. Näheres hierzu fi nden
sie unter Punkt 2.3.2 (Tour mit eigenen Positionen).
Sie haben ebenfalls die Möglichkeit eine Tour nach vorgegebenen Muster zu starten. Näheres hierzu unter Punkt 2.3.3
(Tour nach vorgegebenen Muster).
Zu den Einstellungen gelangen Sie, indem Sie in der Menüauswahl auf den Punkt „Schwenken, Neigen, Zoomen“ klicken
2.3.2 Tour mit eigenen Postionen
Um eine Tour mit eigenen Positionen zu starten, müssen Sie diese Tour zuerst anlegen.
Wählen Sie „Hinzufügen“ um eine neue Tour zu starten, „Bearbeiten“ um diese zu editieren, „Entfernen“ um die Tour zu löschen.
Mit „Start/Stop“ starten oder beenden Sie diese Tour. Wechseln Sie nach starten der Tour ins Kamera Menü um die Tour zu
beobachten.
Hinzufügen einer Neuen Tour:
Klicken Sie auf „Hinzufügen“.
Im nun erscheinenden Fenster, können Sie die Parameter für die Tour festlegen.
Wählen Sie zuerst einen Namen für die Tour aus.

9
Wählen Sie nun aus der Liste der Verfügbaren Positonen eine Postion aus und bestätigen Sie Ihre Auswahl mit einem Klick auf
„In Liste aufnehmen“.
Sie können die Zeit festlegen, wie lange jede einzelne Position angesteuert werden soll.
Ändern Sie hierzu die Zeit in Sekunden im Auswahlfenster „Zeit“.
Des weiteren haben Sie die Möglichkeit die Reihenfolge der anzusteuernden Positionen festzulegen.
Geben Sie im Feld „Ansicht“ die enstprechende Positionsnummer der Position ein.
Ihre Einstellungen übernehmen Sie anschließend mit einem Klick auf „Speichern“.
Nachdem Sie die Einstellungen gespeichert haben, können Sie dieses Fenster schließen.
Wenn Sie eine Position aus der Liste entfernen wollen, klicken Sie einfach auf „Remove“ in der Zeile der jeweiligen Position.
2.3.3 Tour nach vorgegebenen Muster
Sie haben die Wahl aus 4 vorgegebenen Touren. Die Tour verläuft jeweils in Pfeilrichtung.
Wählen Sie die gewünschte Tour aus und bestätigen Sie Ihre Auswahl mit „Übernehmen“.
Die Tour starten Sie, indem Sie im Kameramenü unter dem Punkt „Herumfahren“ auf „Starten“ klicken.
2.4 Netzwerkeinstellungen
Alle Netzwerkbezogenen Einstellungen fi nden Sie in diesem Menü.
2.4.1 IP-Adresse

10
d Bedienungsanleitung
Netzwerk Typ: Wählen Sie hier ob Sie der Kamera eine Manuelle IP-Adresse geben wollen, oder ob Sie eine dynamische
IP-Adresse des in Ihrem Netzwerk vorhandenen, DHCP-Servers erhalten soll.
IP-Adresse: Legen Sie hier die IP-Adresse der Kamera fest. Bitte beachten Sie, dass die Adresse der IP-Kamera mit der
Netzadresse Ihres vorhandenen Netzwerkes übereinstimmt.
Subnetzmaske: Legen Sie hier die Subnetzmaske fest. Beachten Sie bitte, dass die Subnetzmaske mit der Subnetzmaske
Ihres Netzwerks übereinstimmt.
Gateway: Geben Sie hier die Gatewayadresse Ihres Netzwerkes ein.
Primärer DNS: Geben Sie hier die Adresse des DNS Servers an.
Sekundärer DNS: Geben Sie hier die Adresse eines alternativen DNS Servers an, falls der Primäre DNS Server nicht
erreichbar ist, verwendet die Kamera den Sekundären DNS Server.
Video Port: Zeigt den Port an, den die Kamera zur Übertragung des Livebildes im Netzwerk verwendet. Falls Sie eine
Firewall in Ihren Netzwerk betreiben, kann es unter Umständen nötig sein, dass Sie diesen Port in der
Firewall freischalten müssen. Soll die Kamera auch über das Internet erreichbar sein, muss dieser Port in
der Firewall für den Internetzugang konfi guriert werden.
HTTP Port: Legt den HTTP Port der Netzwerkkamera fest. Sollte der Port geändert werden und nicht „80“ sein, müssen
Sie den entsprechenden Port hinter die IP-Adresse der IP-Kamera schreiben, um die Weboberfl äche mit
dem Internetexplorer öffnen zu können.
Beispiel: Port 90 IP-Adresse: 192.168.2.3
Adresse in Adresszeile: http://192.168.2.3:90
2.4.2 PPPoE
Falls Sie die Kamera an einem separaten DSL-Anschluss mit Modem betreiben wollen, können Sie in diesem Menüpunkt die
PPPoE Funktion aktivieren.
Wählen Sie „Aktivieren“ oder „Deaktivieren“ um die PPPoE Funktion Ein- oder Auszuschalten.
Geben Sie anschließend Benutzername und Passwort für den gewünschten Internetanschluss ein.
Die MTU (Maximum Transmission Unit) erhalten Sie von Ihrem Inernetprovieder.
Bestätigen und speichern Sie Ihre Einstellungen anschließend mit einem Klick auf „Übernehmen“.
2.4.3 Dyn DNS
Wenn Sie für Ihren Internetanschluss vom Provider keine feste IP-Adresse erhalten, hilft Ihnen diese Funktion die IP-Adresse des
Internetanschlusses und somit der Kamera herauszufi nden, um auch auf die Kamera zugreifen zu können, wenn Sie sich nicht in
Ihrem Heimnetzwerk befi nden.
Bevor Sie mit der Einrichtung beginnen, benötigen Sie ein Benutzerkonto bei dyndns.org (http://www.dyndns.org).
Dynamisches DNS einschalten: Dient zum Aktivieren oder Deaktivieren dieses Dienstes
Provider: Hier ist standartmäßig dyndns.org voreingestellt.
Domainnamen: Geben Sie hier den Domainnamen für Ihr DynDns Benutzerkonto an.
Benutzername: Geben Sie den entsprechenden Benutzernamen für das DynDns Konto an.
Passwort: Hier tragen Sie das zugehörige Passwort zum DynDns Benutzerkonto ein.

11
2.4.4 UpnP
Diese Funktion erlaub es Ihnen, die Kamera so in Ihr lokales Netzwerk einzubinden, dass von den PC´s im Netzwerk ohne Eingabe der
IP-Adresse darauf zugegriffen werden kann.
Wählen Sie „Aktivieren“ und bestätigen Sie Ihre Auswahl mit einem Klick auf „Übernehmen“.
Um sicher zu stellen, dass Ihr PC für Netzwerk UpnP Geräte konfi guriert ist öffnen Sie bitte die „Netzwerkumgebung“ durch einen
Klick auf das gleichnamige Symbol, dass sich auf dem Desktop Ihres PC´s befi ndet.
Nachdem das Fenster der Netzwerkumgebung geöffnet wurde überprüfen Sie bitte ob in Menü „Netzwerkaufgaben“ der Punkt
„Symbole für Netzwerk-UPnP-Geräte ausblenden“ oder „Symbole für Netzwerk-UPnP-Geräte einblenden“ steht.
Sollte „Symbole für Netzwerk-UPnP-Geräte ausblenden“ angzeigt werden, ist Ihr PC bereits für die UpnP Unterstützung konfi guriert.
Falls „Symbole für Netzwerk-UPnP-Geräte einblenden“ angezeigt wird, muss der PC noch für die UpnP Unterstützung konfi guriert
werden.
Klicken Sie hierzu auf „Netzwerk-UPnP-Geräte einblenden“.
Bestätigen Sie Frage nach der Portfreigabe mit einem Klick auf „Ja“.
Anschließend wird die Kamera in der „Netzwerkumgebung“ angezeigt. Jetzt ist es möglich, durch einen Doppelklick auf die Kamera
zuzugreifen, ohne die IP-Adesse in der Adresszeile des InternetExplorer einzugeben.

12
d Bedienungsanleitung
2.4.5 Login-Free
Diese Funktion erlaubt es, ein jpg Bild des Livebildes auf dem Webserver der Kamera abzulegen.
So kann z.B. das Bild der Kamera einfach in eine Homepage eingebunden werden.
Geben Sie hierzu einen Namen für das Bild an und bestätigen Sie Ihre Auswahl mit einem Klick auf „Übernehmen“.
Das Bild kann anschließend über einen Browser angezeigt werden. Geben Sie den Namen der Bilddatei nach der IP-Adresse der
Kamera in die Adresszeile des Internetexplorers ein.
Beispiel: IP-Adresse: 192.168.2.3 Bildname: test.jpg
Eingabe in Adresszeile: http://192.168.2.3/test.jpg
2.5 Wireless Lan Einstellungen
2.5.1 Allgemeines
Wenn Sie die Kamera im Wireless Lan Modus betreiben wollen, fi nden Sie in diesem Menü die entsprechenden Einstellungs
Möglichkeiten.
Im Ersten Menüpunkt können Sie die Wireless-Funktion aktivieren oder deaktivieren.
Modus:
Infrastruktur: Dieser Modus ermöglicht die Verbindung zu einem Wireless LAN Router oder Accesspoint.
Adhoc: Wählen Sie diesen Typ, falls Sie eine Direktverbindung zu einem anderen Wireless LAN Client Gerät,
wie zum Beispiel ein PC mit Wireles Lan USB Stick oder PCI-Karte, ohne Wireless Lan Router oder
Accesspoint aufbauen möchten.

13
Verfügbare Netzwerke: In dieser Liste werden alle Wirelesss LAN Netzwerke in Reichweite angezeigt.
Um diese Liste zu aktualisieren, klicken Sie auf „Aktualisieren“.
In dieser Liste werden SSID, MAC Adresse, Signalstärke, Verwendeter Kanal, Verschlüsselung und
Netzwerktyp der Verfügbaren Netzwerke angezeigt.
SSID: In diesem Feld wird die SSID des Netzwerkes angezeigt, mit welchem die Kamera verbunden ist.
Kanal: Im AdHoc Modus können Sie hier den zu verwendenden Wireless Lan Kanal einstellen.
Im Infrastruktur Modus wird dieser automatisch durch den Wireless Lan Router oder Access Point
defi niert.
Übertragungsrate: Legen Sie hier die max. Übertragungsrate der Wireless Lan Verbindung fest.
Es wird empfohlen den Wert „Auto“ zu verwenden, da die Kamera somit immer die maximal mögliche
Übertragungsrate verwendet.
Sicherheitseinstellungen: Wählen Sie hier die entsprechende Sicherheitseinstellung.
Diese muss mit der des Wireles Lan Routers übereinstimmen.
Mögliche Einstellmöglichkeiten:
– None (keine Verschlüsselung)
– Open System
– Shared Key System (WEP)
– WPA-PSK
– WPA2-PSK
Verschlüsselung: Hier wird die zu verwendende Verschlüsselung angegeben. Sobald Sie einen Wireles Lan Router oder
Access Point aus der Liste der verfügbaren Netzwerke wählen, wird automatisch die
verwendete Verschlüsselung des ausgewählten Wireless Lans angezeigt.
WPA Pre-Shared-Key: Tragen Sie hier den WPA Schlüssel des zu verwendenden Netzwerkes ein.
Dieses Feld ist nur bei WPA-PSK oder WPA2-PSK Verschlüsselung aktiv.
WEP Key Length: Wählen Sie hier die gewünschte WEP Schlüssellänge. Mögliche Optionen sind 64Bit oder 128Bit.
WEP Key Format: Wählen Sie hier das zu verwendende Schlüsselformat des WPA Schlüssels.
Mögliche Optionen sind HEX oder ASCII.
Beispiele für WEP Key Length und WEP Key Format:
– WEP 64bit ASCII erfordert 5 Zeichen: j31n!
– WEP 64bit HEX erfordert 10 Zeichen: 231074a6ef
– WEP 128bit ASCII erfordert 13 Zeichen: urlaub2008!+0
– WEP 128bit HEX erfordert 26 Zeichen: 231074a6b9773ce43f91a5bef3
Standardschlüssel: Bestimmen Sie den Standardschlüssel, der bei WEP Verbindungen verwendet werden soll.
Sie haben die Möglichkeit aus Schlüssel1 bis Schlüssel4 zu wählen.
Schlüssel 1: Geben Sie hier den WEP Schlüssel des Netzwerkes ein, mit welchem Sie die Kamera verbinden wollen.
Schlüssel 2 – Schlüssel 4: Falls Sie weitere WEP Schlüssel eintragen wollen können Sie dies in diesen 3 Feldern tun.
Speichern Sie Ihre Einstellungen mit einem Klick auf „Übernehmen“.

14
d Bedienungsanleitung
2.5.2 Verbindungsaufbau
Wählen Sie ein entsprechendes Netzwerk aus der Liste der Verfügbaren Netzwerke aus, indem Sie auf den Kreis im Feld „Connect“
klicken.
Beispiel: Netzwerk „Hama 3“
Die Werte für SSID, Kanal, Übertragungsrate, Sicherheitseinstellungen und Verschlüsselung werden automatisch mit dem
ausgewählten Netzwerk abgeglichen und eingetragen. Sie müssen Lediglich bei WPA Verschlüsselung den „WPA Pre-Shared Key“
und bei WEP Verschlüsselung den „Schlüssel 1“ eintragen. Ihren Eintrag bestätigen Sie bitte mit einem Kick auf „Übernehmen“.
Anschließend ändert sich die Farbe des Kreises im Feld „Connect“ des Netzwerkes, mit dem die Kamera nun verbunden ist:
Rot: Keine Verbindung, falscher Schlüssel
Pink: Verbindung hergestellt, Kamera ist aber noch mit RJ-45 Netzwerkkabel verbunden und kann somit nicht über Wireless Lan
angesprochen werden.
Grün: Verbindung Ok, die Kamera kann über Wireless Lan angesprochen werden.
Um die Netzwerkkamera über Wireless Lan erreichen zu können, muss das RJ-45 Netzwerkkabel abgesteckt werden.
Die IP Adresse der Kamera ist auch bei WLAN Betrieb standartmäßig 192.168.2.3
2.6 Audio/Video
Unter diesem Menüpunkt können Sie Einstellungen zu Bild und Ton der Kamera vornehmen:
Wichtig: Speichern Sie alle hier getätigten Einstellungen mit einem Klick auf „Übernehmen“.

15
g
Operating Instruction
Dualmodus:
Standard Video Format: Wählen Sie hier zwischen MPEG4 und MJPEG. Die Bildqualitäet bei MPEG4 ist besser als bei MJPEG.
Allerdings erhöht sich im MPEG4 Betrieb auch das Datenvolumen.
Standard Video Modus: Wählen Sie hier zwischen „Normal“ und „Mega-Pixel-Modus“. Im Mega Pixel Modus ist eine Höhere
Aufl ösung des angezeigten Bildes möglich.
Frequenz: Entsprechend den Lichtverhältnissen des zu überwachenden Bereiches können die Sie Frequenz ändern.
Wählen Sie: 50Hz – Bei Innenüberwachung mit Tageslicht 60Hz – Bei Innenüberwachung mit überwiegend
elektrischer Beleuchtung.
MPEG4:
Video Aufl ösung: Wählen Sie zwischen XGA (1024x768), VGA (640x480) oder QVGA (320x240).
Video Qualität: Wählen Sie entweder CBR (Current Bitrate) wenn Sie eine Feste Bitrate einstellen möchten oder VBR
(Various Bitrate) um die Übertragungsrate des Bildes dynamisch von der Kamera vornehmen zu lassen.
Bildwiederholrate: Stellen Sie hier ein, wie oft das Kamerabild in der Sekunden aktualisiert werden soll.
MJPEG:
Video Aufl ösung: Wählen Sie zwischen SXGA (1280x1024), VGA (640x480) oder QVGA (320x240).
Video Qualität: Wählen Sie hier die Bildqualität in 5 Stufen von „niedrigeste“ bis „höchste“.
Bildwiederholrate: Stellen Sie hier ein, wie oft das Kamerabild in der Sekunden aktualisiert werden soll.
Audio: Durch den Anschluss eines Lautsprechers an die Kamera haben Sie die Möglichkeit eine Sprachausgabe
über den PC auf der Kamera vorzunehmen. Die Kamera besitzt ausserdem ein integriertes Microfon. Mit
dessen Hilfe wird zusätzlich der zu überwachende Bereich auch akkustisch überwacht.
Audiofunktion: Aktivieren oder deaktivieren Sie die Audiofunktion. Soll z.B. nur das Livebild übertragen werden, haben Sie
hier die Möglichkeit die Tonwiedergabe zu aktivieren.
Mikrofonlautstärke: Regeln Sie hier die Eingangslautstärke des Mikrofones der Kamera.
Line-Out Lautstärke: Regeln Sie hier die Lautstärke des LineOut Ausgangs an der Kamera.
2.7 Email & FTP
Diese Netzwerkkamera ist in der Lage, Bilder nach registrierter Bewegung im Sichtfeld per Email zu versenden, oder auf einen
FTP-Server hochzuladen.

16
d Bedienungsanleitung
2.7.1 Email Einstellungen
Folgende Einstellungen werden benötigt, um ein aufgezeichnetes Bild per E-Mail zu versenden:
Empfängeradresse: Tragen Sie hier die Email Adresse ein, an die das aufgenommene Bild gesendet werden soll.
Mehrere Email Adressen können durch „;“ getrennt eingetragen werden.
SMTP Server: Geben Sie hier die Adresse des SMTP Servers ein mit dessen Hilfe die Email versendet werden soll.
Falls Ihnen die Adresse des SMTP Servers nicht bekannt ist, erfahren Sie diesen bei Ihren Email
Provider.
Senderadresse: Geben Sie hier die Emailadresse an, von der die Email versendet werden soll.
SMTP Authentifi zierung: Einige Email-Anbieter verlangen eine SMTP Authentifi zierung zum Versenden von Emails.
Falls Ihr Email Anbieter diese verlangt, wählen Sie bitte „ein“.
Benutzername: Geben Sie hier den Benutzernamen für das Emailkonto mit dessen Hilfe die Email gesendet werden soll an.
Passwort: Gegben Sie hier das zugehörige Passwort ein.
Speichern Sie Ihre Einstellungen mit einem Klick auf „Übernehmen“.
Nachdem die Einstellungen übernommen worden sind, können Sie nun eine Test E-Mail an die angegebene E-Mail Adresse senden
lassen. Klicken Sie hierzu auf „Test E-Mail senden.“
2.7.2 FTP Einstellungen
Folgende Einstellungen sind nötig, um ein aufgenommenes Bild auf einen FTP-Server hochzuladen (abzulegen).
FTP Server: Geben Sie die IP-Adresse oder den Host-Namen des FTP-Servers an.
FTP Port: Zu verwendende FTP-Port Nummer
Benutzername: Geben Sie hier den Benutzernamen für den FTP-Server ein.
Passwort: Geben Sie das zum Benutzernamen gehörige Passwort ein.
Verzeichniss: Falls gewünscht, können Sie hier ein Verzeichniss angeben, in das die Hochgeladenen Bilder abgelegt
werden sollen.
Passivmodus: Die meisten FTP-Server arbeiten sowohl im Passiv als auch im Nicht-Passiv Modus.
Näheres hierzu erfahren Sie beim Anbieter Ihres FTP-Servers.
Speichern Sie Ihre Einstellungen mit einem Klick auf „Übernehmen.“
Anschließend können Sie eine Testdatei auf den FTP-Server hochladen. Dies geschieht indem Sie auf „Test Datei hochladen“ klicken.

17
g
Operating Instruction
2.8 Bewegungserkennung
Die Bewegungserkennung macht die Wireless Lan Kamera zu einer einfachen Sicherheitseinrichtung. Eine Bewegung oder
Veränderung im Überwachungsbereich wird erkannt und je nach Einstellung ein Video der Veränderung/Bewegung per Email
versendet oder auf einen FTP-Server hochgeladen.
Im ersten Menüpunkt haben Sie die Möglichkeit, die Bewegungserkennung Ein- oder Auszuschalten. Dies geschieht indem Sie auf
„Ein“ oder „Aus“ klicken.
Überprüfungsintervall: Der Überprüfungsintervall defi niert einen Zeitabstand in Sekunden, indem das Sichtfeld der Kamera auf
Bewegung oder Veränderung geprüft wird.
Aufnahmedauer: Die Aufnahmedauer legt fest, wie lange ein Film bei erkannter Bewegung aufgezeichnet werden soll.
Intervall von 1 bis 5 Sekunden.
Video per Email senden: Wird eine Bewegung erkannt, wird ein Video aufzeichnet und kann per Email an die vorher eingetragene
Email Adresse (Punkt 2.7.1) versendet werden. Wählen Sie „Ja“, wenn diese Funktion aktiviert werden
soll.
E-Mail Betreff: Hier können Sie einen speziellen Betreff für die bei erkannter Bewegung versendete Email wählen.
Video auf FTP Server laden: Wird eine Bewegung erkannt, wird das aufgezeichnete Video auf den vorher eingestellten FTP-Server
(Punkt 2.7.2) hochgeladen. Wählen Sie „Ja“, wenn diese Funktion aktiviert werden soll.
Speichern Sie Ihre Einstellungen mit einem Klick auf „Übernehmen“.
2.9 Systemeinstellungen
In diesem Menüpunkt können Sie alle relevanten Systemeinstellungen sowie Passwort- und Zeiteinstellungen vornehmen.
2.9.1 Kamera Informationen
Kamera Name: Hier können Sie den Name der Wireless Lan Kamera ändern. Dies hilft Ihnen die Kamera eindeutig zu
identifi zieren, falls Sie mehrere Kameras in Ihrem Netzwerk betreiben.
Passwort: Hier können Sie das Passwort für den Benutzer „admin“ ändern. Standartmäßig lautet das
Administratorpasswort „1234“
Passwort bestätigen: Um Schreibfehler bei der Passworteingabe zu vermeinden, müssen Sie das neue Passwort nochmals
eingeben.
2.9.2 Datums- und Zeiteinstellungen

18
In diesem Menüpunk können Sie die Zeit- und Datumseinstellungen der Netzwerkkamera ändern.
Mit einem Klick auf „Mit PC Zeit synchronisieren“ wird die Uhr der Netzwerkkamera mit der Ihres PC´s abgeglichen.
Sie haben die Möglichkeit Datum und Zeit manuell einzustellen. Dies geschieht im Format:
JJJJ / MM / TT HH:MM:SS. Die Uhr ist im 24h-Zeitformat.
Beispiel: 09. May 2008 13.50 Uhr
Eingabe: 2008/05/09 13:50:00
Zeitzone: Wählen Sie hier die entsprechende Zeitzone aus.
NTP Server: Hier können Sie die IP-Adresse eines NTP-Servers (NetwortTimeProtokoll Server) zur Datums- und Zeitsynchronisation
eintragen. Sie können auch den standartmäßig eingetragenen Server „pool.ntp.org“ verwenden.
Bestätigen Sie Ihre Einstellungen mit einem Klick auf „Übernehmen“.
2.9.3 Werkzeuge
Unter diesem Menüpunkt stehen Ihnen verschiedene Hilfsmittel wie z.B. Firmwareupdate oder Neustarten der Kamera zur Verfügung.
Firmware aktualisieren: Falls auf www.hama.de eine aktualisierte Firmware zum Download angeboten wird, können Sie mit Hilfe
dieses Tools die Kamera aktualisieren. Klicken Sie auf „Durchsuchen“ und wählen Sie in dem nun
erscheinenden Fenster die FirmwareDatei aus. Nach dem Einspielen der aktuellen Firmware startet die
Kamera automatisch neu. Klicken Sie anschließend auf „Upgrade“ um das Firmwareupdate zu
starten. Nach dem einspielen der aktuellen Firmware startet die Kamera automatisch neu.
Auf Werkseinstellung zurücksetzen: Mit einem Klick auf „Zurücksetzen“ wird die Kamera in den Auslieferungszustand
zurückgesetzt. Beachten Sie bitte, dass nach dem Zurücksetzen die IP-Adresse
der Kamera auf „192.168.2.3“ gesetzt wird.
Gerät neu starten: Mit einem Klick auf „Neustart“ wird die Kamera neu gestartet.
LED Einstellungen: Mit dieser Funktion ist es möglich die LED´s „LAN“ und „WLAN“ auszuschalten, sodass von
Seiten der Kamera kein Datentransfer signalisiert wird. Über diese Funktion können die LED´s
auch wieder aktiviert werden.
2.10 Status
Dieses Menü stellt Ihnen alle wichtigen Informationen wie Firmware Version, Laufzeit, IP-Adresse oder PPPoE Verbindung zur
Verfügung.

19
2.11 Benutzer
Die Wireless Lan Kamera unterstützt bis zu 4 Benutzer. Angelegte Benutzer haben die Möglichkeit auf das Live-Bild zuzugreifen,
können allerdings keine relevanten Einstellungen vornehmen.
Aktivieren Sie das Benutzerkonto mit einem Klick auf „Aktiv“.
Benutzername: Wählen Sie einen Benutzernamen für dieses Konto.
Passwort: Wählen Sie ein dem Benutzernamen zugehöriges Passwort.
Passwort bestätigen: Um Schreibfehler bei der Passworteingabe zu vermeinden, müssen Sie das neue Passwort nochmals
eingeben.
Bestätigen Sie Ihre Einstellungen mit einem Klick auf „Übernehmen“.
2.12 Log
Alle Aktivitäten der Netzwerkkamera wie z.B. Benutzeranmeldug oder Neustart werden aufgezeichnet.

20
3. Kamera Viewer
3.1 Installation
Legen Sie die beiliegende Software CD in das CD-Rom Laufwerk Ihres PC´s ein. Das Installations-Menü startet nach dem Einlegen der
CD.
Wählen Sie nun die entsprechende Sprache aus.
Starten Sie nun die Installation mit einem Klick auf „Viewer“.

21
Mit einem Klick auf „Next“ beginnen Sie mit der Installation.
Wählen Sie den entsprechenden Speicherort für das Programm aus und fahren Sie mit einem Klick auf „Next“ fort.
Klicken Sie auf „Install“ um mit der Installation zu beginnen.
Klicken Sie auf „Finish“ um die Installation abzuschließen. Das Programm wird anschließend automatisch gestartet.
Seite wird geladen ...
Seite wird geladen ...
Seite wird geladen ...
Seite wird geladen ...
Seite wird geladen ...
Seite wird geladen ...
Seite wird geladen ...
Seite wird geladen ...
Seite wird geladen ...
Seite wird geladen ...
Seite wird geladen ...
Seite wird geladen ...
Seite wird geladen ...
Seite wird geladen ...
Seite wird geladen ...
Seite wird geladen ...
Seite wird geladen ...
Seite wird geladen ...
Seite wird geladen ...
Seite wird geladen ...
Seite wird geladen ...
Seite wird geladen ...
Seite wird geladen ...
Seite wird geladen ...
Seite wird geladen ...
Seite wird geladen ...
Seite wird geladen ...
Seite wird geladen ...
Seite wird geladen ...
Seite wird geladen ...
Seite wird geladen ...
Seite wird geladen ...
Seite wird geladen ...
Seite wird geladen ...
Seite wird geladen ...
Seite wird geladen ...
Seite wird geladen ...
Seite wird geladen ...
Seite wird geladen ...
Seite wird geladen ...
Seite wird geladen ...
Seite wird geladen ...
Seite wird geladen ...
Seite wird geladen ...
Seite wird geladen ...
Seite wird geladen ...
Seite wird geladen ...
Seite wird geladen ...
Seite wird geladen ...
Seite wird geladen ...
Seite wird geladen ...
Seite wird geladen ...
Seite wird geladen ...
Seite wird geladen ...
Seite wird geladen ...
Seite wird geladen ...
Seite wird geladen ...
Seite wird geladen ...
Seite wird geladen ...
Seite wird geladen ...
Seite wird geladen ...
Seite wird geladen ...
Seite wird geladen ...
Seite wird geladen ...
Seite wird geladen ...
Seite wird geladen ...
-
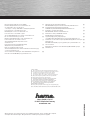 1
1
-
 2
2
-
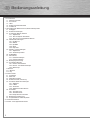 3
3
-
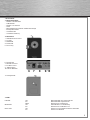 4
4
-
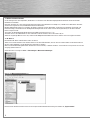 5
5
-
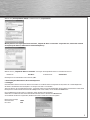 6
6
-
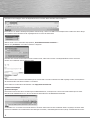 7
7
-
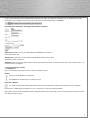 8
8
-
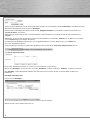 9
9
-
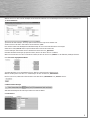 10
10
-
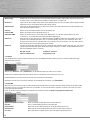 11
11
-
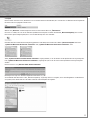 12
12
-
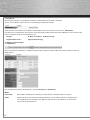 13
13
-
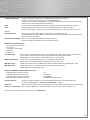 14
14
-
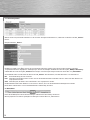 15
15
-
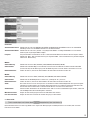 16
16
-
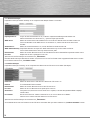 17
17
-
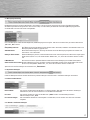 18
18
-
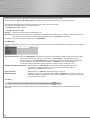 19
19
-
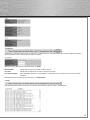 20
20
-
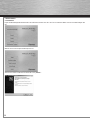 21
21
-
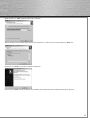 22
22
-
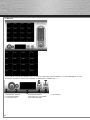 23
23
-
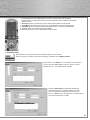 24
24
-
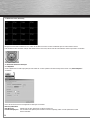 25
25
-
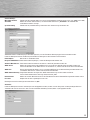 26
26
-
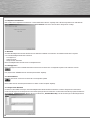 27
27
-
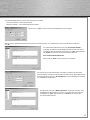 28
28
-
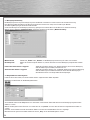 29
29
-
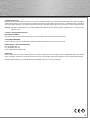 30
30
-
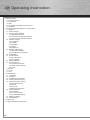 31
31
-
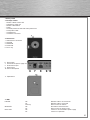 32
32
-
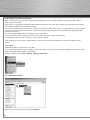 33
33
-
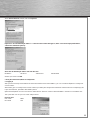 34
34
-
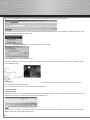 35
35
-
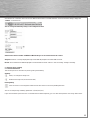 36
36
-
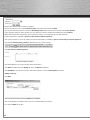 37
37
-
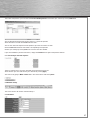 38
38
-
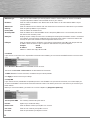 39
39
-
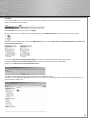 40
40
-
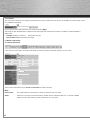 41
41
-
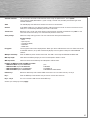 42
42
-
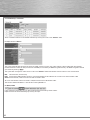 43
43
-
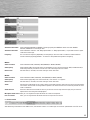 44
44
-
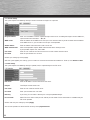 45
45
-
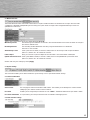 46
46
-
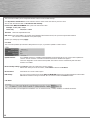 47
47
-
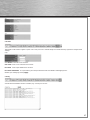 48
48
-
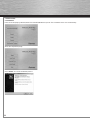 49
49
-
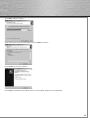 50
50
-
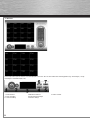 51
51
-
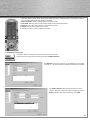 52
52
-
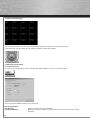 53
53
-
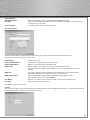 54
54
-
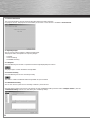 55
55
-
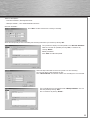 56
56
-
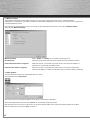 57
57
-
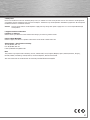 58
58
-
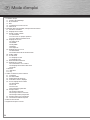 59
59
-
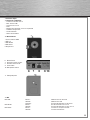 60
60
-
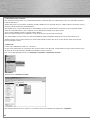 61
61
-
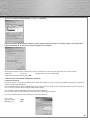 62
62
-
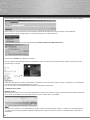 63
63
-
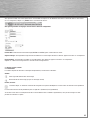 64
64
-
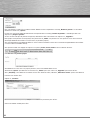 65
65
-
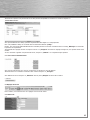 66
66
-
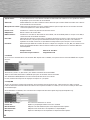 67
67
-
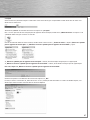 68
68
-
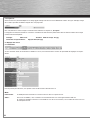 69
69
-
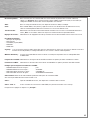 70
70
-
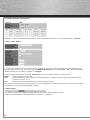 71
71
-
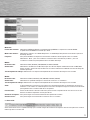 72
72
-
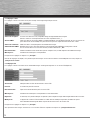 73
73
-
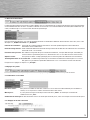 74
74
-
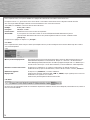 75
75
-
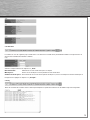 76
76
-
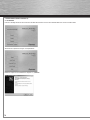 77
77
-
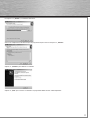 78
78
-
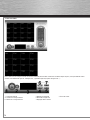 79
79
-
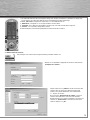 80
80
-
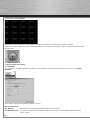 81
81
-
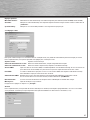 82
82
-
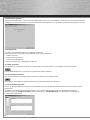 83
83
-
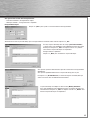 84
84
-
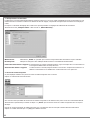 85
85
-
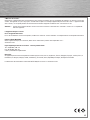 86
86
-
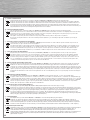 87
87
-
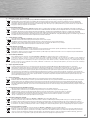 88
88
Hama 00053103 Bedienungsanleitung
- Kategorie
- Smarte Uhren
- Typ
- Bedienungsanleitung
in anderen Sprachen
- English: Hama 00053103 Owner's manual
- français: Hama 00053103 Le manuel du propriétaire
Verwandte Artikel
-
Hama 00053101 Bedienungsanleitung
-
Hama 00053104 Bedienungsanleitung
-
Hama 00053157 Bedienungsanleitung
-
Hama 00049230 Bedienungsanleitung
-
Hama 00049045 Bedienungsanleitung
-
Hama 00053120 Bedienungsanleitung
-
Hama 00062746 Bedienungsanleitung
-
Hama 00062723 Bedienungsanleitung
-
Hama 00005370 Bedienungsanleitung
-
Hama 00094177 Bedienungsanleitung
Andere Dokumente
-
Allnet ALL2210 Bedienungsanleitung
-
Ebode IP Vision 38 Schnellstartanleitung
-
Abus TVIP22500 Benutzerhandbuch
-
Ebode IP Vision 38 Benutzerhandbuch
-
Intellinet 503792 Installationsanleitung
-
Ebode IPV58 Benutzerhandbuch
-
Abus TVIP21551 Benutzerhandbuch
-
Abus TVIP51500 Benutzerhandbuch
-
Abus TVIP72500 Benutzerhandbuch
-
Indexa WR100Bv2 Bedienungsanleitung