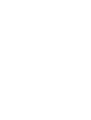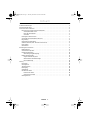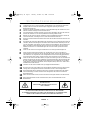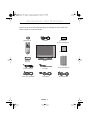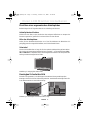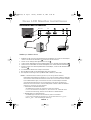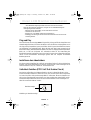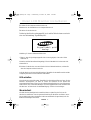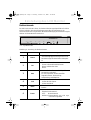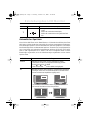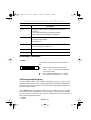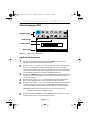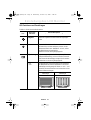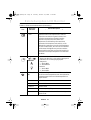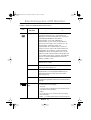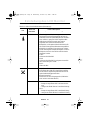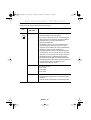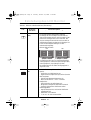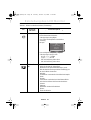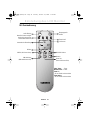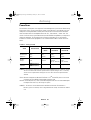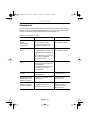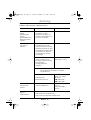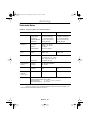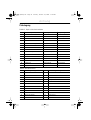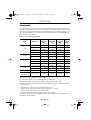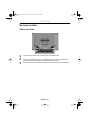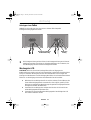Samsung 210T Benutzerhandbuch
- Kategorie
- Fernseher
- Typ
- Benutzerhandbuch
Dieses Handbuch eignet sich auch für

SyncMaster 210T
SyncMaster 240T
TFT-LCD Monitor
Bedienungs-
anleitung
240T(G)COVER.fm Page 1 Tuesday, October 24, 2000 10:57 AM


Deutsch 1
Fran•aisDeutschEspa–olPortu-
English
Italiano
Sicherheitsanweisungen. . . . . . . . . . . . . . . . . . . . . . . . . . . . . . . . . . . . . . . . . . . . . . . . . . . . . . . . . . . . . . 2
Auspacken des Monitors. . . . . . . . . . . . . . . . . . . . . . . . . . . . . . . . . . . . . . . . . . . . . . . . . . . . . . . . . . . . . . 3
Ihren LCD Monitor installieren . . . . . . . . . . . . . . . . . . . . . . . . . . . . . . . . . . . . . . . . . . . . . . . . . . . . . . . . . 4
Einrichten eines ergonomischen Arbeitsplatzes . . . . . . . . . . . . . . . . . . . . . . . . . . . . . . . . . . . . . . . . 4
Aufstellplatz des Monitors . . . . . . . . . . . . . . . . . . . . . . . . . . . . . . . . . . . . . . . . . . . . . . . . . . . . . 4
Höhe des Arbeitsplatzes . . . . . . . . . . . . . . . . . . . . . . . . . . . . . . . . . . . . . . . . . . . . . . . . . . . . . . . 4
Sehwinkel . . . . . . . . . . . . . . . . . . . . . . . . . . . . . . . . . . . . . . . . . . . . . . . . . . . . . . . . . . . . . . . . . . 4
Kensington Sicherheitsschlitz . . . . . . . . . . . . . . . . . . . . . . . . . . . . . . . . . . . . . . . . . . . . . . . . . . . . . . 4
Anschließen des Flachbildschirm-Monitors . . . . . . . . . . . . . . . . . . . . . . . . . . . . . . . . . . . . . . . . . . . 5
Plug and Play . . . . . . . . . . . . . . . . . . . . . . . . . . . . . . . . . . . . . . . . . . . . . . . . . . . . . . . . . . . . . . . . . . . 6
Installieren des videotreibers. . . . . . . . . . . . . . . . . . . . . . . . . . . . . . . . . . . . . . . . . . . . . . . . . . . . . . . 6
Selbsttest-Funktion (STFC: Self-Test Feature Check). . . . . . . . . . . . . . . . . . . . . . . . . . . . . . . . . . . . . 6
Hilfe erhalten . . . . . . . . . . . . . . . . . . . . . . . . . . . . . . . . . . . . . . . . . . . . . . . . . . . . . . . . . . . . . . . . . . 7
Warmlaufzeit . . . . . . . . . . . . . . . . . . . . . . . . . . . . . . . . . . . . . . . . . . . . . . . . . . . . . . . . . . . . . . . . . . 7
Einstellung des LCD Monitor . . . . . . . . . . . . . . . . . . . . . . . . . . . . . . . . . . . . . . . . . . . . . . . . . . . . . . . . . . 8
Bedienelemente . . . . . . . . . . . . . . . . . . . . . . . . . . . . . . . . . . . . . . . . . . . . . . . . . . . . . . . . . . . . . . . . . 8
Automatisches Speichern. . . . . . . . . . . . . . . . . . . . . . . . . . . . . . . . . . . . . . . . . . . . . . . . . . . . . . . . . . 9
Direktzugriff Funktionen . . . . . . . . . . . . . . . . . . . . . . . . . . . . . . . . . . . . . . . . . . . . . . . . . . . . . . . . . 10
OSD Verriegelung/Entriegelung . . . . . . . . . . . . . . . . . . . . . . . . . . . . . . . . . . . . . . . . . . . . . . . . 10
Bildschirmanzeige (OSD) . . . . . . . . . . . . . . . . . . . . . . . . . . . . . . . . . . . . . . . . . . . . . . . . . . . . . . . . . 11
Zugriff auf das Menüsystem. . . . . . . . . . . . . . . . . . . . . . . . . . . . . . . . . . . . . . . . . . . . . . . . . . . 11
OSD Funktionen und Einstellungen. . . . . . . . . . . . . . . . . . . . . . . . . . . . . . . . . . . . . . . . . . . . . . 12
Mit Fernbedienung . . . . . . . . . . . . . . . . . . . . . . . . . . . . . . . . . . . . . . . . . . . . . . . . . . . . . . . . . . 19
Anhang . . . . . . . . . . . . . . . . . . . . . . . . . . . . . . . . . . . . . . . . . . . . . . . . . . . . . . . . . . . . . . . . . . . . . . . . . . 20
PowerSaver. . . . . . . . . . . . . . . . . . . . . . . . . . . . . . . . . . . . . . . . . . . . . . . . . . . . . . . . . . . . . . . . . . . . 20
Störungssuche . . . . . . . . . . . . . . . . . . . . . . . . . . . . . . . . . . . . . . . . . . . . . . . . . . . . . . . . . . . . . . . . . 21
Technische Daten . . . . . . . . . . . . . . . . . . . . . . . . . . . . . . . . . . . . . . . . . . . . . . . . . . . . . . . . . . . . . . 23
Pinbelegung . . . . . . . . . . . . . . . . . . . . . . . . . . . . . . . . . . . . . . . . . . . . . . . . . . . . . . . . . . . . . . . . . . . 24
Anzeigemodi. . . . . . . . . . . . . . . . . . . . . . . . . . . . . . . . . . . . . . . . . . . . . . . . . . . . . . . . . . . . . . . . . . . 25
Wechseln des Fußes . . . . . . . . . . . . . . . . . . . . . . . . . . . . . . . . . . . . . . . . . . . . . . . . . . . . . . . . . . . . 26
Entfernen des Fußes . . . . . . . . . . . . . . . . . . . . . . . . . . . . . . . . . . . . . . . . . . . . . . . . . . . . . . . . . 26
Anbringen eines Fußes . . . . . . . . . . . . . . . . . . . . . . . . . . . . . . . . . . . . . . . . . . . . . . . . . . . . . . . 27
Wartung des LCD . . . . . . . . . . . . . . . . . . . . . . . . . . . . . . . . . . . . . . . . . . . . . . . . . . . . . . . . . . . . . . . 27
Inhalt
240T(G)TOC.fm Page 1 Tuesday, November 14, 2000 12:06 PM

Deutsch 2
Sicherheitsanweisungen
1
Vergewissern Sie sich vor dem Anschließen des Netzkabels an den Ausgang des Gleichstrom-
Adapters, daß die auf dem Gleichstrom-Adapter angegebene Spannung der örtichen
Netzspannung entspricht.
2
Stecken Sie niemals Gegenstände aus Metall in die Gehäuseöffnungen des LCD Monitors, weil
dadurch elektrische Schläge verursacht werden können.
3
Um Stromschläge zu vermeiden, berühren Sie unter keinen Umständen das Innere des LCD. Das
Gehäuse des LCD sollte nur von einem qualifizierten Techniker geöffnet werden.
4
Benutzen Sie das LCD unter keinen Umständen, wenn das Netzkabel beschädigt ist. Stellen Sie
nichts auf das Kabel, und verlegen Sie es so, daß niemand darauf treten kann.
5
Halten Sie beim Herausziehen des Kabels des LCD aus der Steckdose den Stecker fest und nicht
das Kabel.
6
Das Gehäuse des LCD ist mit Lüftungsöffnungen ausgestattet. Um eine Überhitzung des Geräts zu
vermeiden, dürfen diese Öffnungen nicht blockiert oder verdeckt werden. Benutzen Sie das LCD
nicht auf einem Bett, Sofa, Teppich oder einer anderen weichen Oberfläche, da die Öffnungen im
Boden des Gehäuses verdeckt werden könnten. Stellen Sie sicher, daß das LCD ausreichend
belüftet wird, falls Sie es in einem Bücherregal oder an einem anderen geschlossenen Platz
aufstellen.
7
Stellen Sie das LCD an einen möglichst staubfreien Ort mit niedriger Luftfeuchtigkeit auf.
8
Setzen Sie das LCD auf keinen Fall Regen aus, und benutzen Sie es nicht in der Nähe von
Schwimmbecken usw. Sollte das LCD aus Versehen naß werden, ziehen Sie den Stecker heraus,
und wenden Sie sich umgehend an einen Vertragshändler. Sie können das LCD gegebenenfalls
mit einem feuchten Tuch reinigen; ziehen Sie jedoch vorher den Stecker aus der Steckdose.
9
Stellen Sie das LCD auf eine stabile Fläche, und gehen Sie vorsichtig mit ihm um. Der Bildschirm
besteht aus dünnem Glas mit einer Vorderfläche aus Kunststoff und kann durch Fallenlassen des
Monitors, Stöße und Kratzer beschädigt werden. Reinigen Sie die Vorderfläche nicht mit Keton-
artigen Mitteln (z.B. Azeton), Äthylalkohol, Toluol, Äthylsäure, Methyl oder Chlor - dadurch kann
der Bildschirm Schaden nehmen.
10
Installieren Sie das LCD in der Nähe einer gut zugänglichen Netzsteckdose.
11
Wenn das LCD nicht normal arbeitet und z.B. irgendwelche ungewöhnlichen Töne oder Gerüche
erzeugt, ziehen Sie umgehend den Stecker und wenden Sie sich an einen Vertragshändler.
12
Hohe Temperaturen können Störungen verursachen. Vermeiden Sie die Benutzung bei direkter
Sonneneinstrahlung, und halten Sie das LCD von Heizgeräten, Öfen, Kaminen und anderen
Wärmequellen fern.
13
Ziehen Sie den Stecker heraus, wenn das LCD über einen längeren Zeitraum nicht benutzt wird.
14
Bevor Wartungsarbeiten am LCD verrichtet werden, ziehen Sie den Netzstecker aus der
Netzsteckdose
.
VORSICHT
GEFAHR EINES ELEKTRISCHEN SCHLAGS
NICHT ÖFFNEN
VORSICHT: NICHT DIE ABDECKUNG (ODER RÜCKSEITE) ABNEHMEN,
UM DAS RISIKO EINES ELEKTRISCHEN SCHLAGS ZU REDUZIEREN.
IM INNEREN BEFINDEN SICH KEINE VOM ANWENDER ZU WARTENDEN TEILE.
ÜBERLASSEN SIE REPARATUREN QUALIFIZIERTEM PERSONAL.
240TSafety.fm Page 2 Tuesday, October 24, 2000 10:58 AM

Deutsch 3
English
FrançaisDeutschEspañolPortuguese Italiano
Prüfen Sie bitte, ob der Lieferumfang Ihres Monitors vollständig ist. Falls eventuell Teile
fehlen, wenden Sie sich an Ihren Händler.
MENUEXITAUTOPIPSOURCE
V2V1
Bedienungsanleit
Garantiekarte
(Nicht in allen Gebieten)
Installations CD
S-VHS Kabel
Netzkabel
Monitor
15pol. D-Sub signalkabel
RCA Kabel
Fernbedienung
DVI-D Signalkabel
Gleichstromadapter
Batterien
(AAA x 2)
Lautsprecher (optional)
Auspacken des Monitors

Deutsch 4
Ihren LCD Monitor installieren
Einrichten eines ergonomischen Arbeitsplatzes
Berücksichtigen Sie die folgenden Hinweise zur Aufstellung des Monitors.
Aufstellplatz des Monitors
Wählen Sie einen Platz, an dem der Monitor den wenigsten Reflexionen von Lampen oder
Fenstern ausgesetzt ist, gewöhnlich im rechten Winkel zu einem Fenster.
Höhe des Arbeitsplatzes
Stellen Sie den Flachbildschirm-Monitor so auf, daß die Oberkante des Bildschirms sich
geringfügig unter Ihrer Augenhöhe befindet, wenn Sie komfortabel sitzen.
Sehwinkel
Schwen Sie den Bildschirm so lange, bis Sie eine optimale Arbeitsposition gefunden haben.
Sie erhalten den besten Betrachtungswinkel mit AutoAngle™ von der mitgelieferten
Colo-
rific
®
software
. Wir empfehlen lhnen, dieses Programm zu installieren um die optimale Ein-
stellung vom Betrachtungswinkel zu finden.
Abbildung 1. Neigung des Bildschirms
Kensington Sicherheitsschlitz
Dieser Monitor gestattet es, eine Kensington Sicherheitsvorrichtung anzubringen. Das
Kensington Schloß ist nicht im Lieferumfang enthalten. Installationsanweisungen finden Sie
in der Dokumentation der Verschlußvorrichtung.
Abbildung 2. Kensington Sicherheitsschlitz, Lage
MENUEXITAUTO
PIP
SOURCE
V2V1
240T(G)body2.fm Page 4 Tuesday, October 24, 2000 11:05 AM

Deutsch 5
English
FrançaisDeutschEspañolPortuguese Italiano
Anschließen des LCD Monitors
Abbildung 3. Kabelanschlüsse
1. Verbinden Sie das Stromversorgungskabel mit dem DC-Adapter und stecken Sie den Adapter-
stecker in den DC14V Stromanschluss 1 auf der Rückseite des Monitors.
2. Stecken Sie das analoge Videosignalkabel vom PC auf 2 .
3. Stecken Sie das RCA Kabel von externen Videogeräten wie z.B. VCR, DVD und Camcoder auf 4 .
4. Stecken Sie das S-Videokabel von externen Videogeräten wie z.B. VCR, DVD und Camcoder auf 5 .
5. Verfügen Sie über einen DVI-kompatiblen Video-Grafikadapter, stecken Sie das DVI Videokabel
vom PC auf 3 .
6. Erst den Monitor und dann den Computer einschalten.
7. Nun den Monitortreiber von der beigelegten Utility CD installieren.
8. Die empfohlene Auflösung für den SyncMaster240T ist WUXGA, 1920 x 1200.
HINWEIS: Obwohl der Monitor dafür vorgesehen ist, mit einer großen Auswahl an
herkömmlichen Videoadaptern kompatibel zu sein, mu©¨ der Modus WUXGA 1920x1200
mit besonderer Aufmerksamkeit beobachtet werden. Da es keinen industriellen Standard
für den WUXGA Modus gibt, verwenden die Hersteller von Videoadaptern mehrfach
unterschiedliche Konfigurationen, die auf dem Monitor eine falsche Auslegung des
Videomodus hervorrufen können. Sollte die Bildqualität im Modus UXGA oder WUXGA
schlecht sein, uberprufen Sie bitte folgendes.
1. UXGA Modus als WUXGA identifiziert
– Auf MENU tippen und dann das Informationssymbol Hz auswählen.
– Lesen Sie die Informationen und prüfen Sie, ob der Videomodus "1600x1200" lautet.
–
Erscheint keine Auflösung, befindet sich der Monitor im WUXGA Modus.
2. WUXGA Modus als UXGA identifiziert
–
Auf MENU tippen und dann das Informationssymbol Hz auswählen.
–
Lesen Sie die Informationen und prüfen Sie, ob der Videomodus nur "H_Sync..."
lautet. V_Sync..." ohne Erwähnung der Auflösung.
DC 14V
PC
1
23
4
5
Ihren LCD Monitor installieren
G240Tbody1.fm Page 5 Tuesday, December 19, 2000 10:28 AM

Deutsch 6
–
Wird 1600x1200 angezeigt, befindet sich der Monitor im UXGA Modus.
Sollte das den Tatsachen entsprechen, so folgen Sie zur Problembehebung den
nachfolgend genannten Schritten.
1.Berühren Sie die Taste MENU, um das OSD Fenster zu öffnen.
2. Wählen Sie das Menü "Hz".
3.Drücken Sie 7x auf MENU, während Hz ausgewählt ist.
4.Abhängig vom derzeitigen Modus wird der Monitormodus nun auf UXGA oder
WUXGA geändert.
Plug and Play
Durch den Einsatz der neuartigen
VESA
®
Plug and Play Lösung entfällt das komplizierte und
zeitaufwendige Einrichten. Sie können den Monitor ohne die üblichen Schwierigkeiten an ein
mit Plug and Play kompatibles System anschließen. Das PC-System identifiziert den Monitor
und konfiguriert sich selbständig dafür. Dieser Monitor teilt dem System automatisch die
Erweiterten Display-Identifikationsdaten (EDID) mit Hilfe des Display-Datenkanalprotokolls
(DDC) mit, so daß das PC-System sich automatisch selbst für die Verwendung des
Flachbildschirmgeräts konfigurieren kann. Wenn das PC-System einen Videotreiber benötigt,
führen Sie die nachstehenden Anweisungen gemäß dem vom Computer verwendeten
Betriebssystem aus.
Installieren des videotreibers
Die diesem Artikel beigefügte CD enthält die notwendigen Treiber für die Installation Ihres
Monitors. Um weitere Informationen zu erhalten, lesen Sie bitte in den Anleitungen für die
Treiber-Installation nach, die in Ihrem CD - Pack enthalten sind.
Selbsttest-Funktion (STFC: Self-Test Feature Check)
Der Monitor verfügt über eine Selbsttest-Funktion, mit der Sie überprüfen können, ob der
Monitor einwandfrei funktioniert. Stellen Sie sicher, dass als erste Quelle der PC ausgewählt
ist, indem Sie prüfen, ob die Quellenanzeige LED "PC" aufleuchtet. Wenn der Computer und
der Monitor ordnungsgemäß angeschlossen sind, aber der Bildschirm dunkel bleibt, und die
Stromkontrollampe aufleuchtet, lassen Sie den Monitorselbsttest laufen und befolgen Sie
dabei die unten beschriebenen Schritte:
Abbildung 4. Betriebsanzeige
Ihren LCD Monitor installieren
Betriebsanzeige
240T(G)body2.fm Page 6 Tuesday, October 24, 2000 11:05 AM

Deutsch 7
English
FrançaisDeutschEspañolPortuguese Italiano
1
Schalten Sie den Computer und den Monitor aus.
2
Nehmen Sie das Videokabel von der Computerrückseite ab.
3
Schalten Sie den Monitor ein.
Funktioniert der Monitor ordnungsgemäß, ist ein weißes Feld mit einem es erscheint
eine rote Fehlermeldung "Signalkabel prüfe".
Abbildung 5. Monitor-Selbsttest-Bildschirm
* Zeigt an, dass die Signaleingangsquelle nicht mit Analog, Digital, Video oder S-Video
verbunden ist.
Dieses Box wird bei Normalbetrieb angezeigt, falls das Videokabel sich lockert oder nicht
einwandfrei ist.
4
Schalten Sie den Monitor aus und schließen Sie das Videokabel wieder an, schalten Sie
dann den Computer und den Monitor ein.
Sollte der Monitor noch immer kein Bild anzeigen, überprüfen Sie den Grafikcontroller und das
Computersystem. Der Monitor funktioniert einwandfrei.
Hilfe erhalten
Wenn der Monitor kein Bild anzeigt, überprüfen Sie die Kabelanschlüsse und lesen Sie den
Abschnitt "Störungssuche" auf Seite 21. Sollten Sie Probleme mit der Qualität des
angezeigten Bildes haben, führen Sie die Selbsteinstellungsfunktion aus (Auto Adjustment),
indem Sie die “Auto” Steuertaste betätigen. Sie können gegebenenfalls unter “Einstellen des
LCD Monitors” auf Seite 8 oder “Problembewältigung” auf Seite 21 nachschlagen.
Warmlaufzeit
Alle LCD-Monitore benötigen beim ersten Einschalten an jedem Tag eine Zeit, um sich
thermisch zu stabilisieren. Um eine genauere Einstellung der Parameter zu erhalten, lassen
Sie den LCD-Monitor daher mindestens 20 Minuten warmlaufen (eingeschaltet), bevor Sie
Bildschirmeinstellungen vornehmen.
Signalkabel prüf
Analog*
Ihren LCD Monitor installieren
240T(G)body2.fm Page 7 Wednesday, October 25, 2000 3:44 PM

Deutsch 8
Bedienelemente
Das LCD Monitor erlaubt es Ihnen, die Charakteristika des angezeigten Bildes auf einfache
Weise zu verändern. Alle diese Einstellungen werden über die Steuertasten an der
Vorderseite des Monitors vorgenommen. Während der Betätigung der Steuertasten zeigt ein
OSD den sich ändernden Wert numerisch an.
* 21" : SyncMaster 210T
Abbildung 6. Anordnung der Bedienelemente
Nein Name Beschreibung
1
Source
n
Wählt Video Quelle.
n
Zwei LED Eingangsquellenanzeigen links von der
Steuertaste zeigen die derzeit aktive Videoquelle
an.
2
PIP
n
Aktiviert direkt das PIP
(Picture-in-Picture=Bild im Bild) Fenster.
n
PIP zum Vollbildschirm Video.
n
PIP aus.
3
Auto
n
Benutzen Sie diese Taste, um die Bildqualität
automatisch zu optimieren.
n
Die "Auto adjustment" Funktion beeinflußt
folgende Parameter: Feineinstellung,
Grobeinstellung und Bildposition.
4
Exit
n
Verlässt Menüs und Untermenüs.
n
Verlässt das OSD System.
n
Schaltet das PIP aus.
5
Menu
n
Öffnet das OSD und wählt die aufleuchtenden
Funktion.
6
Power
n
Schaltet den Monitor EIN/AUS.
n
Zeigt den Monitorstatus an.
-Grün: Normaler Betrieb.
-Hellbraun: Stromsparbetrieb oder nicht ange-
schlossenes Signalkabel.
MENUEXITAUTOPIPSOURCE
PCVIDEO
*
Einstellung des LCD Monitor
240T(G)body2.fm Page 8 Tuesday, October 24, 2000 11:05 AM

Deutsch 9
English
FrançaisDeutschEspañolPortuguese Italiano
Automatisches Speichern
Wenn Sie das OSD öffnen und ein Einstellfenster ca. 3 Sekunden ohne Drücken einer Taste
aktiv lassen, speichert der Monitor automatisch alle von Ihnen vorgenommenen Änderungen.
Diese Änderungen werden in einem Anwenderbereich im Monitor gespeichert. Der Monitor
kann Einstellungen für bis zu 4 Benutzermodi speichern. The monitor can save adjustments for
up to 4 user modes. Als werkseitige Voreinstellungen existieren 13 für 210T (15 für 240T),
einer für jede Signalfrequenz wie in Tabelle 7 auf Seite 25 aufgeführt. Haben Sie keine
Einstellungen vorgenommen, wird die Bildschirmanzeige ausgeblendet und der Monitor
speichert nichts.
7
n
Bewegt den Schalter auf dem OSD nach links oder
rechts.
n
Erhoht oder vermindert die Helligkeit.
n
Erhöht oder senkt die Werte der gewählten Funk-
tion.
Funktion Beschreibung
SOURCE
n
Benutzen Sie diese Taste, um eine Videoquelle zu ändern.
n
Videoquellen werden in der folgenden Reihenfolge geändert:
D-sub DVI RCA S-VIDEO
n
Video: RCA/S-Video PC: D-Sub/DVI (Analog/Digital)
PIP
n
Benutzen Sie dieses Taste, um das PC- und Videosignal gleichzeitig
anzuzeigen, wobei eine von beiden Bildquellen in einem kleineren
Fenster innerhalb des Hauptbildes angezeigt wird.
*Ist die PBP (2 Seiten Modus) Funktion eingeschaltet, wird durch
die Taste PIP die Funktion Picture Swap aktiviert.
Nein Name Beschreibung
Einstellung des LCD Monitor
MENUEXITAUTOPIPSOURCE
PC
VIDEO
PC
Video
MENUEXITAUTOPIPSOURCE
PC
VIDEO
PC
(D-sub/DVI)
Video
RCA/S-Video
MENUEXITAUTOPIPSOURCE
PC
VIDEO
Video
(RCA/S-Video)
PC
D-sub/DVI
Video
RCA
S-Video
PC
D-sub
DVI
Video
RCA
S-Video
PC
D-sub
DVI
240T(G)body2.fm Page 9 Tuesday, October 24, 2000 11:05 AM

Deutsch 10
Direktzugriff Funktionen
OSD Verriegelung/Entriegelung
Mit dieser Funktion können Sie die aktuellen Einstellungen speichern, so dass sie nicht
ungewollt verändert werden können. Sie können aber immer noch die Helligkeit, den Kontrast,
den Kanal und die Lautstärke einstellen. Sie können die OSD Steuerungen jederzeit mit dem
gleichen Vorgang entriegeln.
Ist der
OSD
-Bildschirm ausgeschaltet, drücken Sie die Menütaste und halten Sie diese
mindestens 5 Sekunden lang gedrückt, um die Steuerungen zu verriegeln oder zu entriegeln,
wenn Sie verriegelt sind, erscheint eine "Gesperrt!"- Meldung am unteren Teil jedes OSD
Menüs, außer bei folgenden Anzeigen:
• Helligkeit
• Kontrast
Function
Description
AUTO
n Benutzen Sie diese Taste, um die Bildqualität automatisch zu
optimieren.
n "Auto adjustment" betrifft die folgenden Parameter:
Feinregulierung, Grobeinstellung und Bildposition.
EXIT n Schliesst alle Menüs bzw. Untermenüs.
n Schliesst das OSD System.
n Schaltet PIP aus.
–/+ n Verändert die Helligkeit
n Dient zur Navigation im OSD Menü
MENU n Öffnet das "OSD" Menü.
POWER n Schaltet den Monitor EIN oder AUS.
Helligkeit
Zum Einstellen der Helligkeit diesen Anweisungen fol-
gen.
1
Drücken Sie bei ausgeschalteten Menü die
Tasten "–" oder "+", um das Menü zur Helligkeit
seinstellung zu öffnen.
2
Zum Verstärken der Helligkeit auf "+" drücken,
zum Vermindern der Helligkeit auf "–" drücken.
Einstellung des LCD Monitor
-
+
25
240T(G)body2.fm Page 10 Tuesday, October 24, 2000 11:05 AM

Deutsch 11
English
FrançaisDeutschEspañolPortuguese Italiano
Bildschirmanzeige (OSD)
Abbildung 7. Bildschirmanzeige (OSD)
Zugriff auf das Menüsystem
1
Betätigen Sie bei ausgeschaltetem Menü die Taste MENU, um das Menü zu
aktivieren und das Hauptfunktionsmenü einzublenden.
2
Benutzen Sie die "– , + " Tasten, um von einer zur anderen Funktion zu wechseln. Beim
Wechseln von einem Symbol zu einem anderen ändert sich der Funktionsname
entsprechend der Funktion oder Gruppe von Funktionen, für die das jeweilige Symbol
steht. Sehen Sie in der Tabelle 1 am Anfang der nächsten Seite nach; dort finden Sie
eine vollständige Liste aller für den Monitor verfügbaren Funktionen.
3
Drücken Sie die Menu Taste einmal um die markierte Funktion anzeigen zu lassen und
benutzen Sie dann die Werkzeugtips um die entsprechende Funktion zu wählen und
den Wert einzustellen.
4
Benutzen Sie die Tasten "–" und "+" um das Untermenü zu wählen und drücken Sie
dann nochmals die Menü Taste, um das gewählte Untermenü zu aktivieren.
5
Betätigen Sie die Tasten "– " und "+ " nach der Wahl einer Funktion, um Einstellungen
vorzunehmen. Entsprechend der von lhnen vorgenommenen Einstellungen bewegt
sich der Einstellschieberegler und ändert sich die Anzeige des numerischen Werts.
ANIMERKUNG: Die Anzeige des numerischen Werts ist nur zur Orientierung
vorhanden und zeigt keinen meßbaren Wert an.
6
Drücken Sie zweimal die Exit Taste, um zum Hauptmenü zurückzukommen, um eine
andere Funktion zu wählen oder um das OSD zu verlassen.
-
+ 25
Helligkeit
Einstellung des LCD Monitor
Funktionssymbole
Funktionsname
Einstellungsleiste
Werkzeugtip
Menü Taste Drucken
240T(G)body2.fm Page 11 Tuesday, October 24, 2000 11:05 AM

Deutsch 12
OSD Funktionen und Einstellungen
Tabelle 1. Bildschirm-Bedienelemente
Icon
Menus and
Sub-menus
Function Descriptions
–
+
Helligkeit
Ändert die allgemeine Lichtintensität der angezeigten
Bilder.
Kontrast
Ändert das Lichtstärkenverhältnis zwischen dem
hellsten Weiss und dem dunkelsten Schwarz. Ist das
Kontrastverhältnis unter "KONTRAST" zu hoch, verliert
die Farbsättigung an Detailschärfe.
Funktioniert nur mit Analog Eingangsquelle.
Bildjustierung
Bildjustierung ermöglicht eine Feinregulierung für
optimale Bilddarstellung, so dass verrauschte, zitternde
oder flimmernde Darstellungen ausgeschlossen werden.
Funktioniert nur mit Analog Eingangsquelle.
n
Fein
n
Grob
Die Optionen
Fein
und
Grob
ermöglichen ein Feintuning
der Bildqualität des Monitors. Benutzen Sie wie in den
Abbildungen A und B gezeigt die Tasten "+" und "– " zum
Abstellen oder zum Minimieren von horizontalen und ver-
tikalen Bildverrauschungen.
Abbildung A Abbildung B
MENUEXITAUTOPIPSOURCE
PC
VIDEO
MENUEXITAUTOPIPSOURCE
PC
VIDEO
Einstellung des LCD Monitor
240T(G)body2.fm Page 12 Wednesday, October 25, 2000 3:44 PM

Deutsch 13
English
FrançaisDeutschEspañolPortuguese Italiano
n Fein
n Grob
Obwohl durch die Funktion "Auto Adjustment" die
optimalen Werte für die Optionen Fein, Grob und
bildposition automatisch eingestellt werden, kann
manuelles Nachregulieren erforderlich werden.
Benutzen Sie jedoch zuerst die Funktion Auto
Adjustment. Ist die Eintellung nicht ausreichend,
verwenden Sie die Optionen Grob und Fein, um die
Bildqualität zu verbessern. Wenn Sie die Einstellungen
für Grob und Fein ändern, kann sich dies auch ändernd
auf die Werte für Bildgröße und -position auswirken.
Wenn das Bild scharf aber um einige Pixel unmittig ist,
verwenden Sie die Option bildposition zum Zentrieren
des Bildes.
Waagerecht
Senkrecht
n Verändert die Position des Bildes.
n Zentriert das Bild, falls es nicht mittig angezeigt wird.
n Funktioniert nur mit Analog Eingangsquelle.
n Waagerecht
“–” :Nach LINKS
“+”: Nach RECHTS
n Senkrecht
“–”: Nach LINKS
“+”: Nach OBEN
Farbeinstellun-
gen
Die Farbabstufung kann von einem bläulichem Weiß in
ein rötliches Weiß umgestellt werden. Die individuellen
Farbkomponenten können auch benutzerspezifisch an-
gepaßt werden.
n Modus 1 Vollweiß
n Modus 2 Blaues Weiß
n Modus 3 Rötliches Weiß
n
Benutzermodus
Benutzeranpassungsfähig
n Reset Die Farbparameter werden durch die werksseitigen
Werte ersetzt.
Tabelle 1. Bildschirm-Bedienelemente (
Fortsetzung
)
Icon
Menus and
Sub-menus
Function Descriptions
– +
Einstellung des LCD Monitor
240T(G)body2.fm Page 13 Tuesday, October 24, 2000 11:05 AM

Deutsch 14
Bildgroße
Das Aspektverhältnis ergibt sich aus der vertikalen und
horizontalen Aufloösung, und es unterscheidet sich
abhängig von der Videoeingangsauflösung. Zum Beispiel
haben 640x480, 800x600 und 1024x768 ein
Aspektverhältnis von 4:3 und 1280x1200 ein
Aspektverhältnis von 5:4. Um das Ausgangsbild ohne
geometrische Verzerrungen sehen zu können, muss das
Aspektverhältnis eingehalten werden. Das
Aspektverhältnis des SyncMaster240T ist 16:10, also
weder 4:3 noch 5:4. Liegt also das Aspektverhältnis des
Eingangsbildes bei 4:3 oder 5:4, erscheint das Bild im
Vollbildmodus 16:10 horizontal gedehnt. Das ist für das
Arbeiten mit CAD, CAM oder Grafiken nicht geeignet. Um
dieses Problem zu beseitigen, verfügt die Taste Bildgroße
über drei verschiedene Bildvergrößerungsfunktionen:
Vollbild 1, Vollbild 2, und 1:1.
Hinweis: Diese Funktion ist weder im UXGA noch im
WUXGA Modus verfübar.
n
Vollbild 1
Führt den Vollbildmodus unabhängig vom Aspektverhältnis der
Auflösung des Videoeingangs aus.
n
Vollbild 2
Führt den Vollbildmodus unter Beachtung des
Aspektverhältnisses der ursprunglichen Bildauflösung aus.
Dabei wird normalerweise etwas Platz im horizontalen
Bereich freigelassen.
n
1:1
Führt keine Bildvergrößerung aus. In diesem Modus wird das
ursprüngliche Eingangsbild unverändert in der Bildschirmmitte
angezeigt.
Grundeinstell-
ung
Ersetzt die aktuellen Einstellungen und Parameterdaten mit
den werkseitigen Voreinstellungen.
n
Geometrie
Ersetzt die Werte für Waagerecht und Senkrecht mit den
werkseitigen Voreinstellungen.
n
Farben
Ersetzt die Werte für R, G und B mit den werkseitigen
Voreinstellungen.
Modus 1, 2, 3 und der Benutzermodus werden initialisiert.
Tabelle 1. Bildschirm-Bedienelemente (
Fortsetzung
)
Icon
Menus and
Sub-menus
Function Descriptions
–
+
Einstellung des LCD Monitor
G240Tbody1.fm Page 14 Friday, January 12, 2001 10:56 AM

Deutsch 15
English
FrançaisDeutschEspañolPortuguese Italiano
Bildeffekt
n
Führt eine digitale Bildverbesserung durch.
n
Ist die Auflösung eines Eingangsbildes geringer als
1920x1200 und ist die Option Bildgroße auf "Vollbild 1"
oder "Vollbild 2" gesetzt, wird das vergrößerte Bild
abhängig von der Auflösung grob oder verzerrt
dargestellt. Hier verbessern Schärfefilter die
Bildqualität, und die Option Bildschärfe bietet hierfür
die erforderlichen digitalen Bildverbesserungseffekte.
Bildschärfe ist verfügbar für durch RCA oder S-Video
Stecker übertragenen komplexe Bildsignale und für PC
Bildsignale, die durch einen D-Sub oder DVI Stecker
übertragen werden.
n
Scharf
Verbessert die Bildschärfe
n
Mittel
Verbessert die Bildschärfe in geringerem Ausmaßals
unter Verwendung von "Scharf"
n
Weich
Glättet das Bild
n
Zoom
n
Digital Zoom Funktion.
n
Durch ZOOM kann jeder Teil eines Bildes vergrößert
werden und das Vergrößerungszentrum kann mit der
Option PAN beliebig gesetzt werden.
n
Bild wird vergroßert
n
Funktioniert nur mit PC Eingangsquelle. (Funktioniert
nicht im UXGA & WUXGA Modus.)
n
Ausschnitt
n
Pos.-H
– Bewegt ein vergrößertes Bild in horizontaler Rich-
tung
–
verlagert das ZOOM Zentrum in vertikaler Richtung
n
Pan.-v
– Bewegt ein vergrößertes Bild in vertikaler Richtung
–
Verlagert das ZOOM Zentrum in vertikaler Richtung
Tabelle 1. Bildschirm-Bedienelemente (
Fortsetzung
)
Icon
Menus and
Sub-menus
Function Descriptions
–
+
Einstellung des LCD Monitor
240T(G)body2.fm Page 15 Wednesday, October 25, 2000 3:46 PM

Deutsch 16
Bild im Bild (PIP)
n Öffnet ein kleines Bild-im-Bild-Fenster für den PC oder
den Videoeingang. (siehe auch Seite 9)
n Liegt Video als Eingangsquelle an, wird das PC-Bild in
dem kleineren Fenster angezeigt. Liegt das PC-Bild als
Eingangsquelle an, erscheint das Videobild im
kleineren Anzeigefenster.
n Der Monitor merkt sich die vorherige Einstellung des
Video/PC-Eingangs. War der PC zuvor auf S-Video
eingestellt und wird aktuell PC Video im Vollbildmodus
angezeigt, erscheint S-Video im PIP Fenster.
n Bei eingeschaltetem Strom ist die PIP Eingangsquelle
von DVI und bei Video von S-Video. Kann Ihr PC analog
oder Video an RCA angeschlossen werden, ändern Sie
die Eingangsquelle wie untenstehend beschrieben.
n Das Berühren der SOURCE Taste im PIP Modus ändert
die Eingangsquelle von RCS oder S-Video entsprechend
zu Video oder RCA sowie von D-Sub oder DVI
entsprechend zu DVI oder D-Sub.
n Größe
Aus: PIP abschalten
1: 400 x 300
2: 640 x 480
3: 800 x 600
n Bildlage
n Waagerecht
Verlagert das PIP Anzeigefenster in horizontaler Richtung.
n Senkrecht
Verlagert das PIP Anzeigefenster in vertikaler Richtung.
Tabelle 1. Bildschirm-Bedienelemente (
Fortsetzung
)
Icon
Menus and
Sub-menus
Function Descriptions
– +
Einstellung des LCD Monitor
240T(G)body2.fm Page 16 Tuesday, October 24, 2000 11:05 AM

Deutsch 17
English
FrançaisDeutschEspañolPortuguese Italiano
2 Seiten Modus
(PBP)
n
PC und Video werden nebeneinander angezeigt.
n
Die Anzeige teilt sich und zeigt PC auf der einen und
Video auf der anderen Seite an. Auch hier merkt sich der
Monitor der vorherigen Status von PC und Video. War
also der vorherige PC-Status D-Sub und ist nun RCA im
Vollbildmodus angezeigt, werden das PC Videosignal von
D-Sub und das komplexe Videosignal von RCA
nebeneinander angezeigt.
n
PBP AUS: PBP abschalten
n
PC Signalquellel 1:PC Videosignal analog (D-Sub)
n
PC Signalquellel 2:PC Source 2: PC Videosignal digital (DVI)
n
Video Signalquellel 1: Normales Komposit-Videosignal (RCA)
n
Video Signalquellel 2: Super-Videosignal (S-Video)
n
Die Vorgehensweise für das Ändern der Eingangsquelle ist
die gleiche wie PIP.
Menüeinstellun-
gen
n
Stellt das Erscheinungsbild vom OSD ein
n
Sprache
– Wahlt eine von 6 OSD-Sprachen aus
– English /Deutsch /Español /Français /Italiano /Svenska
n
OSD Transparenz
– Stellt die OSD-Hintergrundtransparenz ein
– Werte mit den Tasten "
–
" and "+ " einstellen
n
Menüposition
– Stellt die Position des OSD-Fensters ein
– Waagerecht: Verlagert das OSD-Fenster horizontal
– Senkrecht: Verlagert das OSD-Fenster vertikal
n
Menüanzeigedauer
– Legt die Zeitspanne fest, nach der das OSD-Fenster
ausgeblendet wird.
– Eine Einheit = eine Sekunde
– 5 / 10 / 20 / 50 / 200 sind auswahlbar.
Tabelle 1. Bildschirm-Bedienelemente (
Fortsetzung
)
Icon
Menus and
Sub-menus
Function Descriptions
– +
Einstellung des LCD Monitor
PBP1
PBP2
MENUEXITAUTOPIPSOURCE
PC
VIDEO
PC
D-SUB
DVI
Video
RCA
S-Video
MENUEXITAUTOPIPSOURCE
PC
VIDEO
Video
RCA
S-Video
PC
D-SUB
DVI
240T(G)body2.fm Page 17 Tuesday, October 24, 2000 11:05 AM

Deutsch 18
Information n Zeigt Informationen zum aktuellen Videosignal an.
n Diese Informationen beinhalten
n Videosignaltyp: Analog/Digital
n Sync. Typen und Frequenzen mit Polaritäten
n Auflösung
n Beispiel
n Das nachfolgende Beispiel zeigt folgendes.
n Videosignaltyp: Analog PC video
H_Sync: “+ / + ” 74.8 kHz
V_Sync: “– / –” 60.3 HZ
S/M 210T Auflösung: 1600 x 1200
S/M 240T Auflösung: 1920 x 1200
Bildeinstellun-
gen
n Die Farbcharakteristik des Kompositbildes ist meist
anders als die eines PC Videosignals.
n Benutzen Sie die Option Bildeinstellungen, um die
Farbcharakteristik des Kompositbildes unabhängig von
der des PC Bildes einzustellen.
n Helligkeit
Verstärkt bzw. vermindert die Lichtstärke des Komposit-
bildes.
n Kontrast
Verstärkt bzw. vermindert das Lichtstärkenverhältnis
zwischen dem hellsten Weiß und dem dunkelsten
Schwarz.
n Sättigung
Erhöht bzw. mindert die Farbreinheit.
n Farbton
Ändert die Farbtöne.
Tabelle 1. Bildschirm-Bedienelemente (
Fortsetzung
)
Icon
Menus and
Sub-menus
Function Descriptions
– +
Einstellung des LCD Monitor
MENUEXITAUTOPIPSOURCE
PC
VIDEO
Analog
H + 74.8 V + 60.3
1920 x 1200
SEPARATE
240T(G)body2.fm Page 18 Tuesday, October 24, 2000 11:05 AM
Seite wird geladen ...
Seite wird geladen ...
Seite wird geladen ...
Seite wird geladen ...
Seite wird geladen ...
Seite wird geladen ...
Seite wird geladen ...
Seite wird geladen ...
Seite wird geladen ...
-
 1
1
-
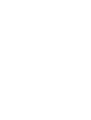 2
2
-
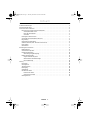 3
3
-
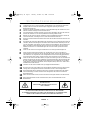 4
4
-
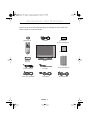 5
5
-
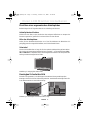 6
6
-
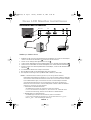 7
7
-
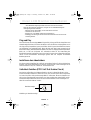 8
8
-
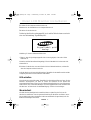 9
9
-
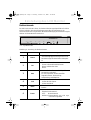 10
10
-
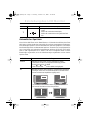 11
11
-
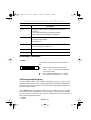 12
12
-
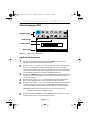 13
13
-
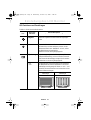 14
14
-
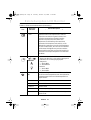 15
15
-
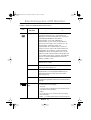 16
16
-
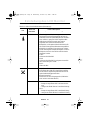 17
17
-
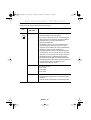 18
18
-
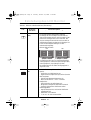 19
19
-
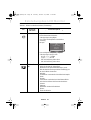 20
20
-
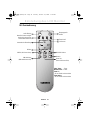 21
21
-
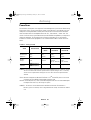 22
22
-
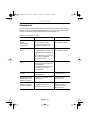 23
23
-
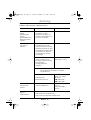 24
24
-
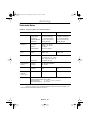 25
25
-
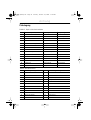 26
26
-
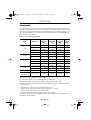 27
27
-
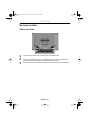 28
28
-
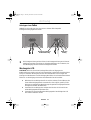 29
29
Samsung 210T Benutzerhandbuch
- Kategorie
- Fernseher
- Typ
- Benutzerhandbuch
- Dieses Handbuch eignet sich auch für
Verwandte Artikel
-
Samsung LW15E23C Bedienungsanleitung
-
Samsung 560VTFT Benutzerhandbuch
-
Samsung 570BTFT Bedienungsanleitung
-
Samsung 150MB Benutzerhandbuch
-
Samsung 150MP Benutzerhandbuch
-
Samsung 180T Benutzerhandbuch
-
Samsung 170T Benutzerhandbuch
-
Samsung 150T Benutzerhandbuch
-
Samsung 770TFT Benutzerhandbuch
-
Samsung 760TFT Benutzerhandbuch